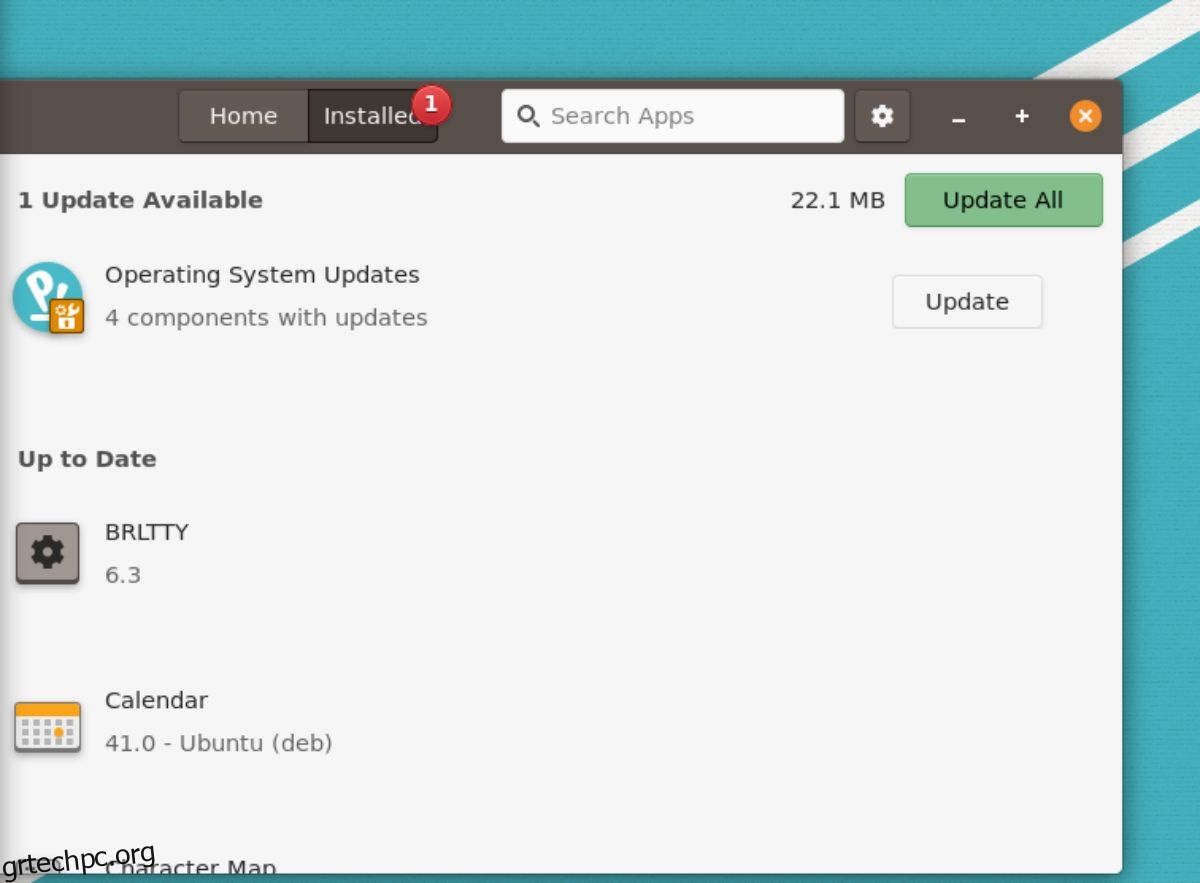Είστε νέος στο Pop_OS; Δεν είστε σίγουροι για το τι να κάνετε με το λειτουργικό σύστημα μετά την εγκατάστασή του; Αν ναι, αυτή η λίστα είναι για εσάς! Εδώ είναι 7 πράγματα που πρέπει να κάνετε μετά την εγκατάσταση του Pop_OS!
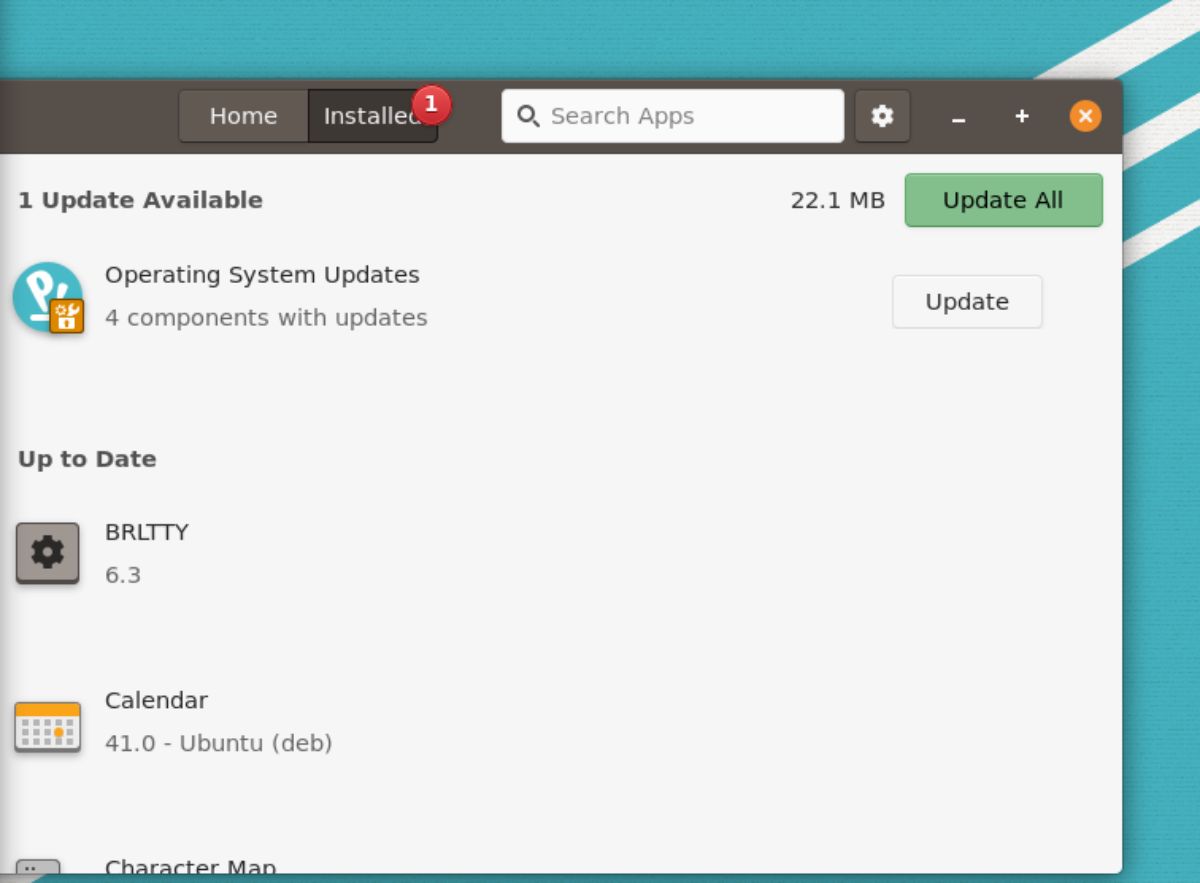
Πίνακας περιεχομένων
1. Ενημέρωση συστήματος
Αφού εγκαταστήσετε το Pop_OS στον υπολογιστή σας, θα πρέπει πρώτα να ελέγξετε για ενημερώσεις συστήματος και να τις εγκαταστήσετε. Υπάρχουν δύο τρόποι για να ελέγξετε για ενημερώσεις στο Pop_OS: το κατάστημα εφαρμογών Pop Shop και το τερματικό.
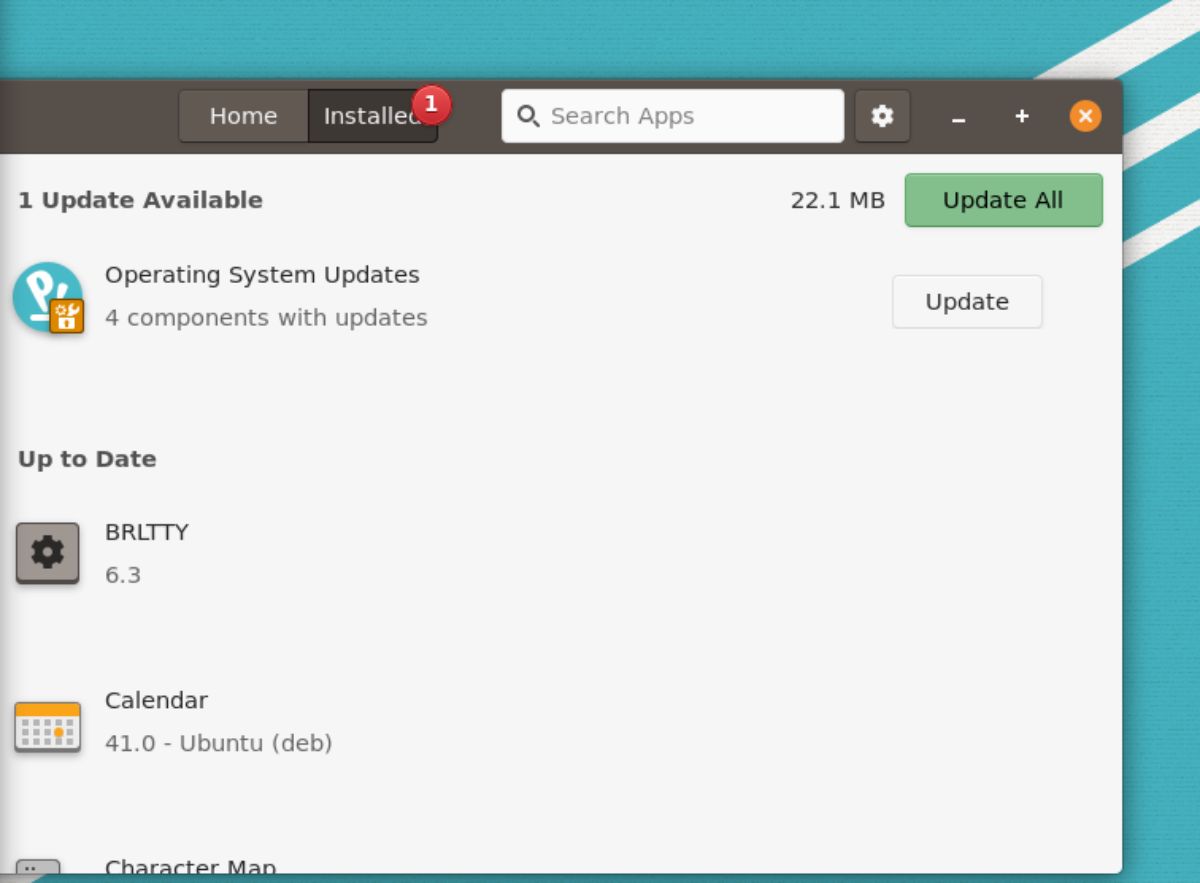
Εάν θέλετε να ελέγξετε για ενημερώσεις για το Pop_OS με το GUI, ανοίξτε το κατάστημα εφαρμογών Pop Shop. Μόλις ανοίξει, βρείτε το κουμπί “Εγκαταστάθηκε” και κάντε κλικ σε αυτό. Αφού επιλέξετε το κουμπί “Εγκαταστάθηκε”, θα δείτε διαθέσιμες ενημερώσεις λειτουργικού συστήματος. Εγκαταστήστε τις ενημερώσεις με την εφαρμογή Pop Shop.
Ενημέρωση τερματικού
Εάν το Pop Shop δεν είναι το στυλ σας, μπορείτε επίσης να αναβαθμίσετε το Pop_OS χρησιμοποιώντας το τερματικό. Για να το κάνετε, ανοίξτε ένα παράθυρο τερματικού. Μπορείτε να ανοίξετε ένα παράθυρο τερματικού πατώντας Ctrl + Alt + T στο πληκτρολόγιο ή αναζητώντας το “Terminal” στο μενού της εφαρμογής.
Με ανοιχτό το παράθυρο του τερματικού, χρησιμοποιήστε την εντολή apt update για να ελέγξετε το Pop_OS για ενημερώσεις λειτουργικού συστήματος.
sudo apt update
Αφού ελέγξετε για ενημερώσεις λογισμικού, μπορείτε να τις εγκαταστήσετε χρησιμοποιώντας την εντολή apt upgrade.
sudo apt upgrade -y
2. Ενημερώστε το υλικολογισμικό σας
Το Pop_OS υποστηρίζει ενημέρωση υλικολογισμικού εντός του λειτουργικού συστήματος. Επομένως, εάν ο υπολογιστής σας Linux διαθέτει συσκευές υλικού που υποστηρίζονται με αυτό το εργαλείο, καλό είναι να χρησιμοποιήσετε το εργαλείο ενημέρωσης υλικολογισμικού Pop_OS.
Για να ενημερώσετε το υλικολογισμικό σας στο Pop_OS, ξεκινήστε πατώντας το πλήκτρο Win στο πληκτρολόγιο. Αφού πατήσετε το πλήκτρο Win, πληκτρολογήστε “Settings” και ανοίξτε τις ρυθμίσεις Pop_OS. Μόλις μπείτε στην περιοχή “Ρυθμίσεις”, κάντε κύλιση προς τα κάτω στο “Υλικολογισμικό” και κάντε κλικ σε αυτό με το ποντίκι.
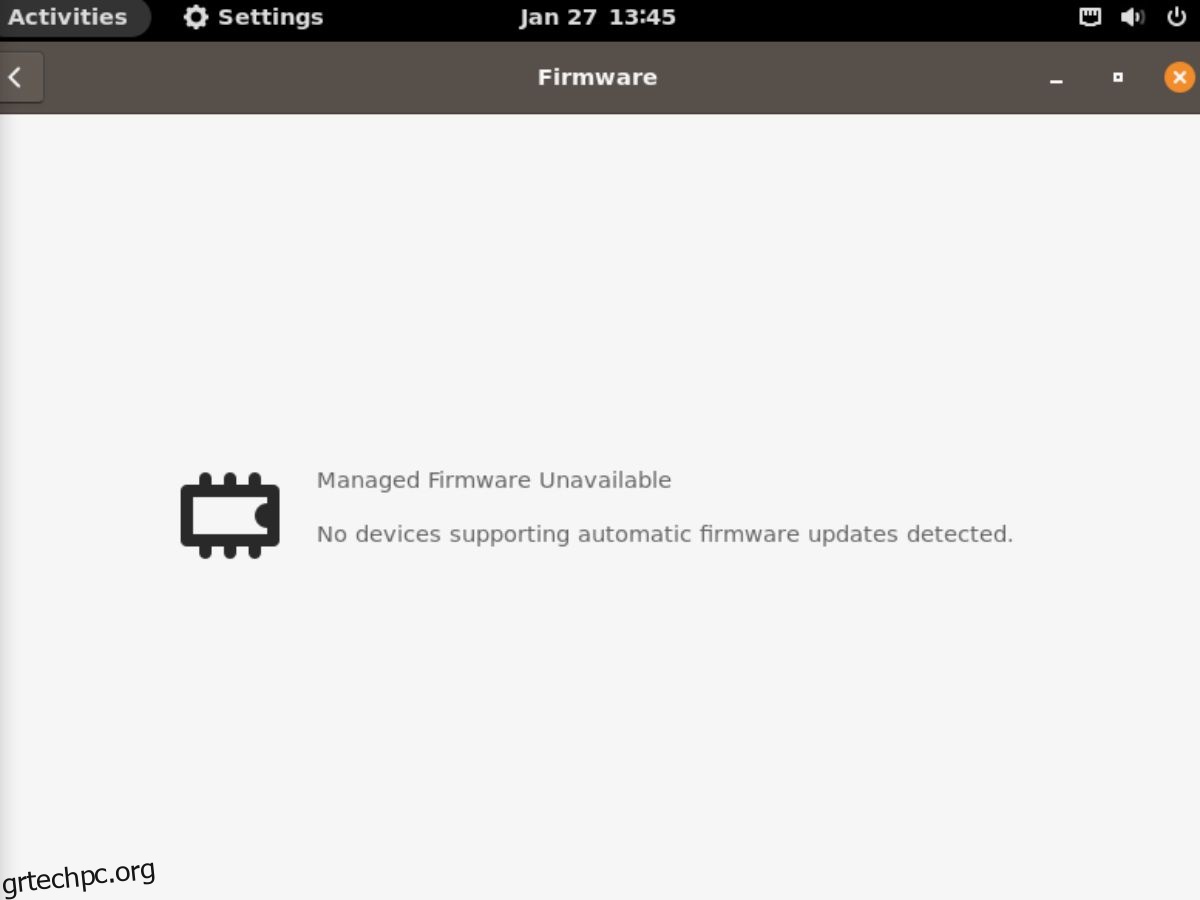
Μόλις φορτωθεί η καρτέλα “Υλικολογισμικό”, θα ελέγξει για ενημερώσεις. Εγκαταστήστε αναβαθμίσεις υλικολογισμικού εάν είναι διαθέσιμες. Διαφορετικά, κλείστε το παράθυρο “Ρυθμίσεις”.
3. Δημιουργήστε ένα αντίγραφο ασφαλείας με το Timeshift
Αν και το Pop_OS δεν αποστέλλεται με το Timeshift, είναι καλό να το εγκαταστήσετε και να το χρησιμοποιήσετε για να δημιουργήσετε ένα αντίγραφο ασφαλείας. Η δημιουργία αντιγράφου ασφαλείας για το Pop_OS σημαίνει ότι θα μπορείτε να επαναφέρετε το αντίγραφο ασφαλείας εάν κάτι πάει στραβά.
Για να δημιουργήσετε ένα αντίγραφο ασφαλείας με το Timeshift, ξεκινήστε εγκαθιστώντας την εφαρμογή στον υπολογιστή σας. Μπορείτε να το εγκαταστήσετε αναζητώντας “Timeshift” στο Pop Shop. Ή χρησιμοποιήστε την παρακάτω εντολή σε ένα παράθυρο τερματικού.
sudo apt install timeshift
Αφού εγκαταστήσετε την εφαρμογή Timeshift, εκκινήστε την. Στη συνέχεια, επιλέξτε “Rsync” στην περιοχή “Select Snapshot Type”. Στη συνέχεια, επιλέξτε τη θέση του στιγμιότυπου και τα επίπεδα στιγμιότυπου.
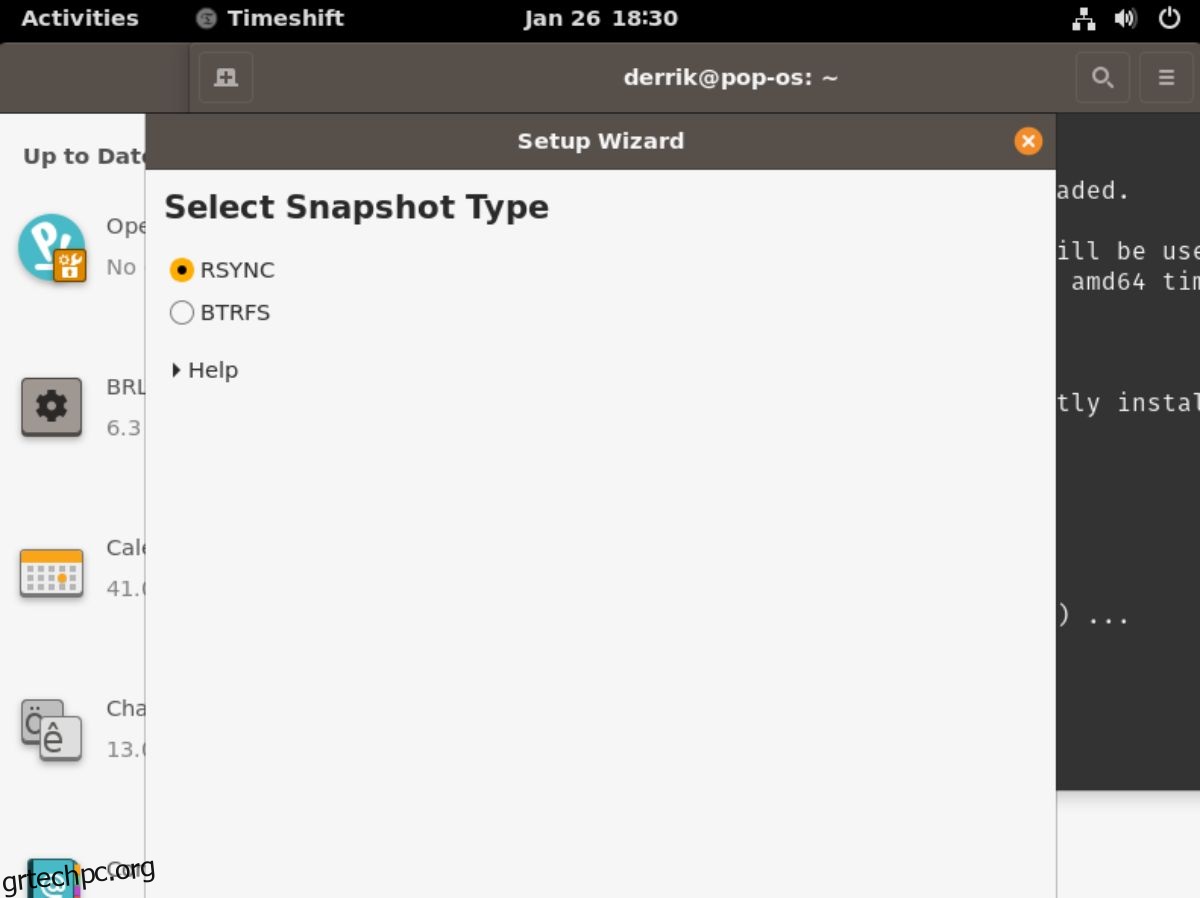
Αφού επιλέξετε τα επίπεδα στιγμιοτύπων σας, θα πρέπει να επιλέξετε τι θέλετε να δημιουργήσετε αντίγραφα ασφαλείας στην ενότητα “Κατάλογοι αρχικής σελίδας χρήστη”. Στη συνέχεια, τέλος, κλείστε το εργαλείο εγκατάστασης.
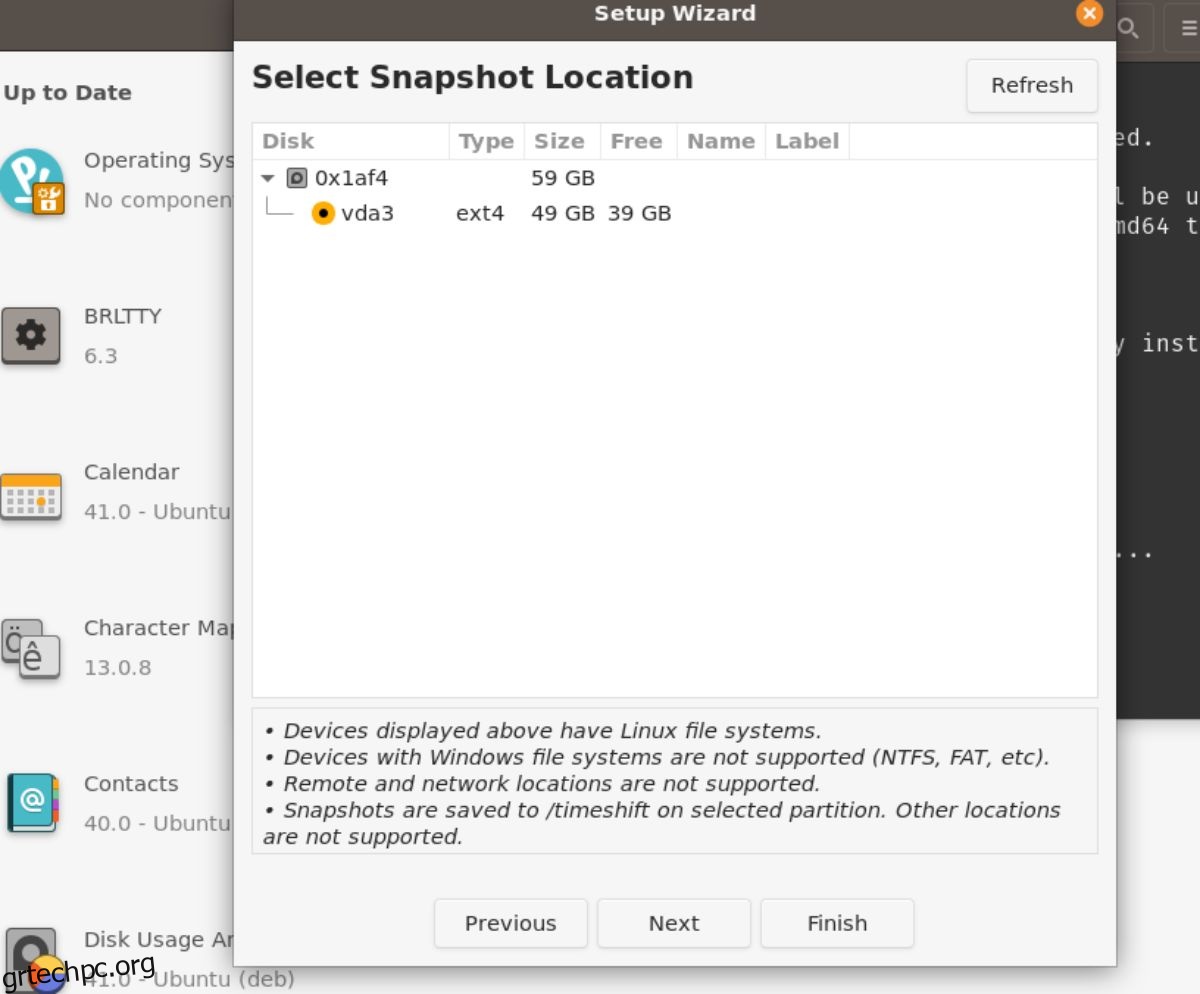
Με το εργαλείο ρύθμισης Timeshift κλειστό, βρείτε το κουμπί “Δημιουργία” για να δημιουργήσετε ένα νέο αντίγραφο ασφαλείας. Αυτό το αντίγραφο ασφαλείας θα χρειαστεί λίγο χρόνο για να ολοκληρωθεί. Ωστόσο, όταν τελειώσετε, τα δεδομένα σας θα είναι ασφαλή.
4. Εγκατάσταση RestrictedFormats
Το Pop_OS δεν αποστέλλεται με τους περιορισμένους κωδικοποιητές που χρειάζονται οι χρήστες για την αναπαραγωγή συγκεκριμένων αρχείων βίντεο και ήχου εκτός συσκευασίας. Αυτοί οι κωδικοποιητές δεν έχουν ρυθμιστεί εξαρχής για νομικούς λόγους. Ωστόσο, εάν σκοπεύετε να παρακολουθήσετε βίντεο και να παίξετε αρχεία MP3, θα πρέπει να τα εγκαταστήσετε.
Για να εγκαταστήσετε τους κωδικοποιητές, ανοίξτε ένα παράθυρο τερματικού στην επιφάνεια εργασίας Pop_OS. Πατώντας Ctrl + Alt + T στο πληκτρολόγιο, μπορείτε να το κάνετε αυτό. Ή, αναζητήστε το “Terminal” στο μενού της εφαρμογής και ξεκινήστε το με αυτόν τον τρόπο.
Με το παράθυρο του τερματικού ανοιχτό και έτοιμο για χρήση, εκτελέστε την εντολή apt install και ρυθμίστε το πακέτο «ubuntu-restricted-extras». Αυτό το πακέτο περιλαμβάνει όλα όσα χρειάζεστε για να ακούσετε ιδιόκτητα αρχεία ήχου καθώς και ιδιόκτητα αρχεία βίντεο.
sudo apt install ubuntu-restricted-extras
5. Ενεργοποιήστε το τείχος προστασίας
Ένα άλλο πράγμα που πρέπει να κάνουν οι χρήστες αμέσως μετά την εγκατάσταση του Pop_OS είναι να ενεργοποιήσουν το τείχος προστασίας. Για εγκατάσταση, ξεκινήστε το Pop Shop. Μόλις μπείτε στο Pop Shop, πληκτρολογήστε “Gufw” και επιλέξτε την εφαρμογή “Διαμόρφωση τείχους προστασίας” στα αποτελέσματα αναζήτησης.
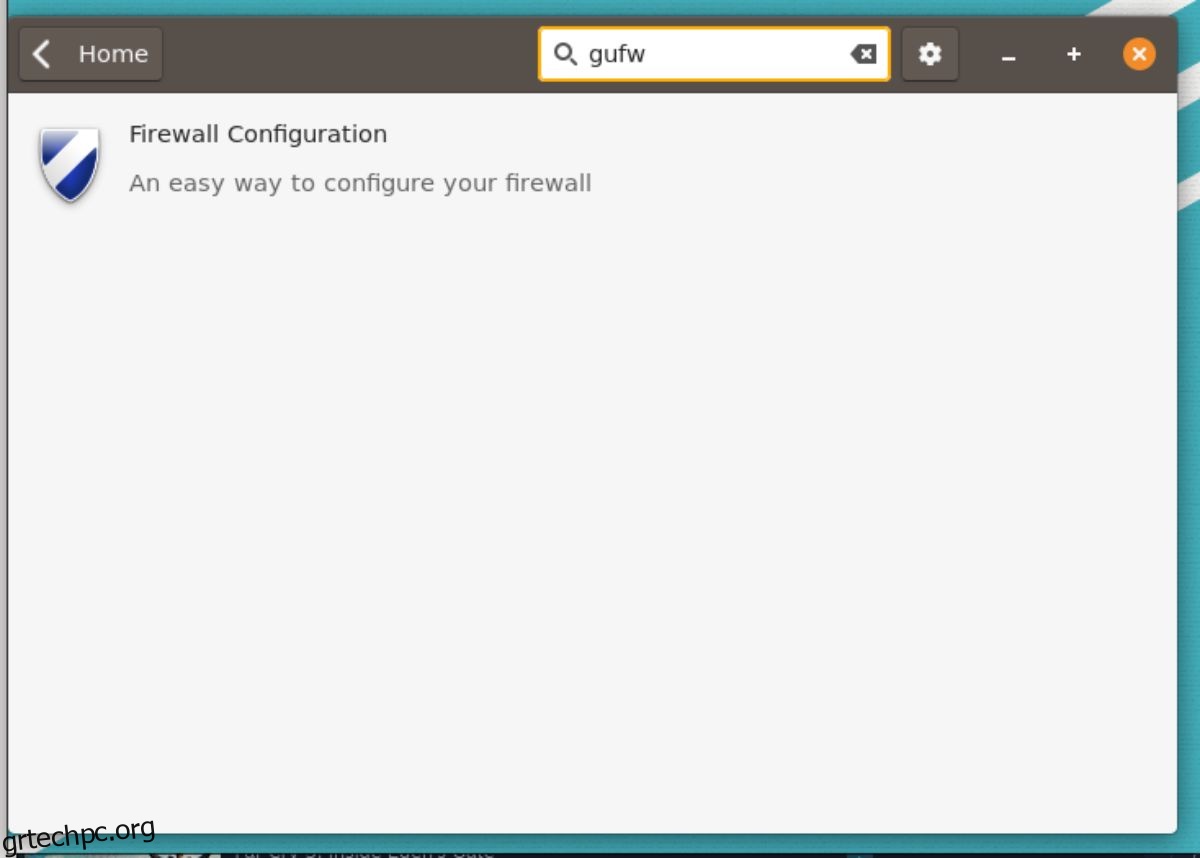
Εγκαταστήστε το “Firewall Configuration” μέσω του Pop Shop. Στη συνέχεια, εκκινήστε το στο Pop_OS αναζητώντας “Διαμόρφωση τείχους προστασίας” στο μενού της εφαρμογής.
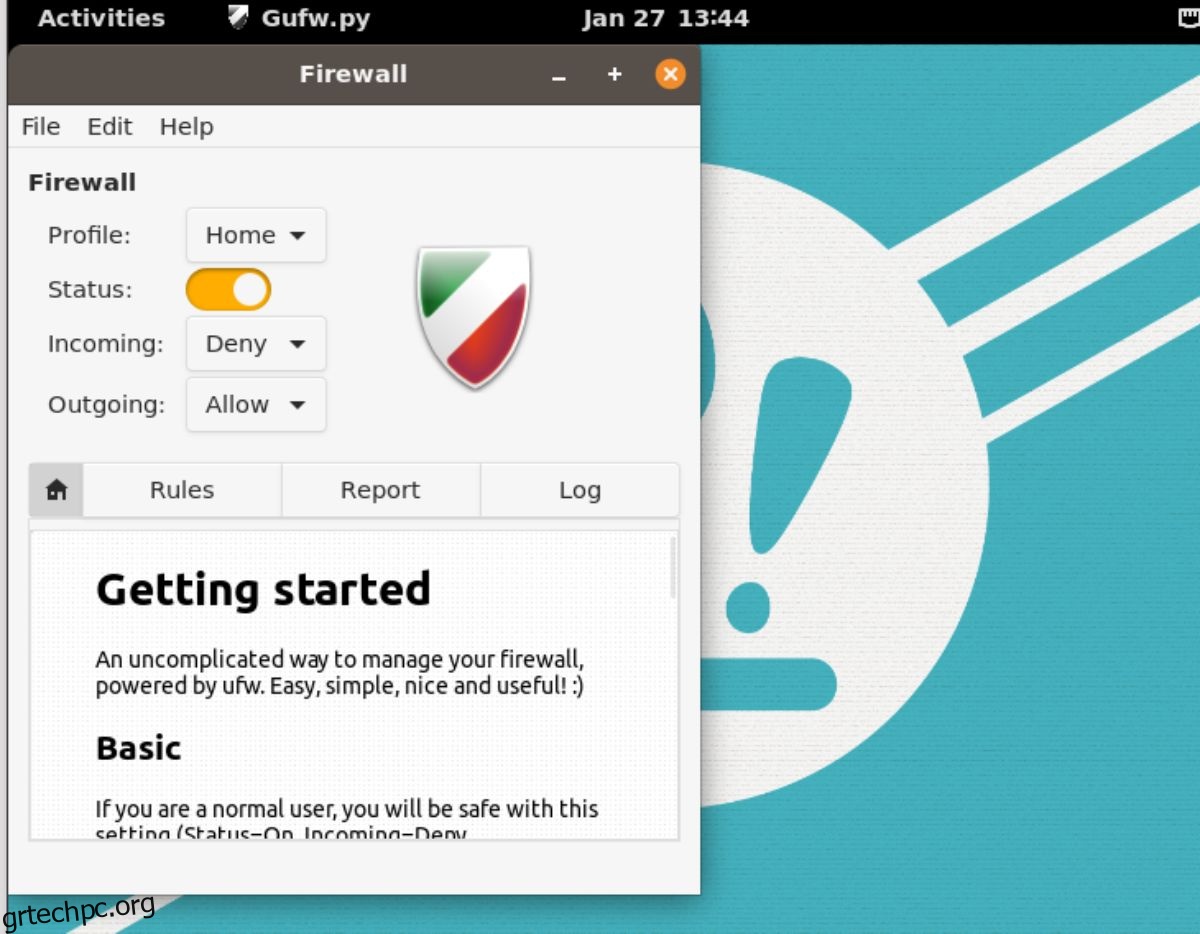
Με την εφαρμογή «Διαμόρφωση τείχους προστασίας» ανοιχτή στην επιφάνεια εργασίας Pop_OS, βρείτε το ρυθμιστικό δίπλα στο «Κατάσταση» και κάντε κλικ σε αυτό για να ενεργοποιήσετε το τείχος προστασίας. Στη συνέχεια, μπορείτε να το κλείσετε όταν είναι ενεργοποιημένο, καθώς οι προεπιλεγμένες ρυθμίσεις είναι αρκετές για τους περισσότερους χρήστες. Ή προσαρμόστε τους κανόνες εάν έχετε την τεχνογνωσία.
6. Ενεργοποιήστε το Night Light
Το Pop_OS χρησιμοποιεί το Gnome Shell. Το Gnome έχει ένα χαρακτηριστικό γνωστό ως νυχτερινό φως. Αυτή η λειτουργία συντονίζει την οθόνη σας για να προστατεύει τα μάτια σας ώστε να ταιριάζουν με την ώρα της ημέρας. Εάν ανησυχείτε για την υγεία των ματιών σας, είναι καλή ιδέα να ενεργοποιήσετε αυτήν τη δυνατότητα μόλις εγκαταστήσετε το Pop_OS.
Ανοίξτε το παράθυρο “Ρυθμίσεις” στο Pop_OS για να ενεργοποιήσετε το Night Light. Μόλις μπείτε στο παράθυρο “Ρυθμίσεις”, κάντε κύλιση προς τα κάτω και επιλέξτε την επιλογή “Οθόνες”. Μόλις μεταβείτε στην περιοχή “Οθόνες”, κάντε κλικ στο κουμπί “Νυχτερινός φωτισμός” για να αποκτήσετε πρόσβαση στις ρυθμίσεις για τη λειτουργία.
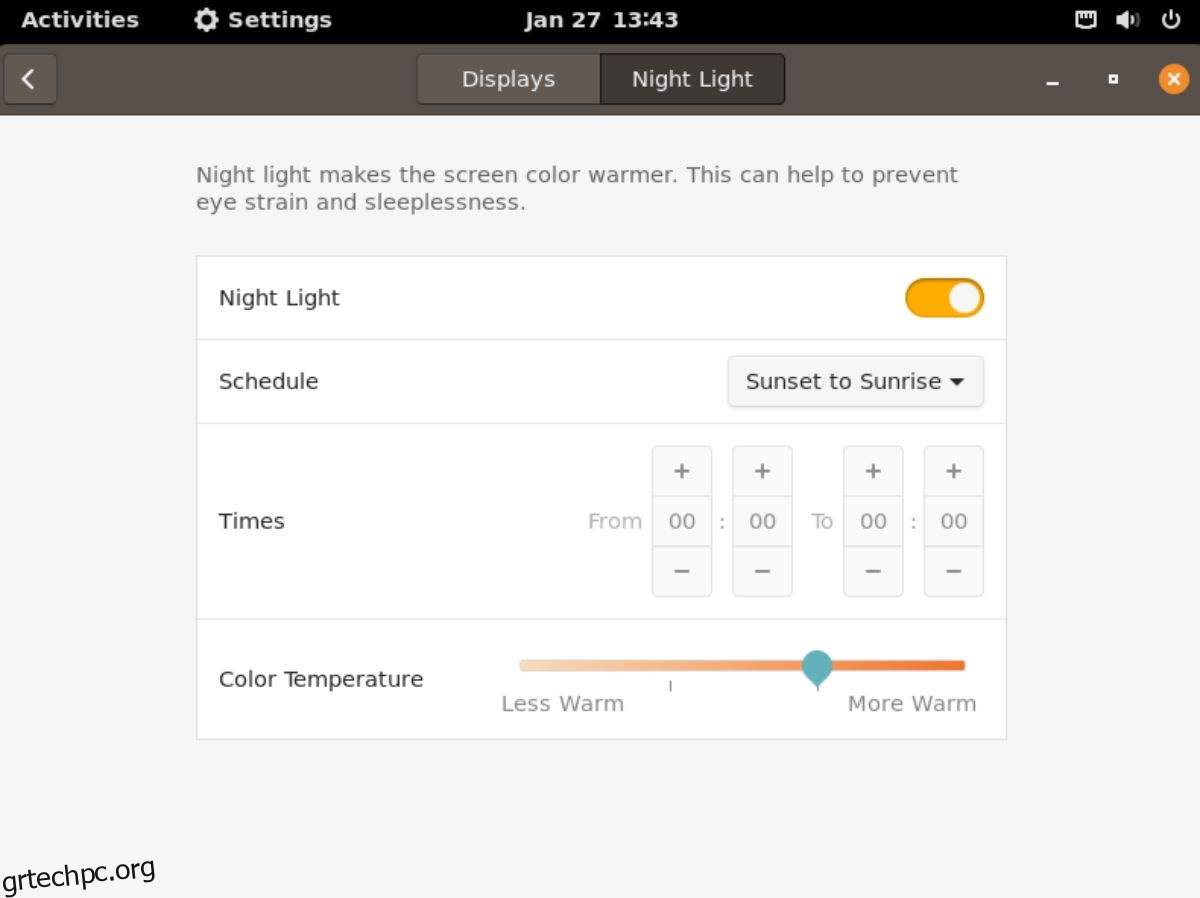
Στην ενότητα “Νυχτερινός φως”, βρείτε το κουμπί ρυθμιστικού δίπλα του και κάντε κλικ σε αυτό για να ενεργοποιήσετε τη δυνατότητα στο Pop_OS.
7. Ενεργοποιήστε τα κουμπιά ελαχιστοποίησης και μεγιστοποίησης
Το Pop_OS χρησιμοποιεί το Gnome Shell και το Gnome Shell αποκρύπτει τα κουμπιά ελαχιστοποίησης και μεγιστοποίησης από προεπιλογή. Αν και αυτό το χαρακτηριστικό μπορεί να είναι ωραίο, πολλοί χρήστες το αντιπαθούν. Ευτυχώς, είναι εύκολο να ενεργοποιηθεί ξανά.
Για να ενεργοποιήσετε ξανά τα κουμπιά ελαχιστοποίησης και μεγιστοποίησης, ξεκινήστε το Pop Shop, κάντε κλικ στο πλαίσιο αναζήτησης, πληκτρολογήστε “Gnome Tweaks” και εγκαταστήστε το. Εκκινήστε το στην επιφάνεια εργασίας Pop_OS μόλις εγκατασταθεί το “Gnome Tweaks”. εκκινήστε το στην επιφάνεια εργασίας Pop_OS.
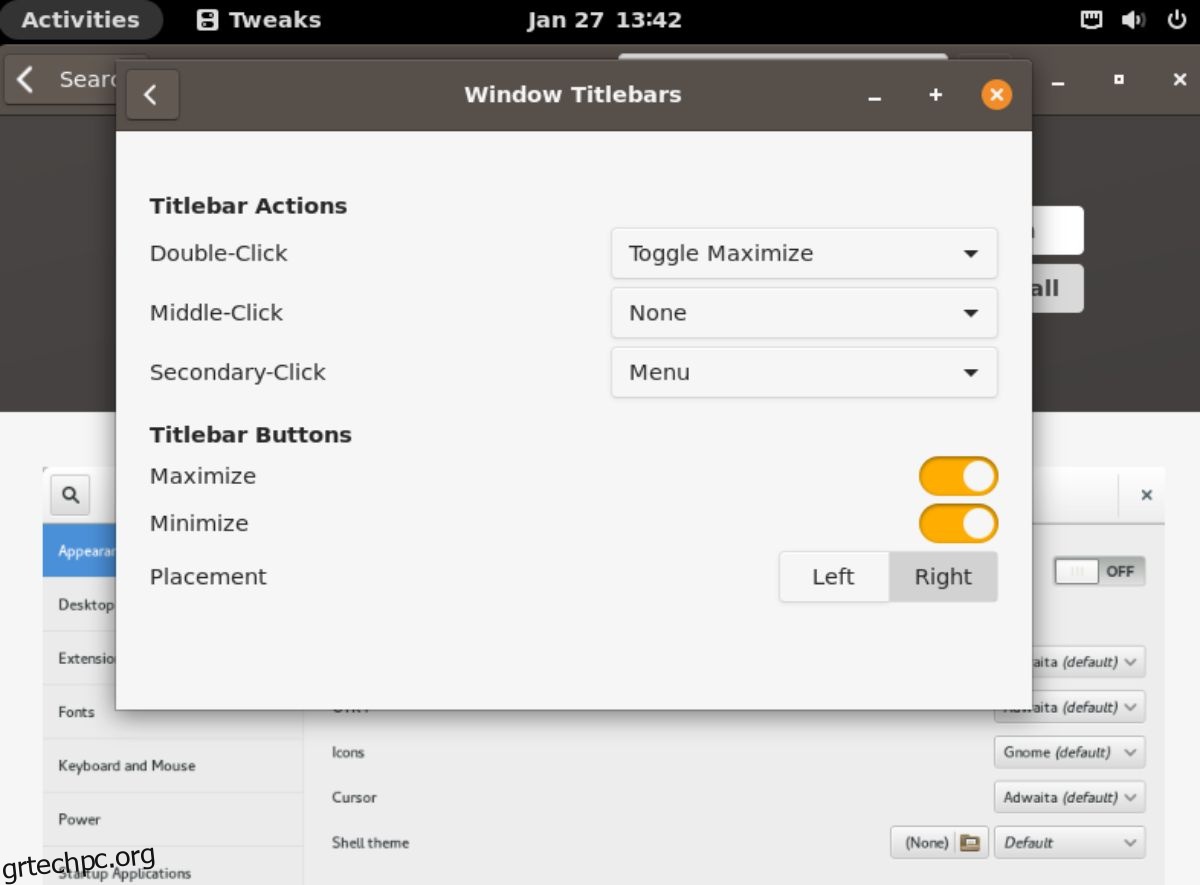
Μόλις ανοίξει το “Gnome Tweaks”, βρείτε την ενότητα “Γραμμές τίτλων παραθύρου” και κάντε κλικ σε αυτήν. Στη συνέχεια, επιλέξτε τα ρυθμιστικά δίπλα στα «Μεγιστοποίηση» και «Ελαχιστοποίηση» για να ενεργοποιήσετε ξανά τα κουμπιά στα παράθυρά σας.
συμπέρασμα
Καλύψαμε 7 πράγματα που πρέπει να κάνετε μετά την εγκατάσταση του Pop_OS στον υπολογιστή σας σε αυτήν τη λίστα. Ας ελπίσουμε ότι αυτό θα βοηθήσει όσους είναι νέοι στο Pop_OS να αισθάνονται πιο άνετα χρησιμοποιώντας το λειτουργικό σύστημα.
Η ανάρτηση 7 πράγματα που πρέπει να κάνετε μετά την εγκατάσταση του Pop!_OS εμφανίστηκε πρώτα στο wdzwdz.