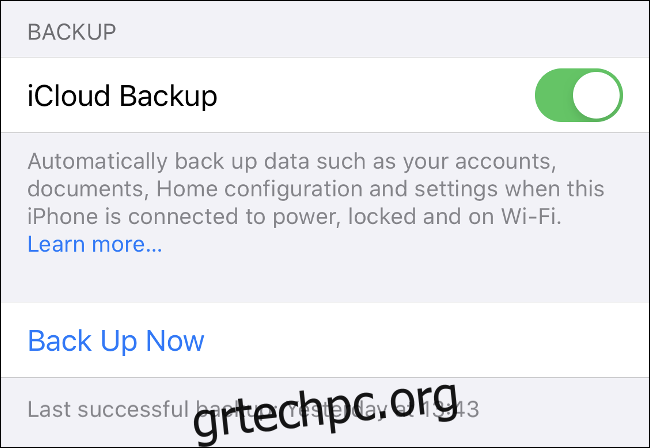Η Apple σας δίνει 5 GB δωρεάν αποθήκευσης iCloud, αλλά αυτό δεν πάει πολύ μακριά. Εάν θέλετε να δημιουργήσετε αντίγραφα ασφαλείας του iPhone σας ή να αποθηκεύσετε πολυμέσα στο iCloud, πιθανότατα θα χρειαστεί να κάνετε αναβάθμιση στο επίπεδο των 50 GB, 200 GB ή 2 TB.
Αλλά αυτός είναι πολύς χώρος! Για τι άλλο μπορείτε να χρησιμοποιήσετε όλο αυτόν τον επιπλέον χώρο αποθήκευσης;
Πίνακας περιεχομένων
Δημιουργήστε αντίγραφα ασφαλείας όλων των συσκευών σας
Με αρκετό χώρο αποθήκευσης iCloud, μπορείτε να δημιουργήσετε αντίγραφα ασφαλείας όλων των υποστηριζόμενων συσκευών σας, συμπεριλαμβανομένων των iPhone, iPad ή iPad Pro, Apple Watch και iPod Touch. Δεν μπορείτε να δημιουργήσετε αντίγραφα ασφαλείας ολόκληρου του Mac στο iCloud αυτήν τη στιγμή, αλλά μπορείτε να αποθηκεύσετε τους φακέλους Documents και Desktop εκεί.
Αφού αναβαθμίσετε το πακέτο αποθηκευτικού χώρου σας, πάρτε το iPhone ή το iPad και μεταβείτε στις Ρυθμίσεις > [Your Name] > iCloud > iCloud Backup για να ενεργοποιήσετε την υπηρεσία. Κάντε αυτό για όλα τα υποστηριζόμενα gadget σας. Το iCloud θα πραγματοποιήσει στη συνέχεια ένα αντίγραφο ασφαλείας κάθε φορά που συνδέετε τη συσκευή σας και είναι συνδεδεμένη σε Wi-Fi σε κλειδωμένη οθόνη.
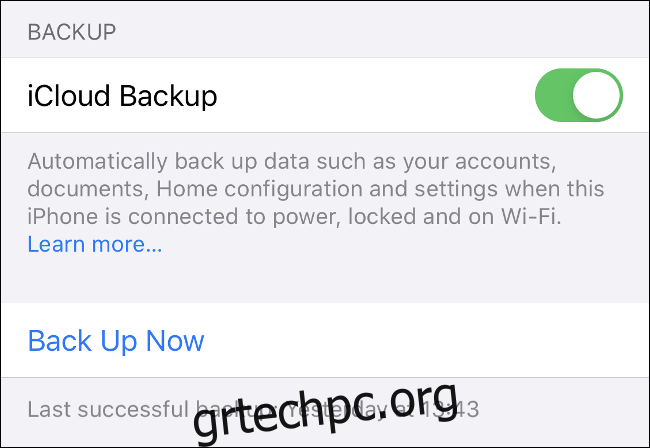
Το iCloud δημιουργεί αντίγραφα ασφαλείας όλων των σημαντικών πληροφοριών σας, συμπεριλαμβανομένων των δεδομένων εφαρμογών, των ρυθμίσεων, των αρχικών οθονών, του Apple Watch, του ιστορικού μηνυμάτων, των ήχων κλήσης, του ιστορικού αγορών και των προσωπικών μέσων. Εάν έχετε ενεργοποιήσει τη Βιβλιοθήκη φωτογραφιών iCloud, οι φωτογραφίες και τα βίντεό σας έχουν ήδη δημιουργηθεί αντίγραφα ασφαλείας.
Για επαναφορά από ένα αντίγραφο ασφαλείας, θα χρειαστεί να επαναφέρετε και να διαγράψετε τη συσκευή σας στις Ρυθμίσεις > Γενικά > Επαναφορά. Πατήστε «Επαναφορά από το iCloud Backup» όταν η συσκευή σας επανεκκινηθεί και περιμένετε να ολοκληρωθεί η επαναφορά. Ο χρόνος που θα διαρκέσει εξαρτάται από την ταχύτητα της σύνδεσής σας στο Διαδίκτυο.
Μην ξεχνάτε, μπορείτε επίσης να δημιουργήσετε αντίγραφα ασφαλείας του iPhone και του iPad σας τοπικά με το iTunes. Τα τοπικά αντίγραφα ασφαλείας είναι ιδανικά για τη γρήγορη μεταφορά των περιεχομένων μιας συσκευής σε άλλη, όπως όταν αντικαθιστάτε το iPhone σας με ένα νέο μοντέλο. Τα αντίγραφα ασφαλείας του cloud χρησιμεύουν ως προφύλαξη έκτακτης ανάγκης σε περίπτωση που χάσετε ή σπάσετε τη συσκευή σας.
Χρησιμοποιήστε τη βιβλιοθήκη φωτογραφιών iCloud για αποθήκευση φωτογραφιών και βίντεο
Το iCloud Photo Library μεταφορτώνει όλες τις φωτογραφίες και τα βίντεό σας στο cloud, ώστε να μπορείτε να έχετε πρόσβαση σε αυτά από οποιαδήποτε συσκευή. Στη συνέχεια, μπορείτε να ελευθερώσετε χώρο στο iPhone σας αποθηκεύοντας “βελτιστοποιημένες” εκδόσεις χαμηλής ανάλυσης των εικόνων σας τοπικά και αφήνοντας τα πρωτότυπα υψηλής ανάλυσης στο cloud.
Όταν θέλετε να δείτε τις φωτογραφίες σας, το iCloud θα κατεβάσει αυτόματα τις εκδόσεις καλύτερης ποιότητας (μπορείτε επίσης να ζητήσετε τα πρωτότυπα όποτε τα χρειάζεστε). Η υπηρεσία σάς επιτρέπει να αποθηκεύετε φωτογραφίες και βίντεο, κάτι που μπορεί να κάνει τεράστια διαφορά σε μια πολυσύχναστη συσκευή.
Λάβετε υπόψη, ωστόσο, ότι η ροή βίντεο ή η λήψη φωτογραφιών από το iCloud μπορεί να είναι μια απογοητευτική εμπειρία εάν δεν έχετε ισχυρή σύνδεση στο διαδίκτυο. Δεν θέλετε να περιμένετε αιώνες για να δείτε τις φωτογραφίες ή τα βίντεό σας. Παρατηρήσαμε μια καθυστέρηση ενός έως δύο δευτερολέπτων κατά την προβολή ενός βίντεο σε σύνδεση 100 megabit.
Για να ενεργοποιήσετε τη Βιβλιοθήκη φωτογραφιών iCloud, μεταβείτε στις Ρυθμίσεις > [Your Name] > iCloud > Φωτογραφίες. Ενεργοποιήστε το “iCloud Photos” και, στη συνέχεια, επιλέξτε είτε βελτιστοποιημένο χώρο αποθήκευσης είτε για να διατηρήσετε τα πρωτότυπα στη συσκευή σας.
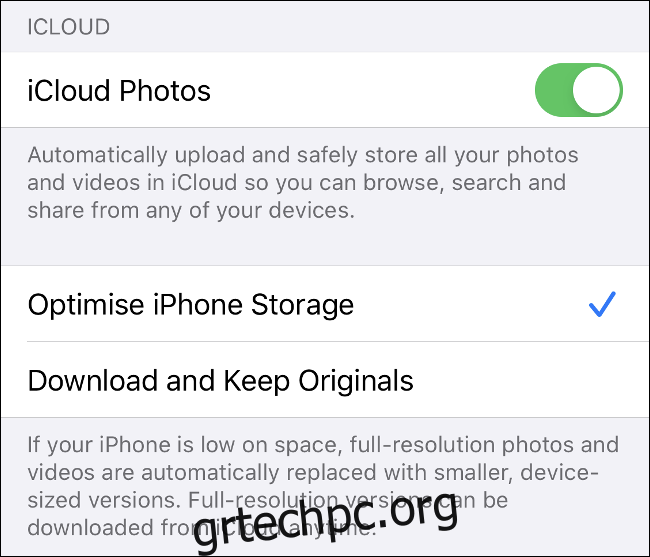
Μόλις οι φωτογραφίες σας αποθηκευτούν στο iCloud, μπορείτε να έχετε πρόσβαση σε αυτές από οποιοδήποτε iPhone ή iPad μέσω της εφαρμογής Φωτογραφίες—απλώς ενεργοποιήστε τις Φωτογραφίες iCloud εάν δεν εμφανίζονται. Μπορείτε επίσης να κατευθυνθείτε προς iCloud.com και δείτε τα σε ένα πρόγραμμα περιήγησης ιστού ή κατεβάστε ολόκληρη τη συλλογή.
Σε Mac, τα πολυμέσα σας εμφανίζονται στην εφαρμογή Φωτογραφίες. Στα Windows, μπορείτε να κάνετε λήψη iCloud για Windows για να κατεβάσετε τα πολυμέσα σας στην επιφάνεια εργασίας.
Αποθηκεύστε δεδομένα εφαρμογών στο iCloud για εύκολη πρόσβαση
Μπορεί να έχετε παρατηρήσει ότι ορισμένες εφαρμογές (ειδικά σε Mac) αποθηκεύουν δεδομένα από προεπιλογή στο iCloud και όχι στη συσκευή. Αυτό περιλαμβάνει εφαρμογές όπως το Pages and Numbers, το GarageBand και το TextEdit.
Εάν δεν πληρώνετε για πρόσθετο χώρο αποθήκευσης iCloud, αυτά τα έργα μπορούν να καταλάβουν ένα πολύτιμο ποσό από την κατανομή των 5 GB σας. Εάν έχετε άφθονο χώρο στο iCloud, γιατί να μην χρησιμοποιήσετε αυτήν τη δυνατότητα;
Υπάρχουν μερικοί καλοί λόγοι για τους οποίους μπορεί να θέλετε να το κάνετε αυτό. Όταν τα αρχεία αποθηκεύονται στο cloud, μπορείτε να έχετε πρόσβαση σε αυτά από οποιαδήποτε συσκευή διαθέτει σύνδεση στο διαδίκτυο. Επίσης, εάν εργάζεστε στο cloud, τυχόν αλλαγές που κάνετε σε ένα αρχείο θα προωθηθούν σε όλες τις συσκευές σας, διατηρώντας τα πάντα συγχρονισμένα, ανεξάρτητα από το πού εργάζεστε.
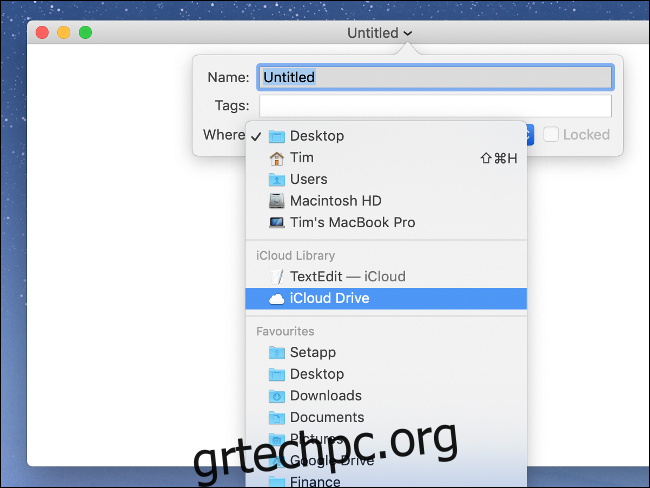
Η αποθήκευση στο cloud είναι μια καλή ασφάλεια σε περίπτωση που συμβεί κάτι στην τοπική σας συσκευή. Για παράδειγμα, εάν ο φορητός υπολογιστής σας είναι κατεστραμμένος και δεν μπορείτε να αποκτήσετε πρόσβαση στα αρχεία σας, μπορείτε να συνεχίσετε να εργάζεστε μέσω του cloud. Όχι μόνο δεν θα χάσετε τα δεδομένα σας, αλλά θα υπάρχει και λιγότερος χρόνος διακοπής λειτουργίας.
Από την άλλη πλευρά, θα χρειαστείτε μια αξιοπρεπή σύνδεση στο διαδίκτυο για να αξιοποιήσετε στο έπακρο αυτήν τη δυνατότητα. Τα έγγραφα σελίδων και τα αρχεία TextEdit θα λειτουργούν με σχεδόν οποιαδήποτε ταχύτητα. Ωστόσο, μεγαλύτερα αρχεία έργων, δείγματα για το GarageBand ή αρκετές συναυλίες κλιπ iMovie είναι ένα άλλο θέμα.
Εάν χρησιμοποιείτε το iCloud για την αποθήκευση αρχείων όπως αυτό, μπορείτε να δείτε και να διαχειριστείτε τα πάντα περιηγώντας το iCloud Drive σας. Σε iPhone ή iPad, μπορείτε να το κάνετε αυτό μέσω της εφαρμογής Files της Apple.
Σε Mac, ανοίξτε το Finder και κάντε κλικ στο “iCloud Drive” στην πλαϊνή γραμμή. Κατευθύνομαι προς iCloud.com για πρόσβαση σε όλα από ένα πρόγραμμα περιήγησης ιστού.
Το iCloud για Windows δεν προσφέρει αυτήν τη λειτουργία, δυστυχώς.
Αποθήκευση και μεταφορά αρχείων μέσω iCloud
Ακριβώς όπως το Dropbox, το Google Drive ή οποιαδήποτε άλλη υπηρεσία αποθήκευσης cloud, μπορείτε να χρησιμοποιήσετε τον χώρο iCloud σας ως μια επιπλέον μονάδα δίσκου στην οποία μπορείτε να αποθηκεύσετε αρχεία. Αυτό καθιστά εύκολη τη μεταφορά αρχείων σε συσκευές μέσω του ιστού, κάτι που είναι ιδιαίτερα βολικό όταν βρίσκεστε μακριά από το Mac σας ή άλλες συσκευές.
Σε Mac, κάντε κλικ στο “iCloud Drive” στην πλαϊνή γραμμή του Finder. Από εκεί, μπορείτε να δημιουργήσετε φακέλους και να μετακινήσετε αρχεία όπως ακριβώς θα κάνατε με τα τοπικά δεδομένα. Θα πρέπει επίσης να δείτε την πρόοδο μεταφόρτωσης ή λήψης οποιωνδήποτε μεταφορών ξεκινάτε.
Σε iPhone ή iPad, μπορείτε να χρησιμοποιήσετε την εφαρμογή Αρχεία για πρόσβαση σε οτιδήποτε είναι αποθηκευμένο στο iCloud Drive. Για να ανεβάσετε αρχεία, θα πρέπει να χρησιμοποιήσετε την επιλογή «Κοινή χρήση» στη σχετική εφαρμογή. Στη συνέχεια, απλώς επιλέξτε “Αποθήκευση σε αρχεία” από τη λίστα. Θα σας ζητηθεί να επιλέξετε μια τοποθεσία πριν την αποθήκευση και μπορείτε επίσης να δημιουργήσετε νέους φακέλους.
Στα Windows, μπορείτε να εγκαταστήσετε iCloud για Windows, το οποίο προσθέτει εγγενή πρόσβαση στο iCloud Drive στην Εξερεύνηση των Windows. Στη συνέχεια, μπορείτε να αντιγράψετε αρχεία από και προς το iCloud Drive και να το χρησιμοποιήσετε όπως θα κάνατε με οποιαδήποτε άλλη υπηρεσία αποθήκευσης cloud.
Στον Ιστό, μπορείτε να έχετε πρόσβαση σε ολόκληρο το iCloud Drive μέσω iCloud.com. Μπορείτε επίσης να οργανώσετε ή να ανεβάσετε αρχεία ή να δημιουργήσετε φακέλους στη διεπαφή Ιστού.
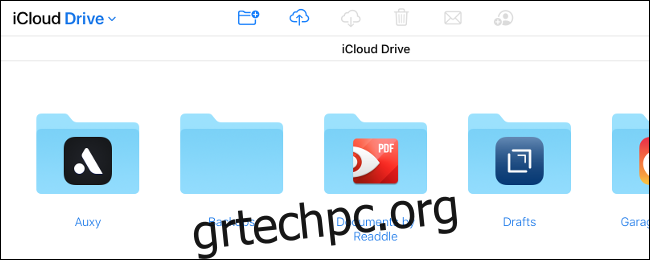
Εάν θέλετε, μπορείτε να μοιραστείτε φακέλους με άλλους μέσω της διεύθυνσης email τους. Απλώς κάντε κλικ στο «Προσθήκη ατόμων» στο iCloud.com ή ανοίξτε το Finder και μεταβείτε στο Κοινή χρήση > Προσθήκη ατόμων στα αρχεία σε iPhone ή iPad σε Mac. Οι συνεργάτες δεν θα χρειάζονται Apple ID για πρόσβαση στο φάκελο.
Παραδόξως, δεν υπάρχουν περιορισμοί σχετικά με τους τύπους αρχείων που μπορείτε να αποθηκεύσετε στο iCloud. Μπορείτε να ανεβάσετε μουσική, βίντεο, αρχεία ZIP ή ολόκληρα κόμικς, με την προϋπόθεση ότι κάθε μεμονωμένο αρχείο είναι κάτω από 50 GB.
Ελευθερώστε χώρο στο Mac σας
Εάν ο χώρος στο Mac σας μειώνεται, μπορείτε να διαχειριστείτε αυτόματα τα αρχεία σας μέσω του iCloud. Εάν μπορείτε να μεταφορτώσετε ορισμένα τοπικά αρχεία στο cloud, μπορείτε να τα κατεβάσετε όποτε τα χρειάζεστε.
Για να το κάνετε αυτό, κάντε κλικ στο λογότυπο της Apple, επιλέξτε “About This Mac” και, στη συνέχεια, κάντε κλικ στην καρτέλα “Storage”. Κάντε κλικ στο «Διαχείριση . . .” και, στη συνέχεια, επιλέξτε “Αποθήκευση στο iCloud”. Αυτό ελευθερώνει χώρο αποθηκεύοντας τα αρχεία στους φακέλους “Desktop” και “Documents” στο cloud.
Τα αρχεία θα φαίνεται να παραμένουν στη θέση τους, αλλά θα έχουν ένα εικονίδιο Λήψης δίπλα τους, που θα υποδεικνύει ότι έχουν αποθηκευτεί απομακρυσμένα. Κάθε φορά που προσπαθείτε να ανοίξετε ένα αρχείο που είναι αποθηκευμένο στο iCloud, ο Mac σας θα το κατεβάσει αυτόματα. Αυτή η δυνατότητα παρακολουθεί επίσης τη χρήση σας και αποθηκεύει μόνο τα πρόσφατα ανοιγμένα αρχεία τοπικά.
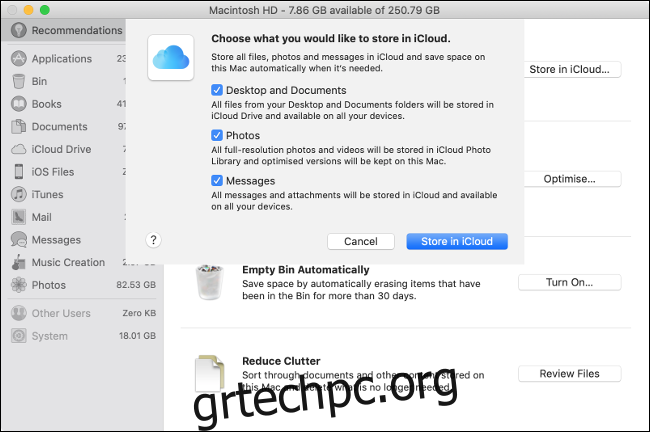
Είναι λίγο τυχερό να εμπιστευτείς το macOS και το iCloud να το χειριστούν αυτόματα. Εάν αυτή η δυνατότητα είναι ενεργοποιημένη, δεν θα χρειαστεί να μικροδιαχειριστείτε τον διαθέσιμο χώρο σας. Ωστόσο, εάν σας πιάσουν χωρίς σύνδεση στο διαδίκτυο, μπορεί να χάσετε την πρόσβαση σε κάτι σημαντικό.
Εάν χρειάζεστε ακόμη περισσότερο χώρο σε ένα MacBook, υπάρχουν πολλοί τρόποι με τους οποίους μπορείτε να τον αυξήσετε, συμπεριλαμβανομένης της αλλαγής της μονάδας δίσκου ή της δημιουργίας μιας συστοιχίας RAID.
Μοιραστείτε το iCloud Space σας με την οικογένειά σας
Εάν επιλέξετε το επίπεδο iCloud 200 GB ή 2 TB, μπορείτε να μοιραστείτε τον διαθέσιμο αποθηκευτικό χώρο με την οικογένειά σας. Αρχικά, θα πρέπει να ρυθμίσετε την Οικογενειακή κοινή χρήση, ώστε εσείς και τα αγαπημένα σας πρόσωπα να μπορείτε να μοιράζεστε αγορές, μουσική και άλλα.
Στη συνέχεια, κατευθυνθείτε στις Ρυθμίσεις > [Your Name] > Οικογενειακή κοινή χρήση σε iPhone και, στη συνέχεια, πατήστε το iCloud Storage για να αγοράσετε ή να μοιραστείτε ένα υπάρχον πρόγραμμα. Όλα τα μέλη της οικογένειας που χρησιμοποιούν τη δωρεάν βαθμίδα των 5 GB θα μπορούν αυτόματα να χρησιμοποιούν τη νέα.
Εάν κάποιος στην οικογένειά σας θέλει το δικό του πρόγραμμα iCloud, μπορεί να εξαιρεθεί και να αγοράσει το δικό του. Στη συνέχεια, τα δεδομένα και τα αρχεία σας θα παραμείνουν ξεχωριστά και κλειδωμένα στους μεμονωμένους λογαριασμούς.
Αναβαθμίστε το πρόγραμμα iCloud σας σήμερα
Ακόμα δεν είστε σίγουροι αν χρειάζεται να κάνετε αναβάθμιση; Και πάλι, λαμβάνετε 5 GB δωρεάν αποθηκευτικού χώρου όταν εγγραφείτε για ένα Apple ID. Για τους περισσότερους από εμάς, ωστόσο, αυτό δεν αρκεί για τη δημιουργία αντιγράφων ασφαλείας μιας μόνο συσκευής.
Όταν πρόκειται για αναβάθμιση, μπορείτε να επιλέξετε μία από τις ακόλουθες τρεις επιλογές:
50 GB: 0,99 $ το μήνα, μόνο για ατομική χρήση.
200 GB: 2,99 $ ανά μήνα, με δυνατότητα κοινής χρήσης μέσω Family Sharing.
2 TB: 9,99 $ ανά μήνα, με δυνατότητα κοινής χρήσης μέσω Family Sharing
Να θυμάστε ότι όταν κάνετε αναβάθμιση, μπορείτε επίσης να διατηρήσετε το δωρεάν πρόγραμμα των 5 GB. Έτσι, ένα πρόγραμμα 50 GB είναι στην πραγματικότητα 55 GB, το οποίο είναι ένα ωραίο μπόνους.
Το μόνο μειονέκτημα είναι καθώς εξαρτάστε περισσότερο από το iCloud, τόσο πιο «παγιδευμένοι» γίνεστε στο οικοσύστημα. Για παράδειγμα, μόλις ξεπεράσετε τη βαθμίδα των 50 GB, δεν θα έχετε άλλη επιλογή από το να κάνετε αναβάθμιση στα 200 GB, εκτός εάν θέλετε να χάσετε την πρόσβαση σε όλα τα αντίγραφα ασφαλείας, τα μέσα και τον αποθηκευτικό χώρο σας.
Για αυτόν τον λόγο, μερικοί άνθρωποι μπορεί να προτιμούν να περιορίζουν τη χρήση iCloud στο ελάχιστο.