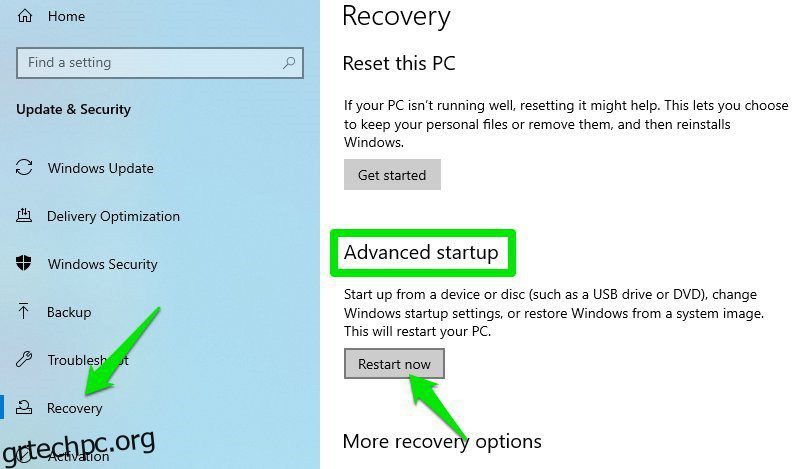Είτε έχετε μπερδέψει τη διαμόρφωση των Windows είτε κάποιος ιός σας εμποδίζει να χρησιμοποιήσετε το σύστημα, η ασφαλής λειτουργία των Windows είναι το καλύτερο στοίχημά σας για την επίλυση όλων αυτών των προβλημάτων.
Σε ασφαλή λειτουργία, τα Windows ξεκινούν με ελάχιστα απαιτούμενα προγράμματα οδήγησης και υπηρεσίες και δεν φορτώνονται προγράμματα τρίτων. Αυτό διασφαλίζει ότι δεν φορτώνονται προβληματικά προγράμματα, ώστε να μπορείτε να λύσετε το πρόβλημα χωρίς παρεμβολές.
Ωστόσο, η πρόσβαση στην ασφαλή λειτουργία είναι ένα πραγματικό πρόβλημα όταν προκύπτει ένα σφάλμα. Αν και είναι πιο εύκολο να αποκτήσετε πρόσβαση στην ασφαλή λειτουργία απευθείας από τις ρυθμίσεις των Windows 10, τι γίνεται αν δεν μπορείτε να αποκτήσετε πρόσβαση στις ρυθμίσεις;
Ή χειρότερα, δεν μπορείτε καν να ξεκινήσετε τα Windows;
Υπάρχουν πολλά τρόπους εκκίνησης σε ασφαλή λειτουργία στα Windows 10 και κάθε μέθοδος είναι χρήσιμη ανάλογα με το πρόβλημα που αντιμετωπίζετε. Σε αυτό το άρθρο, θα σας δείξω 6 τρόπους πρόσβασης στα Windows 10 ασφαλή λειτουργία, ώστε να έχετε πάντα πρόσβαση στην ασφαλή λειτουργία ανεξάρτητα από τις πιθανότητες.
Πίνακας περιεχομένων
#1. Αποκτήστε πρόσβαση στην ασφαλή λειτουργία από τις Ρυθμίσεις των Windows 10
Αυτή είναι η πιο κοινή μέθοδος πρόσβασης στην ασφαλή λειτουργία όταν μπορείτε να χειριστείτε το σύστημα και να αποκτήσετε πρόσβαση στις ρυθμίσεις. Δείτε πώς να το κάνετε:
Μεταβείτε στις Ρυθμίσεις των Windows από το μενού Έναρξη και κάντε κλικ στο Ενημέρωση και ασφάλεια.
Τώρα κάντε κλικ στην επιλογή Ανάκτηση στον αριστερό πίνακα και, στη συνέχεια, κάντε κλικ στο κουμπί Επανεκκίνηση τώρα στην ενότητα Εκκίνηση για προχωρημένους.
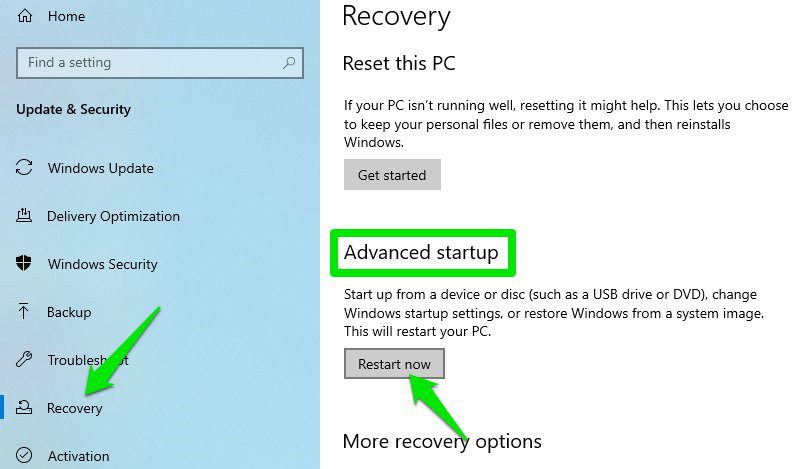
Τα Windows θα επανεκκινήσουν και θα ανοίξουν το περιβάλλον αποκατάστασης των Windows (WinRE). Εδώ μεταβείτε στην Αντιμετώπιση προβλημάτων > Σύνθετες επιλογές > Ρυθμίσεις εκκίνησης > Επανεκκίνηση.
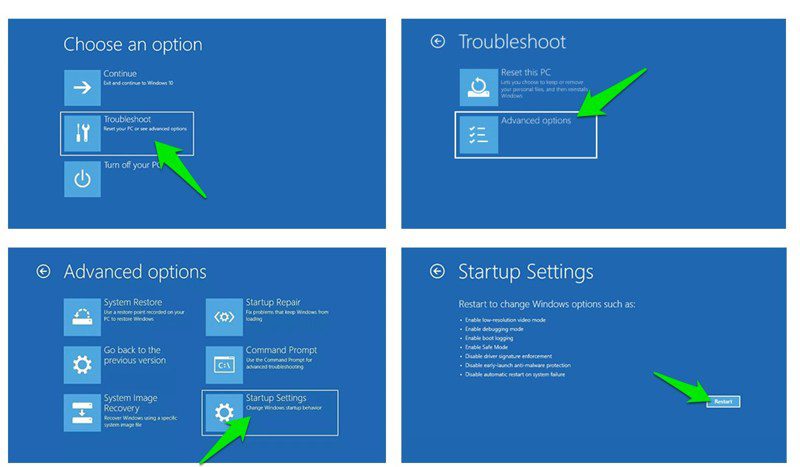
Ο υπολογιστής σας θα επανεκκινήσει και θα ανοίξει μια σελίδα με μια δέσμη εντολών για να διαλέξετε. Εδώ πατήστε το πλήκτρο 4 ή το πλήκτρο f4 για να ξεκινήσετε την ασφαλή λειτουργία.
#2. Χρησιμοποιήστε μια εντολή γραμμής εντολών
Εάν έχετε πρόσβαση μόνο στη γραμμή εντολών, μπορείτε να εκτελέσετε μια εντολή που θα επανεκκινήσει τον υπολογιστή στο περιβάλλον αποκατάστασης των Windows, όπου μπορείτε να αποκτήσετε πρόσβαση στην ασφαλή λειτουργία.
Για πρόσβαση στη γραμμή εντολών στα Windows 10, πατήστε τα πλήκτρα Windows+R για να ανοίξετε το παράθυρο διαλόγου Εκτέλεση και πληκτρολογήστε cmd εδώ για να ανοίξετε τη γραμμή εντολών.
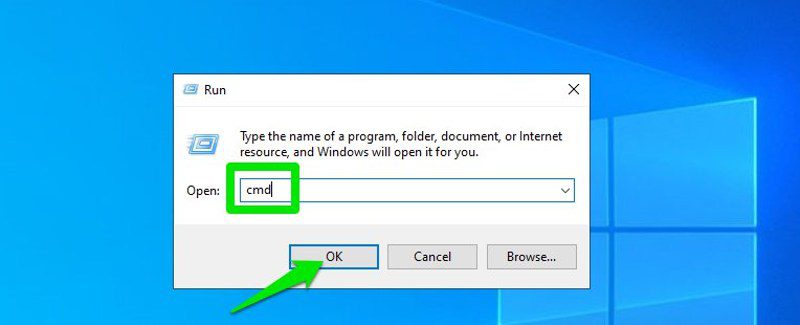
Εδώ εισάγετε την εντολή shutdown.exe /r /o και πατήστε το πλήκτρο Enter.
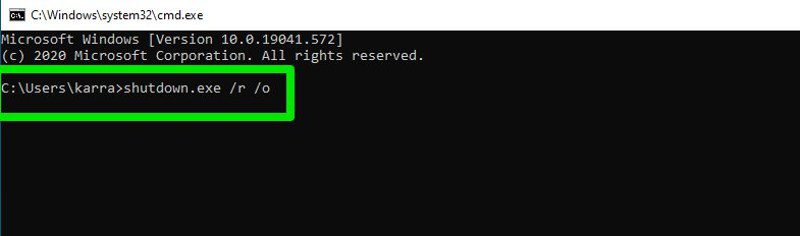
Μετά από μια μικρή καθυστέρηση, τα Windows θα επανεκκινηθούν στο Windows Recovery Environment, όπου μπορείτε να ακολουθήσετε τις οδηγίες στην παραπάνω μέθοδο για πρόσβαση στην ασφαλή λειτουργία.
#3. Αποκτήστε πρόσβαση στην ασφαλή λειτουργία από την οθόνη σύνδεσης
Μπορείτε επίσης να εκκινήσετε σε ασφαλή λειτουργία από την οθόνη σύνδεσης, εάν δεν μπορείτε να συνδεθείτε για κάποιο λόγο. Το μόνο που έχετε να κάνετε είναι να κάνετε κλικ στο κουμπί λειτουργίας στην κάτω δεξιά γωνία και στη συνέχεια να κρατήσετε πατημένο το πλήκτρο shift ενώ κάνετε κλικ στο κουμπί Επανεκκίνηση.
Αυτό θα επανεκκινήσει τον υπολογιστή και θα εισέλθετε στο περιβάλλον αποκατάστασης των Windows. Μπορείτε να ακολουθήσετε τις οδηγίες στην πρώτη μέθοδο για πρόσβαση στην ασφαλή λειτουργία από εδώ.
Σημείωση: Μπορείτε επίσης να χρησιμοποιήσετε αυτήν τη μέθοδο ενώ βρίσκεστε εντός των Windows. κρατήστε πατημένο το πλήκτρο Shift ενώ κάνετε επανεκκίνηση του υπολογιστή σας από το μενού Έναρξη.
#4. Ενεργοποιήστε την ασφαλή λειτουργία στη Διαμόρφωση συστήματος
Αυτή είναι μια μάλλον μόνιμη επιλογή για πρόσβαση στην ασφαλή λειτουργία, αλλά μπορεί να βοηθήσει στην επανεκκίνηση του υπολογιστή συχνά και να βεβαιωθείτε ότι μπαίνετε πάντα στην ασφαλή λειτουργία. Από τη ρύθμιση παραμέτρων συστήματος, μπορείτε να αναγκάσετε τον υπολογιστή να εκκινεί πάντα σε ασφαλή λειτουργία κάθε φορά που κάνετε επανεκκίνηση. Και όταν ολοκληρώσετε τη διόρθωση του προβλήματος, μπορείτε να απενεργοποιήσετε αυτήν την επιλογή για να επιστρέψετε στα κανονικά Windows. Δείτε πώς να το κάνετε:
Πατήστε τα πλήκτρα Windows+R για να ανοίξετε το παράθυρο διαλόγου Εκτέλεση και πληκτρολογήστε msconfig εδώ για να εκκινήσετε το παράθυρο Διαμόρφωση συστήματος.
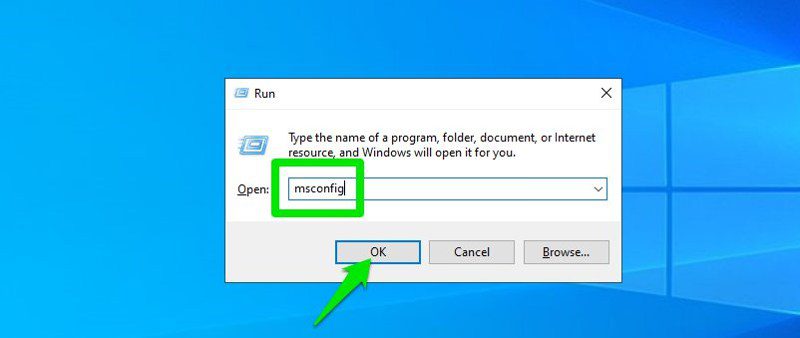
Εδώ μεταβείτε στην καρτέλα Εκκίνηση, επιλέξτε το πλαίσιο ελέγχου δίπλα στην Ασφαλή εκκίνηση και, στη συνέχεια, κάντε κλικ στο OK.
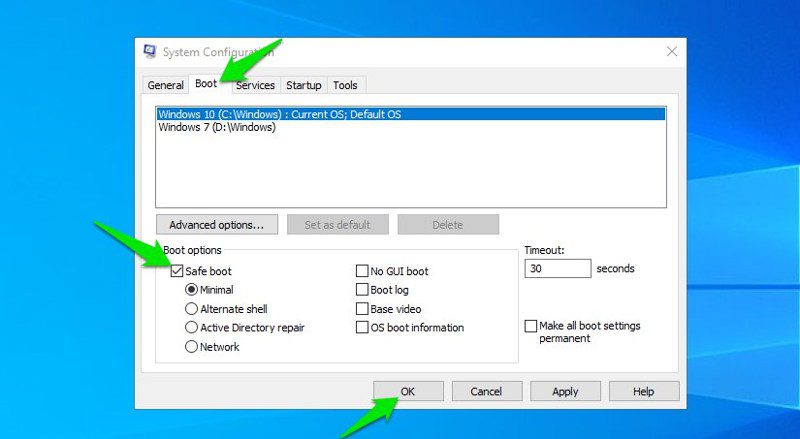
Θα σας ζητηθεί να κάνετε επανεκκίνηση του υπολογιστή, να αποδεχτείτε την προτροπή και ο υπολογιστής σας θα εκκινήσει σε ασφαλή λειτουργία σε κάθε επανεκκίνηση τώρα.
Για να αναιρέσετε τις αλλαγές, ακολουθήστε τα ίδια βήματα όπως παραπάνω ενώ βρίσκεστε σε ασφαλή λειτουργία και καταργήστε την επιλογή του πλαισίου ελέγχου δίπλα στην Ασφαλή εκκίνηση.
#5. Αναγκάστε τα Windows να εισαγάγουν WinRE
Μπορείτε επίσης να αναγκάσετε τα Windows να εισέλθουν στο Περιβάλλον αποκατάστασης των Windows από όπου μπορείτε να αποκτήσετε πρόσβαση στην ασφαλή λειτουργία. Αυτή η μέθοδος θα πρέπει να χρησιμοποιείται μόνο σε κρίσιμες περιπτώσεις όταν τα Windows δεν μπορούν να εκκινήσουν καθόλου. Διαφορετικά, αυτή η μέθοδος μπορεί να βλάψει τα Windows σας.
Εάν τα Windows κολλήσουν τρεις συνεχόμενες φορές, τότε θα εκκινηθούν αυτόματα στο WinRE. Επομένως, εάν αντιμετωπίζετε προβλήματα με την εκκίνηση των Windows, μπορείτε επίσης να πλαστογραφήσετε τα Windows για να ανοίξετε το WinRE για να το λύσετε.
Απλώς ξεκινήστε τον υπολογιστή και όταν τα Windows ξεκινήσουν να φορτώνουν, κρατήστε πατημένο το κουμπί λειτουργίας για έως και 10 δευτερόλεπτα για να τον αναγκάσετε να τερματιστεί. Επαναλάβετε αυτή τη διαδικασία έως και δύο φορές περισσότερο και την επόμενη φορά που τα Windows θα εκκινήσουν αυτόματα στο περιβάλλον αποκατάστασης των Windows. Από εκεί, μπορείτε να ακολουθήσετε τις οδηγίες στην πρώτη μέθοδο για πρόσβαση στην ασφαλή λειτουργία.
#6. Χρησιμοποιήστε ένα USB ή δίσκο με δυνατότητα εκκίνησης των Windows 10
Εάν έχετε μαζί σας το CD των Windows 10 ή μια μονάδα flash με δυνατότητα εκκίνησης των Windows 10, μπορείτε να το χρησιμοποιήσετε για εκκίνηση σε ασφαλή λειτουργία. Θα χρειαστεί να χρησιμοποιήσετε αυτήν τη μέθοδο μόνο όταν τα Windows είναι κατεστραμμένα σε σημείο που δεν μπορούν να φορτωθούν καθόλου, ακόμη και η μέθοδος αναγκαστικού τερματισμού λειτουργίας δεν λειτουργεί.
Εάν δεν έχετε ήδη μαζί σας μια μονάδα δίσκου με δυνατότητα εκκίνησης, μπορείτε εύκολα να δημιουργήσετε μια δωρεάν χρησιμοποιώντας Εργαλείο δημιουργίας πολυμέσων Windows 10. Το μόνο που χρειάζεστε είναι άλλος ένας υπολογιστής και μια μονάδα USB με τουλάχιστον 8 GB ελεύθερου χώρου. Μπορείτε να ακολουθήσετε τις οδηγίες στην προαναφερθείσα σελίδα υποστήριξης της Microsoft για να πραγματοποιήσετε λήψη και δημιουργία USB εκκίνησης των Windows 10.
Μόλις έχετε τη μονάδα εκκίνησης, τοποθετήστε την στον υπολογιστή και ξεκινήστε τον υπολογιστή. Αρχικά, θα πρέπει να επιλέξετε τη διάταξη πληκτρολογίου και την προτιμώμενη γλώσσα. Μόλις τελειώσετε, μπορείτε να κάνετε κλικ στο κουμπί Επιδιόρθωση του υπολογιστή σας στην κάτω αριστερή γωνία του παραθύρου για να ανοίξετε το Περιβάλλον αποκατάστασης των Windows.
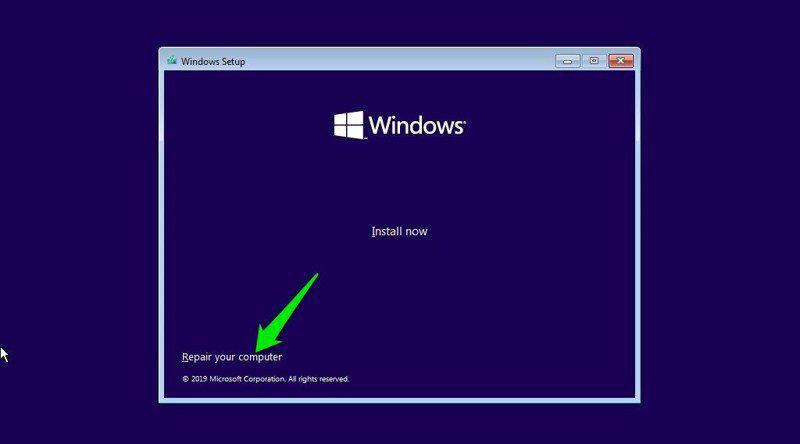
Οι αλλαγές που κάνετε εδώ στο Windows Recovery Environment θα ισχύουν για τα αρχικά σας Windows. Επομένως, το μόνο που χρειάζεται να κάνετε είναι να αποκτήσετε πρόσβαση στην ασφαλή λειτουργία από εδώ (δείτε τη μέθοδο #1) και τα κατεστραμμένα Windows σας θα ξεκινήσουν σε ασφαλή λειτουργία.
Μέθοδος μπόνους
Αυτή η μέθοδος πιθανότατα δεν θα λειτουργήσει στους πιο πρόσφατους υπολογιστές που εκτελούνται UEFI και έχουν SSD για αποθήκευση. Ωστόσο, εάν έχετε έναν παλιό υπολογιστή με παλαιού τύπου BIOS με χώρο αποθήκευσης HDD, θα πρέπει να λειτουργεί για εσάς. και είναι αναμφισβήτητα η πιο εύκολη μέθοδος πρόσβασης στην ασφαλή λειτουργία.
Στα Windows 7, μπορείτε να έχετε πρόσβαση στην ασφαλή λειτουργία πατώντας επανειλημμένα τα πλήκτρα F8 ή Shift+F8 πριν από την εκκίνηση των Windows. Ωστόσο, αυτή η μέθοδος δεν λειτουργεί στα Windows 8.1 και τα Windows 10, επειδή το υλικό που διαθέτουν είναι νέο και ο χρόνος εκκίνησης τους είναι γρήγορος. Επομένως, δεν υπάρχει αρκετός χρόνος για τα Windows να καταχωρήσουν τα πλήκτρα και να ξεκινήσουν την ασφαλή λειτουργία.
Παρόλο που αν έχετε έναν παλιό υπολογιστή που εκτελείται σε παλαιού τύπου BIOS και HDD, θα είναι αρκετά αργό ακόμα και στα Windows 10 για να καταχωρήσετε τα πλήκτρα και να ξεκινήσετε την ασφαλή λειτουργία. Εάν ο υπολογιστής σας πληροί τις προϋποθέσεις, το μόνο που έχετε να κάνετε είναι να πατήσετε επανειλημμένα το πλήκτρο F8 όταν ο υπολογιστής σας ξεκινά την εκκίνηση για εκκίνηση σε ασφαλή λειτουργία. Εάν αυτό δεν λειτουργήσει, δοκιμάστε να κρατήσετε πατημένο το πλήκτρο Shift και να πατήσετε επανειλημμένα το πλήκτρο F8.
Αυτή η μέθοδος είναι πολύ πιο γρήγορη για την πρόσβαση στην ασφαλή λειτουργία, καθώς δεν χρειάζεται να έχετε πρόσβαση στα Windows και δεν χρειάζεται να περάσετε από κανένα μενού.
Τυλίγοντας
Είμαι βέβαιος ότι αυτές οι μέθοδοι πρόσβασης στην ασφαλή λειτουργία στα Windows 10 είναι αρκετές, ανεξάρτητα από το πρόβλημα που έχετε κολλήσει. Είτε έχετε πρόσβαση στα Windows είτε όχι, μία από αυτές τις μεθόδους θα λειτουργήσει. Αν και αν ψάχνετε για τον πιο γρήγορο τρόπο για να ανοίξετε την ασφαλή λειτουργία, πιστεύω ότι η 3η μέθοδος είναι η πιο γρήγορη. Δεν χρειάζεται καν να συνδεθείτε για να ανοίξετε την ασφαλή λειτουργία και λειτουργεί ακόμα και όταν είστε συνδεδεμένοι.
Εάν εξακολουθείτε να χρειάζεστε βοήθεια με την εκκίνηση του υπολογιστή, ελέγξτε το Tenorshare Windows Boot Genius λογισμικό.
Στη συνέχεια, μάθετε πώς μπορείτε να απενεργοποιήσετε το NetBIOS μέσω TCP/IP στα Windows.
Ακολουθούν 3 τρόποι για να μάθετε την τελευταία ώρα εκκίνησης των Windows.