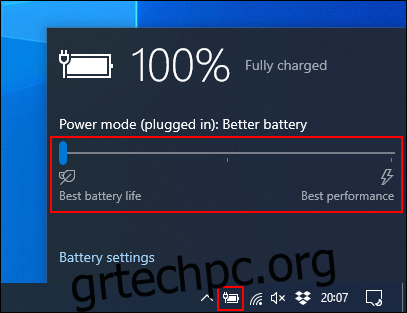Οι ιδιοκτήτες φορητών υπολογιστών έχουν έναν κρίσιμο εχθρό: μια εξαντλημένη μπαταρία. Σίγουρα, μπορείτε να το συνδέσετε, αλλά μόνο εάν υπάρχει πρίζα κοντά. Ακολουθούν ορισμένοι τρόποι με τους οποίους μπορείτε να βελτιώσετε τη διάρκεια ζωής της μπαταρίας του φορητού υπολογιστή σας με Windows.
Τα Windows 10 έχουν αρκετά κόλπα που μπορείτε να χρησιμοποιήσετε για να αντιμετωπίσετε το πρόβλημα τροφοδοσίας. Υπάρχει ένα εργαλείο αντιμετώπισης προβλημάτων τροφοδοσίας που μπορεί να σας βοηθήσει να εντοπίσετε προβλήματα, ενώ διάφορες ρυθμίσεις εξοικονόμησης ενέργειας μπορούν να μειώσουν τη χρήση ενέργειας όταν ο φορητός υπολογιστής σας βρίσκεται σε λειτουργία μπαταρίας.
Πίνακας περιεχομένων
Λειτουργία εξοικονόμησης μπαταρίας
Ο ευκολότερος τρόπος για να χρησιμοποιήσετε τις ενσωματωμένες επιλογές εξοικονόμησης ενέργειας των Windows 10 είναι να χρησιμοποιήσετε τη λειτουργία εξοικονόμησης μπαταρίας. Μειώνει τους πόρους του συστήματος και αυξάνει τη διάρκεια ζωής της μπαταρίας.
Αυτή η λειτουργία ενεργοποιείται αυτόματα όταν η μπαταρία του φορητού υπολογιστή σας φτάσει σε χαμηλό επίπεδο (συνήθως κάτω από 20 τοις εκατό), αν και μπορείτε να προσαρμόσετε αυτήν τη ρύθμιση εάν χρειάζεται.
Για να ελέγξετε σε ποια λειτουργία μπαταρίας βρίσκεται ο υπολογιστής σας, κάντε κλικ στο εικονίδιο της μπαταρίας στην περιοχή ειδοποιήσεων της γραμμής εργασιών. Ένα παράθυρο εμφανίζει το τρέχον ποσοστό διάρκειας ζωής της μπαταρίας και ένα ρυθμιστικό που μπορείτε να χρησιμοποιήσετε για να μεταβείτε σε άλλη λειτουργία τροφοδοσίας.
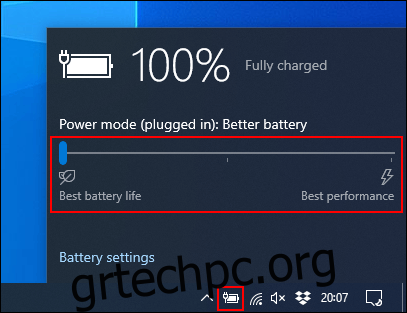
Για να ενεργοποιήσετε τη λειτουργία εξοικονόμησης μπαταρίας, σύρετε το ρυθμιστικό εντελώς προς τα αριστερά.
Εάν θέλετε να αλλάξετε όταν αυτή η λειτουργία ενεργοποιείται αυτόματα, κάντε δεξί κλικ στο μενού Έναρξη και, στη συνέχεια, κάντε κλικ στο «Ρυθμίσεις». Από εδώ, κάντε κλικ στο «Σύστημα» και μετά στο «Μπαταρία». Κάντε κλικ και μετακινήστε το ρυθμιστικό για να αλλάξετε το σημείο αυτόματης ενεργοποίησης “Εξοικονόμηση μπαταρίας” από 20 τοις εκατό.
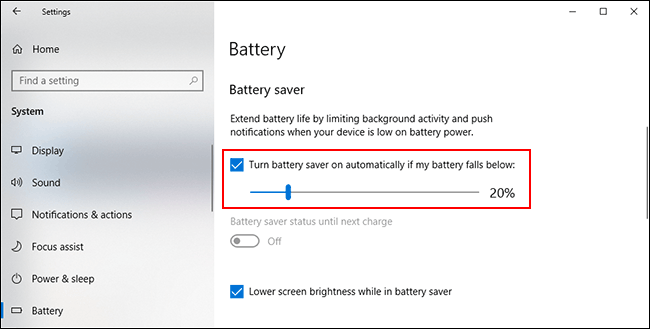
Μειώστε τη φωτεινότητα της οθόνης
Σε υψηλή ρύθμιση, το επίπεδο φωτεινότητας της οθόνης μπορεί να εξαντλήσει την μπαταρία του φορητού υπολογιστή σας. Εάν μειώσετε τη φωτεινότητα της οθόνης, μπορείτε να μειώσετε σημαντικά την κατανάλωση ενέργειας του φορητού υπολογιστή σας.
Υπάρχουν μερικοί τρόποι για να μειώσετε τη φωτεινότητα της οθόνης. Με εξαίρεση τα πλήκτρα του πληκτρολογίου, ο ευκολότερος τρόπος για να μειώσετε τη φωτεινότητα της οθόνης είναι να χρησιμοποιήσετε το Κέντρο δράσης των Windows.
Για να το ανοίξετε, κάντε κλικ στο εικονίδιο Ειδοποίηση κάτω δεξιά στη γραμμή εργασιών. Εμφανίζεται το μενού Action Center και βλέπετε ένα ρυθμιστικό φωτεινότητας στο κάτω μέρος. κάντε κλικ και μετακινήστε το προς τα αριστερά για να μειώσετε τη φωτεινότητα της οθόνης.
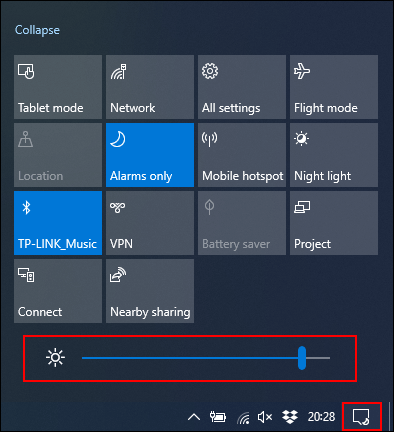
Μπορείτε επίσης να μεταβείτε στις Ρυθμίσεις > Σύστημα > Οθόνη για να αλλάξετε τις ρυθμίσεις φωτεινότητας.
Χρησιμοποιήστε την αδρανοποίηση αντί για τη λειτουργία αδράνειας
Όταν κλείνετε το καπάκι του φορητού υπολογιστή σας ή το αφήνετε αφύλακτο για λίγο, μεταβαίνει σε κατάσταση αναστολής λειτουργίας. Αυτή η λειτουργία χαμηλής κατανάλωσης σάς επιτρέπει να επαναφέρετε το σύστημά σας γρήγορα, αλλά συνεχίζει να χρησιμοποιεί την μπαταρία. Με τον καιρό, η μπαταρία σας θα αδειάσει εντελώς.
Μπορείτε να χρησιμοποιήσετε τη λειτουργία αδρανοποίησης ως εναλλακτική. Αποθηκεύει ένα στιγμιότυπο της τρέχουσας περιόδου λειτουργίας των Windows στον σκληρό δίσκο, ώστε να μπορείτε να απενεργοποιήσετε το φορητό υπολογιστή σας. Είναι πιο αργή από την κατάσταση αναστολής λειτουργίας, αλλά θα εξοικονομήσει τη χρήση της μπαταρίας σας για μεγαλύτερο χρονικό διάστημα.
Για να αλλάξετε γρήγορα από την κατάσταση αναστολής λειτουργίας σε κατάσταση αδρανοποίησης, πατήστε Start+R στο πληκτρολόγιό σας και, στη συνέχεια, πληκτρολογήστε «powercfg.cpl» για να ανοίξετε το μενού Επιλογές ενέργειας των Windows. Στην πλαϊνή γραμμή, κάντε κλικ στην επιλογή “Επιλέξτε τι κάνουν τα κουμπιά λειτουργίας”.
Κάντε κλικ στην επιλογή “Αλλαγή ρυθμίσεων που δεν είναι διαθέσιμες αυτήν τη στιγμή” στο επάνω μέρος, εάν εμφανίζεται. Κάντε κλικ σε κάθε αναπτυσσόμενο μενού και αλλάξτε το “Sleep” σε “Hibernate”.
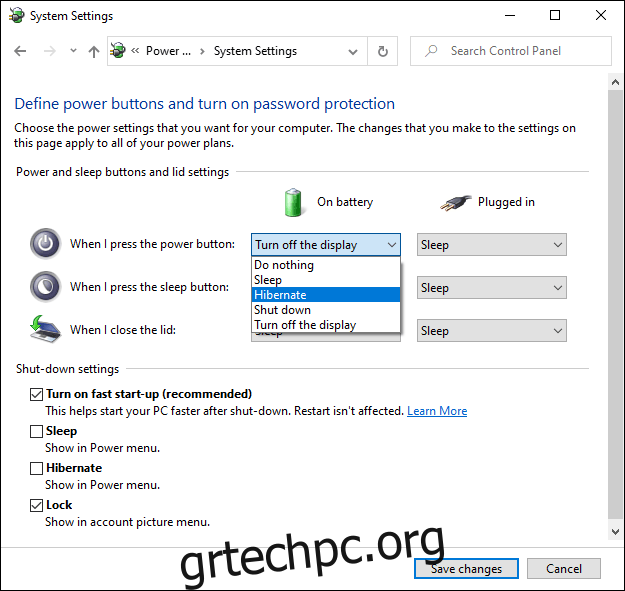
Για να καταργήσετε την επιλογή να θέσετε τον υπολογιστή σας σε κατάσταση αναστολής λειτουργίας εντελώς, καταργήστε την επιλογή του πλαισίου δίπλα στο “Sleep” στην ενότητα “Shut-Down Settings”. Όταν τελειώσετε, κάντε κλικ στην επιλογή “Αποθήκευση αλλαγών”.
Βρείτε και απενεργοποιήστε τις εφαρμογές εξάντλησης της μπαταρίας
Δεν δημιουργούνται όλα τα προγράμματα ίσα και μπορεί να διαπιστώσετε ότι ορισμένα προγράμματα είναι πολύ άπληστα και απαιτητικά για την μπαταρία σας. Ορισμένα μπορεί να είναι πολύ βαριά σε πόρους συστήματος ή να παραμένουν ενεργά στο παρασκήνιο για μεγάλα χρονικά διαστήματα.
Τα Windows 10 καταγράφουν τη χρήση της CPU όλου του εγκατεστημένου λογισμικού και, από αυτό, κρίνει πόση μπαταρία χρησιμοποιεί κάθε εφαρμογή. Μπορείτε να ελέγξετε αυτήν τη λίστα στο μενού Ρυθμίσεις των Windows.
Για να το κάνετε αυτό, κάντε δεξί κλικ στο μενού Έναρξη, κάντε κλικ στις «Ρυθμίσεις» και, στη συνέχεια, κάντε κλικ στο Σύστημα > Μπαταρία. Κάτω από το τρέχον ποσοστό μπαταρίας, κάντε κλικ στην επιλογή «Δείτε ποιες εφαρμογές επηρεάζουν τη διάρκεια ζωής της μπαταρίας σας».
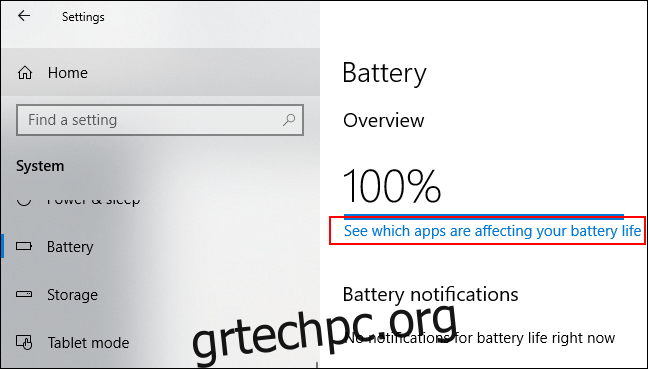
Τα Windows παραθέτουν τις πιο απαιτητικές εφαρμογές. Από προεπιλογή είναι μια λίστα 24 ωρών, αλλά μπορείτε να την αλλάξετε για να εμφανιστεί η κατανάλωση ενέργειας για έξι ώρες ή μια εβδομάδα.
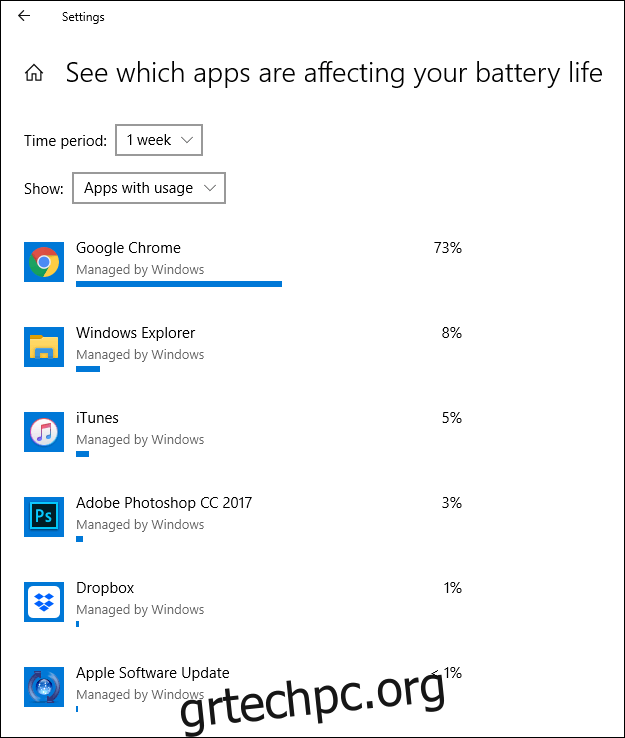
Αυτός είναι ένας χρήσιμος τρόπος για να δείτε εάν κάποιο από το λογισμικό σας χρησιμοποιεί περιττή ποσότητα ενέργειας. Στη συνέχεια, μπορείτε να το απενεργοποιήσετε ή να το απεγκαταστήσετε.
Μπορείτε επίσης να αποτρέψετε την εκτέλεση λογισμικού στο παρασκήνιο. Οι εφαρμογές αλληλογραφίας, για παράδειγμα, ενδέχεται να συγχρονίζονται τακτικά με διακομιστές αλληλογραφίας στο παρασκήνιο και να χρησιμοποιούν Wi-Fi (και ισχύ μπαταρίας) στη διαδικασία.
Για να το αποτρέψετε αυτό, κάντε κλικ σε οποιαδήποτε από τις καταχωρίσεις λογισμικού στη λίστα χρήσης της εφαρμογής. Καταργήστε την επιλογή των πλαισίων “Αφήστε τα Windows να αποφασίσουν πότε μπορεί να εκτελεστεί αυτή η εφαρμογή στο παρασκήνιο” και “Μειώστε την εργασία που μπορεί να κάνει η εφαρμογή όταν βρίσκεται στο παρασκήνιο” που εμφανίζονται.
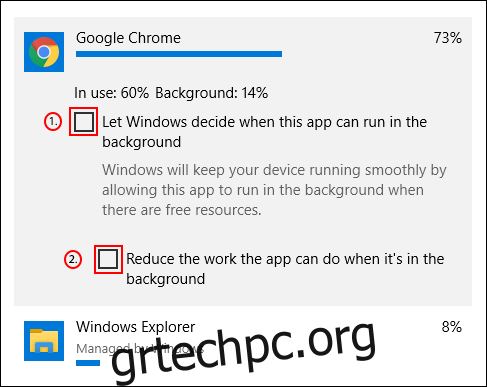
Απενεργοποιήστε το Bluetooth και το Wi-Fi
Όταν βρίσκεστε εν κινήσει, οι λειτουργίες που απαιτούν ενέργεια που χρησιμοποιούν τον υπολογιστή σας μπορούν να αφαιρέσουν ώρες από τη διάρκεια ζωής της μπαταρίας του. Εκτός και αν τα χρειάζεστε απολύτως, περιορίστε και απενεργοποιήστε τις εσωτερικές λειτουργίες, όπως το Bluetooth και το Wi-Fi, για να εξοικονομήσετε μπαταρία.
Το Bluetooth είναι μια δυνατότητα που σίγουρα μπορείτε να απενεργοποιήσετε μέχρι να τη χρειαστείτε και μπορείτε να το κάνετε γρήγορα στο Κέντρο ενεργειών των Windows εάν η ισχύς είναι χαμηλή.
Για να απενεργοποιήσετε ή να ενεργοποιήσετε γρήγορα το Bluetooth, πατήστε το εικονίδιο Ειδοποιήσεις στην κάτω δεξιά γωνία της γραμμής εργασιών και, στη συνέχεια, πατήστε το πλακίδιο Bluetooth. Εάν δεν βλέπετε το γρήγορο πλακίδιο, ίσως χρειαστεί να κάνετε κλικ στο κουμπί “Ανάπτυξη”.
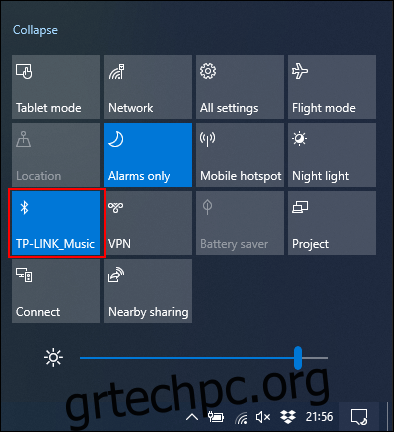
Εάν θέλετε να απενεργοποιήσετε το Wi-Fi, κάντε κλικ στο σύμβολο δικτύου στο Κέντρο ενεργειών των Windows. Στο μενού δικτύου που εμφανίζεται, κάντε κλικ στο πλακίδιο “Wi-Fi” για να το απενεργοποιήσετε.
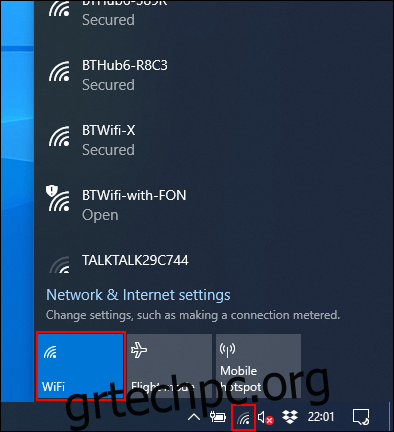
Εάν γνωρίζετε ότι θα χρησιμοποιείτε τον φορητό υπολογιστή σας με μπαταρία για μεγάλο χρονικό διάστημα ή εάν η μπαταρία έχει σχεδόν εξαντληθεί, περιορίστε τις λειτουργίες που χρειάζονται ενέργεια, όπως οποιοιδήποτε προσαρμογείς Bluetooth και Wi-Fi. Αυτά τα μέτρα θα σας επιτρέψουν να χρησιμοποιείτε τον φορητό υπολογιστή σας περισσότερο.
Χρησιμοποιήστε το Windows 10 Power Troubleshooter
Εάν η διάρκεια ζωής της μπαταρίας στον φορητό υπολογιστή σας είναι χαμηλή και δεν μπορείτε να προσδιορίσετε την αιτία, η Αντιμετώπιση προβλημάτων τροφοδοσίας των Windows 10 ενδέχεται να εντοπίσει το πρόβλημα. Μπορείτε να το χρησιμοποιήσετε και για άλλα ζητήματα.
Για να ξεκινήσετε, κάντε δεξί κλικ στο κουμπί Έναρξη και, στη συνέχεια, κάντε κλικ στο «Ρυθμίσεις». Από εδώ, κάντε κλικ στην Ενημέρωση & Ασφάλεια > Αντιμετώπιση προβλημάτων > Τροφοδοσία και, στη συνέχεια, κάντε κλικ στην επιλογή «Εκτέλεση του Εργαλείου αντιμετώπισης προβλημάτων» για να ενεργοποιήσετε το εργαλείο.
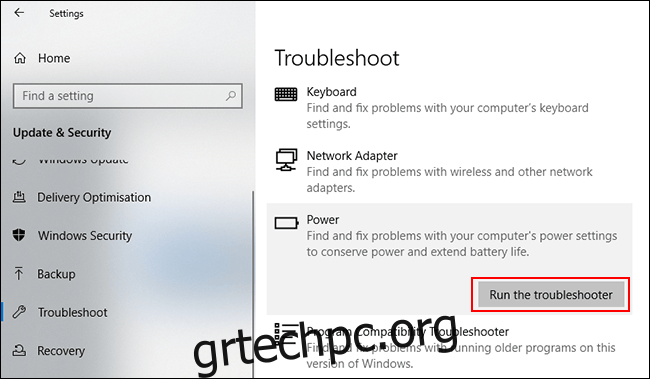
Τα Windows θα αναζητήσουν τις τρέχουσες ρυθμίσεις για πιθανά ζητήματα που θα μπορούσαν να επηρεάσουν τη διάρκεια ζωής της μπαταρίας. Θα αλλάξει αυτόματα τυχόν μη αντιστοιχισμένες ρυθμίσεις για να διορθώσει τυχόν προβλήματα που εντοπίστηκαν.
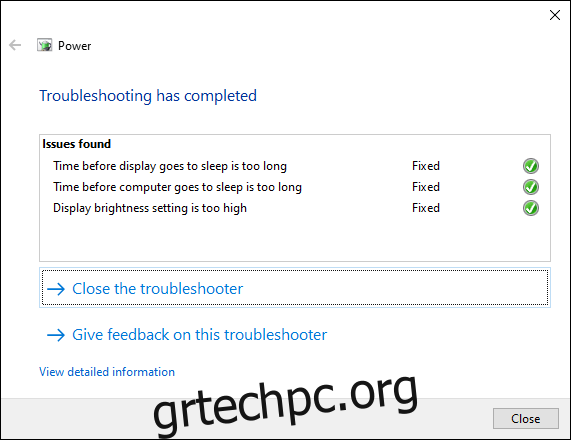
Το εργαλείο αντιμετώπισης προβλημάτων δεν είναι τέλειο, αλλά θα πρέπει να επιλύσει τυχόν ρυθμίσεις υψηλού αντίκτυπου που θα μπορούσαν να εξαντλήσουν την μπαταρία του φορητού υπολογιστή σας μακροπρόθεσμα.
Εάν η διάρκεια ζωής της μπαταρίας του φορητού υπολογιστή σας δεν ανταποκρίνεται στις προσδοκίες σας, προσπαθήστε να του δώσετε κανονικό TLC. Φορτίστε το συχνά και προσπαθήστε να διατηρήσετε το επίπεδο της μπαταρίας πάνω από το 50 τοις εκατό όποτε μπορείτε. Εάν αδειάζετε τακτικά την μπαταρία του φορητού υπολογιστή σας στο μηδέν τοις εκατό, μπορεί να προκαλέσει τη φθορά του πιο γρήγορα.