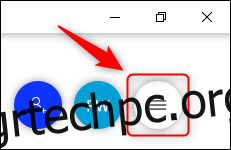Εάν χρησιμοποιείτε το Microsoft Whiteboard, τότε θα ξέρετε ότι η εφαρμογή έχει περισσότερα από όσα φαντάζεστε. Ακολουθούν ορισμένες δυνατότητες, συμβουλές και κόλπα που θα σας βοηθήσουν να μετατρέψετε από αρχάριος του Whiteboard της Microsoft σε Master Whiteboard.
Πίνακας περιεχομένων
Αλλάξτε το χρώμα και το μοτίβο φόντου
Ένας καθαρός κενός πίνακας μπορεί να είναι ένα δελεαστικό μέρος για να σχεδιάσετε ό,τι θέλετε, αλλά, όπως ένα λευκό κομμάτι χαρτί, μπορεί επίσης να είναι λίγο τρομακτικό.
Ο Whiteboard σάς επιτρέπει να αλλάξετε το χρώμα του φόντου σε κάτι πιο χαλαρωτικό για τα μάτια από το έντονο λευκό, καθώς και να προσθέσετε γεωμετρικά μοτίβα, ώστε να μπορείτε να τοποθετήσετε την εργασία σας ακριβώς στη σωστή θέση.
Για να αλλάξετε το φόντο, ανοίξτε το Εφαρμογή λευκού πίνακα και, στη συνέχεια, κάντε κλικ στο κουμπί μενού τριών γραμμών “Ρυθμίσεις” επάνω δεξιά.
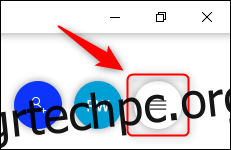
Στο μενού που ανοίγει, επιλέξτε «Μορφοποίηση φόντου».
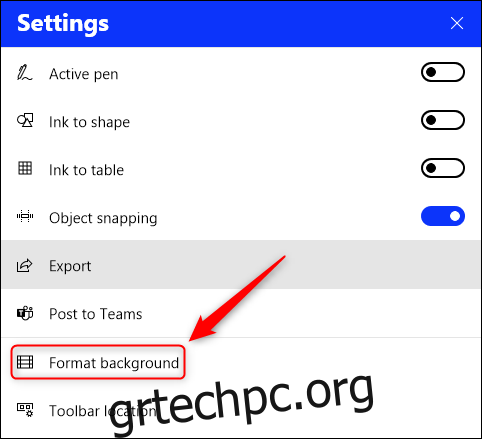
Κάντε κλικ σε ένα χρώμα για να αλλάξετε το φόντο από λευκό σε κάτι άλλο.
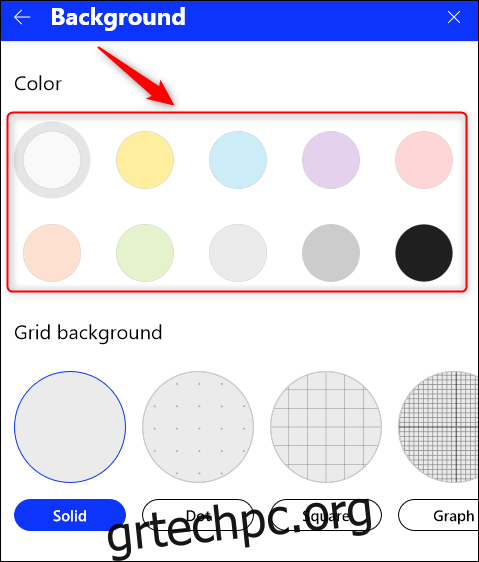
Για να προσθέσετε ένα γεωμετρικό μοτίβο, επιλέξτε ένα από τα ορατά μοτίβα ή τοποθετήστε το δείκτη του ποντικιού πάνω τους για να δείτε τα βέλη κατεύθυνσης που σας επιτρέπουν να κάνετε κύλιση σε πρόσθετα μοτίβα.
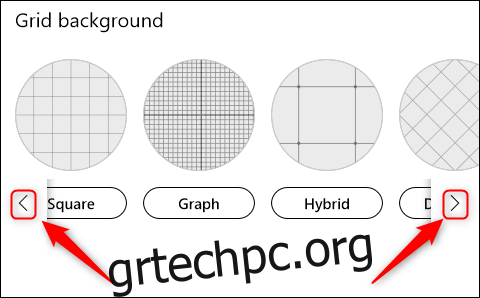
Έχουμε πάει για ένα ευχάριστο στον αμφιβληστροειδή κάρβουνο με το σχέδιο “Hybrid” στο παρακάτω παράδειγμα.
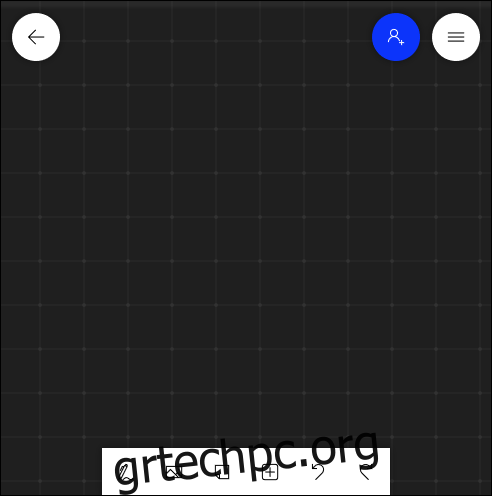
Για να επιστρέψετε στον προεπιλεγμένο πίνακα, επιστρέψτε στις Ρυθμίσεις > Μορφοποίηση φόντου και αλλάξτε τις ρυθμίσεις σε Λευκό και Στερεό.
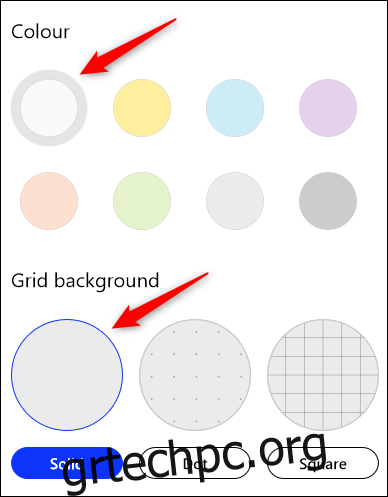
Μετακινήστε τη γραμμή εργαλείων στο πλάι
Τώρα που ο πίνακας σας έχει το φόντο που θέλετε, μετακινήστε τη γραμμή εργαλείων εκεί που θέλετε. Το κάτω μέρος της οθόνης δεν είναι πάντα το πιο εύκολο μέρος για να φτάσετε και αν έχετε ρυθμίσει τη γραμμή εργασιών των Windows ώστε να αποκρύπτεται αυτόματα, είναι ενοχλητικό να εμφανίζεται κάθε φορά που θέλετε να αλλάξετε το εργαλείο Whiteboard.
Ας μετακινήσουμε τη γραμμή εργαλείων στο πλάι. Ξεκινήστε κάνοντας κλικ στο κουμπί “Ρυθμίσεις” επάνω δεξιά.
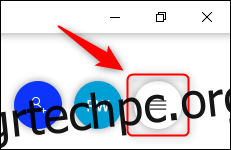
Στο μενού που ανοίγει, επιλέξτε «Τοποθεσία γραμμής εργαλείων».
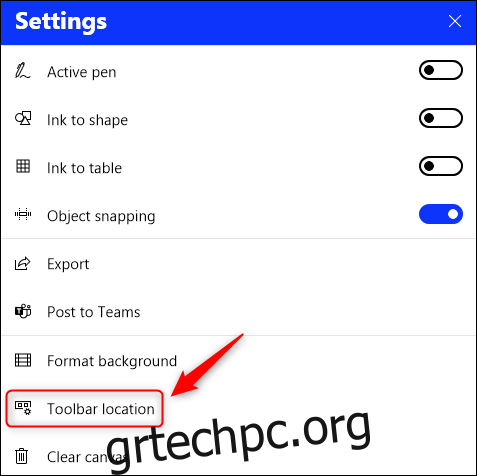
Επιλέξτε τη θέση για τη γραμμή εργαλείων κάνοντας κλικ σε μία από τις τρεις επιλογές τοποθεσίας: Αριστερά, Δεξιά ή Κάτω.
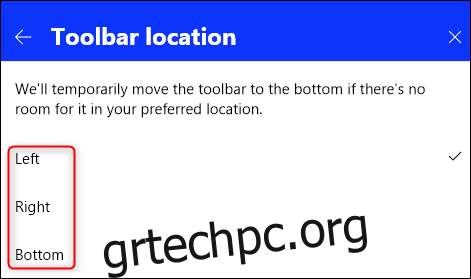
Έχουμε επιλέξει την επιλογή Αριστερά, επομένως είναι εκτός λειτουργίας αλλά εύκολη πρόσβαση.
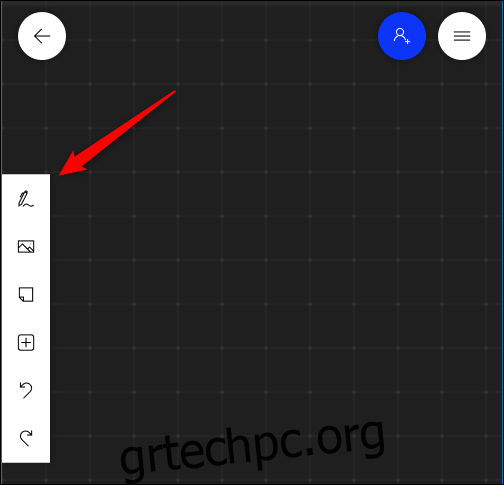
Ενεργοποιήστε το Ink To Shape
Τα άτομα με καλλιτεχνικά χαρίσματα μπορεί να μπορούν να σχεδιάζουν ευθείες γραμμές και κύκλους κατά βούληση, αλλά οι περισσότεροι από εμάς παλεύουμε με αυτό. Ο Whiteboard μπορεί να μετατρέψει αυτόματα τις σκληρές προσπάθειές σας σε ακριβή σχήματα, εάν ενεργοποιήσετε το “Ink To Shape”.
Για να το κάνετε αυτό, κάντε κλικ στο κουμπί “Ρυθμίσεις” επάνω δεξιά.
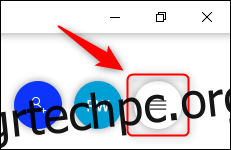
Στο μενού που ανοίγει, επιλέξτε το κουμπί εναλλαγής “Ink To Shape” για να ενεργοποιήσετε τη δυνατότητα.
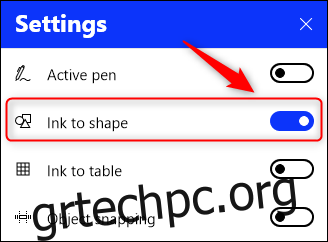
Τώρα, όταν σχεδιάζετε ένα σχήμα, ο Whiteboard θα το μετατρέψει σε κάτι λίγο πιο ακριβές.
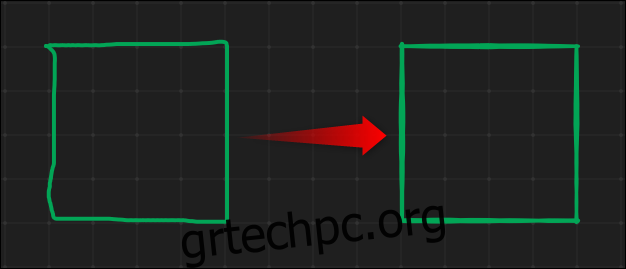
Εάν δεν θέλετε οι σβέλτες γραμμές σας να αντικατασταθούν με ακριβές σχήμα, πατήστε τα πλήκτρα CTRL+Z ή το κουμπί “Αναίρεση” στη γραμμή εργαλείων για να επιστρέψετε στο αρχικό σας σχέδιο.
Το Ink To Shape λειτουργεί επί του παρόντος για τετράγωνα, ορθογώνια, τρίγωνα, κύκλους, εξάγωνα, πεντάγωνα και παραλληλόγραμμα.
Κλείδωμα εικόνων στη θέση τους
Αφού προσθέσετε μια εικόνα στον Λευκό Πίνακά σας, μπορείτε να την κλειδώσετε στη θέση της ώστε να μην μετακινείται. Αυτό είναι πραγματικά χρήσιμο για εικόνες αναφοράς ή όπου θέλετε η εικόνα να παραμένει κεντρική στον πίνακα ανεξάρτητα από το τι κινείστε γύρω του.
Προσθέστε την εικόνα σας στον πίνακα και, στη συνέχεια, αλλάξτε το μέγεθος και τοποθετήστε την όπως θέλετε. Από εκεί, κάντε δεξί κλικ στην εικόνα και στο μενού περιβάλλοντος, επιλέξτε “Κλείδωμα στο φόντο”.
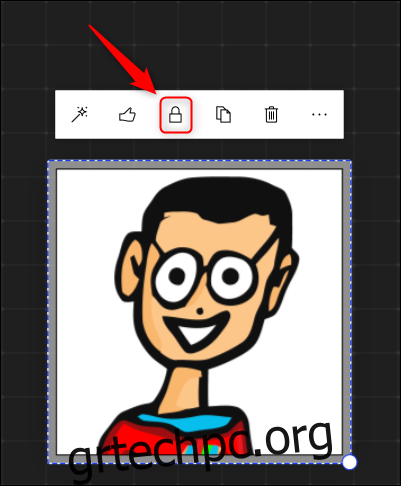
Αυτό θα αποτρέψει τη μετακίνηση ή την αλλαγή μεγέθους της εικόνας. Για να ξεκλειδώσετε την εικόνα, κάντε δεξί κλικ ξανά και στο μενού περιβάλλοντος, επιλέξτε “Ξεκλείδωμα από το φόντο”.
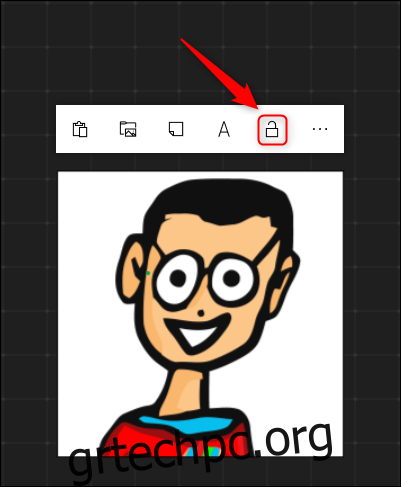
Εξαγωγή του λευκού πίνακα ως εικόνας
Τις παλιές καλές μέρες, όταν δουλεύαμε σε γραφεία με πραγματικούς πίνακες, μπορούσατε να αποτυπώσετε ό,τι υπάρχει σε έναν πίνακα τραβώντας μια φωτογραφία με το τηλέφωνό σας. Το σύγχρονο αντίστοιχο είναι να εξάγετε τον πίνακα σας ως εικόνα, κάτι που είναι εξαιρετικό για προσθήκη σε ένα Wiki, σχέδιο έργου ή τεκμηρίωση.
Για να καταγράψετε τον πίνακα σας, κάντε κλικ στο κουμπί “Ρυθμίσεις” τριών γραμμών επάνω δεξιά.
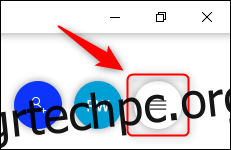
Στο μενού που ανοίγει, επιλέξτε “Εξαγωγή”.
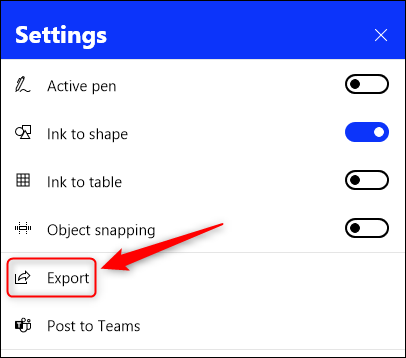
Κάντε κλικ σε μία από τις διαθέσιμες επιλογές για να επιλέξετε αρχείο PNG ή SVG.
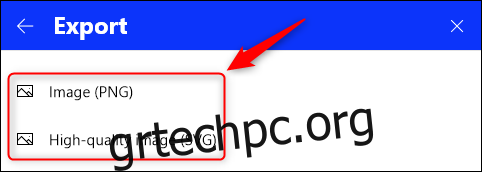
Θα ανοίξει ο τυπικός διάλογος αποθήκευσης αρχείου. Επιλέξτε μια τοποθεσία για αποθήκευση, ένα όνομα για τον πίνακα και, στη συνέχεια, αποθηκεύστε την εικόνα. Η φωτογραφία του πίνακα θα αποθηκευτεί στη μορφή που έχετε επιλέξει.
Καθαρίστε τον καμβά
Μερικές φορές, αυτό που βάζετε στον πίνακα απλώς δεν είναι σωστό. Αντί να χρησιμοποιείτε το εργαλείο γόμας για να αφαιρέσετε πράγματα με μη αυτόματο τρόπο, μπορείτε να πυροβολήσετε τα πάντα και να ξεκινήσετε ξανά.
Κάντε δεξί κλικ οπουδήποτε στον πίνακα, επιλέξτε τις τρεις κουκκίδες στο μενού «Πλαίσιο» και, στη συνέχεια, επιλέξτε το κουμπί «Εκκαθάριση καμβά».
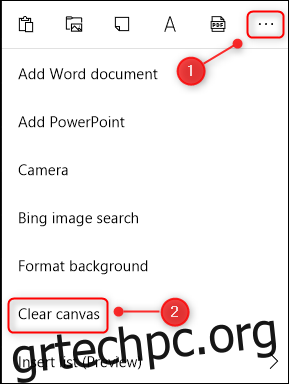
Ο πίνακας σας θα διαγραφεί από όλο το περιεχόμενο. Μια μικρή αλλά ωραία πινελιά είναι ότι οποιαδήποτε μορφοποίηση φόντου θα παραμείνει, επομένως δεν θα χρειαστεί να το επαναλάβετε πριν συνεχίσετε με την προσθήκη πραγμάτων στον πίνακα σας.