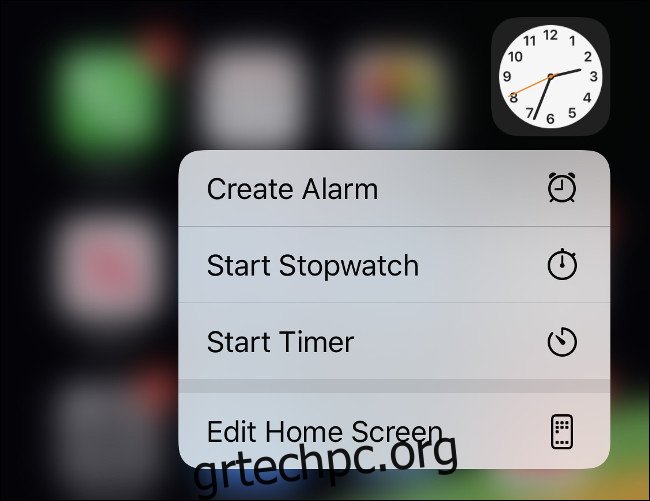Η οργάνωση της αρχικής οθόνης του iPhone ή του iPad μπορεί να είναι μια δυσάρεστη εμπειρία. Ακόμα κι αν έχετε στο μυαλό σας μια διάταξη, η άκαμπτη προσέγγιση της Apple για την τοποθέτηση εικονιδίων μπορεί να είναι ανακριβής και απογοητευτική.
Ευτυχώς, η ενημέρωση iOS 14 της Apple θα κάνει την Αρχική οθόνη πολύ καλύτερη αργότερα φέτος. Εν τω μεταξύ, ωστόσο, ακολουθούν μερικές συμβουλές για την οργάνωση των εφαρμογών σας και τη δημιουργία της Αρχικής οθόνης πιο λειτουργικού χώρου.
Πίνακας περιεχομένων
Πώς να οργανώσετε την αρχική σας οθόνη
Για να αναδιατάξετε τα εικονίδια των εφαρμογών στην Αρχική οθόνη, πατήστε παρατεταμένα ένα έως ότου όλα τα εικονίδια αρχίσουν να κουνιούνται. Μπορείτε επίσης να πατήσετε παρατεταμένα ένα και, στη συνέχεια, να πατήσετε «Επεξεργασία αρχικής οθόνης» στο μενού που εμφανίζεται.
Στη συνέχεια, ξεκινήστε να σέρνετε τα εικονίδια όπου θέλετε στην Αρχική οθόνη.
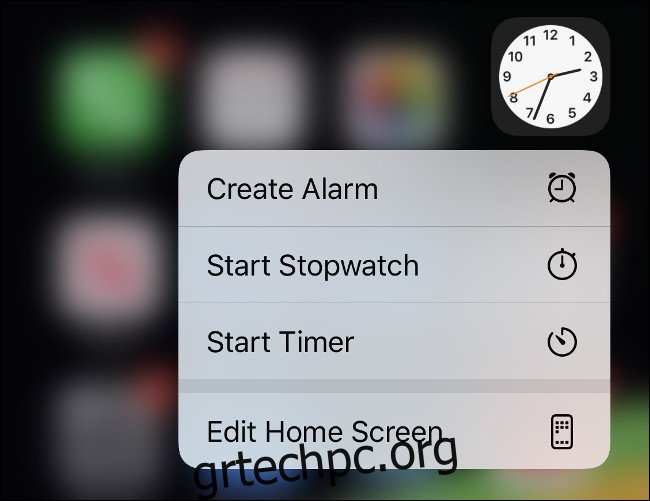
Σύροντας μια εφαρμογή στην αριστερή ή δεξιά άκρη θα τη μετακινήσετε στην προηγούμενη ή την επόμενη οθόνη. Μερικές φορές, αυτό συμβαίνει όταν δεν το θέλετε, όμως. Άλλες φορές, θα χρειαστεί να τοποθετήσετε το δείκτη του ποντικιού για ένα δευτερόλεπτο προτού το iPhone σας αλλάξει τις Αρχικές οθόνες.
Μπορείτε να δημιουργήσετε φακέλους σύροντας μια εφαρμογή και κρατώντας την πάνω από την άλλη για ένα δευτερόλεπτο. Ενώ οι εφαρμογές κινούνται, μπορείτε να μετονομάσετε φακέλους πατώντας πάνω τους και, στη συνέχεια, αγγίζοντας το κείμενο. Μπορείτε επίσης να χρησιμοποιήσετε emojis σε ετικέτες φακέλων, αν θέλετε.
Το να σύρετε εικονίδια γύρω από την οθόνη ένα κάθε φορά μπορεί να είναι χρονοβόρο και απογοητευτικό. Ευτυχώς, μπορείτε να επιλέξετε πολλά εικονίδια ταυτόχρονα και να τα τοποθετήσετε όλα σε μια οθόνη ή σε έναν φάκελο. Ενώ τα εικονίδια κινούνται, πιάστε μια εφαρμογή με ένα δάχτυλο. Στη συνέχεια (ενώ κρατάτε ακόμα την εφαρμογή), πατήστε μια διαφορετική με ένα άλλο δάχτυλο. Μπορείτε να στοιβάζετε πολλές εφαρμογές με αυτόν τον τρόπο για να επιταχύνετε πραγματικά τη διαδικασία οργάνωσης.
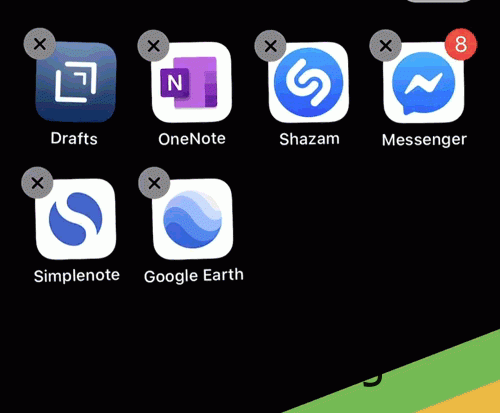
Όταν ολοκληρώσετε την οργάνωση, σύρετε το δάχτυλό σας προς τα πάνω από το κάτω μέρος (iPhone X ή νεότερη έκδοση) ή πατήστε το κουμπί Αρχική σελίδα (iPhone 8 ή SE2) για να σταματήσουν οι εφαρμογές να κινούνται. Εάν σε οποιοδήποτε στάδιο θέλετε να επιστρέψετε στον οργανισμό iOS της Apple, απλώς μεταβείτε στις Ρυθμίσεις > Γενικά > Επαναφορά > Επαναφορά διάταξης αρχικής οθόνης.
Τοποθετήστε σημαντικές εφαρμογές στην πρώτη αρχική οθόνη
Δεν χρειάζεται να γεμίσετε ολόκληρη την Αρχική οθόνη πριν μεταβείτε στην επόμενη. Αυτός είναι ένας άλλος χρήσιμος τρόπος για να δημιουργήσετε διαχωρισμούς μεταξύ ορισμένων τύπων εφαρμογών. Για παράδειγμα, μπορείτε να τοποθετήσετε τις εφαρμογές που χρησιμοποιείτε πιο συχνά στο Dock και όποιες υπόλοιπες στην Αρχική οθόνη σας.
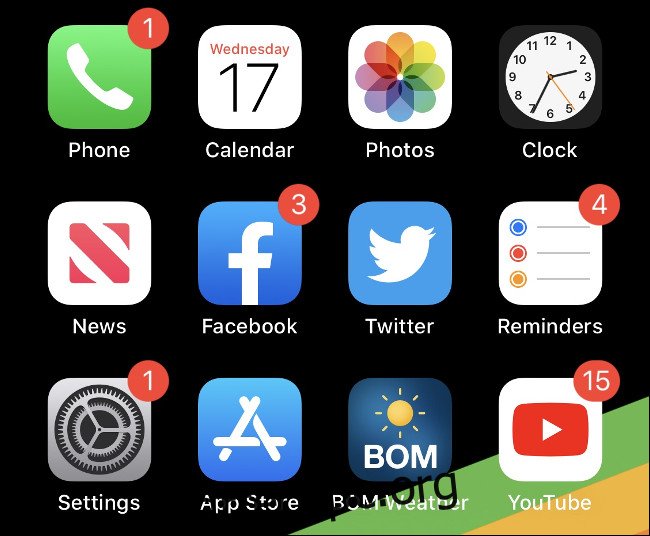
Κάθε φορά που ξεκλειδώνετε τη συσκευή σας, η Αρχική οθόνη είναι το πρώτο πράγμα που βλέπετε. Μπορείτε να αξιοποιήσετε στο έπακρο αυτόν τον χώρο τοποθετώντας τις εφαρμογές στις οποίες θέλετε να έχετε γρήγορη πρόσβαση στην πρώτη οθόνη.
Εάν προτιμάτε μια πιο καθαρή εμφάνιση, σκεφτείτε να μην γεμίσετε εντελώς την οθόνη. Οι φάκελοι χρειάζονται χρόνο για να ανοίξουν και να πραγματοποιήσουν κύλιση, επομένως ίσως είναι καλύτερο να τους τοποθετήσετε στη δεύτερη Αρχική οθόνη.
Μπορείτε να βάλετε φακέλους στο Dock
Ένας τρόπος για να κάνετε το Dock πιο χρήσιμο είναι να τοποθετήσετε έναν φάκελο σε αυτό. Μπορείτε ακόμη και να γεμίσετε το Dock με φακέλους, αν θέλετε, αλλά μάλλον αυτή δεν είναι η πιο σοφή χρήση του χώρου. Οι περισσότεροι άνθρωποι βασίζονται στο Dock ασυνείδητα για να έχουν πρόσβαση σε εφαρμογές όπως Messages, Safari ή Mail. Ωστόσο, εάν βρείτε αυτό τον περιορισμό, δημιουργήστε έναν φάκελο εκεί.
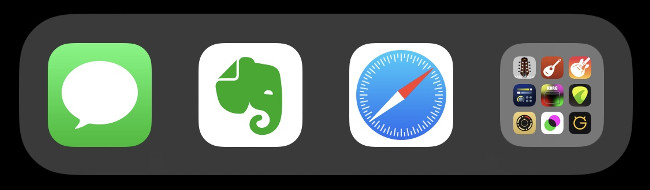
Θα έχετε πλέον πρόσβαση σε αυτές τις εφαρμογές, ανεξάρτητα από την αρχική οθόνη που παρακολουθείτε. Οι φάκελοι εμφανίζουν εννέα εφαρμογές τη φορά, οπότε προσθέτοντας μία μπορεί να αυξηθεί η χωρητικότητα του Dock από τέσσερις εφαρμογές σε 12 με τη μόνη ποινή να είναι ένα επιπλέον πάτημα.
Οργάνωση φακέλων κατά τύπο εφαρμογής
Ο πιο προφανής τρόπος για να οργανώσετε τις εφαρμογές σας είναι να τις χωρίσετε ανά σκοπό σε φακέλους. Το πόσους φακέλους θα χρειαστείτε εξαρτάται από το πόσες εφαρμογές έχετε, τι κάνουν και πόσο συχνά έχετε πρόσβαση σε αυτές.
Η δημιουργία του δικού σας συστήματος οργάνωσης προσαρμοσμένο στη ροή εργασίας σας θα λειτουργήσει καλύτερα. Κοιτάξτε τις εφαρμογές σας και μάθετε πώς μπορείτε να τις ομαδοποιήσετε με ουσιαστικούς, πρακτικούς τρόπους.
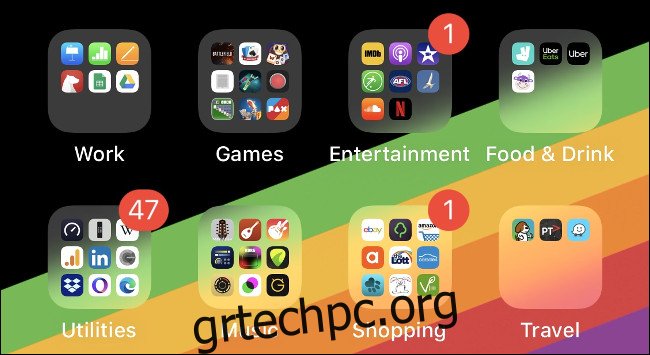
Για παράδειγμα, μπορεί να έχετε μια υγιή συνήθεια χρωματισμού και μερικές εφαρμογές ενσυνειδητότητας. Θα μπορούσατε να τα ομαδοποιήσετε όλα μαζί σε έναν φάκελο που ονομάζεται “Υγεία”. Ωστόσο, πιθανότατα θα ήταν πιο λογικό να δημιουργήσετε έναν ξεχωριστό φάκελο “Βιβλία χρωματισμού”, ώστε να μην χρειάζεται να κάνετε κύλιση σε άσχετες εφαρμογές όταν θέλετε να χρωματίσετε.
Ομοίως, εάν φτιάχνετε μουσική στο iPhone σας, ίσως θέλετε να διαχωρίσετε τα συνθεσάιζερ σας από τις μηχανές τυμπάνων σας. Εάν οι ετικέτες σας είναι πολύ πλατιές, δυσκολεύει την εύρεση πραγμάτων όταν τα χρειάζεστε.
Η ενημέρωση για το iOS 14, η οποία αναμένεται να κυκλοφορήσει το φθινόπωρο του τρέχοντος έτους, θα διαθέτει μια “Βιβλιοθήκη εφαρμογών” που τακτοποιεί αυτόματα τις εφαρμογές σας με αυτόν τον τρόπο. Μέχρι τότε, η οργάνωση τους εξαρτάται από εσάς.
Οργάνωση φακέλων βάσει ενεργειών
Μπορείτε να κατηγοριοποιήσετε περαιτέρω τις εφαρμογές με βάση τις ενέργειες που σας βοηθούν να εκτελέσετε. Ορισμένες κοινές ετικέτες φακέλων σε αυτό το σύστημα οργάνωσης μπορεί να περιλαμβάνουν “Συζήτηση”, “Αναζήτηση” ή “Αναπαραγωγή”.
Εάν δεν βρίσκετε γενικές ετικέτες όπως “Φωτογραφία” ή “Εργασία” πολύ χρήσιμες, δοκιμάστε το. Μπορείτε επίσης να χρησιμοποιήσετε emoji για να υποδηλώσετε ενέργειες, καθώς τώρα υπάρχει ένα για σχεδόν τα πάντα.
Οργάνωση αλφαβητικά
Η οργάνωση των εφαρμογών σας αλφαβητικά είναι μια άλλη επιλογή. Μπορείτε να το κάνετε αυτό πολύ εύκολα επαναφέροντας την αρχική οθόνη—απλώς μεταβείτε στις Ρυθμίσεις > Γενικά > Επαναφορά > Επαναφορά διάταξης αρχικής οθόνης. Οι εφαρμογές μετοχών θα εμφανιστούν στην πρώτη Αρχική οθόνη, αλλά όλα τα άλλα θα παρατίθενται αλφαβητικά. Μπορείτε να κάνετε επαναφορά ανά πάσα στιγμή για να αναδιοργανώσετε τα πράγματα.
Καθώς οι φάκελοι στο iOS δεν έχουν αυστηρό όριο στις εφαρμογές, μπορείτε επίσης να τις οργανώσετε αλφαβητικά μέσα σε φακέλους. Όπως και με την οργάνωση των εφαρμογών σας ανά τύπο, ωστόσο, είναι σημαντικό να μην δημιουργείτε εμπόδια τοποθετώντας εκατοντάδες εφαρμογές σε έναν φάκελο.
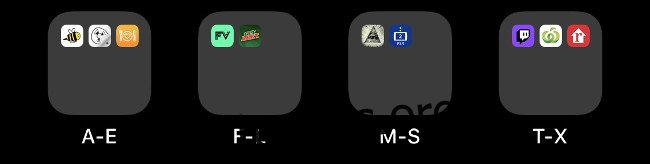
Το καλύτερο πράγμα σχετικά με αυτήν τη μέθοδο είναι ότι δεν χρειάζεται να σκεφτείτε τι κάνει μια εφαρμογή για να τη βρείτε. Απλώς θα ξέρετε ότι η εφαρμογή Airbnb βρίσκεται στο φάκελο “AC”, ενώ το Strava είναι κάτω στο φάκελο “MS”.
Οργανώστε τα εικονίδια εφαρμογών ανά χρώμα
Πιθανότατα έχετε ήδη συσχετίσει τις αγαπημένες σας εφαρμογές με το χρώμα των εικονιδίων τους. Όταν ψάχνετε για το Evernote, ίσως αναζητάτε ένα λευκό ορθογώνιο και μια πράσινη σταγόνα. Εφαρμογές όπως το Strava και το Twitter είναι εύκολο να βρεθούν επειδή η ισχυρή, ζωντανή επωνυμία τους ξεχωρίζει, ακόμη και σε μια γεμάτη αρχική οθόνη.
Η ομαδοποίηση εφαρμογών ανά χρώμα δεν είναι για όλους. Είναι κυρίως μια επιλογή για εφαρμογές που επιλέγετε να μην διατηρούνται σε φακέλους. Επιπλέον, θα λειτουργήσει καλά μόνο για αυτούς που χρησιμοποιείτε πιο συχνά.
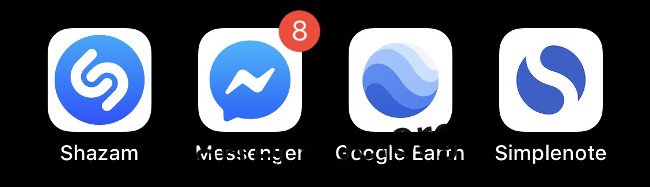
Μια ανατροπή σε αυτήν την προσέγγιση θα ήταν να το κάνετε ανά φάκελο, χρησιμοποιώντας χρωματιστά emojis για να δηλώσετε ποιες εφαρμογές ανήκουν σε αυτόν τον φάκελο. Υπάρχουν κύκλοι, τετράγωνα και καρδιές σε διάφορα χρώματα στην ενότητα συμβόλων του επιλογέα emoji.
Χρησιμοποιήστε το Spotlight αντί για τα εικονίδια εφαρμογών
Η καλύτερη προσέγγιση για την οργάνωση εφαρμογών είναι να την αποφύγετε εντελώς. Μπορείτε να βρείτε οποιαδήποτε εφαρμογή γρήγορα και αποτελεσματικά απλά πληκτρολογώντας τα πρώτα γράμματα του ονόματός της στη μηχανή αναζήτησης Spotlight.
Για να το κάνετε αυτό, τραβήξτε προς τα κάτω την Αρχική οθόνη για να εμφανιστεί η γραμμή αναζήτησης. Ξεκινήστε να πληκτρολογείτε και, στη συνέχεια, πατήστε την εφαρμογή όταν εμφανιστεί στα παρακάτω αποτελέσματα. Μπορείτε ακόμη να το κάνετε ένα βήμα παραπέρα και να αναζητήσετε δεδομένα μέσα σε εφαρμογές, όπως σημειώσεις Evernote ή έγγραφα Google Drive.
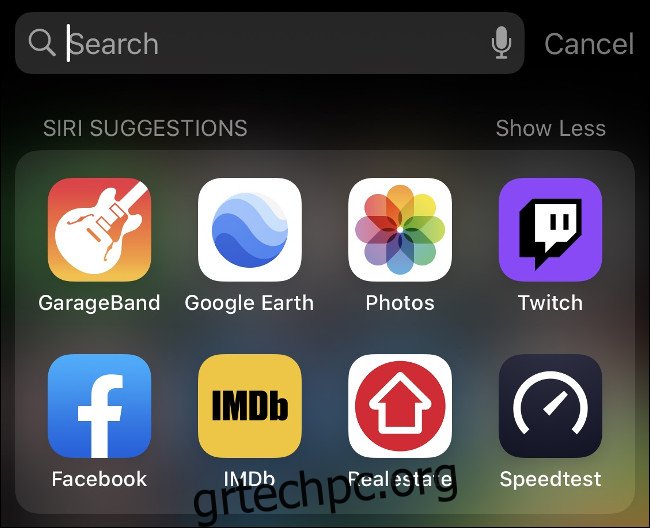
Αυτός είναι μακράν ο πιο γρήγορος τρόπος αλληλεπίδρασης με εφαρμογές εκτός του Dock ή της κύριας αρχικής οθόνης. Μπορείτε να αναζητήσετε κατηγορίες εφαρμογών (όπως “παιχνίδια”), πίνακες ρυθμίσεων, άτομα, ειδήσεις, podcast, μουσική, σελιδοδείκτες ή ιστορικό Safari και πολλά άλλα.
Μπορείτε ακόμη και να κάνετε απευθείας αναζήτηση στον ιστό, στο App Store, στους Χάρτες ή στο Siri, πληκτρολογώντας την αναζήτησή σας, κάνοντας κύλιση στο κάτω μέρος της λίστας και, στη συνέχεια, επιλέγοντας από τις διαθέσιμες επιλογές. Για καλύτερα αποτελέσματα, μπορείτε επίσης να προσαρμόσετε πλήρως την αναζήτηση Spotlight για να σας δείχνει μόνο αυτό που θέλετε.