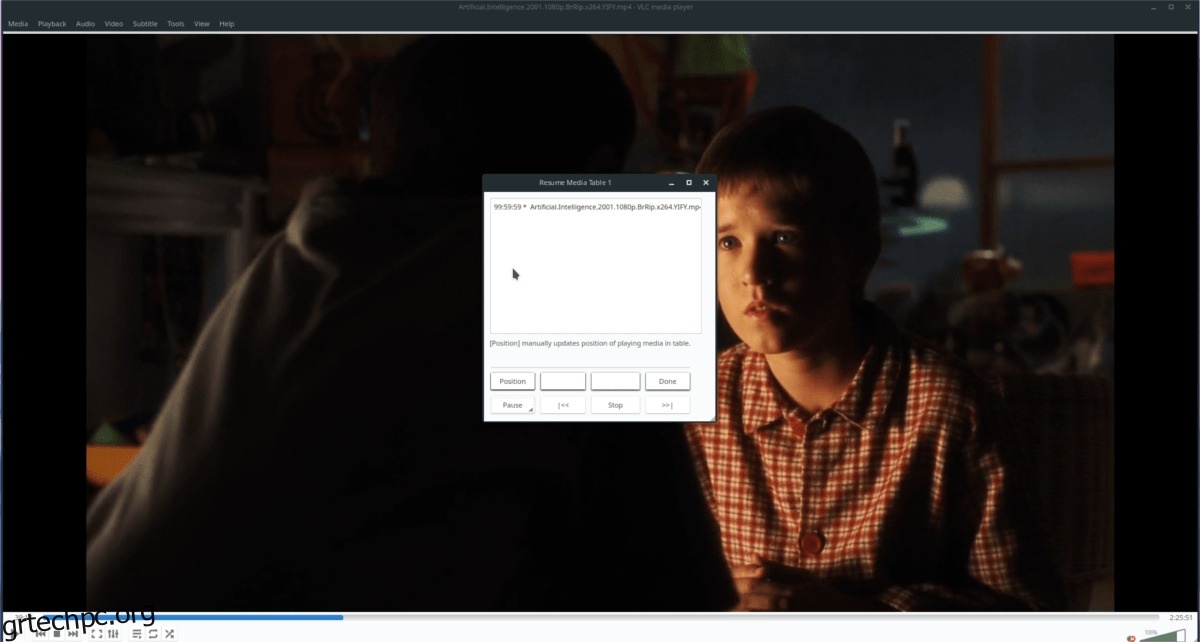Πολλοί χρήστες Linux λατρεύουν να χρησιμοποιούν το VLC ως το κύριο πρόγραμμα αναπαραγωγής βίντεο. Δεν είναι δύσκολο να καταλάβει κανείς γιατί, καθώς το πρόγραμμα αναπαραγωγής βίντεο έχει δεκάδες δυνατότητες και μπορεί να κάνει οτιδήποτε, από αναπαραγωγή DVD και Blu-ray, αναπαραγωγή βίντεο ροής, έως χειρισμό οποιασδήποτε μορφής βίντεο (όσο σκοτεινό κι αν είναι) με ευκολία.
Ωστόσο, για όσα χαρακτηριστικά διαθέτει το VLC, υπάρχει πάντα περιθώριο βελτίωσης και γι’ αυτό φτιάξαμε αυτήν τη λίστα. Εδώ είναι τα έξι καλύτερα πρόσθετα VLC για τη βελτίωση της παρακολούθησης βίντεο στο Linux!
Σημείωση: πολλές προσθήκες σε αυτό το σεμινάριο βασίζονται σε έναν φάκελο που μπορεί να μην βρίσκεται στον υπολογιστή σας Linux. Πριν συνεχίσετε, ανοίξτε ένα τερματικό και εκτελέστε τις ακόλουθες εντολές.
mkdir -p ~/.local/share/vlc/lua/ mkdir -p ~/.local/share/vlc/lua/extensions/ mkdir -p ~/.local/share/vlc/lua/playlist/
Πίνακας περιεχομένων
1. Συνέχιση πολυμέσων
Το VLC είναι ένα εξαιρετικό πρόγραμμα αναπαραγωγής πολυμέσων που καταφέρνει να συσκευάσει πολλά διαφορετικά χρήσιμα χαρακτηριστικά. Δυστυχώς, η ύπαρξη μιας δυνατότητας βιογραφικού δεν είναι κάτι τέτοιο.
Εκεί έρχεται η προσθήκη Resume Media. Επιτρέπει στους χρήστες Linux να συνεχίσουν γρήγορα την αναπαραγωγή για οποιοδήποτε αρχείο βίντεο ή ήχου, κάνοντας χρήση σελιδοδεικτών.
Εγκαταστήστε το Resume Media
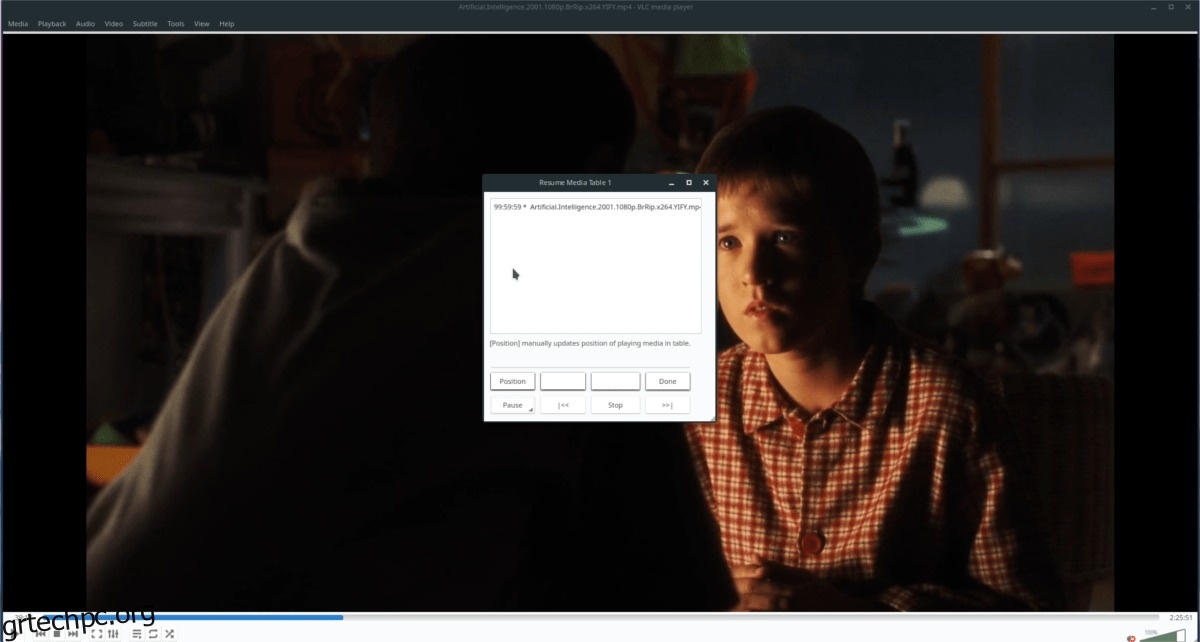
Για να εγκαταστήσετε το πρόσθετο Resume Media στη συσκευή αναπαραγωγής πολυμέσων VLC, κατεβάστε το Plugin και μετά ανοίξτε ένα τερματικό. Στο τερματικό, χρησιμοποιήστε την εντολή unzip για να εξαγάγετε το αρχείο.
cd ~/Downloads unzip 165231-VLC*Release.zip
Τοποθετήστε το πρόσθετο στο φάκελο προσθήκης VLC.
mv VLC*.lua ~/.local/share/vlc/lua/extensions/
Για να χρησιμοποιήσετε το Resume Media, ανοίξτε οποιοδήποτε αρχείο βίντεο, κάντε δεξί κλικ για να ανοίξετε το μενού, επισημάνετε το “view” και κάντε κλικ στο κουμπί “Resume Media”.
2. Λίστα αναπαραγωγής YouTube
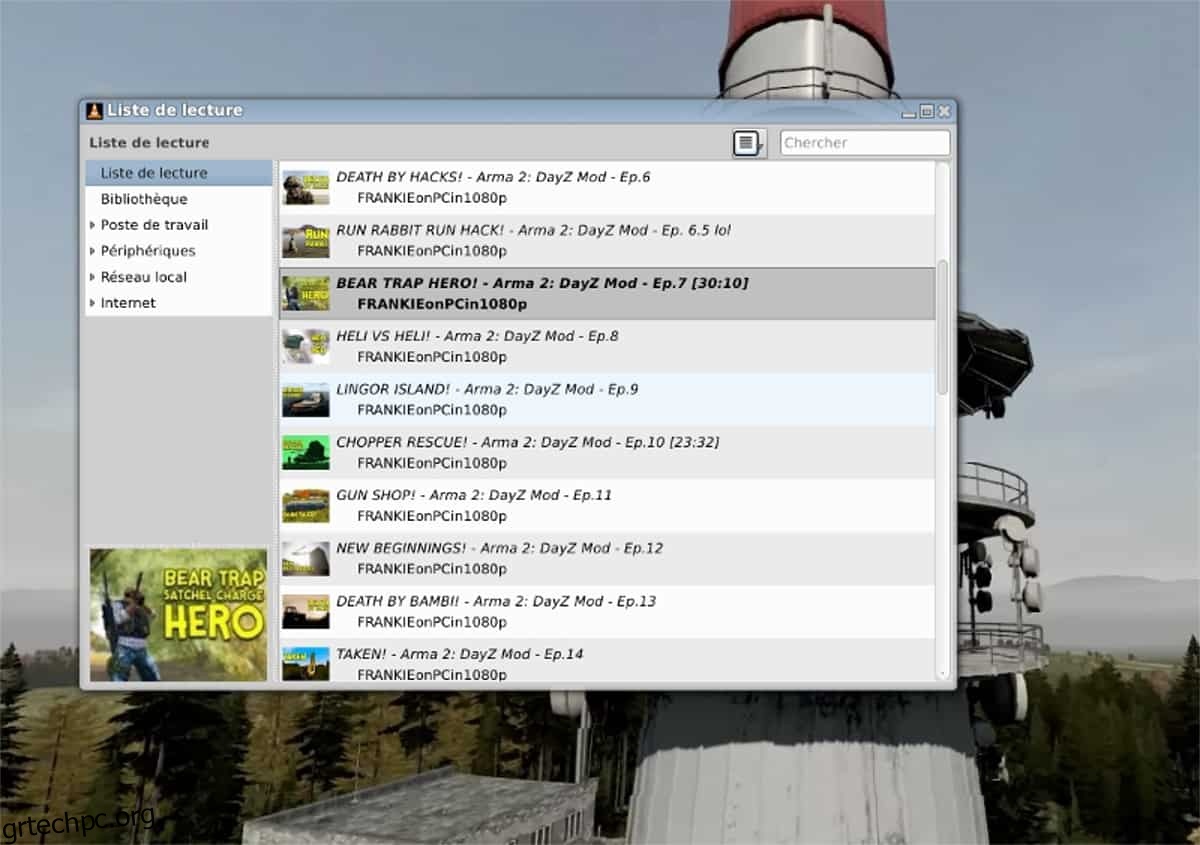
Αγαπάτε το YouTube αλλά μισείτε τον ιστότοπο; Εγκαταστήστε το πρόσθετο YouTube Playlist στο VLC! Με αυτό, θα μπορείτε να φορτώνετε μεμονωμένα βίντεο YouTube ή ολόκληρες λίστες αναπαραγωγής απευθείας στο τοπικό πρόγραμμα αναπαραγωγής βίντεο VLC.
Εγκαταστήστε τη λίστα αναπαραγωγής YouTube
Για λήψη λίστας αναπαραγωγής YouTube, κατεβάστε το πρόσθετο. Στη συνέχεια, χρησιμοποιήστε το mv για να τοποθετήσετε το πρόσθετο στη σωστή θέση στον υπολογιστή σας.
cd ~/Downloads mv 149909-playlist_youtube.lua ~/.local/share/vlc/lua/playlist/
3. Twitch Playlist
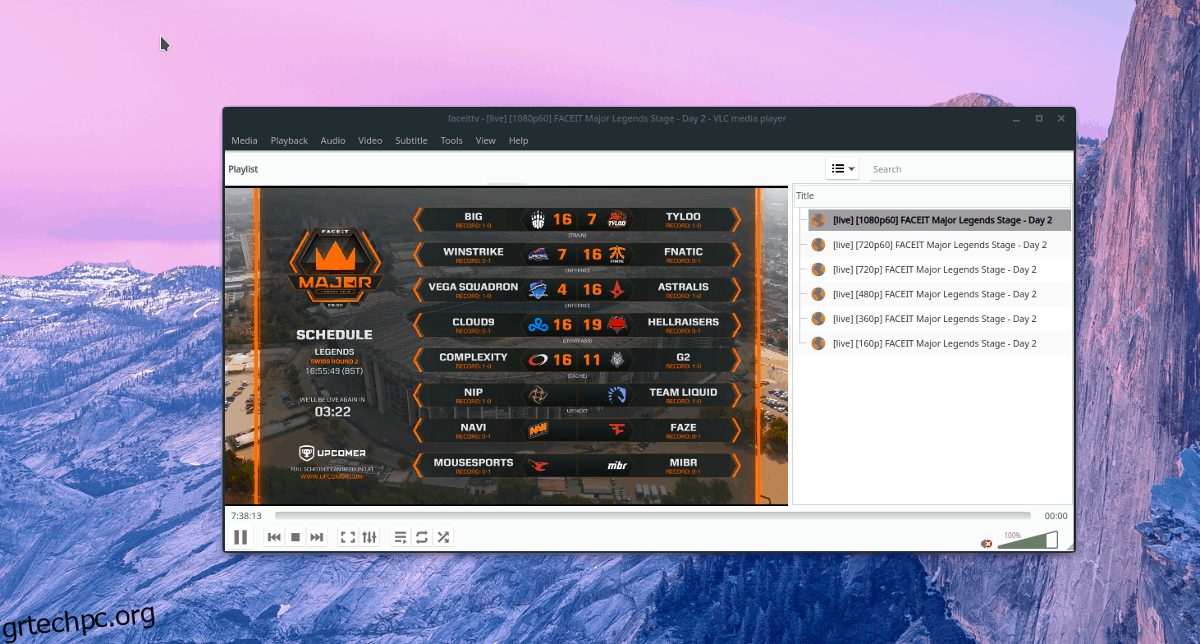
Εκτός κουτιού, το VLC μπορεί να αναπαράγει πολλούς διαφορετικούς τύπους διαδικτυακών εκπομπών. Τα πρωτόκολλα ροής όπως τα RTP, RSTP, HTTP και άλλα δεν ταιριάζουν με το πρόγραμμα αναπαραγωγής βίντεο.
Ωστόσο, εάν είστε λάτρης της πλατφόρμας ροής Twitch, δεν θα μπορείτε να παρακολουθήσετε τα αγαπημένα σας VOD ή ζωντανές ροές χωρίς την προσθήκη Twitch Playlist.
Η προσθήκη Twitch Playlist είναι μια εξαιρετική προσθήκη στο VLC, δεδομένου ότι πολλοί χρήστες Linux τη χρησιμοποιούν για διάφορους τύπους ζωντανών ροών, επομένως η προσθήκη αυτής της προσθήκης είναι απολύτως φυσική. Τα χαρακτηριστικά περιλαμβάνουν παρακολούθηση ζωντανών ροών, βίντεο κατά παραγγελία, συλλογές βίντεο και κλιπ παιχνιδιών.
Εγκαταστήστε το Twitch Playlist
Το Twitch Playlist είναι ένα σενάριο Lua, επομένως η εγκατάσταση είναι πολύ απλή. Για εγκατάσταση, κατεβάστε το αρχείο Twitch Lua και μετακινήστε το στη θέση του με την εντολή mv.
cd ~/Downloads mv twitch.lua ~/.local/share/vlc/lua/playlist/
4. Κάντε κλικ στην Αναπαραγωγή/Παύση
Το VLC έχει μια αρκετά διαισθητική διεπαφή χρήστη, αλλά ας το παραδεχτούμε. Είναι πολύ πιο φυσικό να κάνετε κλικ στο βίντεο για να το διακόψετε.
Αυτό κάνει το πρόσθετο Click to play/pause for VLC. Επιτρέπει στους χρήστες να σταματήσουν ή να ξεκινήσουν ένα βίντεο κάνοντας απλώς κλικ στο περιεχόμενο.
Εγκατάσταση Κάντε κλικ για αναπαραγωγή/παύση
Πρώτα, εγκαταστήστε το πακέτο “Git” και όλες τις εξαρτήσεις της προσθήκης στον υπολογιστή σας Linux.
Ubuntu
sudo apt install git build-essential pkg-config libvlccore-dev libvlc-dev
Debian
sudo apt-get install git build-essential pkg-config libvlccore-dev libvlc-dev
Arch Linux
sudo pacman -S git base-devel
Μαλακό καπέλλο
sudo dnf install git su - dnf groupinstall "Development Tools" "Development Libraries"
OpenSUSE
sudo zypper install git sudo zypper in -t devel
Λαμβάνοντας υπόψη τις εξαρτήσεις, δημιουργήστε το πρόσθετο και εγκαταστήστε το.
git clone https://github.com/nurupo/vlc-pause-click-plugin.git cd vlc-pause-click-plugin make sudo make install
Για να ενεργοποιήσετε την προσθήκη, ξεκινήστε τις εκ των προτέρων προτιμήσεις στο VLC, κάντε κλικ στο «Βίντεο» και επιλέξτε το πλαίσιο δίπλα στο «Παύση/Αναπαραγωγή βίντεο με κλικ του ποντικιού».
5. Εύρεση υποτίτλων
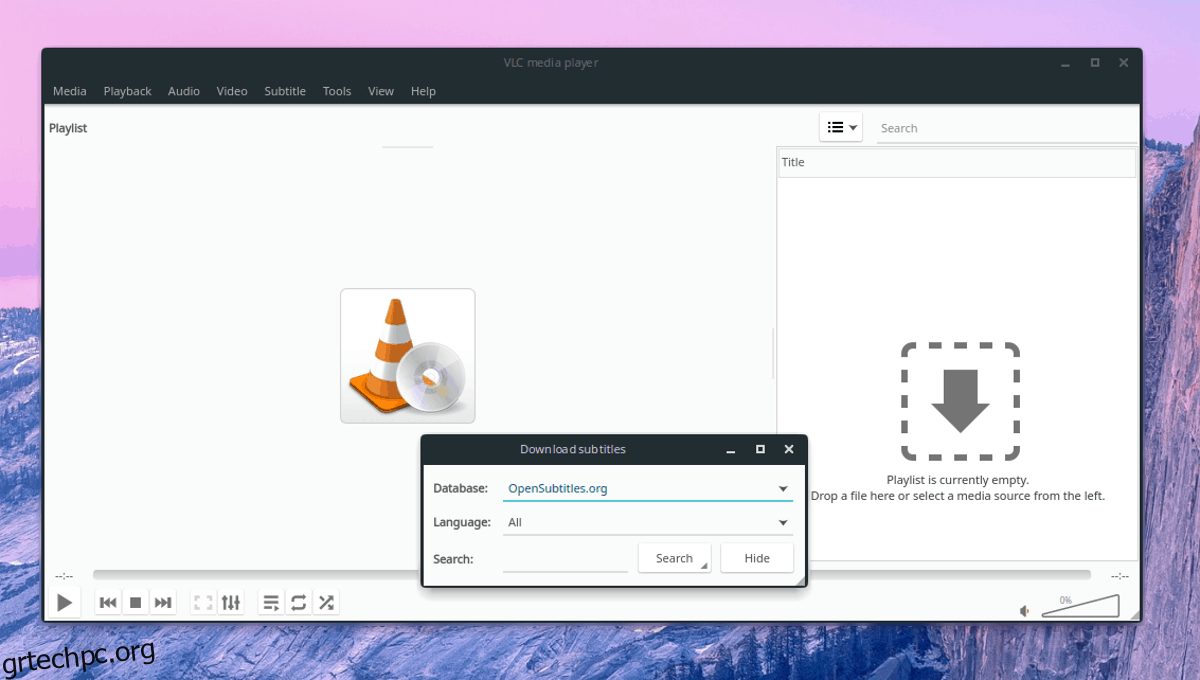
Το VLC μπορεί να εμφανίζει υπότιτλους για βίντεο και ταινίες, αλλά δεν κάνει καλή δουλειά στην εύρεση τους. Γι’ αυτό η επέκταση εύρεσης υποτίτλων είναι τόσο χρήσιμη.
Το πρόσθετο VLC λειτουργεί αλληλεπιδρώντας με το OpenSubtitles.org. Πραγματοποιεί αναζήτηση στην τεράστια βάση δεδομένων του για να σας βοηθήσει να αποκτήσετε τον υποτιτλισμό που χρειάζεστε για τα βίντεο που θέλετε.
Το πρόγραμμα εύρεσης υποτίτλων λειτουργεί εξαιρετικά σε macOS και Windows, αλλά έχει επίσης εξαιρετική υποστήριξη για Linux, το οποίο είναι εξαιρετικό καθώς η πλατφόρμα Linux δεν διαθέτει πολλά εργαλεία λήψης υποτίτλων.
Εγκαταστήστε το Subtitle Finder
Όπως πολλά από τα πρόσθετα σε αυτήν τη λίστα, το Subtitle finder είναι ένα αρχείο σεναρίου Lua.
Για να ξεκινήσετε την εγκατάσταση για το Subtitle Finder, θα πρέπει να το κάνετε μεταβείτε στην επίσημη σελίδα πρόσθετων στο VideoLAN.org.
Κάντε κλικ στην καρτέλα “Αρχεία” και πραγματοποιήστε λήψη του 141787-subtitles-mod.lua.
Μόλις ολοκληρωθεί η λήψη του Finder Subtitle στον υπολογιστή σας Linux, ανοίξτε ένα παράθυρο τερματικού και χρησιμοποιήστε την εντολή CD για να μετακινηθείτε στον φάκελο ~/Downloads.
cd ~/Downloads
Χρησιμοποιώντας την εντολή mv, μετακινήστε το αρχείο 141787-subtitles-mod.lua στη θέση του στον σωστό φάκελο.
mv 141787-subtitles-mod.lua ~/.local/share/vlc/lua/extensions/
6. Λάβετε πληροφορίες ταινίας
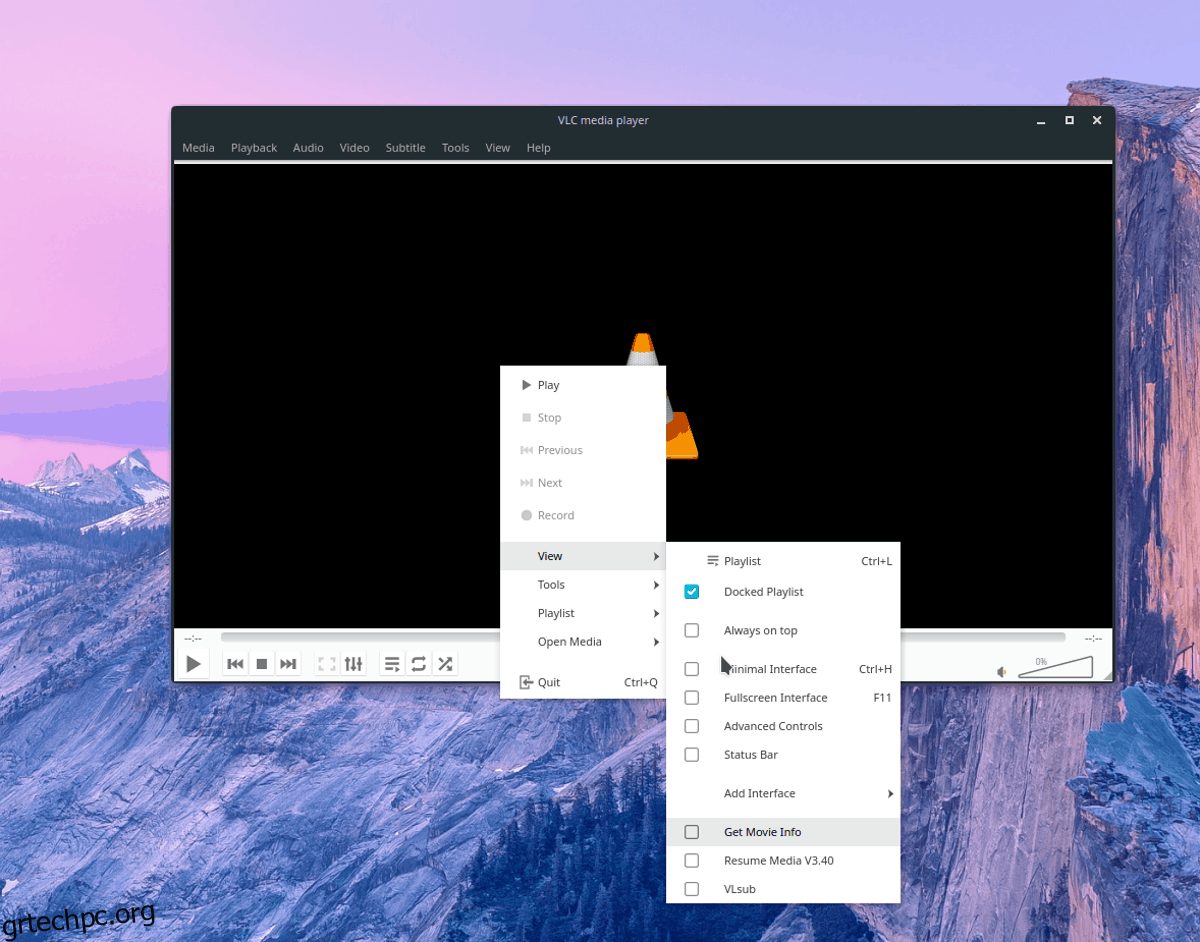
Το VLC μπορεί να παίξει σχεδόν οποιοδήποτε αρχείο βίντεο, DVD, κ.λπ. Ωστόσο, δεν έχει πραγματική δυνατότητα να παρέχει σχετικές πληροφορίες για αυτά. Το να μην γνωρίζετε ποια ταινία παρακολουθείτε στην εφαρμογή VLC μπορεί να είναι αρκετά ενοχλητικό.
Ο καλύτερος τρόπος για να διορθώσετε αυτό το πρόβλημα για χρήστες Linux σε VLC είναι να εγκαταστήσετε την επέκταση Get Movie Info. Είναι ένα απλό εργαλείο που μπορεί να βρει γρήγορα πληροφορίες για το τι παρακολουθείτε στο VLC.
Εγκαταστήστε το Get Movie Info
Η φόρτωση του Get Movie Info στο VLC είναι λίγο πιο εμπλεκόμενη από τα περισσότερα. Πριν εγκαταστήσετε την επέκταση, θα χρειαστεί να πάρετε ένα κλειδί API OMDb.
Για να λάβετε το κλειδί API, μεταβείτε στον ιστότοπο OMDb και συμπληρώστε τη φόρμα. Φροντίστε να κάνετε κλικ στην επιλογή «ΔΩΡΕΑΝ».
Κατεβάστε την επέκτασηκαι εγκαταστήστε το στο VLC με τις ακόλουθες εντολές.
cd ~/Downloads mv GetMovieInfo.lua ~/.local/share/vlc/lua/extensions/
Στη συνέχεια, φορτώστε οποιοδήποτε αρχείο βίντεο και κάντε δεξί κλικ σε αυτό. Επιλέξτε την επιλογή “προβολή” και κάντε κλικ στο “Λήψη πληροφοριών ταινίας”.
Σε αυτό το σημείο, θα σας ζητηθεί να βάλετε το κλειδί OMDb API. Να το κάνεις. Όταν φορτωθεί το κλειδί API, το VLC θα μπορεί να χρησιμοποιεί Λήψη πληροφοριών ταινίας.
συμπέρασμα
Το VLC προσφέρει στους χρήστες Linux μια εξαιρετική εμπειρία παρακολούθησης βίντεο που άλλα προγράμματα αναπαραγωγής βίντεο δεν μπορούν να προσφέρουν. Όταν συνδυάζεται με τα πρόσθετα αυτής της λίστας, το πρόγραμμα αναπαραγωγής πολυμέσων VLC γίνεται ασταμάτητο!