Η κατά λάθος διαγραφή δεδομένων δεν είναι ασυνήθιστη, ειδικά αν έχετε τη συνήθεια να πατάτε Ctrl+A και το πλήκτρο Delete για να απαλλαγείτε από τα υποτιθέμενα άχρηστα δεδομένα. Ωστόσο, η διαγραφή δεδομένων δεν είναι το τέλος του κόσμου. Υπάρχουν πολλοί τρόποι με τους οποίους μπορείτε να ανακτήσετε τα διαγραμμένα δεδομένα.
Θα εκπλαγείτε αν μάθετε ότι τα Windows δεν διαγράφουν τα δεδομένα σας όταν πατήσετε την εντολή διαγραφής. Το κρύβει μόνο από τη θέα και σας λέει ότι ο χώρος έχει ελευθερωθεί. Τα δεδομένα διαγράφονται μόνο όταν έρχονται νέα δεδομένα να τα αντικαταστήσουν. Άρα υπάρχει ακόμα ελπίδα να το ανακτήσετε με τα κατάλληλα εργαλεία.
Επιπλέον, τα Windows έχουν πολλούς τρόπους για να δημιουργήσετε αντίγραφα ασφαλείας των δεδομένων σας. Πιθανότατα δεν θα χρειαστεί καν να ανακτήσετε τίποτα όταν υπάρχει διαθέσιμο αντίγραφο ασφαλείας για να το αντικαταστήσετε. Είτε έχετε διαγράψει δεδομένα μόνοι σας είτε τα χάσατε λόγω καταστροφής δεδομένων, παρακάτω, θα βρείτε πολλούς τρόπους ανάκτησης δεδομένων στα Windows 11.
Πίνακας περιεχομένων
Ελέγξτε τον Κάδο Ανακύκλωσης ♻️
Πιθανώς να το γνωρίζετε, αλλά αξίζει να το αναφέρετε καθώς είναι η πιο εύκολη λύση. Ό,τι διαγράφετε στα Windows πηγαίνει στον Κάδο Ανακύκλωσης. εκτός αν είναι πολύ μεγάλο σε μέγεθος. Εάν δεν έχετε ήδη ελέγξει, ανοίξτε τον Κάδο Ανακύκλωσης που είναι διαθέσιμος στην επιφάνεια εργασίας και δείτε αν υπάρχει το διαγραμμένο αρχείο.
Εάν το βρείτε εδώ, κάντε δεξί κλικ στο αρχείο και κάντε κλικ στην επιλογή Επαναφορά για να ανακτήσετε τα δεδομένα. Εναλλακτικά, μπορείτε επίσης να πατήσετε τα πλήκτρα Ctrl+Z μόλις διαγράψετε κατά λάθος κάτι για να το επαναφέρετε αμέσως.
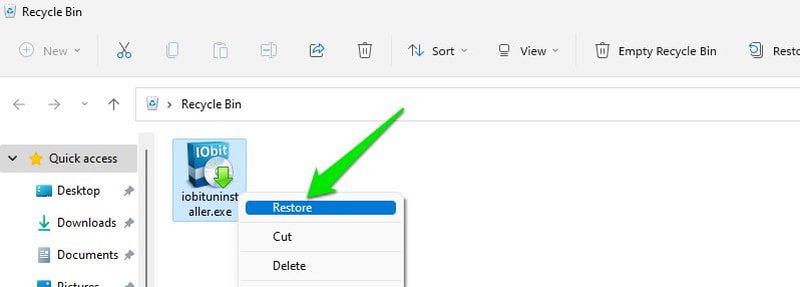
Επαναφορά της Προηγούμενης Έκδοσης
Από προεπιλογή, τα Windows έχουν ενεργοποιημένη την Προστασία συστήματος, η οποία χρησιμοποιεί ένα μικρό μέρος του χώρου στο δίσκο σας για τη δημιουργία σημείων επαναφοράς. Εάν ενεργήσετε αρκετά γρήγορα, μπορείτε να επαναφέρετε την προηγούμενη κατάσταση ενός αρχείου ή φακέλου για να ανακτήσετε δεδομένα. Ωστόσο, τα παλιά σημεία επαναφοράς διαγράφονται καθώς δημιουργούνται νέα, επομένως θα έχετε μόνο 1-2 ημέρες για να ενεργήσετε.
Για να επαναφέρετε τα δεδομένα σας, κάντε δεξί κλικ στο φάκελο που περιείχε τα δεδομένα και επιλέξτε Επαναφορά προηγούμενων εκδόσεων.
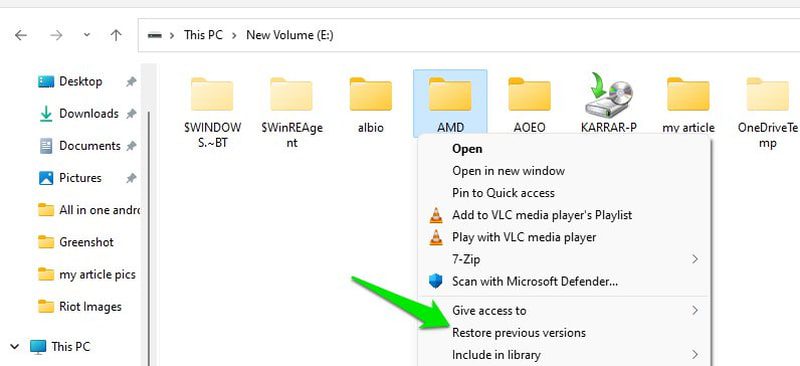
Εδώ θα δείτε μια λίστα με αποθηκευμένες εκδόσεις μαζί με την ημερομηνία δημιουργίας αντιγράφων ασφαλείας. Εδώ επιλέξτε την έκδοση για την οποία δημιουργήθηκε αντίγραφο ασφαλείας πριν χάσετε τα δεδομένα και, στη συνέχεια, κάντε κλικ στο κουμπί Επαναφορά παρακάτω. Μπορείτε επίσης να κάνετε διπλό κλικ σε οποιαδήποτε έκδοση για να δείτε εάν τα χαμένα δεδομένα σας είναι μέσα ή όχι.
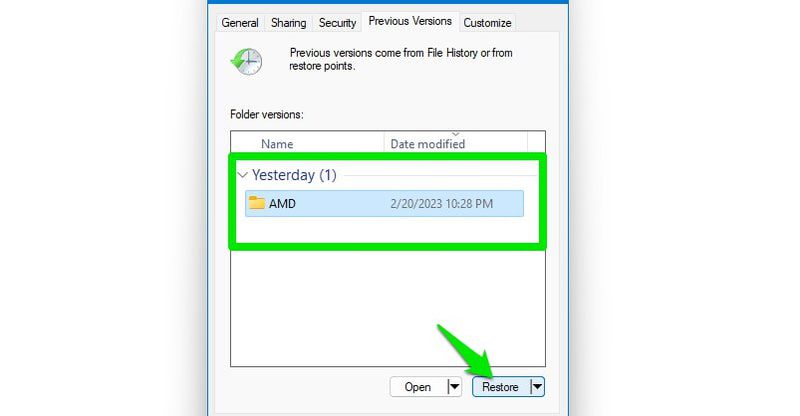
Η διαδικασία αποκατάστασης θα αντικαταστήσει ολόκληρο τον φάκελο, κάτι που μπορεί να διαρκέσει λίγο, ανάλογα με το μέγεθος του φακέλου.
Ανάκτηση χαμένων αρχείων
Εάν δεν έχετε διαγράψει τα δεδομένα αλλά τα χάσατε λόγω καταστροφής ή απλώς σταμάτησε να εμφανίζεται, τότε ορισμένες εντολές της γραμμής εντολών μπορούν να σας βοηθήσουν. Απλώς ακολουθήστε τις παρακάτω οδηγίες ως έχουν και θα πρέπει να ανακτήσει τυχόν κρυφά ή κατεστραμμένα δεδομένα.
Πληκτρολογήστε cmd στην αναζήτηση των Windows, κάντε δεξί κλικ στη γραμμή εντολών και επιλέξτε Εκτέλεση ως διαχειριστής.
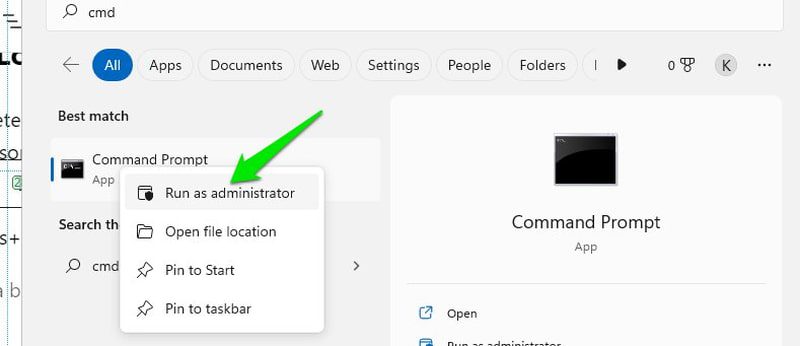
Εδώ πληκτρολογήστε chkdsk x: /f και πατήστε enter. Πρέπει να αντικαταστήσετε το “x” στην εντολή με το όνομα της μονάδας δίσκου που περιέχει τα χαμένα δεδομένα. Εάν σας ζητηθεί να αποσυναρμολογήσετε πρώτα τη μονάδα, πληκτρολογήστε “Y” και πατήστε enter.
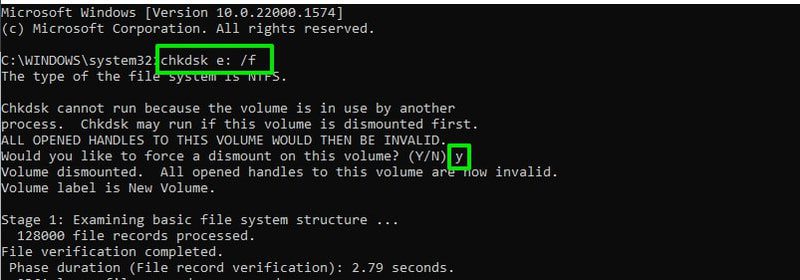
Μόλις ολοκληρωθεί η διαδικασία chkdsk, πληκτρολογήστε ATTRIB -H -R -S /S /DX:*.* και πατήστε enter. Βεβαιωθείτε ότι έχετε αντικαταστήσει το “X” με το πραγματικό γράμμα της μονάδας δίσκου που περιέχει τα χαμένα δεδομένα.
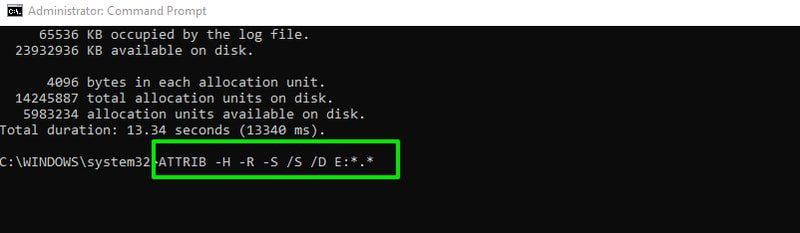
Η διαδικασία θα πάρει λίγο χρόνο, αλλά θα αφαιρέσει όλα τα χαρακτηριστικά που ενδέχεται να σας εμποδίζουν να δείτε τα δεδομένα.
Χρησιμοποιήστε ένα λογισμικό αποκατάστασης
Όπως είπα πριν, τα Windows δεν διαγράφουν πραγματικά τα δεδομένα σας. μόνο το κρύβει. Έτσι, μπορείτε να χρησιμοποιήσετε ένα εργαλείο ανάκτησης τρίτου μέρους για να αποκαλύψετε αυτά τα κρυφά δεδομένα και να τα επαναφέρετε. Για το σκοπό αυτό, προτείνω το 4DDiG, το οποίο μπορεί να ανακτήσει δεδομένα από όλες τις εσωτερικές και εξωτερικές μονάδες δίσκου, ακόμα κι αν τις μορφοποιήσετε πλήρως ή τα δεδομένα καταστραφούν.
Σημείωση: Για επίδειξη, δημιούργησα έναν νέο φάκελο με μια εικόνα μέσα και μετά διέγραψα την εικόνα, την οποία θα ανακτήσω με το 4DDiG.
Εγκαταστήστε το εργαλείο και εκκινήστε το. Θα εμφανίσει όλες τις μονάδες του υπολογιστή σας μαζί με μια επιλογή για να επιλέξετε συγκεκριμένα μέρη. Για πιο ακριβή και πιο γρήγορα αποτελέσματα, θα πρέπει να επιλέξετε την επιλογή Επιλογή φακέλου. Ωστόσο, εάν δεν γνωρίζετε τον ακριβή φάκελο ή εάν λείπουν αρχεία σε πολλές περιοχές, επιλέξτε τη μονάδα δίσκου.
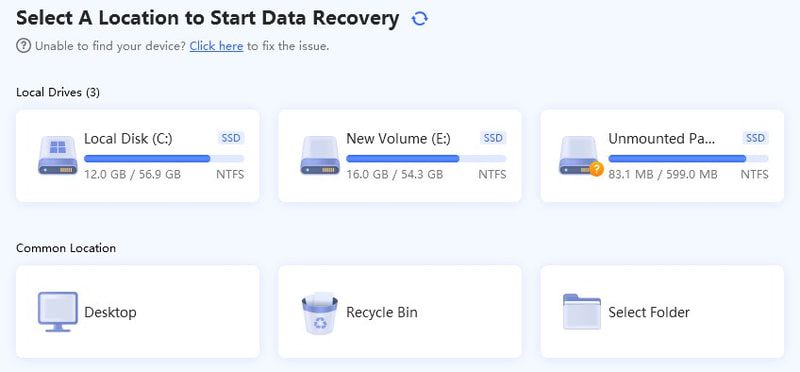
Το εργαλείο θα πραγματοποιήσει αναζήτηση στον υπολογιστή σας και μπορεί να πάρει πολύ χρόνο, ανάλογα με το πόσα δεδομένα σαρώνετε. Όταν τελειώσει, θα εμφανίσει πολλά δεδομένα ακόμα κι αν έχετε σαρώσει μόνο έναν φάκελο, καθώς εξετάζει επίσης τον Κάδο Ανακύκλωσης και τα αρχεία χωρίς άμεση διαδρομή.
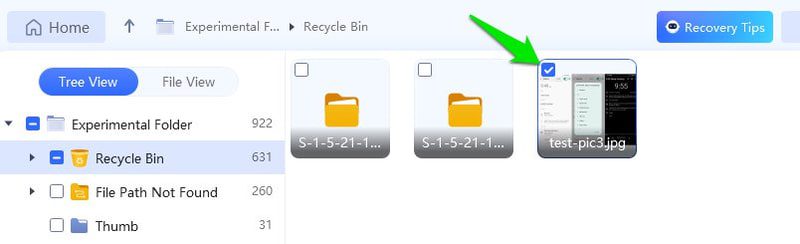
Ευτυχώς, προσφέρει φίλτρα που σας επιτρέπουν να αναζητάτε αρχεία κατά μέγεθος, τύπο και χρόνο. Μπορείτε επίσης να χρησιμοποιήσετε τη γραμμή αναζήτησης για να αναζητήσετε απευθείας το όνομα του αρχείου. Μόλις βρείτε, επιλέξτε τα αρχεία και πατήστε το κουμπί Ανάκτηση για να τα επαναφέρετε. Μπορείτε να επιλέξετε ακριβώς πού θέλετε να αποθηκεύσετε τα ανακτημένα δεδομένα.
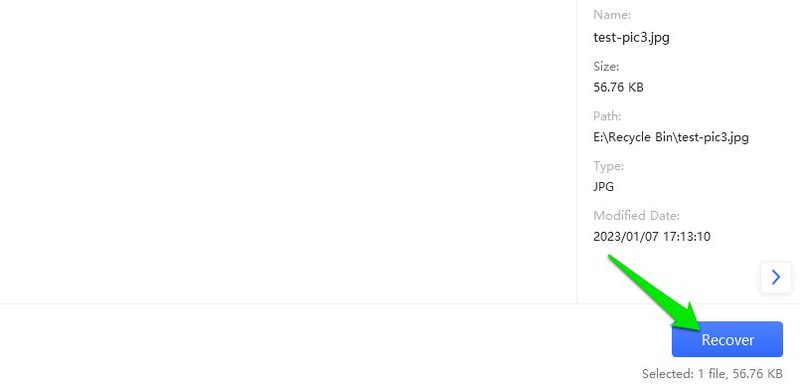
Η διαδικασία ανάκτησης μπορεί να καταστρέψει τις φωτογραφίες και τα βίντεο εάν ορισμένα από τα δεδομένα καταστραφούν από νέα δεδομένα. Αν σας συμβεί αυτό, τότε το 4DDiG διαθέτει επίσης ένα ενσωματωμένο εργαλείο για να διορθώσετε φωτογραφίες ή βίντεο που δεν λειτουργούν σωστά.
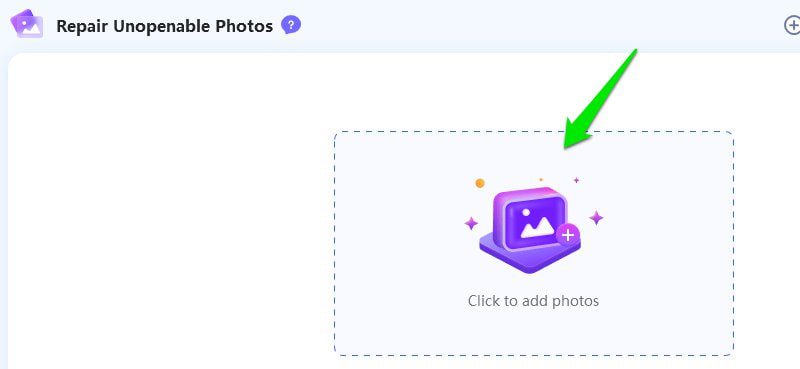
Χρησιμοποιήστε το Windows Backup
Τα Windows μπορούν να ρυθμιστούν ώστε να δημιουργούν τακτικά αντίγραφα ασφαλείας σημαντικών αρχείων και φακέλων. Ωστόσο, αυτή η επιλογή ενδέχεται να μην λειτουργεί για εσάς, καθώς είναι απενεργοποιημένη από προεπιλογή και απαιτεί προηγούμενη ρύθμιση. Ωστόσο, αξίζει να το ελέγξετε σε περίπτωση που κάποιος άλλος έχει διαμορφώσει τον υπολογιστή σας ώστε να διατηρεί αντίγραφα ασφαλείας, όπως εάν πρόκειται για υπολογιστή γραφείου.
Πληκτρολογήστε πίνακας ελέγχου στην αναζήτηση των Windows και ανοίξτε τον Πίνακα Ελέγχου. Εδώ μεταβείτε στο Σύστημα και ασφάλεια > Δημιουργία αντιγράφων ασφαλείας και επαναφορά.
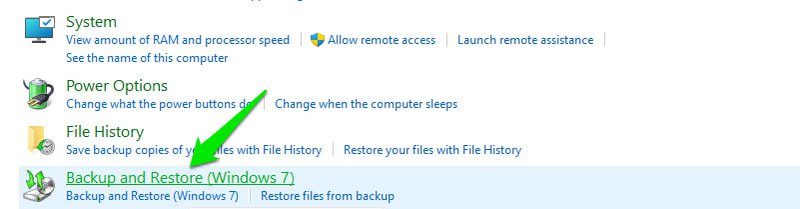
Εάν υπάρχουν δεδομένα αντιγράφων ασφαλείας, θα πρέπει να εμφανίζονται εδώ τα στοιχεία τους, όπως μέγεθος, χρονοδιάγραμμα, τοποθεσία κ.λπ. Για να επαναφέρετε αυτό το αντίγραφο ασφαλείας, κάντε κλικ στο κουμπί Επαναφορά των αρχείων μου στην κάτω δεξιά πλευρά.
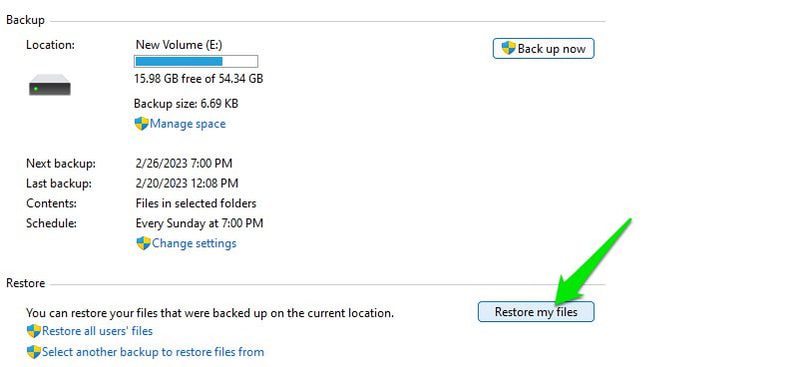
Στη συνέχεια, χρησιμοποιήστε τις επιλογές Αναζήτηση αρχείων ή Αναζήτηση φακέλων για να επιλέξετε το αρχείο ή το φάκελο που θέλετε να επαναφέρετε. Αφού επιλεγεί, κάντε κλικ στο Επόμενο.
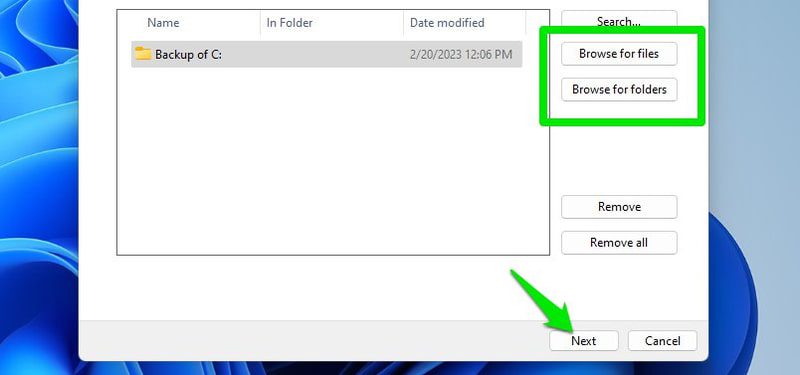
Στη συνέχεια, επιλέξτε τη θέση όπου θέλετε να επαναφέρετε το αντίγραφο ασφαλείας και κάντε κλικ στο Επαναφορά για να το επαναφέρετε.
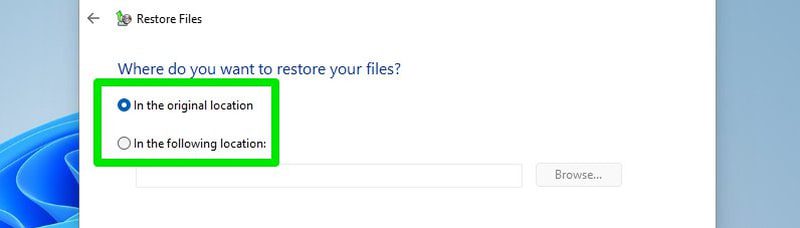
Πώς να αποτρέψετε την απώλεια δεδομένων στο μέλλον;
Μία από τις παραπάνω μεθόδους θα σας βοηθήσει να ανακτήσετε τα διαγραμμένα δεδομένα σας. Ωστόσο, θα πρέπει πάντα να έχετε ένα σταθερό σχέδιο για την ανάκτηση δεδομένων, καθώς μπορεί να υπάρχουν πολύ χειρότερα σενάρια από την κατά λάθος διαγραφή δεδομένων. Για παράδειγμα, τι γίνεται αν χάσετε την πρόσβαση στον υπολογιστή σας ή πέσετε θύμα επίθεσης ransomware;
Υπάρχουν πολλοί τρόποι για να δημιουργήσετε αντίγραφα ασφαλείας των σημαντικών δεδομένων σας. Θα αναφέρω μερικά από τα πιο αξιόπιστα παρακάτω:
Αύξηση χώρου επαναφοράς συστήματος
Η μέθοδος επαναφοράς της προηγούμενης έκδοσης αρχείου/φακέλου που ανέφερα παραπάνω λειτουργεί καλύτερα όσο περισσότερο χώρο έχει για την αποθήκευση των αντιγράφων ασφαλείας. Καθώς διαγράφει προηγούμενα αντίγραφα ασφαλείας όταν ο εκχωρημένος αποθηκευτικός χώρος αρχίζει να εξαντλείται, θα προστατεύει περισσότερες αλλαγές εάν έχει περισσότερο χώρο για αποθήκευση. Όπως πιθανώς έχετε μαντέψει, απλώς αυξήστε το μέγεθος της επαναφοράς συστήματος για να έχετε καλύτερες πιθανότητες δημιουργίας αντιγράφων ασφαλείας δεδομένων.
Για να το κάνετε αυτό, πληκτρολογήστε προστασία συστήματος στην αναζήτηση των Windows και επιλέξτε Δημιουργία σημείου επαναφοράς. Εδώ επιλέξτε το πρόγραμμα οδήγησης για το οποίο θέλετε να αυξήσετε τον χώρο και κάντε κλικ στο Configure.
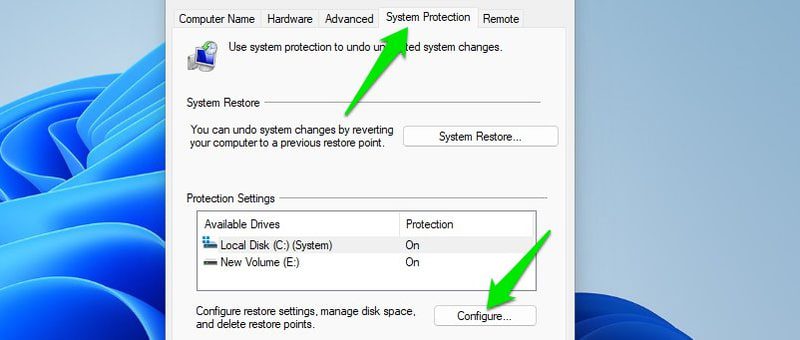
Στο επόμενο παράθυρο, αυξήστε τον εκχωρημένο χώρο και πατήστε το κουμπί Εφαρμογή για να αποδεχτείτε τις αλλαγές. Πιστεύω ότι το 10% του συνολικού χώρου θα πρέπει να είναι αρκετό για πολλαπλά αντίγραφα ασφαλείας.
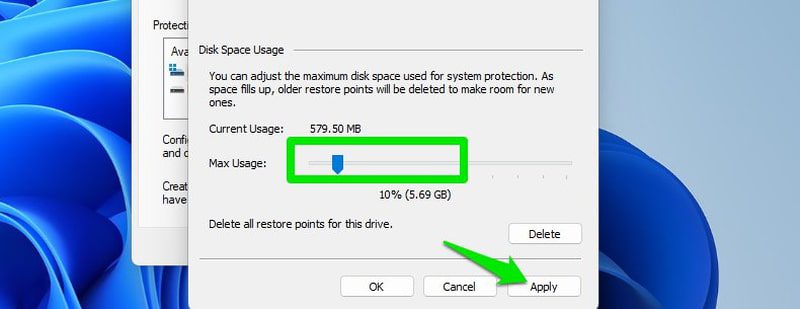
Μπορείτε να επαναλάβετε τη διαδικασία για να προσαρμόσετε τον χώρο για όλες τις μονάδες δίσκου.
Δημιουργήστε ένα αντίγραφο ασφαλείας στα Windows
Τουλάχιστον για πολύ σημαντικά δεδομένα, προγραμματίστε ένα αντίγραφο ασφαλείας στο οποίο μπορείτε πάντα να βασίζεστε. Απλώς μεταβείτε στον Πίνακα Ελέγχου > Σύστημα και Ασφάλεια > Δημιουργία αντιγράφων ασφαλείας και επαναφορά όπως κάναμε παραπάνω και κάντε κλικ στο Αλλαγή ρυθμίσεων ή Δημιουργία νέου αντιγράφου ασφαλείας.
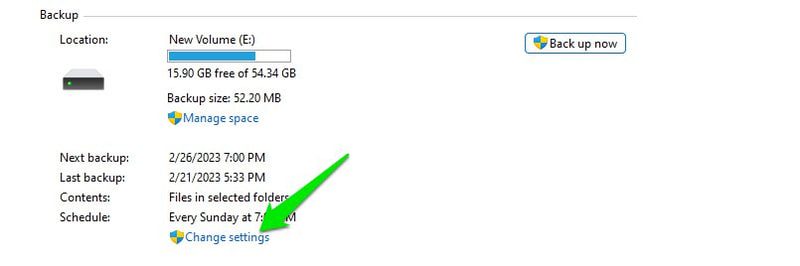
Στη συνέχεια, επιλέξτε τη μονάδα δίσκου όπου θέλετε να αποθηκεύσετε το αντίγραφο ασφαλείας και το φάκελο που θέλετε να δημιουργήσετε αντίγραφο ασφαλείας. Η διαδικασία δημιουργίας αντιγράφων ασφαλείας μπορεί να διαρκέσει αρκετό χρόνο εάν έχετε επιλέξει πολλά δεδομένα.
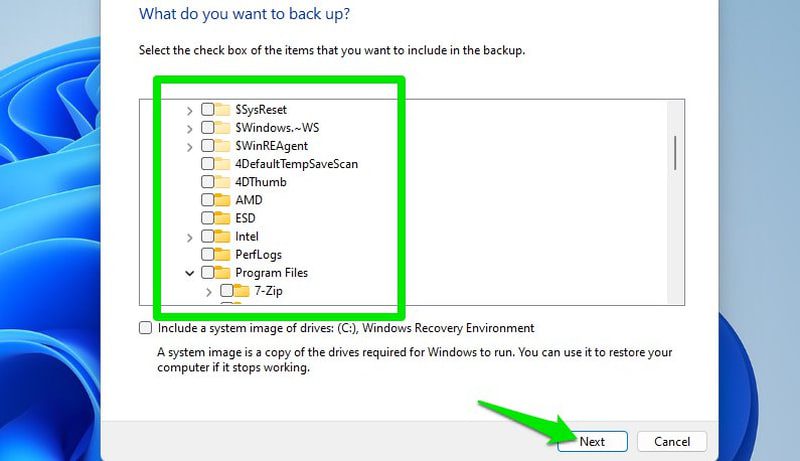
Θα σας προτείνω επίσης να επισυνάψετε μια εξωτερική μονάδα δίσκου και να την επιλέξετε ως τη θέση αποθήκευσης του αντιγράφου ασφαλείας, ώστε να μην χάσετε το αντίγραφο ασφαλείας σε περίπτωση που αποτύχει ο σκληρός δίσκος του υπολογιστή σας.
Χρησιμοποιήστε ένα εργαλείο δημιουργίας αντιγράφων ασφαλείας τρίτου κατασκευαστή
Το ενσωματωμένο σύστημα δημιουργίας αντιγράφων ασφαλείας των Windows είναι καλό, αλλά θα χρειαστείτε ένα εργαλείο δημιουργίας αντιγράφων ασφαλείας τρίτου κατασκευαστή για προηγμένες ανάγκες δημιουργίας αντιγράφων ασφαλείας, όπως δημιουργία αντιγράφων ασφαλείας cloud ή κλωνοποίηση δίσκου. Εάν δεν θέλετε να διακινδυνεύσετε να χάσετε τα δεδομένα σας σε αστοχίες υλικού και να έχετε πρόσβαση στα δεδομένα σας οπουδήποτε, θα χρειαστείτε δημιουργία αντιγράφων ασφαλείας στο cloud.
Για το σκοπό αυτό, το Acronis Cyber Protect Home Office είναι το τέλειο εργαλείο all-in-one δημιουργίας αντιγράφων ασφαλείας και ασφάλειας. Το εργαλείο σάς βοηθά να δημιουργήσετε κλώνους δίσκου, να ολοκληρώσετε τη δημιουργία αντιγράφων ασφαλείας και επαναφορά στο cloud, μονάδες ανάκτησης, συγχρονισμό δεδομένων σε πραγματικό χρόνο, δημιουργία αντιγράφων ασφαλείας προγραμματισμού και πολλά άλλα.
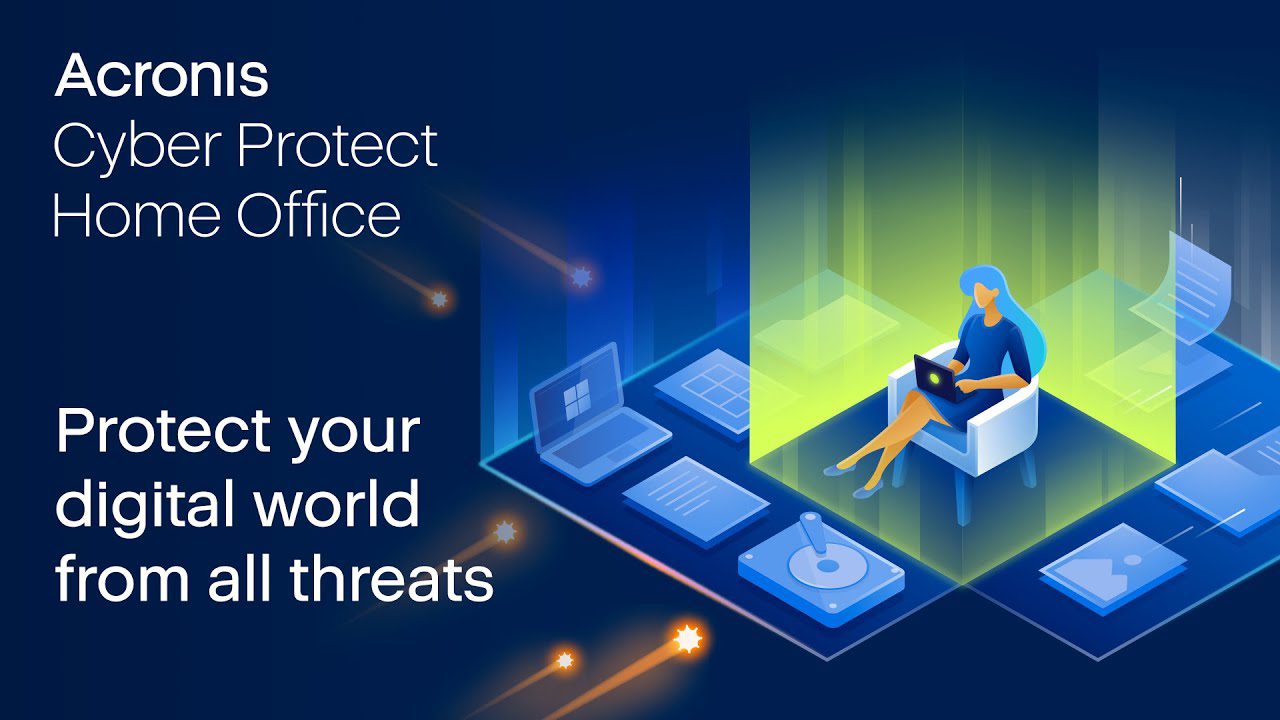
Εκτός από τις εκπληκτικές δυνατότητες δημιουργίας αντιγράφων ασφαλείας, έρχεται επίσης με εργαλεία προστασίας από κακόβουλο λογισμικό και ransomware για να διασφαλίσει ότι τα αντίγραφα ασφαλείας σας παραμένουν ασφαλή.
Τυλίγοντας
Η επαναφορά των διαγραμμένων δεδομένων δεν είναι μεγάλη ταλαιπωρία, εφόσον ενεργείτε αρκετά γρήγορα. Εάν δεν λειτουργεί τίποτα, τουλάχιστον μια εφαρμογή ανάκτησης δεδομένων τρίτου μέρους θα πρέπει να μπορεί να ανακτήσει τα δεδομένα σας. Για την επόμενη φορά, βεβαιωθείτε ότι έχετε ένα αξιόπιστο σχέδιο δημιουργίας αντιγράφων ασφαλείας, κατά προτίμηση δημιουργία αντιγράφων ασφαλείας στο cloud, ώστε να έχετε επίσης την ευκολία πρόσβασης σε αυτό οπουδήποτε χρειάζεστε.
