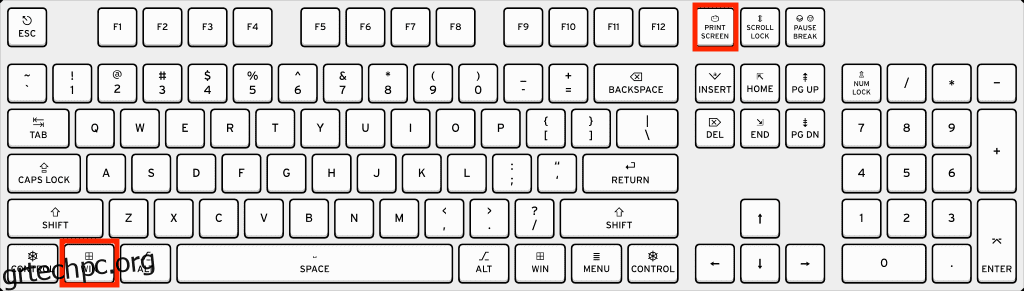Το να καταλάβετε πώς να τραβήξετε ένα στιγμιότυπο οθόνης σε ένα σύστημα Windows μπορεί να είναι δύσκολο, ειδικά αν δεν είστε τεχνικοί.
Το γεγονός ότι υπάρχουν τόσοι πολλοί τρόποι για να τραβήξετε ένα στιγμιότυπο οθόνης επιτείνει τη σύγχυση επειδή τώρα είστε αναποφάσιστοι για την καλύτερη μέθοδο που μπορείτε να χρησιμοποιήσετε. Ωστόσο, υπάρχουν πάντα δύο όψεις σε ένα νόμισμα, επομένως το να έχετε πολλούς τρόπους για να εκτελέσετε μια συγκεκριμένη εργασία μπορεί να σας ωφελήσει.
Σε αυτήν την ανάρτηση, θα σας δείξω μερικούς από τους αγαπημένους μου τρόπους λήψης στιγμιότυπων οθόνης στα Windows. Όλα είναι απλά και δεν χρειάζονται περισσότερο από ένα ή δύο δευτερόλεπτα.
Αν προτιμάτε να παρακολουθήσετε ένα βήμα προς βήμα εκμάθηση της διαδικασίας, δείτε ένα γρήγορο βίντεο:
Πίνακας περιεχομένων
Λήψη ολόκληρης της οθόνης
Ξεκινώντας με την απλούστερη μέθοδο, μπορείτε να πατήσετε το πλήκτρο Windows και το πλήκτρο Print Screen στο πληκτρολόγιό σας για να τραβήξετε ολόκληρη την οθόνη σας.
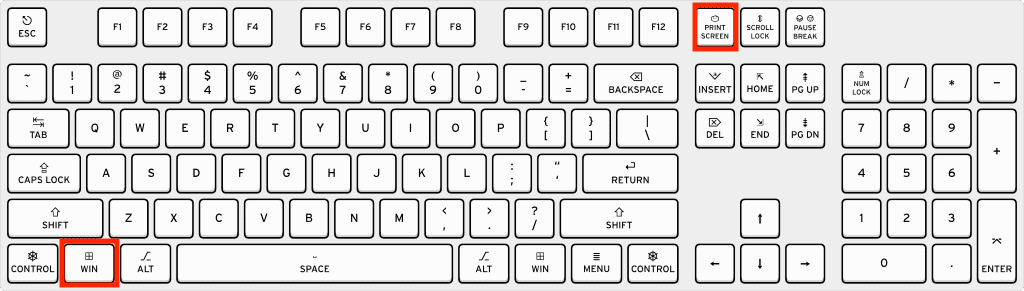
Πατώντας αυτόν τον συνδυασμό πλήκτρων θα τραβήξετε αμέσως ένα στιγμιότυπο οθόνης. μπορείτε να το βρείτε στο φάκελο Εικόνες > Στιγμιότυπα οθόνης.
Διαβάστε επίσης: Συνήθη προβλήματα των Windows 11 και οι λύσεις τους
Από το Snip & Sketch
Εάν προτιμάτε να έχετε περισσότερο έλεγχο στον τρόπο λήψης των στιγμιότυπων οθόνης σας, μπορείτε να χρησιμοποιήσετε την εφαρμογή Snip & Sketch. Απλώς πατήστε Windows Key + Shift + S στο πληκτρολόγιό σας για να το ανοίξετε.
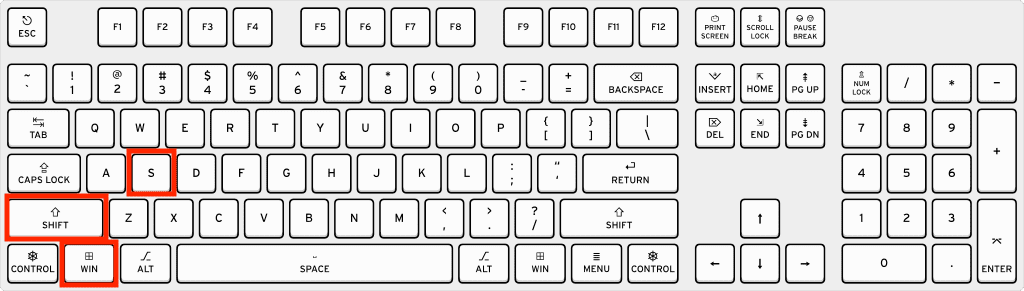
Θα πρέπει να δείτε ένα μενού να εμφανίζεται στην οθόνη σας.
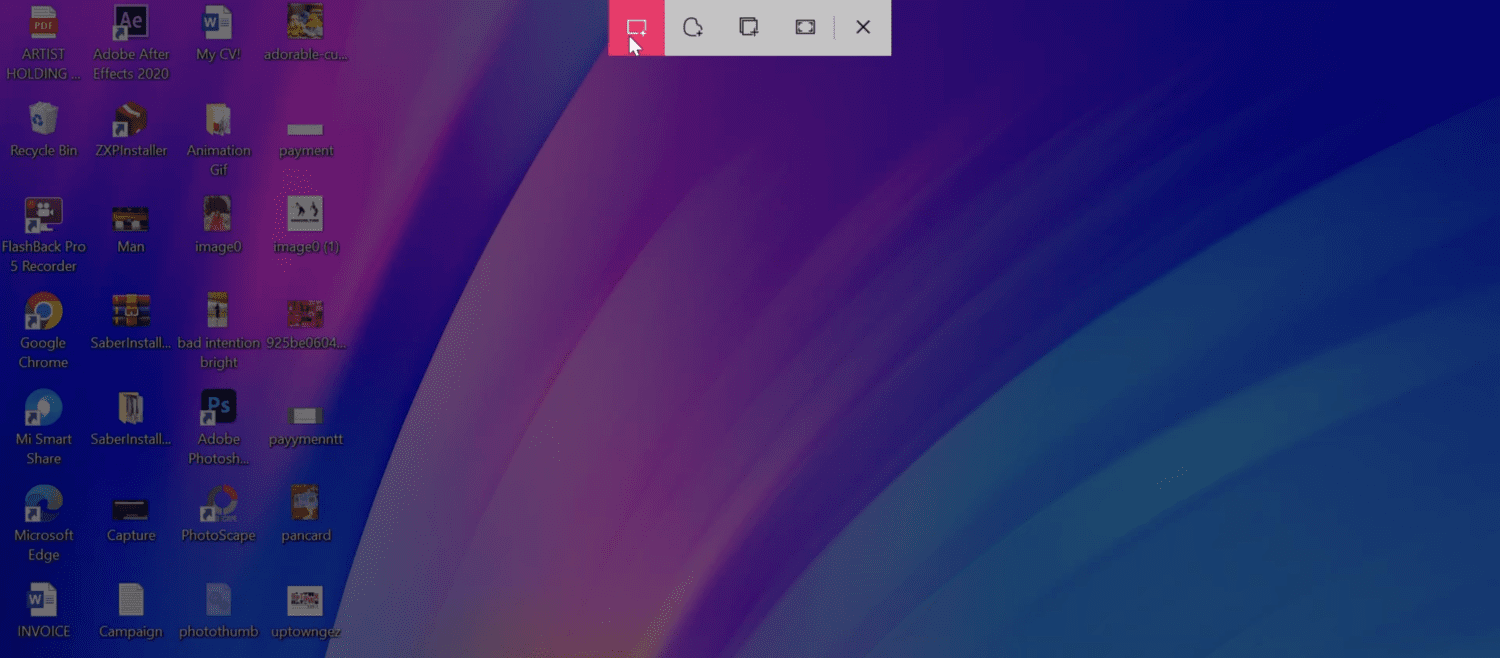
Από εδώ, μπορείτε να κάνετε λήψη χρησιμοποιώντας μια ορθογώνια αναλογία, μια αναλογία ελεύθερης μορφής, ένα συγκεκριμένο παράθυρο ή ολόκληρη την οθόνη. Κάνοντας κλικ σε οποιοδήποτε από αυτά ενεργοποιείται αμέσως αυτή η λειτουργία, επιτρέποντάς σας να απομακρυνθείτε.
Το εργαλείο αποκοπής είναι απίστευτα εύχρηστο όταν θέλετε να τραβήξετε γρήγορα ένα συγκεκριμένο τμήμα της οθόνης και να σχολιάσετε επίσης. Υπάρχει από την εποχή των Windows Vista και εξακολουθεί να παραμένει ένα πολύ χρήσιμο πλεονέκτημα για το λειτουργικό σύστημα.
Μπορείτε να βρείτε το εργαλείο αποκοπής αναζητώντας το στο μενού Έναρξη/Windows.
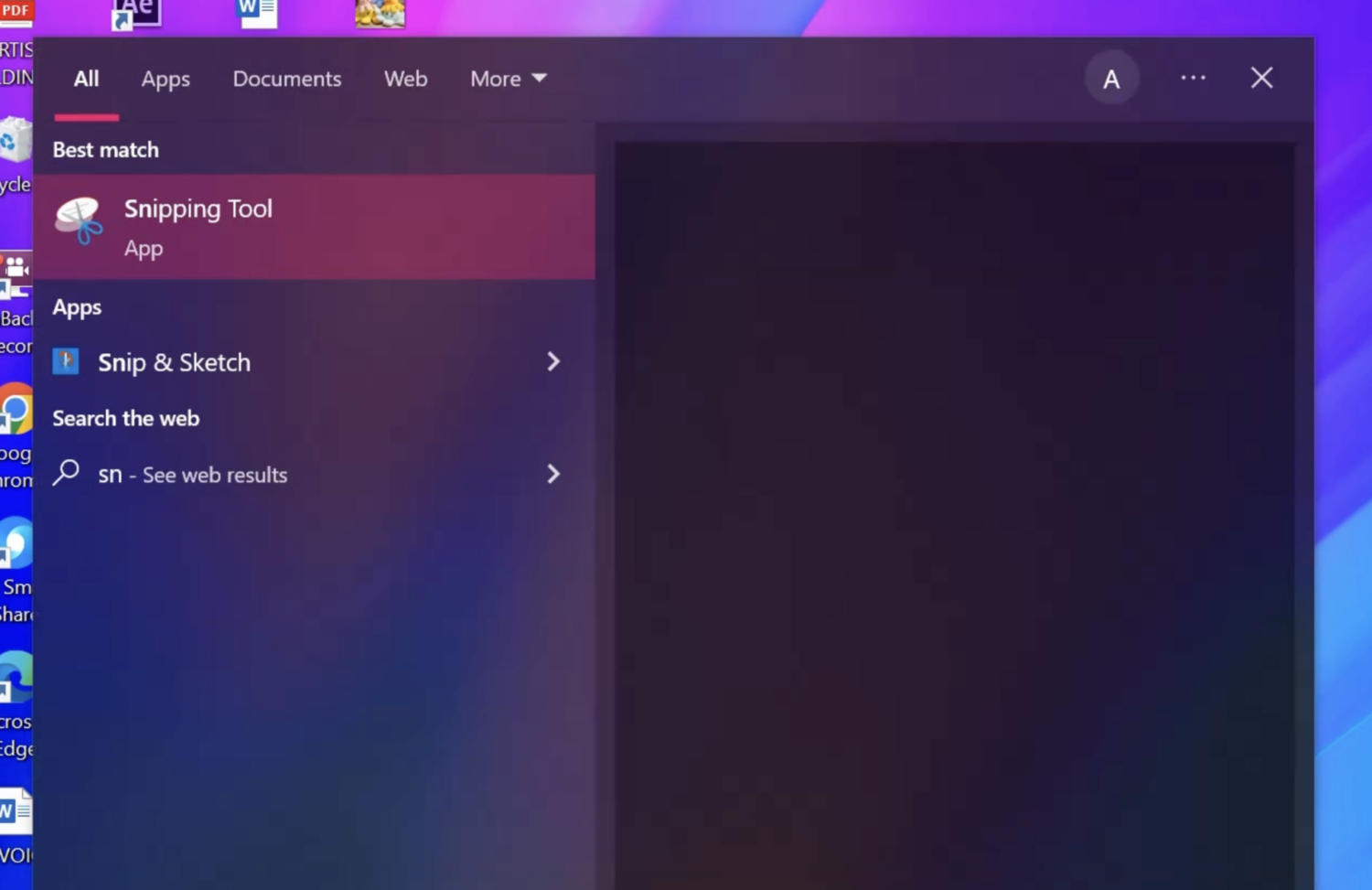
Θα πρέπει να δείτε αυτό το μικρό παράθυρο να εμφανίζεται που έχει πολλές επιλογές.
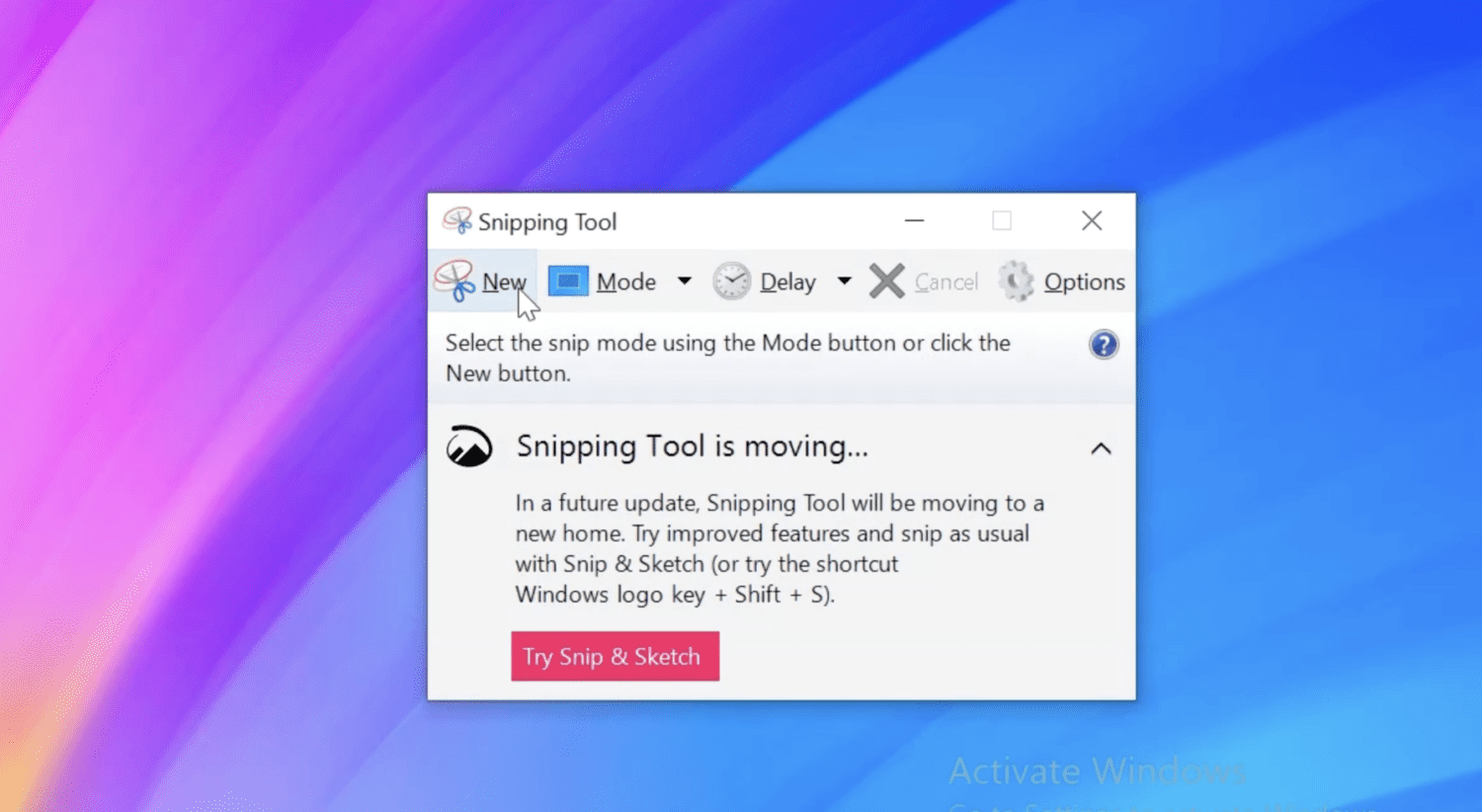
Κάνοντας κλικ στο Νέο σάς επιτρέπει να τραβήξετε ένα νέο στιγμιότυπο οθόνης. Μπορείτε να αλλάξετε τη λειτουργία εάν θέλετε να αλλάξετε την αναλογία λήψης. Τέλος, μπορείτε να ορίσετε μια Καθυστέρηση, η οποία είναι μόνο το χρονόμετρο.
Αφού τραβήξετε το στιγμιότυπο οθόνης, μπορείτε να το αποθηκεύσετε σε οποιονδήποτε φάκελο προορισμού στον υπολογιστή σας. Για να απορρίψετε το στιγμιότυπο οθόνης και να τραβήξετε ένα νέο, κάντε ξανά κλικ στο Νέο για να ξεκινήσετε από την αρχή.
Από το Game Bar
Η εφαρμογή Xbox Game Bar στα Windows είναι ένα υπέροχο πρόσθετο για άτομα που τους αρέσει να καταγράφουν το παιχνίδι τους ή να απαθανατίζουν έντονες στιγμές ενώ παίζουν παιχνίδια. Μπορείτε να το χρησιμοποιήσετε ακόμα κι αν δεν είναι για σκοπούς παιχνιδιού και η λήψη ενός στιγμιότυπου οθόνης μέσω αυτού είναι μια εύχρηστη λειτουργία.
Ξεκινήστε πατώντας το πλήκτρο Windows + G στο πληκτρολόγιό σας. Πριν το πατήσετε, βεβαιωθείτε ότι βρίσκεστε στο ενεργό παράθυρο του οποίου θέλετε να τραβήξετε ένα στιγμιότυπο οθόνης.
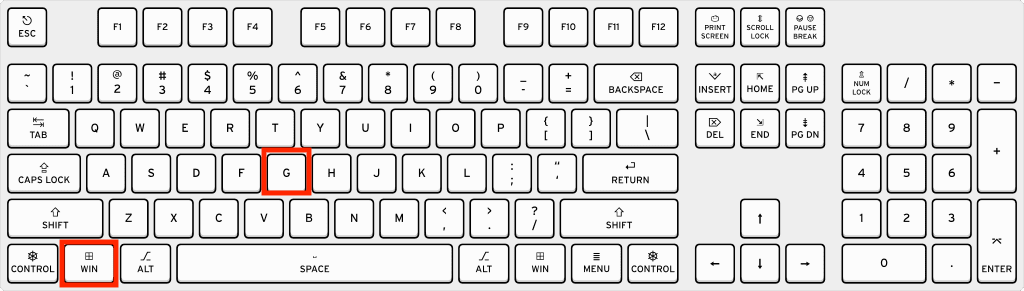
Θα δείτε μια σειρά από στοιχεία ελέγχου και επιλογές στην οθόνη να εμφανίζονται.
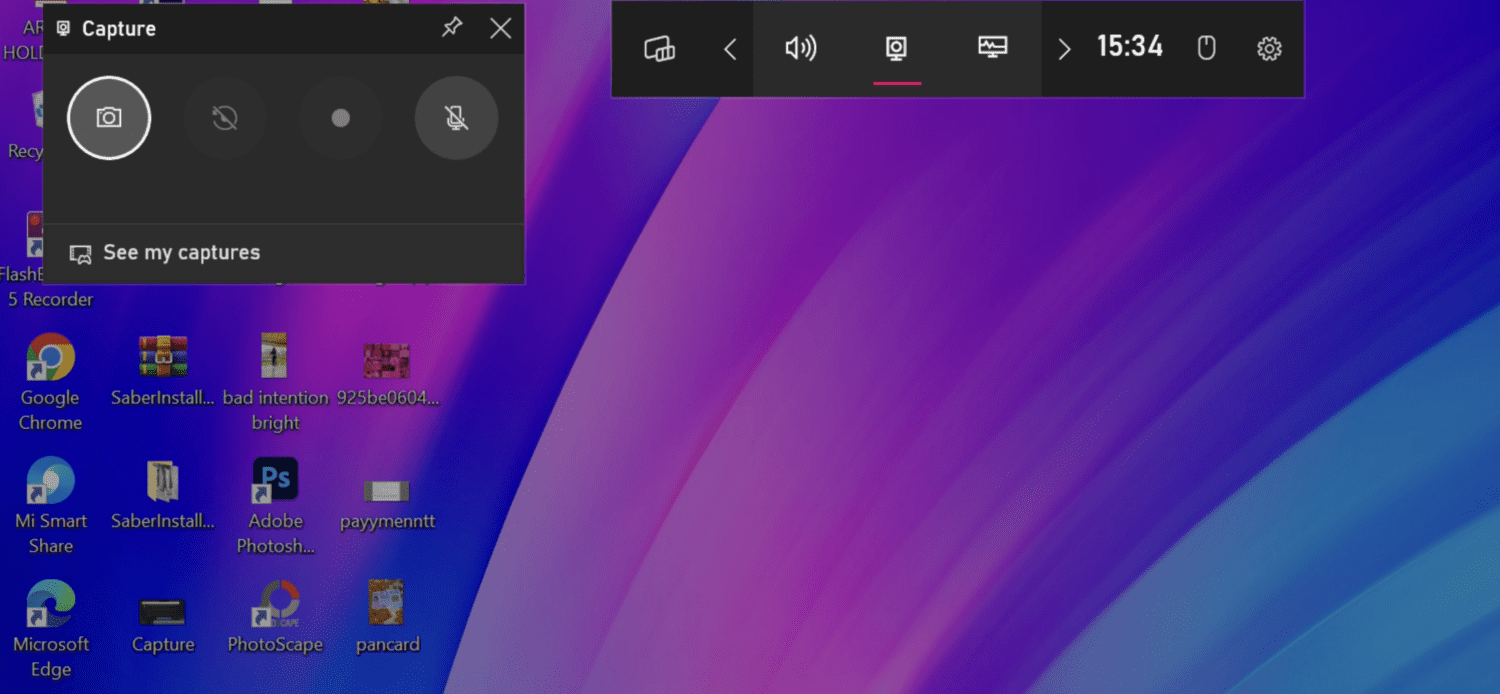
Το μόνο που χρειάζεται να κάνετε είναι να κάνετε κλικ στο εικονίδιο της κάμερας, το οποίο θα καταγράψει ολόκληρη την οθόνη του ενεργού παραθύρου.
Εάν θέλετε περισσότερες επιλογές προσαρμογής για τα στιγμιότυπα οθόνης σας, όπως σχέδιο ή σχολιασμός, προτείνω να χρησιμοποιήσετε ένα εργαλείο τρίτου κατασκευαστή αφιερωμένο σε αυτόν τον σκοπό.
Υπάρχουν πολλά τέτοια εργαλεία, αλλά εδώ είναι μερικές από τις καλύτερες επιλογές μου.
#1. Snagit
Το TechSmith διαθέτει μια σειρά από πολύτιμα εργαλεία και το Snagit είναι ένα από αυτά. Είναι ένα ισχυρό εργαλείο για τη λήψη στιγμιότυπων οθόνης και την εγγραφή της οθόνης σας. Η διαισθητική διεπαφή του καθιστά εξαιρετικά εύκολη τη λήψη ολόκληρης της οθόνης σας ή μόνο ενός συγκεκριμένου τμήματος της.
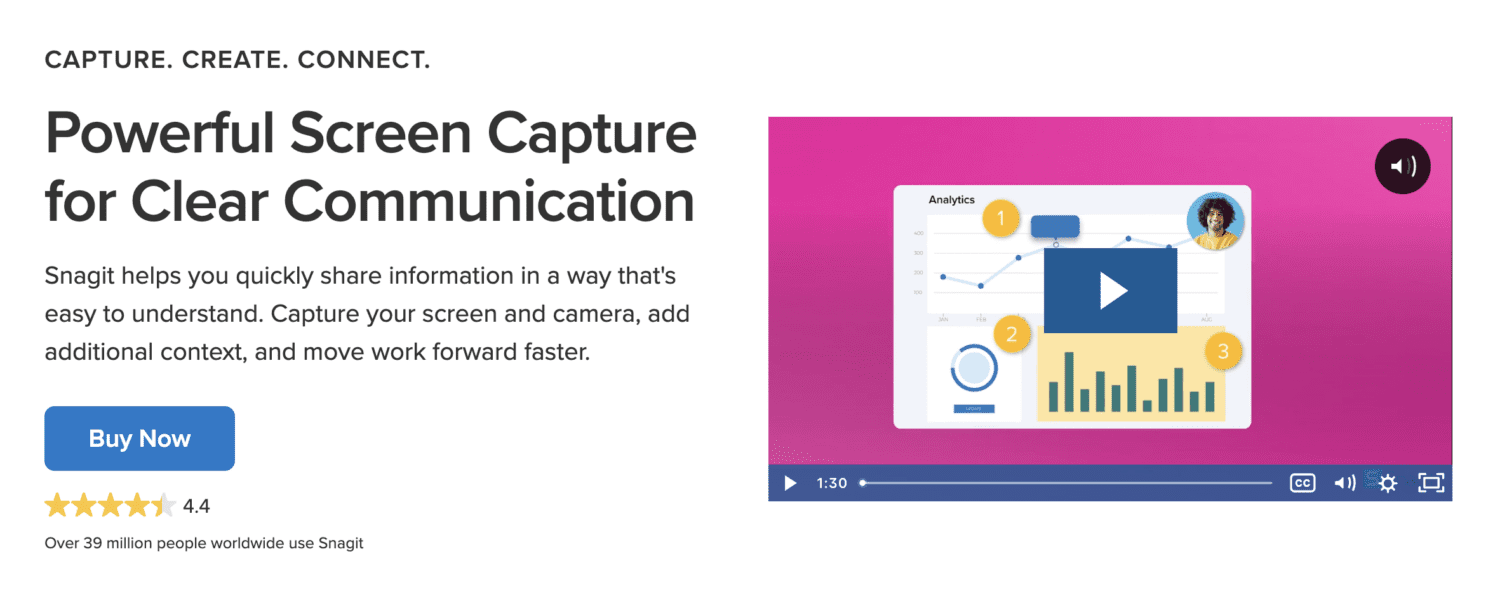
Αφού τραβήξετε το στιγμιότυπο οθόνης, μπορείτε να τα επισημάνετε, να προσθέσετε σχολιασμούς και να εκτελέσετε διάφορες εργασίες επεξεργασίας.
Εκτός από τον παραδοσιακό τρόπο λήψης στιγμιότυπων οθόνης, σας επιτρέπει να καταγράφετε την οθόνη κύλισης, κάτι που μπορεί να είναι πολύ χρήσιμο σε ορισμένες περιπτώσεις.
Μπορείτε να μοιραστείτε στιγμιότυπα οθόνης απευθείας από το εργαλείο με τους φίλους και τα μέλη της ομάδας σας.
#2. LightShot
Ένα πολύ δημοφιλές λογισμικό που υπάρχει εδώ και πολύ καιρό, το LightShot σάς επιτρέπει να τραβάτε προσαρμόσιμα στιγμιότυπα οθόνης μέσα σε λίγα δευτερόλεπτα. Στην πραγματικότητα, χρειάζονται μόνο δύο κλικ για να τραβήξετε ένα στιγμιότυπο οθόνης με αυτό το εργαλείο.
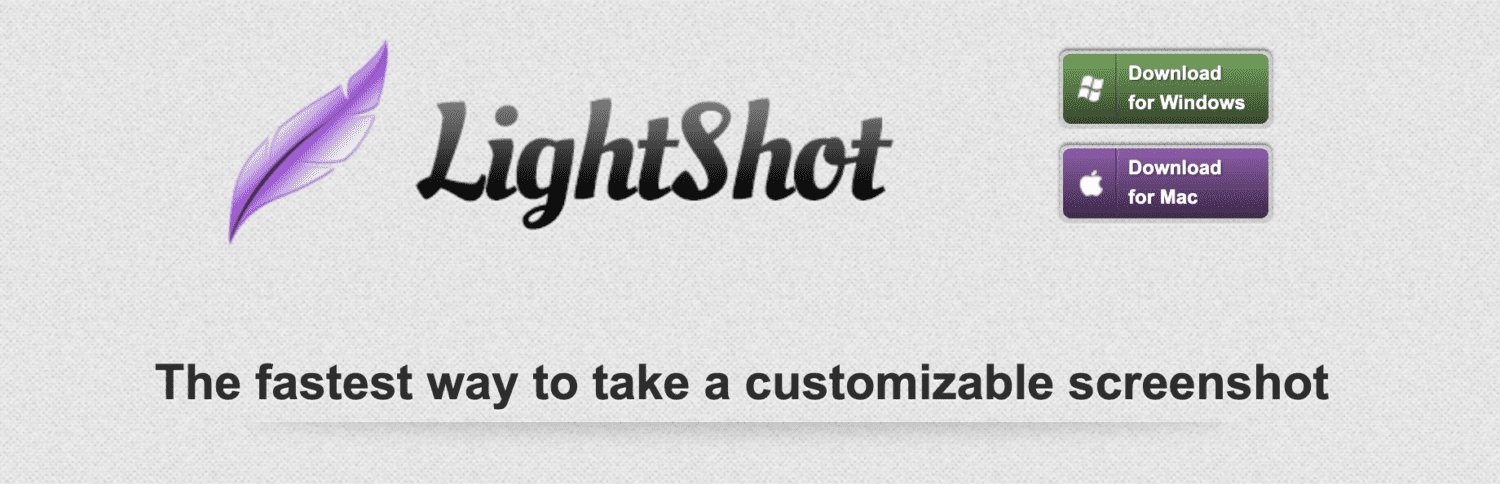
Εκτός από το ότι είναι εύκολο στη χρήση, το LightShot είναι γνωστό για την παροχή μιας σειράς εκπληκτικών χαρακτηριστικών, όπως:
- Βολική κοινή χρήση μέσω συνδέσμου
- Επιλογές επεξεργασίας κατά και μετά τη λήψη ενός στιγμιότυπου οθόνης
- Βρείτε εικόνες παρόμοιες με την οθόνη σας αμέσως
Είναι επίσης σημαντικό να αναφέρουμε ότι αυτό είναι ένα ελαφρύ εργαλείο, επομένως δεν πιέζει καθόλου την αποθήκευσή σας.
#3. ShareX
Εντελώς δωρεάν και ανοιχτού κώδικα, οι δυνατότητες λήψης οθόνης του ShareX είναι κάτι για το οποίο πρέπει να μιλήσουμε παρά το γεγονός ότι δεν υπάρχει καμία ετικέτα τιμής.
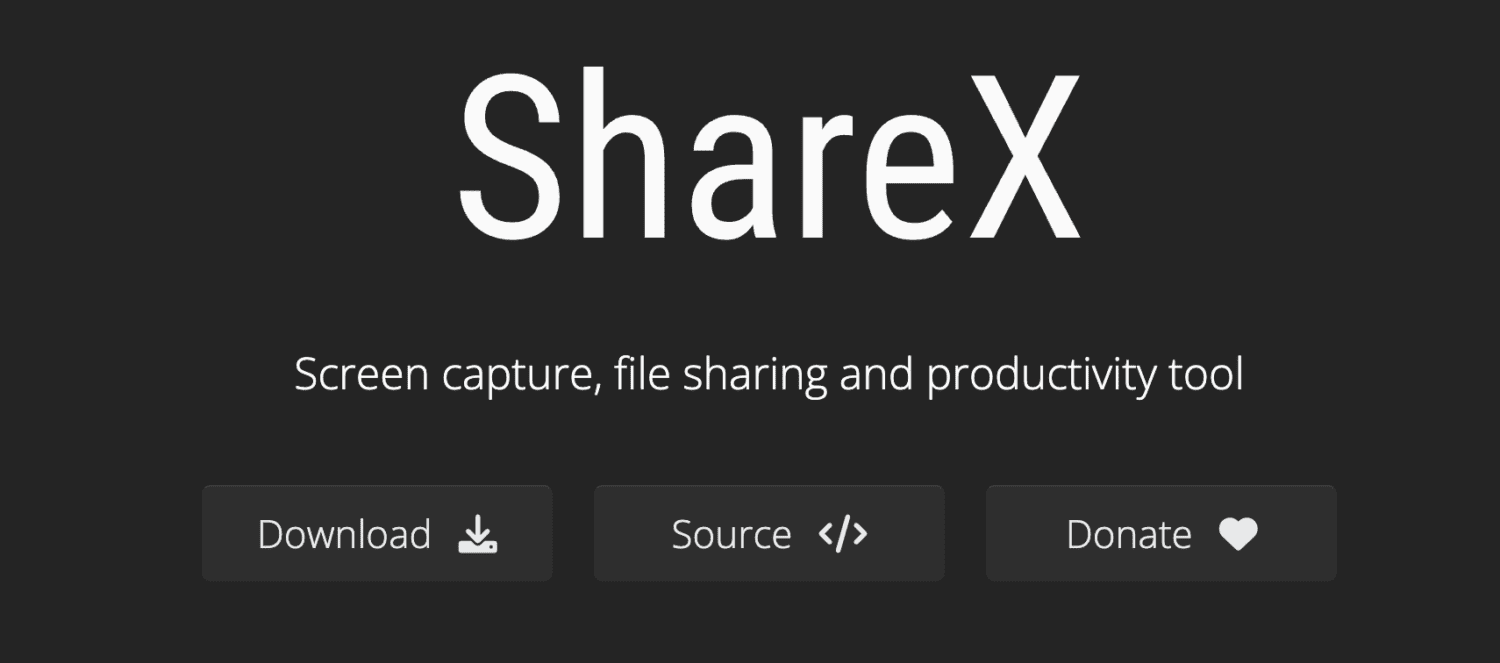
Έχει πολλές επιλογές για λήψη στιγμιότυπου οθόνης, όπως:
- ΠΛΗΡΗΣ ΟΘΟΝΗ
- Οθόνη κύλισης
- Ενεργό παράθυρο
- Προσαρμοσμένη περιοχή
- Αυτόματη λήψη
- Μενού παρακολούθησης
Και δεν σταματά εκεί. Μετά τη λήψη ενός στιγμιότυπου οθόνης, σας επιτρέπει να προσθέσετε εφέ εικόνας, να το αποθηκεύσετε ως αρχείο, να το αντιγράψετε στο πρόχειρο, να εκτυπώσετε την εικόνα, να αναγνωρίσετε κείμενο (OCR) και πολλά άλλα.
Το ShareX είναι πολύ ελαφρύ και το εμπιστεύονται μεγάλες εταιρείες εκεί έξω.
#4. ScreenPresso
Το ScreenPresso γνωρίζει τι χρειάζεται για να στείλει το σημείο σας σε κάποιον χρησιμοποιώντας ένα στιγμιότυπο οθόνης, έτσι οι προγραμματιστές δημιούργησαν αυτό το απόλυτο εργαλείο που καλύπτει όλα όσα σχετίζονται με στιγμιότυπα οθόνης.
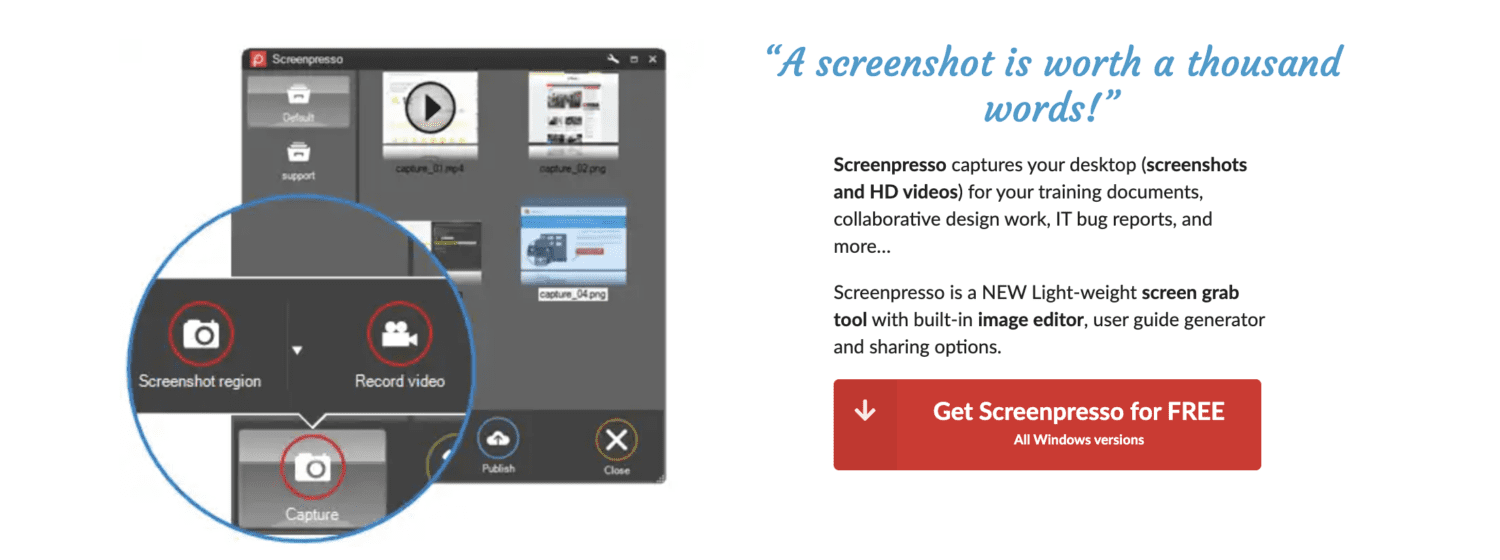
Είναι ελαφρύ, έχει ενσωματωμένο πρόγραμμα επεξεργασίας και έχει πολλές επιλογές κοινής χρήσης. Μπορείτε επίσης να χρησιμοποιήσετε το διαθέσιμο πρόγραμμα δημιουργίας οδηγών χρήσης προς όφελός σας.
Σας επιτρέπει να πιάσετε ένα συγκεκριμένο μέρος της οθόνης, ένα συγκεκριμένο παράθυρο ή ολόκληρη την οθόνη. Μπορείτε επίσης να καταγράψετε ένα κυλιόμενο παράθυρο ή δρομέα ποντικιού (ένα μοναδικό χαρακτηριστικό).
Εάν σας αρέσει να ρυθμίζετε χρονόμετρα πριν τραβήξετε την οθόνη σας, μπορείτε να χρησιμοποιήσετε τη λειτουργία Καθυστέρηση. Με τον ενσωματωμένο επεξεργαστή, μπορείτε να προσθέσετε κείμενο, βέλη, φυσαλίδες, σχήματα και άλλα στοιχεία.
Κλείσιμο Σκέψεις
Τα στιγμιότυπα οθόνης είναι ένα ουσιαστικό στοιχείο της ψηφιακής μας ζωής, ειδικά αν είστε κάποιος που μοιράζεται πολύ εκπαιδευτικό περιεχόμενο. Είναι επίσης πολύ χρήσιμο για την αντιμετώπιση προβλημάτων τεχνικών προβλημάτων.
Χρησιμοποιώντας οποιαδήποτε από τις παραπάνω μεθόδους, θα μπορείτε να τραβήξετε εύκολα την οθόνη σας στα Windows – πώς υποτίθεται ότι είναι η λήψη στιγμιότυπων οθόνης.
Στη συνέχεια, μάθετε να κάνετε λήψη οθόνης του Netflix σε υπολογιστή χωρίς μαύρη οθόνη.