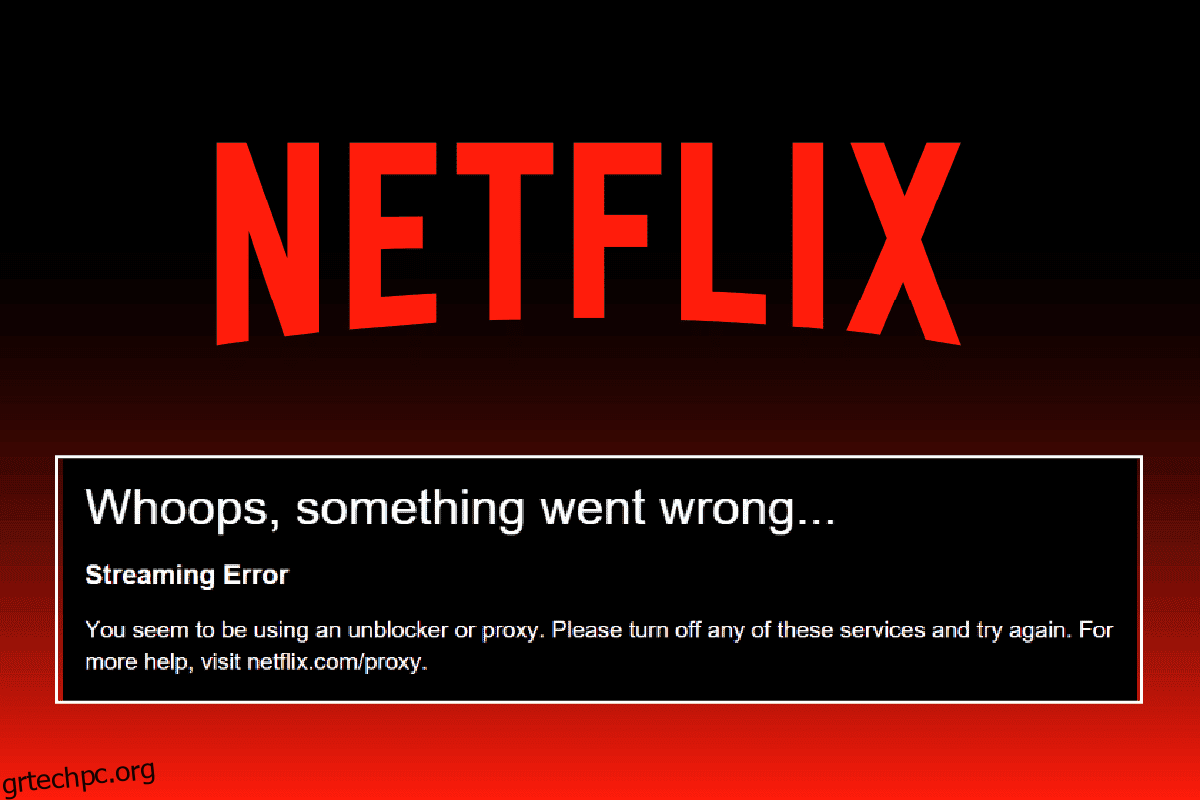Το Netflix παρέχει μια τεράστια λίστα ταινιών και σειρών ιστού που μπορείτε να παρακολουθήσετε στο σύστημά σας. Ωστόσο, υπάρχουν επίσης πολλοί κωδικοί σφάλματος που ενδέχεται να αντιμετωπίσετε κατά τη χρήση του Netflix. Ενδέχεται να αντιμετωπίσετε σφάλματα διακομιστή μεσολάβησης Netflix στο σύστημά σας. Μερικά από τα κοινά σφάλματα που μπορεί να αντιμετωπίσετε είναι το Σφάλμα Netflix F7111-1331, το σφάλμα διακομιστή μεσολάβησης Netflix m7111-5059 και το Σφάλμα Netflix F7111-5033. Σας προσφέρουμε έναν χρήσιμο οδηγό για την εκτέλεση επιδιόρθωσης που εντοπίστηκε μέσω διακομιστή μεσολάβησης Netflix στα Windows 10. Συνεχίστε λοιπόν να διαβάζετε!
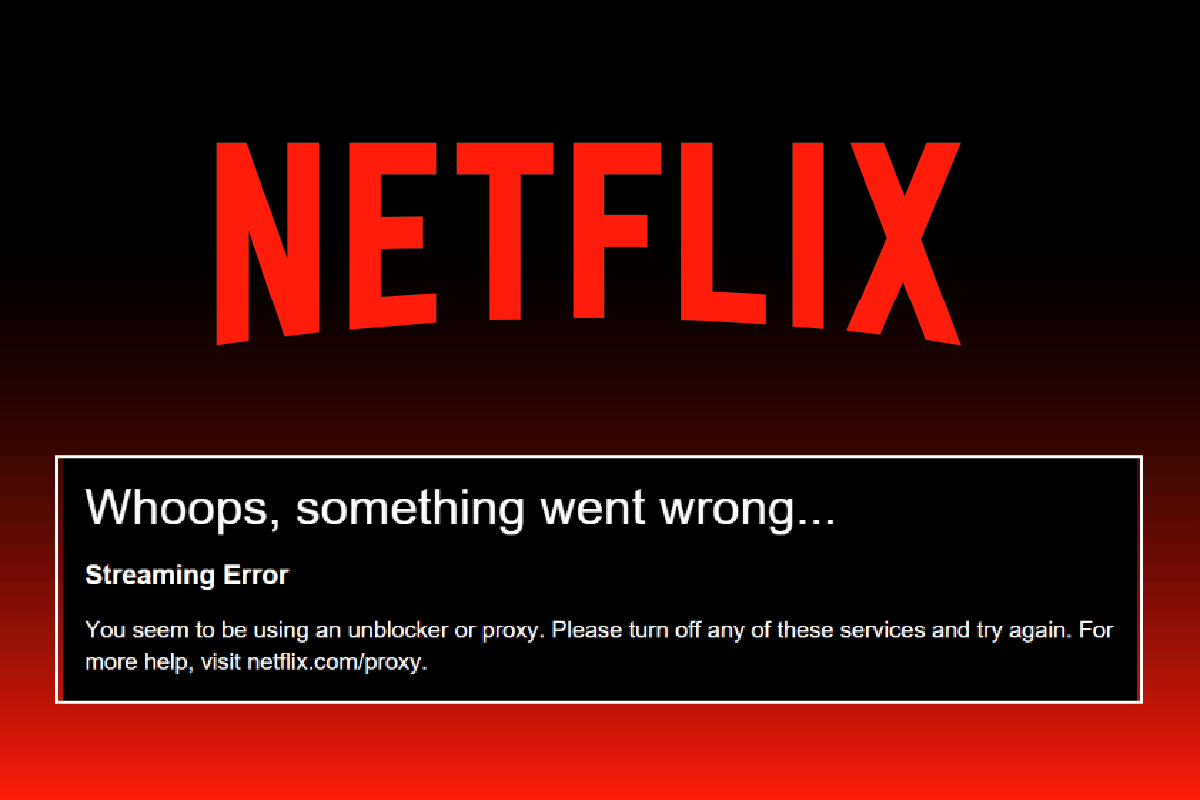
Πίνακας περιεχομένων
Διόρθωση σφάλματος εντοπισμού διακομιστή μεσολάβησης Netflix
Ο κύριος λόγος για το σφάλμα Netflix Proxy είναι ο διακομιστής VPN σας. Εάν χρησιμοποιείτε ένα συγκεκριμένο VPN που δεν μπορεί να παρακάμψει τον αποκλεισμένο διακομιστή μεσολάβησης, τότε ενδέχεται να αντιμετωπίσετε το εν λόγω σφάλμα. Εδώ, έχουμε παραθέσει όλες τις πιθανές μεθόδους αντιμετώπισης προβλημάτων για την επίλυση των παραπάνω σφαλμάτων διακομιστή μεσολάβησης Netflix.
Μέθοδος 1: Βασικές μέθοδοι αντιμετώπισης προβλημάτων
Ακολουθήστε τις βασικές μεθόδους αντιμετώπισης προβλημάτων που δίνονται για να διορθώσετε τον κωδικό σφάλματος Netflix F7111.
Μέθοδος 1Α: Επανεκκινήστε το δρομολογητή
1. Βρείτε το κουμπί λειτουργίας στο πίσω μέρος του δρομολογητή σας.
2. Πατήστε το κουμπί μία φορά για να το απενεργοποιήσετε.

3. Τώρα, αποσυνδέστε το καλώδιο τροφοδοσίας του δρομολογητή και περιμένετε μέχρι να αδειάσει τελείως η ισχύς από τους πυκνωτές.
4. Στη συνέχεια, επανασυνδέστε το καλώδιο τροφοδοσίας και ενεργοποιήστε το μετά από ένα λεπτό.
5. Περιμένετε μέχρι να αποκατασταθεί η σύνδεση δικτύου και δοκιμάστε να συνδεθείτε ξανά.
Μέθοδος 1Β: Επαναφορά ρυθμίσεων δικτύου
Μπορείτε να επαναφέρετε τις ρυθμίσεις δικτύου στον υπολογιστή σας για να διορθώσετε τυχόν σφάλματα που σχετίζονται με το δίκτυο. Διαβάστε τον οδηγό μας σχετικά με τον τρόπο επαναφοράς των ρυθμίσεων δικτύου στα Windows 10 εδώ.
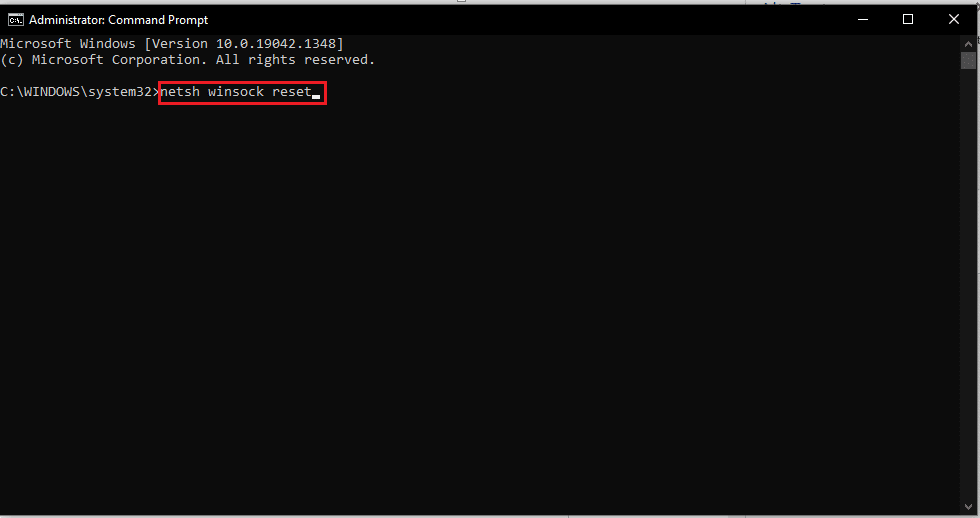
Μέθοδος 1C: Αποδέσμευση και ανανέωση διεύθυνσης IP
Ακολουθήστε αυτά τα βήματα για να απελευθερώσετε και να ανανεώσετε τη διεύθυνση IP και να διορθώσετε τον κωδικό σφάλματος Netflix F7111:
1. Πατήστε το κλειδί των Windows, πληκτρολογήστε Command Prompt και κάντε κλικ στο Run as administrator.
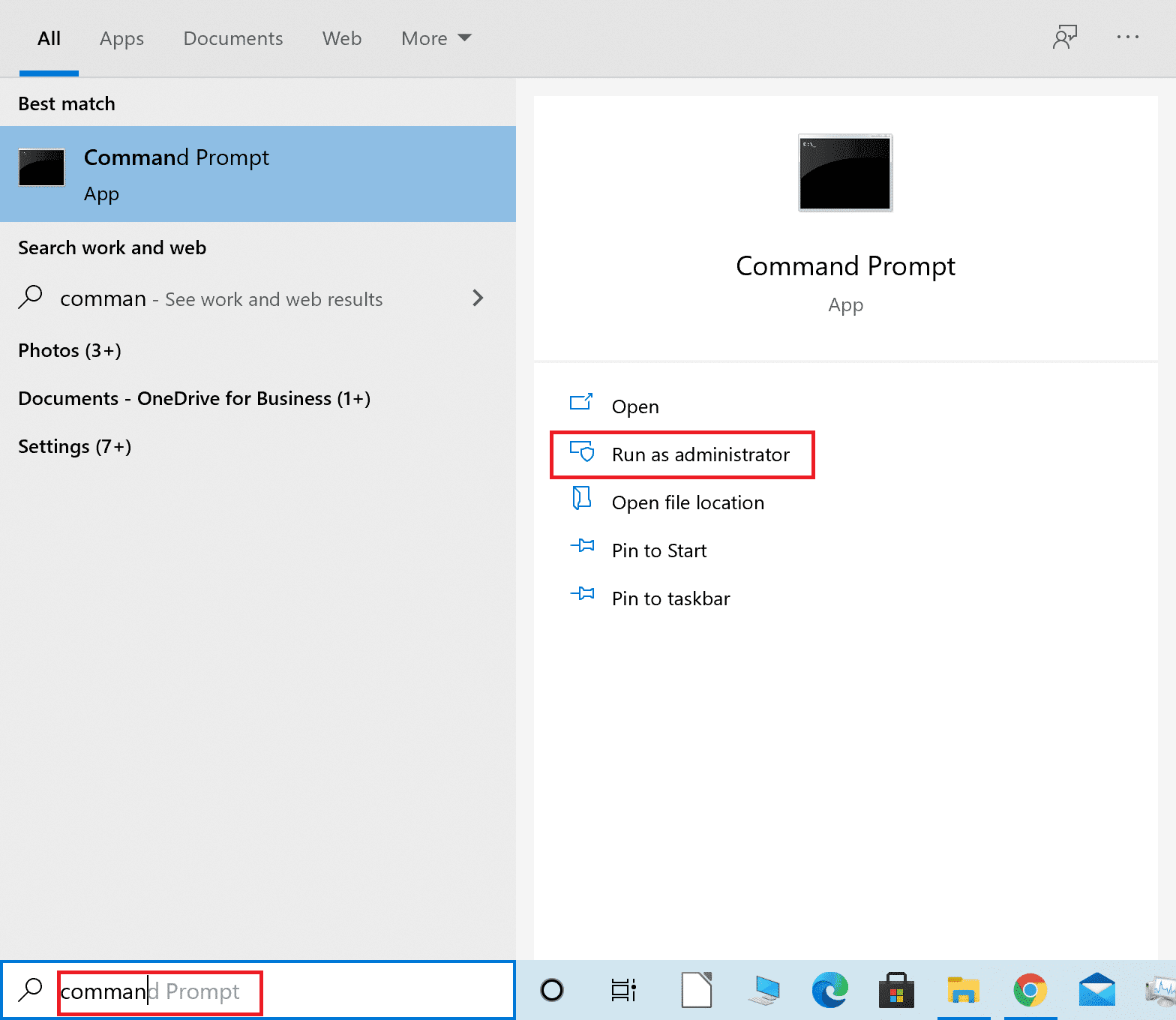
2. Ακολουθήστε τον οδηγό μας για να ξεπλύνετε ή να επαναφέρετε την προσωρινή μνήμη DNS.
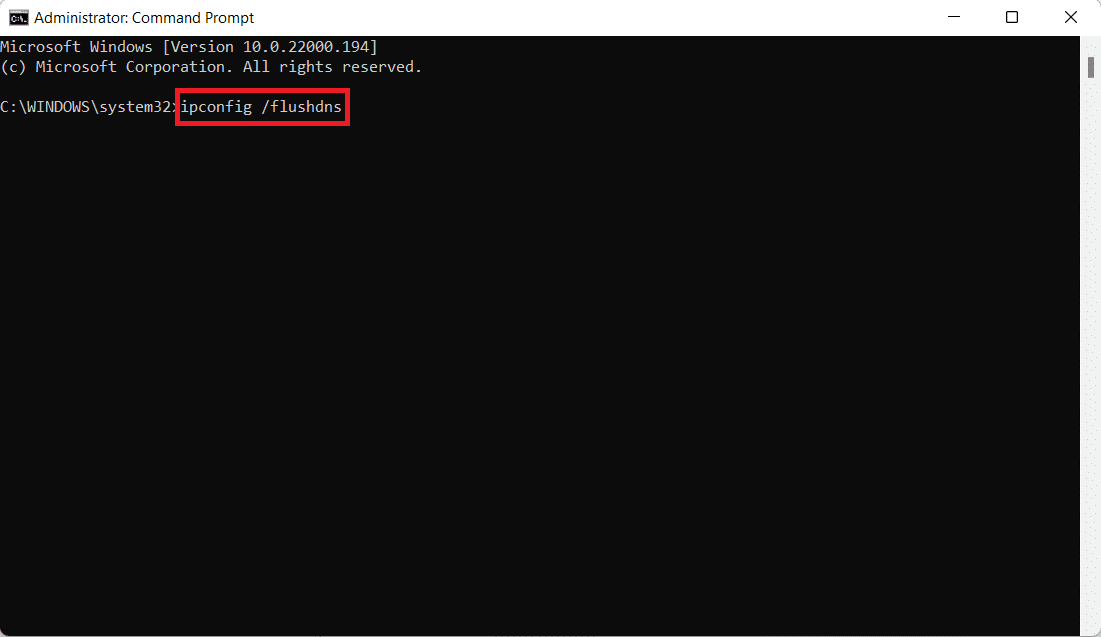
3. Στη συνέχεια, πληκτρολογήστε ipconfig /release command και πατήστε το πλήκτρο Enter.

4. Τώρα, πληκτρολογήστε εντολή ipconfig/renew και πατήστε Enter για να ανανεώσετε τη διεύθυνση IP σας.

Μέθοδος 1D: Επανασυνδεθείτε στο Netflix
1. Μεταβείτε στην ιστοσελίδα του Netflix και κάντε κλικ στην επιλογή Έξοδος από την επάνω δεξιά γωνία, όπως φαίνεται.

2. Περιμένετε 30 δευτερόλεπτα και επανεκκινήστε τον υπολογιστή.
3. Στη συνέχεια, επισκεφτείτε την ιστοσελίδα του Netflix σε ένα πρόγραμμα περιήγησης ιστού και κάντε κλικ στην επιλογή Είσοδος.

4. Πληκτρολογήστε τα διαπιστευτήρια σύνδεσης και συνδεθείτε στον λογαριασμό σας. Ελέγξτε εάν το σφάλμα διακομιστή μεσολάβησης Netflix m7111-5059 έχει διορθωθεί ή όχι.
Μέθοδος 2: Τροποποίηση ρυθμίσεων VPN
Ακολουθούν τα βήματα για την τροποποίηση των ρυθμίσεων VPN και διακομιστή μεσολάβησης στα Windows 10, προκειμένου να διορθωθεί το σφάλμα που εντοπίστηκε από το Netflix Proxy:
1. Πατήστε το κλειδί των Windows και πληκτρολογήστε Ρυθμίσεις VPN στη γραμμή αναζήτησης και, στη συνέχεια, κάντε κλικ στο Άνοιγμα.
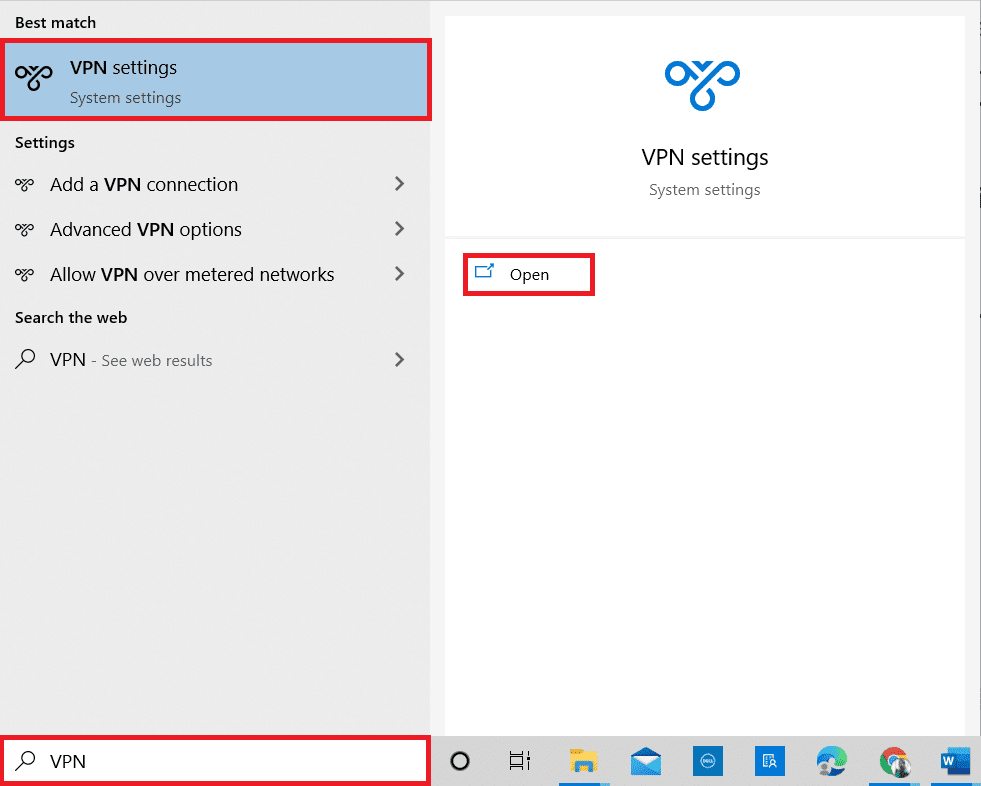
2. Εδώ, επιλέξτε το συνδεδεμένο VPN και κάντε κλικ στην επιλογή Αποσύνδεση.

3. Τώρα, κλείστε όλα τα προγράμματα που εκτελούνται και επανεκκινήστε τον υπολογιστή.
4. Στη συνέχεια, ανοίξτε ξανά τις ρυθμίσεις VPN και κάντε κλικ στην επιλογή Σύνδεση όπως φαίνεται παρακάτω.

5. Τέλος, εκκινήστε το Netflix και ελέγξτε εάν το σφάλμα έχει διορθωθεί.
6. Εάν όχι, ακολουθήστε τον οδηγό μας για να απενεργοποιήσετε το VPN και το διακομιστή μεσολάβησης στα Windows 10.

Μέθοδος 3: Διαγράψτε τα cookies Netflix
Η κατάργηση των cookie του Netflix από το πρόγραμμα περιήγησής σας είναι ένα μεγάλο σφάλμα ανίχνευσης διακομιστή μεσολάβησης Netflix. Μπορείτε να κάνετε το ίδιο ως εξής:
1. Μεταβείτε στην ιστοσελίδα διαγραφής cookies Netflix στο πρόγραμμα περιήγησής σας.

2. Όλα τα cookies θα διαγραφούν από τον ιστότοπο. Τώρα, κάντε κλικ στο Είσοδος και συνδεθείτε με τα διαπιστευτήριά σας.

Μέθοδος 4: Χρησιμοποιήστε σύνδεση IPv6 αντί για IPv4
Ακολουθούν τα βήματα για να χρησιμοποιήσετε τη σύνδεση Πρωτοκόλλου Διαδικτύου Έκδοση 6 (IPv6) αντί για IPv4 για να διορθώσετε το σφάλμα διακομιστή μεσολάβησης Netflix m7111-5059:
1. Πατήστε το πλήκτρο Windows, πληκτρολογήστε Πίνακας Ελέγχου και κάντε κλικ στο Άνοιγμα.
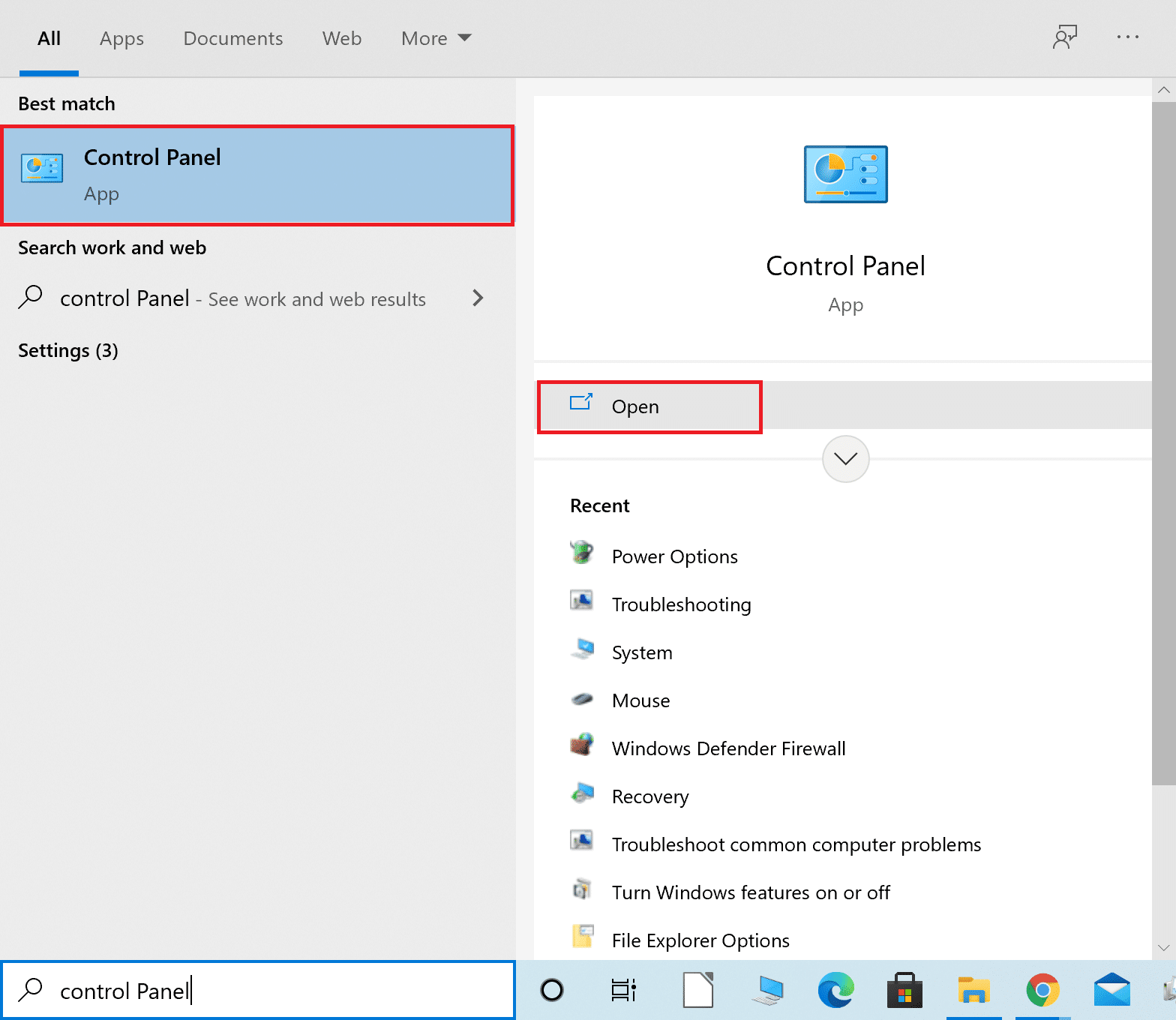
2. Ορίστε Προβολή κατά > Κατηγορία και κάντε κλικ στο Προβολή κατάστασης δικτύου και εργασιών.
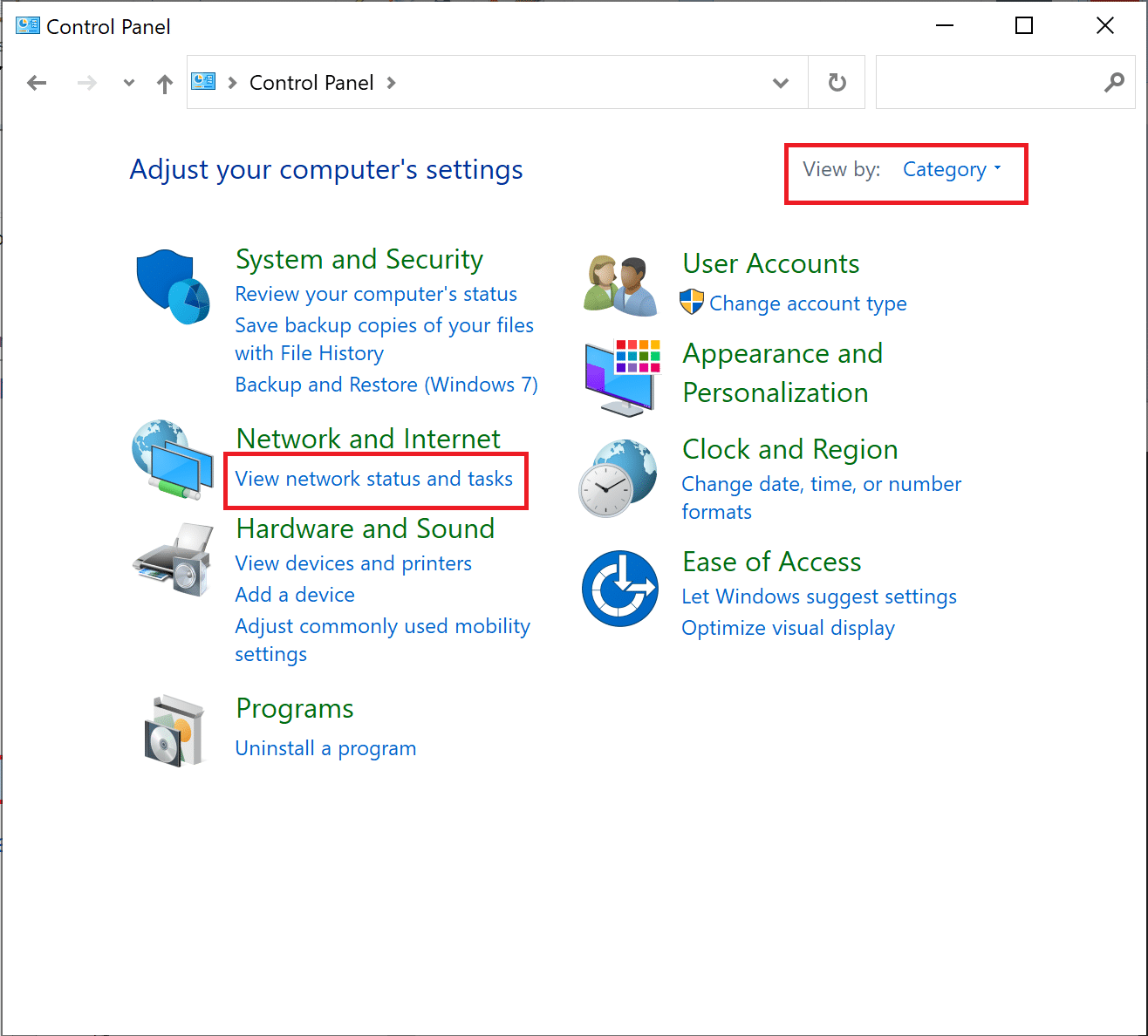
3. Κάντε κλικ στην επιλογή Αλλαγή ρυθμίσεων προσαρμογέα από την αριστερή πλαϊνή γραμμή.
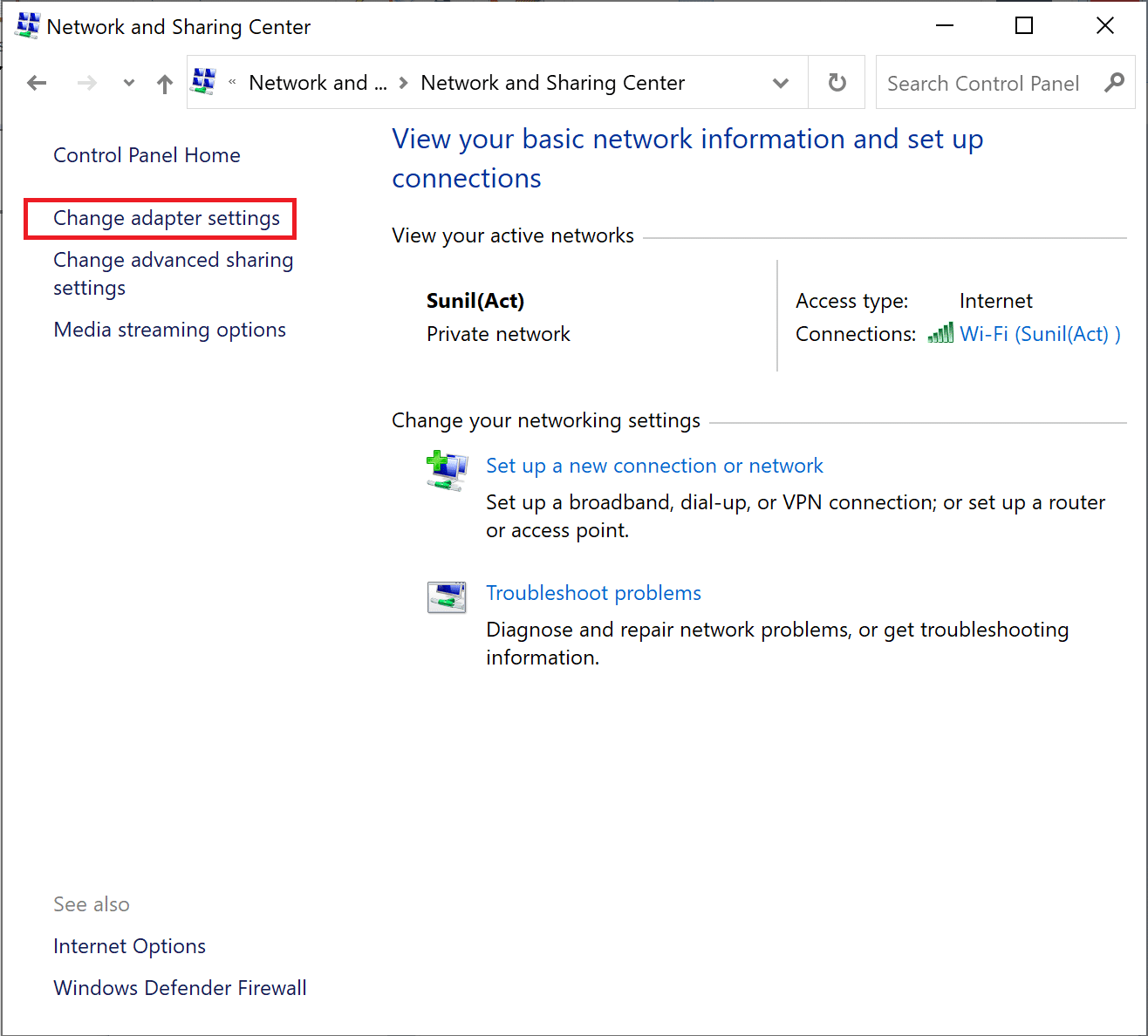
4. Στη συνέχεια, κάντε δεξί κλικ στην τρέχουσα ενεργή σύνδεσή σας στο Διαδίκτυο και επιλέξτε Ιδιότητες, όπως φαίνεται παρακάτω.
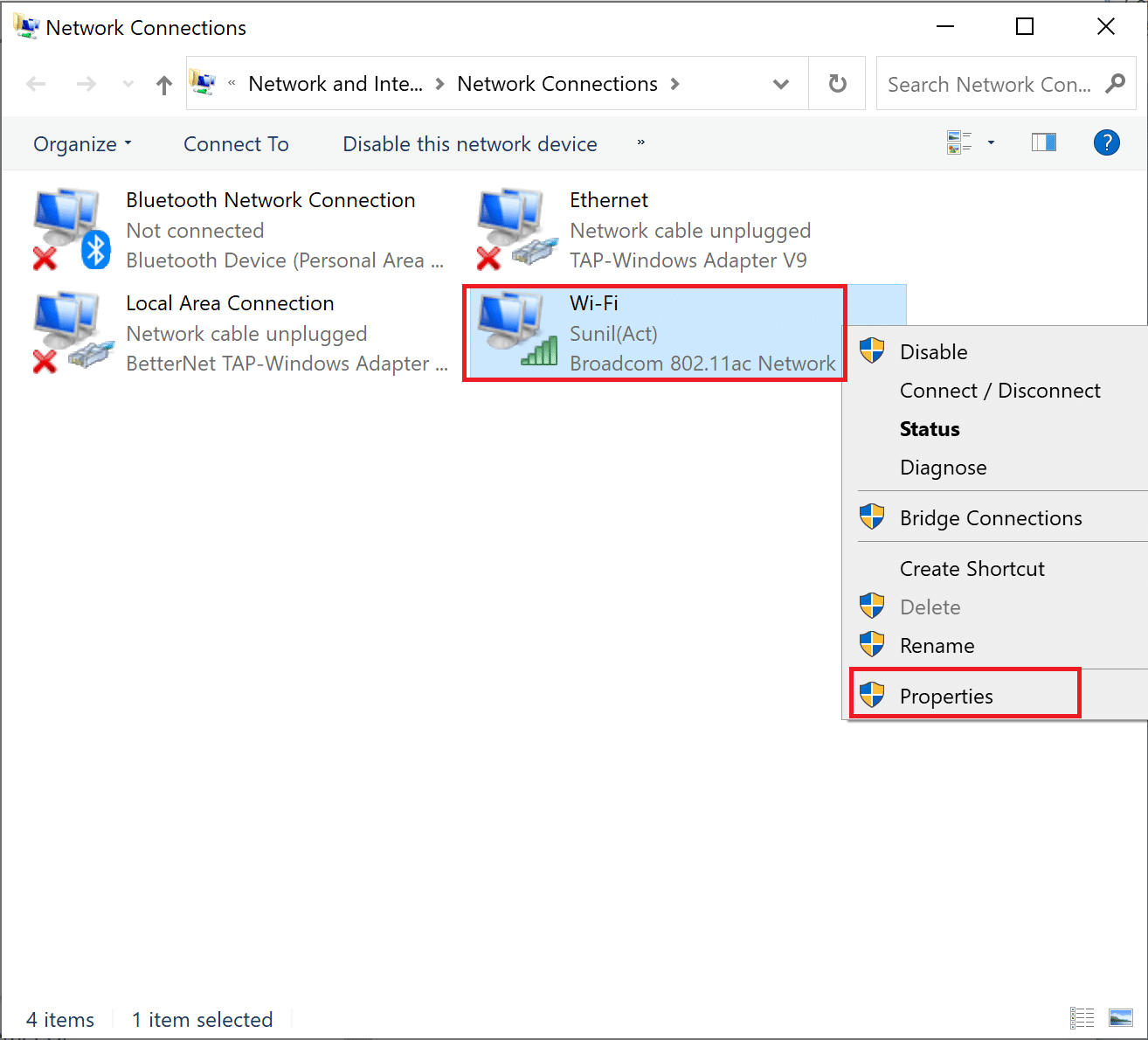
5. Εδώ, κάντε τις ακόλουθες αλλαγές:
- καταργήστε την επιλογή του πλαισίου με την ένδειξη Internet Protocol Version 4 (TCP/IPv4)
- επιλέξτε το πλαίσιο με την ένδειξη Internet Protocol Version 6 (TCP/IPv6)

6. Τώρα, κάντε διπλό κλικ στην επιλογή Internet Protocol Version 6 (TCP/IPv6) για να ανοίξετε το παράθυρο Properties.
7. Στη συνέχεια, ελέγξτε τις επιλογές με τίτλο
-
Λάβετε αυτόματα μια διεύθυνση IP και
-
Χρησιμοποιήστε τις ακόλουθες διευθύνσεις διακομιστή DNS, όπως φαίνεται στην παρακάτω εικόνα.
7Α. Για τον προτιμώμενο διακομιστή DNS, εισαγάγετε τη διεύθυνση Google Public DNS ως: 8.8.8.8
7Β. Και, στον εναλλακτικό διακομιστή DNS, εισαγάγετε το άλλο δημόσιο DNS της Google ως: 8.8.4.4
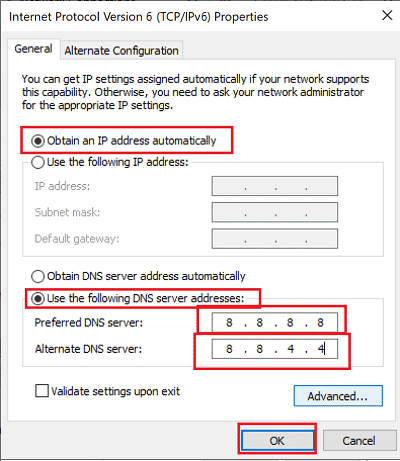
8. Τέλος, κάντε κλικ στο OK για να αποθηκεύσετε τις αλλαγές και να επανεκκινήσετε τα Windows 10 PC.
Μέθοδος 5: Απενεργοποιήστε τους Γονικούς ελέγχους
Εάν αντιμετωπίζετε το σφάλμα Netflix F7111-5033, τότε μπορεί να οφείλεται στη δυνατότητα Γονικού ελέγχου. Ακολουθούν τα βήματα για να απενεργοποιήσετε τον γονικό έλεγχο ή να αλλάξετε τις αξιολογήσεις ωριμότητας, προκειμένου να επιλυθεί το εν λόγω ζήτημα.
1. Μεταβείτε στην ιστοσελίδα του Netflix και συνδεθείτε στο λογαριασμό σας ως συνήθως.
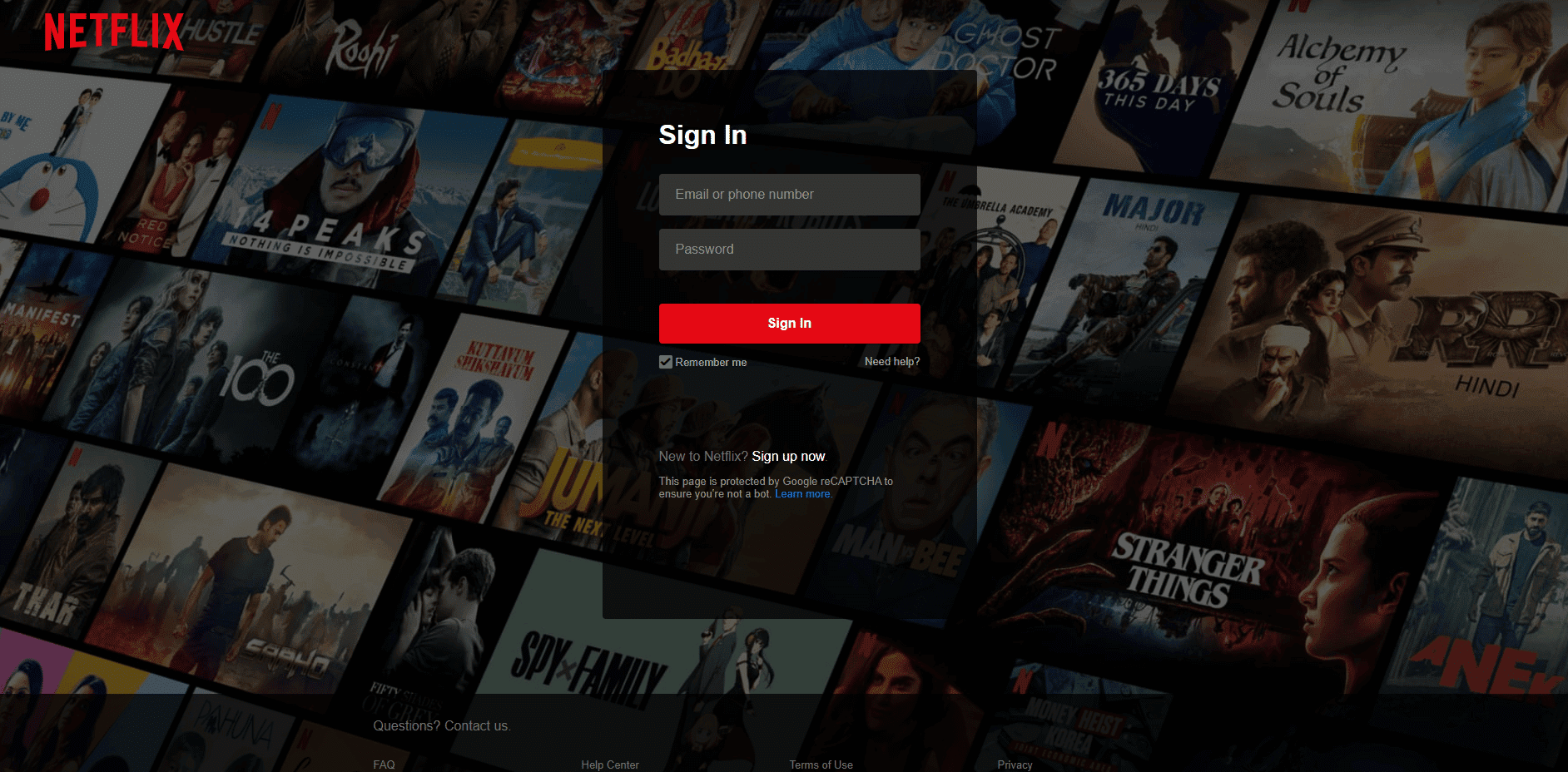
2. Στη συνέχεια, κάντε κλικ στην επιλογή Λογαριασμός και επιλέξτε το προφίλ σας.
3. Κάτω Προφίλ και Γονικός Έλεγχος ενότητα, κάντε κλικ στο Διαχειρίζονται επιλογή για Περιορισμοί προβολής.
4. Εισαγάγετε τα διαπιστευτήρια σύνδεσης για επιβεβαίωση.
5Α. Τώρα, επιλέξτε το Mαξιολογήσεις αξιοπιστίας για το προφίλ σας όπως απαιτείται.
5Β. Ή, επιλέξτε να απενεργοποιήσετε όλους τους περιορισμούς όπως φαίνεται.
6. Τέλος, κάντε κλικ στο Save & απολαύστε συνεχή ροή.
Συχνές Ερωτήσεις (FAQ)
Q1. Γιατί αντιμετωπίζετε το Σφάλμα Netflix F7111-1331;
Απ. Η χρήση ενός σελιδοδείκτη στο πρόγραμμα περιήγησής σας για να ανοίξετε τη σελίδα Netflix μπορεί να προκαλέσει αυτό το σφάλμα. Επομένως, θα πρέπει να πληκτρολογήσετε την επίσημη διεύθυνση URL του ιστότοπου Netflix, π.χ. www.netflix.com για να μεταβείτε στην ιστοσελίδα του Netflix από εδώ.
Q1. Γιατί αντιμετωπίζετε το Σφάλμα Netflix F7111-5033;
Απ. Εάν το προφίλ σας Netflix έχει οριστεί κάτω από το απαιτούμενο επίπεδο ωριμότητας, τότε ενδέχεται να αντιμετωπίσετε τον κωδικό σφάλματος F7111-5033. Μπορείτε να προσαρμόσετε τους Γονικούς ελέγχους στο Netflix για να λύσετε αυτό το πρόβλημα.
***
Ελπίζουμε ότι αυτό το άρθρο ήταν χρήσιμο και ότι έχετε μάθει να πραγματοποιείτε επιδιόρθωση εντοπισμένου διακομιστή μεσολάβησης Netflix. Δώστε τα σχόλιά σας στο παρακάτω πλαίσιο και μείνετε συντονισμένοι στον ιστότοπό μας για περισσότερες τέτοιες συναρπαστικές οδηγίες σχετικά με τις καθημερινές σας ψηφιακές αμφιβολίες. Επίσης, ενημερώστε μας τι θέλετε να μάθετε στη συνέχεια.