Η Access Controlled Folder είναι ένας ενσωματωμένος αμυντικός μηχανισμός για τα Windows 10 & 11.
Το λειτουργικό σύστημα Windows είναι ένας δημοφιλής στόχος για εγκληματίες του κυβερνοχώρου λόγω της ευρείας χρήσης του και της ποικιλίας των τρωτών σημείων που μπορούν να εκμεταλλευτούν. Οι επιθέσεις κακόβουλου λογισμικού και ransomware μπορούν να προκαλέσουν σημαντική ζημιά σε δεδομένα και συστήματα, με αποτέλεσμα την οικονομική απώλεια, τη φήμη και άλλες αρνητικές συνέπειες.
Εκτός από την εγκατάσταση λογισμικού προστασίας από ιούς, η δυνατότητα Ελεγχόμενης πρόσβασης φακέλων στα Windows 11/10 μπορεί να παρέχει ένα επιπλέον επίπεδο προστασίας από επιθέσεις ransomware.
Ας δούμε τι σημαίνει αυτή η πρόσβαση σε ελεγχόμενο φάκελο και τη σημασία της.
Πίνακας περιεχομένων
Τι είναι η πρόσβαση σε ελεγχόμενο φάκελο;
Η ελεγχόμενη πρόσβαση φακέλων είναι μια δυνατότητα στα Windows 10 & 11 που παρέχει ένα επιπλέον επίπεδο ασφάλειας για την προστασία σημαντικών αρχείων και φακέλων από μη εξουσιοδοτημένες αλλαγές από κακόβουλο λογισμικό ή ransomware.
Όταν αυτή η δυνατότητα είναι ενεργοποιημένη, περιορίζει τη δυνατότητα των εφαρμογών να έχουν πρόσβαση και να τροποποιούν αρχεία και φακέλους που προστατεύονται. Μόνο οι αξιόπιστες εφαρμογές που περιλαμβάνονται στη λίστα επιτρεπόμενων από τον χρήστη ή το σύστημα επιτρέπεται να έχουν πρόσβαση σε αυτά τα αρχεία και τους φακέλους.
Τα Windows θα παρακολουθούν και θα ειδοποιούν τον χρήστη κάθε φορά που μια μη αξιόπιστη εφαρμογή επιχειρεί να τροποποιήσει ένα προστατευμένο αρχείο ή φάκελο με αυτήν την πρόσβαση σε ελεγχόμενο φάκελο. Αυτή η δυνατότητα παρέχει ένα πρόσθετο επίπεδο προστασίας από επιθέσεις ransomware και άλλους τύπους κακόβουλου λογισμικού που επιχειρούν να κρυπτογραφήσουν ή να διαγράψουν σημαντικά αρχεία.
Υπάρχουν μερικοί τρόποι για να ενεργοποιήσετε την Ελεγχόμενη πρόσβαση φακέλων στα Windows 10 & 11.
Χρησιμοποιώντας το Κέντρο ασφαλείας των Windows
- Κάντε κλικ στο κουμπί Έναρξη των Windows και πληκτρολογήστε “Windows Security” στη γραμμή αναζήτησης.
- Κάντε κλικ στο “Windows Security” για να ανοίξετε την εφαρμογή.
- Κάντε κλικ στο «Προστασία από ιούς και απειλές» στο αριστερό μενού.
- Κάντε κύλιση προς τα κάτω στην επιλογή “Προστασία ransomware” και κάντε κλικ στην επιλογή “Διαχείριση προστασίας ransomware”.
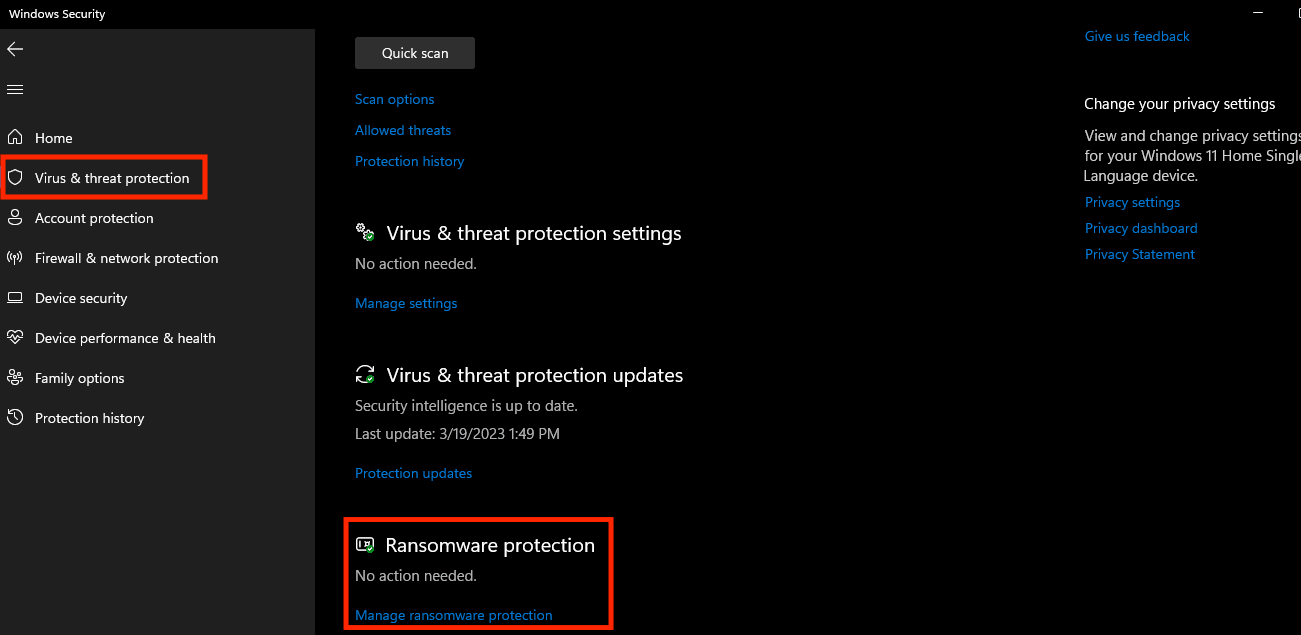
- Εναλλάξτε το διακόπτη στην περιοχή “Ελεγχόμενη πρόσβαση φακέλου” στη θέση ενεργοποίησης.
- Η Ασφάλεια των Windows θα παρακολουθεί πλέον τους προστατευμένους φακέλους και θα σας ειδοποιεί κάθε φορά που μια μη αξιόπιστη εφαρμογή επιχειρεί να τους τροποποιήσει.
- Για να προσθέσετε έναν προστατευμένο φάκελο, κάντε κλικ στο «Προστατευμένοι φάκελοι» και μετά στο «Προσθήκη προστατευμένου φακέλου».
- Επιλέξτε το φάκελο που θέλετε να προστατεύσετε και κάντε κλικ στο “OK”.
- Μπορείτε επίσης να προσθέσετε αξιόπιστες εφαρμογές στη λίστα επιτρεπόμενων κάνοντας κλικ στο “Να επιτρέπεται μια εφαρμογή μέσω πρόσβασης σε ελεγχόμενο φάκελο” και επιλέξτε την εφαρμογή που θέλετε να προσθέσετε.
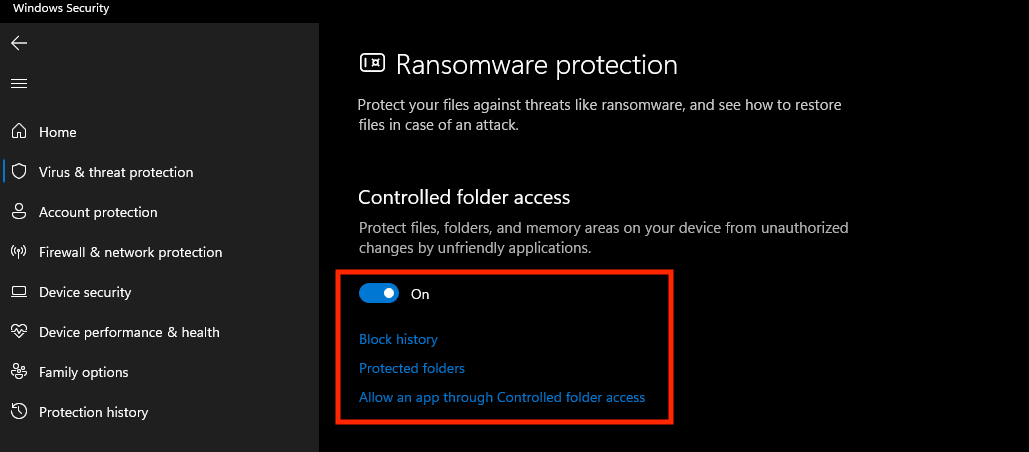
Χρήση πολιτικής ομάδας
- Πατήστε το πλήκτρο Windows + R για να ανοίξετε το πλαίσιο διαλόγου Εκτέλεση.
- Πληκτρολογήστε “gpedit.msc” και κάντε κλικ στο OK για να ανοίξετε τον Επεξεργαστή πολιτικής τοπικής ομάδας.
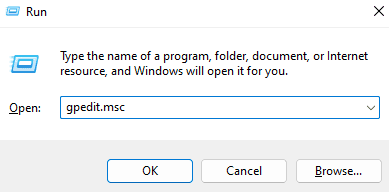
- Στο αριστερό πλαίσιο, μεταβείτε στις επιλογές Διαμόρφωση υπολογιστή > Πρότυπα διαχείρισης > Στοιχεία Windows > Προστασία από ιούς του Windows Defender > Προφυλακτήρας εκμετάλλευσης του Windows Defender > Πρόσβαση σε ελεγχόμενο φάκελο.
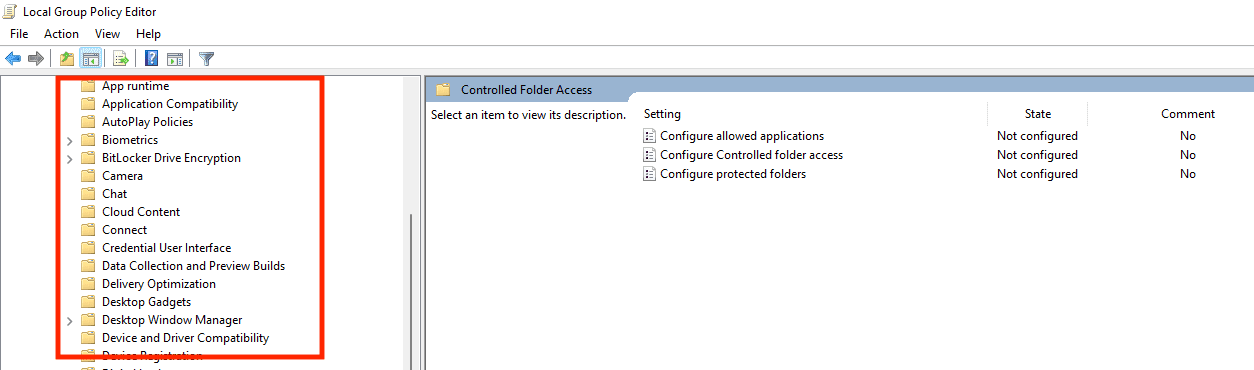
- Κάντε διπλό κλικ στο “Διαμόρφωση πρόσβασης ελεγχόμενου φακέλου” στο δεξί πλαίσιο.
- Επιλέξτε την επιλογή «Ενεργοποιημένη» και κάντε κλικ στο OK.
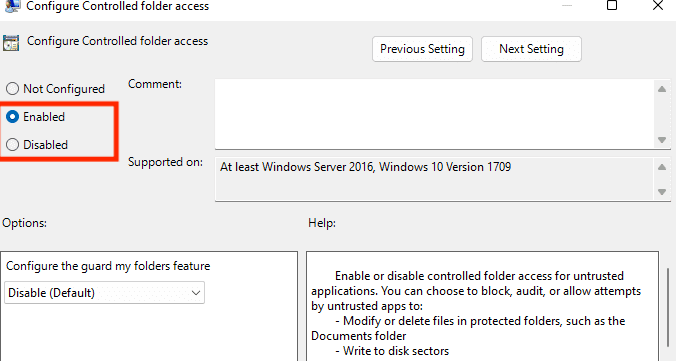
- Στην ενότητα “Επιλογές”, επιλέξτε “Λειτουργία ελέγχου” για να παρακολουθείτε τις αλλαγές σε προστατευμένους φακέλους ή “Λειτουργία αποκλεισμού” για να αποτρέψετε αλλαγές σε προστατευμένους φακέλους.
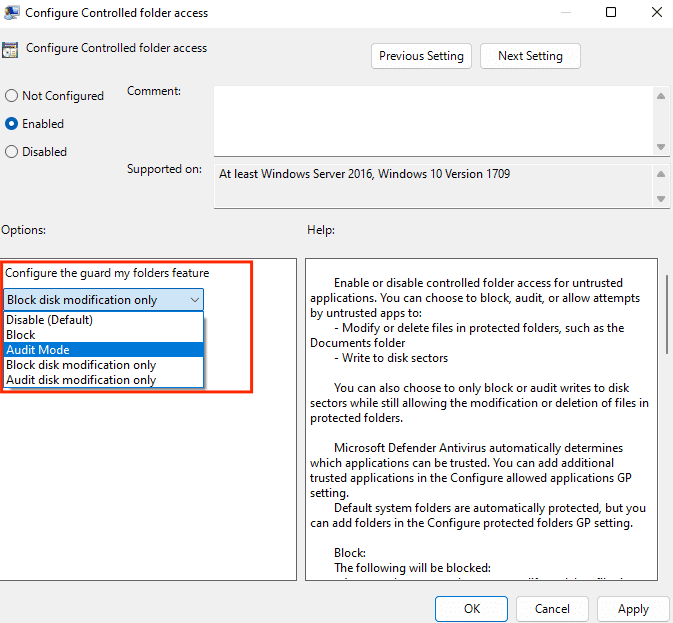
- Κάντε κλικ στο κουμπί “Εφαρμογή” και στη συνέχεια κάντε κλικ στο “OK” για να αποθηκεύσετε τις αλλαγές.
- Και τέλος, για να προσθέσετε έναν φάκελο στη λίστα των προστατευμένων φακέλων, ανοίξτε την Ασφάλεια των Windows και μεταβείτε στην επιλογή «Προστασία από ιούς και απειλές» > «Διαχείριση προστασίας ransomware» > «Προστατευμένοι φάκελοι» > «Προσθήκη προστατευμένου φακέλου». Επιλέξτε το φάκελο που θέλετε να προστατεύσετε και κάντε κλικ στο “OK”.
Χρησιμοποιώντας το PowerShell
- Ανοίξτε το PowerShell ως διαχειριστής. Για να το κάνετε αυτό, κάντε δεξί κλικ στο κουμπί Έναρξη των Windows και επιλέξτε “Windows PowerShell (Διαχειριστής).”
- Πληκτρολογήστε την παρακάτω εντολή και πατήστε Enter.
Set-MpPreference -EnableControlledFolderAccess Enabled
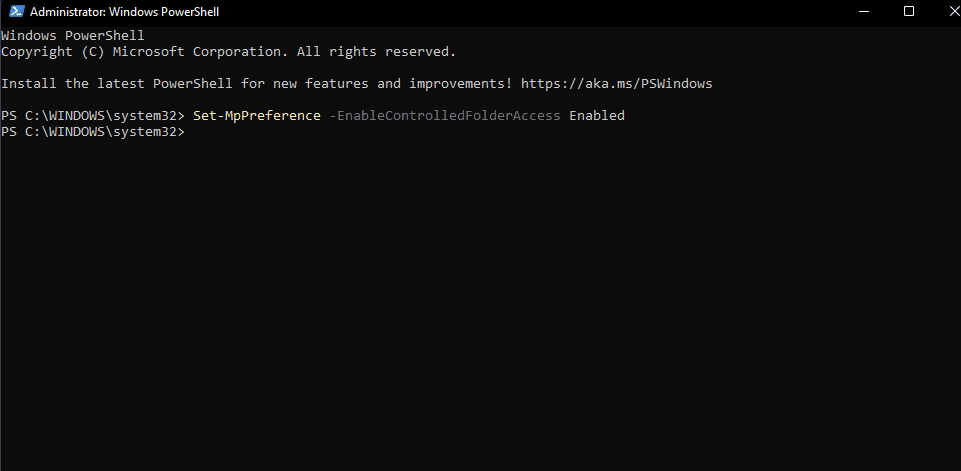
- Μόλις εκτελέσετε την εντολή, η πρόσβαση σε ελεγχόμενο φάκελο θα ενεργοποιηθεί στη συσκευή σας.
- Ομοίως για να απενεργοποιήσετε την πρόσβαση σε ελεγχόμενο φάκελο, πρέπει να αντικαταστήσετε το “Ενεργοποιημένο” με το “Απενεργοποιημένο”.
Set-MpPreference -EnableControlledFolderAccess Disabled
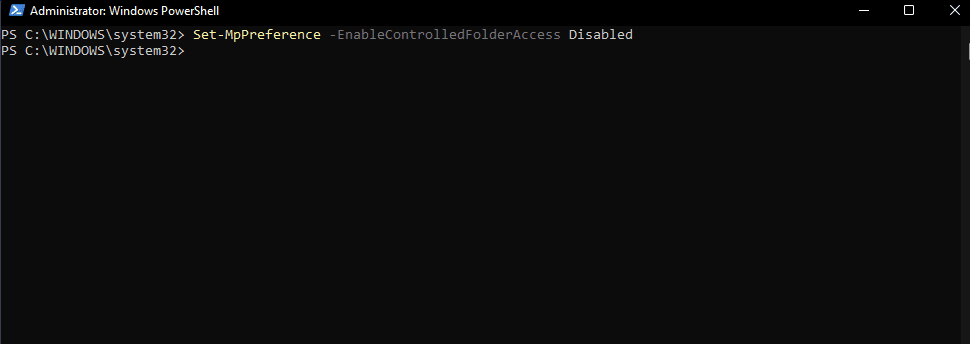
- Μπορείτε να επαληθεύσετε την κατάσταση της πρόσβασης σε ελεγχόμενο φάκελο εκτελώντας την ακόλουθη εντολή.
Get-MpPreference | Select EnableControlledFolderAccess
- Εάν η έξοδος δείχνει “1”, τότε η πρόσβαση σε ελεγχόμενο φάκελο είναι ενεργοποιημένη. Εάν η έξοδος δείχνει “0”, αυτό σημαίνει ότι η πρόσβαση σε ελεγχόμενο φάκελο έχει απενεργοποιηθεί.
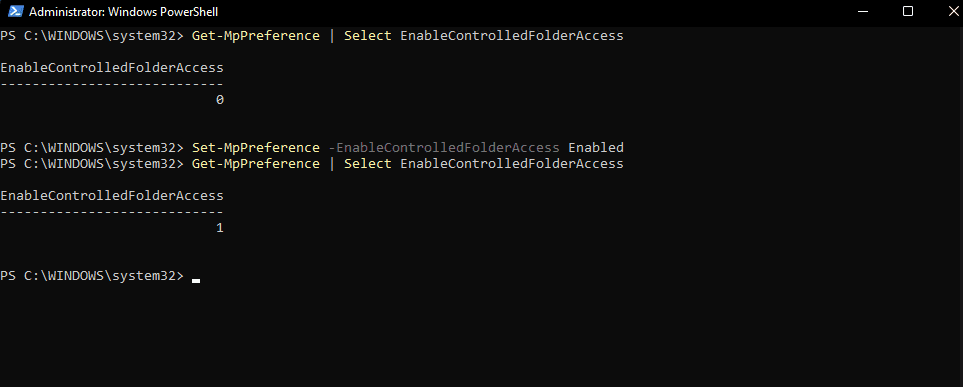
Σημείωση: Ίσως χρειαστεί να επανεκκινήσετε τον υπολογιστή σας αφού κάνετε αλλαγές στις ρυθμίσεις πρόσβασης σε ελεγχόμενο φάκελο.
Γιατί τα δεδομένα πρέπει να είναι ασφαλή;

Προστασία από κυβερνοεπιθέσεις
Με τον αυξανόμενο αριθμό κυβερνοεπιθέσεων, η ασφάλεια των δεδομένων σας είναι απαραίτητη για την προστασία των ευαίσθητων πληροφοριών σας από μη εξουσιοδοτημένα άτομα. Οι εγκληματίες του κυβερνοχώρου μπορούν να χρησιμοποιήσουν τα προσωπικά σας στοιχεία για δόλιες δραστηριότητες ή να τα πουλήσουν στον σκοτεινό ιστό.
Αποφυγή κλοπής ταυτότητας
Η κλοπή ταυτότητας συμβαίνει όταν κάποιος κλέβει τα προσωπικά σας στοιχεία και τα χρησιμοποιεί για να διαπράξει απάτη ή άλλες εγκληματικές δραστηριότητες. Προστατεύοντας τα δεδομένα σας, μπορείτε να αποτρέψετε την κλοπή ταυτότητας και να αποφύγετε τις νομικές και οικονομικές συνέπειες που συνεπάγεται.
Συμμόρφωση με τους κανονισμούς
Ανάλογα με τον κλάδο σας, ενδέχεται να υπάρχουν συγκεκριμένοι κανονισμοί που απαιτούν από εσάς να προστατεύετε τα δεδομένα σας. Μπορεί να επιβληθούν νομικές και οικονομικές κυρώσεις για μη συμμόρφωση με αυτούς τους κανόνες και κανονισμούς.
Διατήρηση εμπιστοσύνης με τους πελάτες
Εάν είστε ιδιοκτήτης επιχείρησης, η προστασία των δεδομένων των πελατών σας είναι απαραίτητη για τη διατήρηση της εμπιστοσύνης τους. Μια παραβίαση δεδομένων μπορεί να βλάψει τη φήμη σας και να κάνει τους πελάτες να χάσουν την εμπιστοσύνη τους στην ικανότητά σας να προστατεύσετε τις πληροφορίες τους.
Πνευματική ηρεμία
Γνωρίζοντας ότι τα δεδομένα σας είναι ασφαλή μπορεί να προσφέρει ηρεμία και να μειώσει το άγχος. Μπορείτε να εστιάσετε σε άλλες εργασίες και δραστηριότητες χωρίς να ανησυχείτε για τις πιθανές συνέπειες μιας παραβίασης δεδομένων.
Πώς να επιλέξετε φακέλους για προστασία;
Αυτοί είναι οι διάφοροι παράγοντες που πρέπει να λάβετε υπόψη κατά την επιλογή ορισμένων αρχείων και φακέλων για ασφάλεια.
Σημασια
Ελέγξτε τους φακέλους που περιέχουν σημαντικά αρχεία, όπως προσωπικά ή οικονομικά στοιχεία, που θα μπορούσαν να είναι επικίνδυνα εάν προσπελαστούν ή τροποποιηθούν χωρίς άδεια.
Κίνδυνος
Αξιολογήστε το επίπεδο κινδύνου για κάθε φάκελο με βάση παράγοντες όπως η πιθανότητα επίθεσης κακόβουλου λογισμικού και ο πιθανός αντίκτυπος μιας παραβίασης ασφάλειας.
Χρήση
Σκεφτείτε πόσο συχνά γίνεται πρόσβαση ή τροποποίηση κάθε φακέλου και εάν είναι κοινόχρηστος φάκελος ή είναι προσβάσιμος μόνο σε συγκεκριμένο χρήστη.
Τοποθεσία
Μάθετε εάν ο φάκελος είναι προσβάσιμος εκτός του οργανισμού και εάν είναι αποθηκευμένος στον τοπικό υπολογιστή ή σε μια μονάδα δίσκου δικτύου.
Αφού εντοπίσετε τους φακέλους που απαιτούν προστασία, μπορείτε να τους προσθέσετε στη λίστα πρόσβασης σε ελεγχόμενο φάκελο ακολουθώντας οποιαδήποτε από τις μεθόδους που αναφέρονται παραπάνω. Είναι σημαντικό να εξετάζετε και να ενημερώνετε τακτικά τη λίστα των προστατευμένων φακέλων για να βεβαιωθείτε ότι τυχόν νέοι ή τροποποιημένοι φάκελοι καλύπτονται επίσης από την κρυπτογράφηση.
Σημείωση συγγραφέα ✍️
Η ελεγχόμενη πρόσβαση φακέλων είναι μια σημαντική δυνατότητα ασφαλείας στα Windows 10 και 11, αλλά δεν αρκεί από μόνη της για τη διατήρηση υψηλού επιπέδου ασφάλειας. Είναι μόνο ένα στρώμα άμυνας ανάμεσα σε πολλά που πρέπει να εφαρμοστούν για να ασφαλίσετε το σύστημά σας
Εκτός από αυτήν την Ελεγχόμενη πρόσβαση σε φακέλους, θα πρέπει επίσης να εξετάσετε το ενδεχόμενο εφαρμογής άλλων μέτρων ασφαλείας, όπως λογισμικό προστασίας από ιούς και κακόβουλο λογισμικό, Τείχος προστασίας, έλεγχος ταυτότητας δύο παραγόντων, ισχυρούς κωδικούς πρόσβασης και τακτικά αντίγραφα ασφαλείας.
Ελπίζω να βρήκατε αυτό το άρθρο χρήσιμο για να μάθετε σχετικά με την πρόσβαση σε ελεγχόμενο φάκελο και τη σημασία της. Μπορεί επίσης να σας ενδιαφέρει να μάθετε πώς μπορείτε να ανακτήσετε τα διαγραμμένα αρχεία από τον κάδο ανακύκλωσης αφού τα αδειάσετε σε Windows και Mac.
