Το Microsoft Excel είναι ένα οικονομικό λογισμικό διαχείρισης, παρακολούθησης και ανάλυσης δεδομένων για όλους τους κλάδους και τους τομείς.
Πίνακας περιεχομένων
Γιατί το Excel έχει γίνει ανάγκη κάθε επιχείρησης;
Μία από τις πιο ευρέως χρησιμοποιούμενες εφαρμογές λογισμικού σήμερα είναι το Microsoft Excel. Είναι ένα ευέλικτο πρόγραμμα που μπορεί να εφαρμοστεί σε πολλές εργασίες. Το Excel είναι ένα καταπληκτικό εργαλείο που μπορείτε να έχετε στην εργαλειοθήκη σας, είτε είστε επιχειρηματίας, είτε φοιτητής είτε απλώς προσπαθείτε να παρακολουθείτε τα χρήματα ή τις δραστηριότητές σας.
Το Excel έχει καταστεί απαραίτητο για κάθε μικρή επιχείρηση και σημαντική επιχείρηση για πολλούς λόγους, όπως ενδεικτικά η ικανότητά του να διαχειρίζεται δεδομένα, μακροεντολές και βιβλία εργασίας.
Η καταγραφή δεδομένων, ο έλεγχος των οικονομικών και η παραγωγή αναφορών είναι εξαιρετικές πλατφόρμες για τη δημιουργία γραφημάτων και γραφημάτων.
Εκτός από το ότι είναι εξαιρετικά ευέλικτο και φιλικό προς τον χρήστη, το Excel έχει επίσης λογικές τιμές. Μπορεί να χρησιμοποιηθεί για διάφορες εργασίες, από τον καθορισμό προϋπολογισμών μέχρι την παρακολούθηση πωλήσεων.
Επιπλέον, διαθέτει συγκεντρωτικούς πίνακες, εργαλεία γραφημάτων και Visual Basic for Applications, μια γλώσσα προγραμματισμού μακροεντολών. Ήταν ένα υπολογιστικό φύλλο που χρησιμοποιείται ευρέως στα λειτουργικά συστήματα Microsoft Windows, Mac OS X, iOS και Android.
Ακολουθούν μερικές βασικές δικαιολογίες για το γιατί το χρειάζεται κάθε εταιρεία
- Χρήσιμο στην οργάνωση λιστών πωλήσεων πελατών, κατάρτιση προϋπολογισμού και ανάλυση μετοχών στον χρηματοοικονομικό τομέα.
- Χρήσιμο για τις επιχειρήσεις ηλεκτρονικού εμπορίου να εντοπίζουν μοτίβα και να ταξινομούν δεδομένα σε σημαντικές ομάδες.
- Εκτελεί καθήκοντα ανθρώπινου δυναμικού όπως η ταξινόμηση των ωρών εργασίας και η τακτοποίηση των προφίλ και των εξόδων των εργαζομένων.
- Οι άλλες εφαρμογές του περιλαμβάνουν ημερολόγια περιεχομένου, συλλογή δεδομένων καταναλωτή, τιμολόγηση και παρακολούθηση και διαχείριση αποθεμάτων.
- Η ικανότητά του να ενσωματώνεται γρήγορα με άλλους αγωγούς δεδομένων και εργαλεία αυτοματισμού το καθιστά μοναδικό. Για παράδειγμα, το Zapier σάς δίνει τη δυνατότητα να συνδέσετε χιλιάδες δημοφιλείς εφαρμογές με το Microsoft Excel.
Το Excel είναι απαραίτητο για όλους όσους εργάζονται σε οποιονδήποτε κλάδο που απαιτεί δεδομένα σε πίνακα. Η γνώση του πώς να χρησιμοποιείτε το Excel θα κάνει τη ζωή σας πολύ πιο απλή, είτε στην επιχείρηση, είτε ως επαγγελματίας ή ως δάσκαλος.
Συνοψίζοντας, το Excel είναι μια φανταστική δεξιότητα για όποιον θέλει να διαχειριστεί δεδομένα, να σχεδιάσει γραφήματα, να αναλύσει δεδομένα, να προβλέψει κ.λπ. .
Τι είναι το Excel Formula;
Οι τύποι του Microsoft Excel εκτελούν υπολογισμούς, μαθηματικές πράξεις και άλλες εργασίες επεξεργασίας δεδομένων.
Στο Microsoft Excel, ένας τύπος χειρίζεται μια ομάδα δεδομένων κελιών για να δώσει το επιδιωκόμενο αποτέλεσμα. Ωστόσο, οι τύποι επιστρέφουν μια απάντηση, ακόμη και αν το αποτέλεσμα είναι λανθασμένο. Οι τύποι του Excel εκτελούν βασικούς υπολογισμούς στις πιο περίπλοκες μαθηματικές πράξεις.
Το Excel σάς επιτρέπει επίσης να εργάζεστε με μεταβλητές ημερομηνίας και ώρας και να κάνετε πολλές άλλες λειτουργίες όπως η εύρεση μέσων όρων και ποσοστών για μια ομάδα κελιών.
Αυτή η ανάρτηση θα καλύψει μερικούς από τους πιο δημοφιλείς τύπους και συντομεύσεις του Excel για να σας βοηθήσουν να κάνετε εργασίες γρήγορα και εύκολα.
Ας δούμε μερικούς από τους πιο χρησιμοποιούμενους τύπους του Microsoft Excel.
ΠΙΝΑΚΑΣ
Ένας τύπος του Excel που ονομάζεται ΠΙΝΑΚΑΣ χρησιμοποιείται για τη διενέργεια περίπλοκων υπολογισμών που είναι συχνά αδύνατο να γίνουν με μη αυτόματο τρόπο.
Μπορεί να εφαρμοστεί με διάφορους τρόπους, αλλά η βασική του λειτουργία είναι ως είσοδος για υπολογισμούς σε μια περιοχή κελιών του Excel.
Οι δύο βασικές κατηγορίες τύπων πίνακα είναι αυτές που επιστρέφουν έναν πίνακα τιμών και αυτές που επιστρέφουν μια μεμονωμένη τιμή. Οι τύποι ARRAY είναι ένα απαραίτητο εργαλείο για όποιον θέλει να αξιοποιήσει στο έπακρο το Excel και μπορεί να χρησιμοποιηθεί για την εκτέλεση ενός ευρέος φάσματος διαφορετικών υπολογισμών.
Εικονογράφηση διάταξης μεμονωμένων κυττάρων
Όπως φαίνεται παρακάτω, ο τύπος πίνακα πολλαπλασιάζει τα μερίδια από το κελί C3 στο G3 και τις τιμές τους από το κελί C4 στο G4. Τέλος, προσθέτει αυτά τα αποτελέσματα για να παράγει μια συνολική τιμή 14400.
Αυτός ο τύπος είναι ένα παράδειγμα τύπου πίνακα ενός κελιού, καθώς καταλαμβάνει μόνο ένα κελί.

Το Excel επιτρέπει στο σύμβολο ίσου (=) να ξεκινά τύπους στην τυπική σύνταξη, απλοποιώντας αυτή τη διαδικασία. Μπορείτε να χρησιμοποιήσετε οποιαδήποτε από τις ενσωματωμένες συναρτήσεις του Excel στους τύπους του πίνακα.
Οι χρήστες μπορούν να χρησιμοποιήσουν τις συναρτήσεις ARRAY του βιβλίου εργασίας του Excel για να πραγματοποιήσουν μια ποικιλία υπολογισμών. Μπορείτε να λάβετε περισσότερες λεπτομέρειες σχετικά με τη χρήση των Arrays μπορούν να ληφθούν από τη Microsoft.
ΜΕΣΗ ΤΙΜΗ
Η συνάρτηση AVERAGE (Αριθμητικός μέσος όρος) στο Excel χρησιμοποιείται για τον υπολογισμό του μέσου όρου των δεδομένων, όπως υποδηλώνεται από το όνομά του. Ο μέσος όρος των συγκεκριμένων δεδομένων παρέχεται σε μια γραμμή ή στήλη προσθέτοντας όλες τις αριθμητικές τιμές και διαιρώντας το αποτέλεσμα με τον αριθμό των αριθμητικών τιμών.
Ας χρησιμοποιήσουμε μια απεικόνιση για να σας βοηθήσουμε να το κατανοήσετε:
Ας δούμε πώς μπορείτε να βρείτε τη μέση τιμή μετοχής στο φύλλο Excel παρακάτω.
Τοποθετήστε τον κέρσορα στο σημείο που θέλετε να εισαγάγετε τον μέσο όρο, μεταβείτε στο μενού Autosum στην επάνω αριστερή γωνία του Excel και επιλέξτε AVERAGE, όπως φαίνεται στο φύλλο Excel παρακάτω.

Ο τύπος για το μέσο όρο ολόκληρης της σειράς θα προστεθεί, εμφανίζοντας την απάντηση στο κατάλληλο κελί όπως φαίνεται παρακάτω:

Το βίντεο της Microsoft μπορεί επίσης να σας διδάξει πώς να κατανοήσετε τη συνάρτηση Μέσος όρος.
ΜΕΤΡΩ
Στο Excel, η συνάρτηση COUNT χρησιμοποιείται συνήθως για τη μέτρηση του αριθμού των κελιών σε έναν δεδομένο πίνακα.
Με άλλα λόγια, χρησιμοποιείται για να προσδιοριστεί πόσα κελιά σε ένα συγκεκριμένο εύρος αριθμών υπάρχουν.
Για παράδειγμα, μπορείτε να εισαγάγετε τον τύπο =COUNT για να μετρήσετε τους αριθμούς μεταξύ D4 και D8 (D4:D8). Η συνάρτηση COUNT επιστρέφει τέσσερα καθώς το αποτέλεσμα αυτού του εύρους περιέχει τέσσερα κελιά με αριθμούς όπως φαίνεται στο παρακάτω παράδειγμα:

Τα δεδομένα μπορούν να ποσοτικοποιηθούν χρησιμοποιώντας τον τύπο COUNT. Για να βρείτε περισσότερες πληροφορίες σχετικά με τον τρόπο χρήσης της συνάρτησης COUNT, επισκεφτείτε το Microsoft Video.
ΗΜΕΡΟΜΗΝΙΑ
Η συνάρτηση Excel DATE μπορεί να χρησιμοποιηθεί για τον συνδυασμό συγκεκριμένων ετών, μηνών και ημερών από άλλα κελιά για τη δημιουργία ημερομηνιών.
Μπορεί να είναι χρήσιμη η δυναμική αλλαγή των ημερομηνιών σε ένα φύλλο εργασίας του Excel με βάση άλλες πληροφορίες.
Η προεπιλεγμένη σύνταξη για τον τύπο είναι =DATE (έτος, μήνας, ημέρα). Η παρακάτω εικόνα δείχνει πώς λειτουργεί ο τύπος DATE στο Microsoft Excel.

Μπορείτε να αλλάξετε τη μορφή ημερομηνίας χρησιμοποιώντας την επιλογή Μορφοποίηση κελιού, όπως φαίνεται στην παρακάτω εικόνα.

ΔΙΑΙΡΕΣΗ
Στην πραγματικότητα, το Excel δεν έχει σύμβολο DIVISION. Απλώς πατήστε την κάθετο προς τα εμπρός (/) για να χρησιμοποιήσετε τη λειτουργία διαίρεσης. Είναι ένας από τους απλούστερους τύπους του Excel.
Ας εξετάσουμε ένα παράδειγμα για να κατανοήσουμε πώς λειτουργεί η συνάρτηση DIVISION του Excel.
Ο τύπος =D/10 θα χρησιμοποιηθεί για τη διαίρεση των τιμών από τη στήλη D με το 10, όπως φαίνεται παρακάτω. Ο ίδιος τύπος μπορεί να εφαρμοστεί σε όλα τα κελιά εάν σύρετε προς τα κάτω τη γωνία του κελιού E4 σε όλα τα άλλα κελιά.

Ο τύπος διαίρεσης θα είναι =C4/D4, όπως φαίνεται παρακάτω, για τη διαίρεση των αριθμών στο κελί C4 με τους αριθμούς στο κελί D4.
Απλώς σύροντας τη γωνία των κελιών θα σας επιτρέψει να αναπαράγετε αποτελέσματα σε οποιοδήποτε αριθμό κελιών.

ΑΝ
Η εντολή IF είναι μια συνάρτηση του Excel που χρησιμοποιείται συχνά. Επιτρέπει λογικές συγκρίσεις μεταξύ τιμών και επιστροφών εξόδου. Το κείμενο και οι τιμές μπορούν να αξιολογηθούν χρησιμοποιώντας τη συνάρτηση IF.
Η συνάρτηση IF μπορεί να χρησιμοποιηθεί για μαθηματικές πράξεις με λογικές συναρτήσεις όπως AND και OR εκτός από τη σύγκριση. Η αξιολόγηση σφαλμάτων είναι μια άλλη εφαρμογή για αυτό.
Επιπλέον, μπορείτε να ενσωματώσετε διαφορετικές λειτουργίες IF μαζί για να πραγματοποιήσετε πολλές συγκρίσεις.
Η συνάρτηση IF στο Excel εκτελεί έναν λογικό έλεγχο και επιστρέφει μια τιμή ή κείμενο τόσο για ένα TRUE όσο και για ένα FALSE αποτέλεσμα.
Η προεπιλεγμένη σύνταξη είναι IF (λογικός έλεγχος, τιμή εάν είναι αληθής, τιμή αν είναι ψευδής).
Ας εξετάσουμε το φύλλο Excel pic1 παρακάτω για να κατανοήσουμε τη συνάρτηση IF:
Ο στόχος είναι να εντοπιστούν οι μαθητές που σημείωσαν περισσότερα από 50 και να τους επισημάνετε ως Επιτυχίες, ενώ οι μαθητές που πέτυχαν λιγότερο από 50 θα πρέπει να καταγράφονται ως Αποτυχημένοι.
Η δήλωση IF, όπως φαίνεται παρακάτω στην Εικόνα 1, ελέγχει τις βαθμολογίες των μαθητών στη στήλη D με τον αριθμό 50 και εάν η βαθμολογία είναι μεγαλύτερη από 50, θα επισημανθεί ως Επιτυχής. εάν είναι μικρότερο από 50, θα εισαχθεί ως Αποτυχία. Το Pass και το fail εισάγονται στη στήλη Result.
 Εικόνα 1
Εικόνα 1
Ακολουθεί μια άλλη απεικόνιση του τρόπου με τον οποίο μια δήλωση IF μπορεί να εφαρμοστεί στη διαχείριση έργου ή στις πωλήσεις:
Ο στόχος είναι να βρείτε έργα που είναι εντός του προϋπολογισμού και πάνω από τον προϋπολογισμό στο αρχείο Excel παρακάτω.
Ο τύπος IF που προστίθεται στη στήλη E καθορίζει εάν ένα έργο είναι εντός του προϋπολογισμού ή πάνω από τον προϋπολογισμό συγκρίνοντας το πραγματικό του κόστος από τη στήλη D με την προϋπολογισμένη τιμή του από τη στήλη C. Το αποτέλεσμα τοποθετείται στη στήλη E.

Πολλές επιχειρήσεις χρησιμοποιούν τη συνάρτηση IF για να υπολογίσουν χρονοδιαγράμματα αποπληρωμής χρέους, να δημιουργήσουν προγράμματα απόσβεσης, να αξιολογήσουν ανακρίβειες δεδομένων, να παρακολουθήσουν προϋπολογισμούς, να οργανώσουν δεδομένα κ.λπ.
ΑΡΙΣΤΕΡΑ, ΜΕΣΑ και ΔΕΞΙΑ
Για να εξαγάγετε έναν συγκεκριμένο χαρακτήρα, λέξη ή αριθμό από ένα κελί του Excel, χρησιμοποιήστε τις εντολές LEFT, MID και RIGHT.
Ας δούμε μια γρήγορη επίδειξη του πώς να το κάνουμε αυτό.
Άσκηση – Εξάγετε το Όνομα από το Πλήρες όνομα χρησιμοποιώντας τη συνάρτηση LEFT
Η σύνταξη της συνάρτησης LEFT είναι = LEFT (κείμενο , num)
Όπως φαίνεται στο υπολογιστικό φύλλο του Excel παρακάτω, το παράδειγμά μας χρησιμοποιεί =LEFT(B4,3) και το πρώτο όνομα Sam εξάγεται και εισάγεται στο κελί D4. Το πρώτο όνομα από την τελική θέση της αριστεράς αντιπροσωπεύεται από τον αριθμό 3.
Εάν θέλετε να εξαγάγετε ονόματα και αριθμούς χρησιμοποιώντας τη συνάρτηση IF, πρέπει να είστε πολύ προσεκτικοί όταν προσδιορίζετε τους αριθμούς έναρξης και τέλους. δεν μπορείτε απλώς να αντιγράψετε τον τύπο στα παρακάτω κελιά και να περιμένετε το αποτέλεσμα.
Δεδομένου ότι το πρώτο όνομα Ricky έχει πέντε γράμματα, ο τύπος σας θα ήταν =LEFT(B5,5) εάν θέλετε να εξαγάγετε το μικρό όνομα από το B5.

Τώρα ας δούμε πώς να χρησιμοποιήσετε τη συνάρτηση MID και να διαχωρίσετε το δεύτερο όνομα από το πλήρες όνομα.
Η σύνταξη της συνάρτησης MID είναι =MID (κείμενο, αριθμός έναρξης, αριθμός τερματισμού)
Στο παρακάτω φύλλο Excel, το δεύτερο όνομα είναι Derling από το κελί B4, έτσι ώστε ο τύπος να είναι
=MID(B4,5,11).
Το D του Derling αρχίζει στο πλήθος πέντε, ενώ το G του Derling τελειώνει στο πλήθος 11. Οι αριθμοί 5 και 11 χρησιμοποιούνται στον τύπο. Το Derling θα εξαχθεί ως δεύτερο όνομα και θα εισαχθεί στο κελί E4.
Σε αυτή τη λειτουργία, πρέπει επίσης να είστε προσεκτικοί όταν αναφέρετε τους αριθμούς έναρξης και λήξης. Δεν μπορείτε να αντιγράψετε και να επικολλήσετε τον τύπο για την αναπαραγωγή του τύπου σε άλλα κελιά.

Τέλος, θα κάνουμε Extract “ext”. αριθμός από τη στήλη Γ χρησιμοποιώντας τη συνάρτηση RIGHT
Η σύνταξη της συνάρτησης RIGHT είναι = RIGHT (κείμενο, αριθμός τέλους)
Κοιτάξτε το παρακάτω φύλλο του Excel για να δείτε πώς λειτουργεί η συνάρτηση RIGHT.
Ο τύπος θα είναι =RIGHT(C4,2).
Ο αριθμός 2 είναι η τελική θέση του εξωτ. από τα δεξιά. Όπως φαίνεται στην παρακάτω εικόνα, η επέκταση 88 θα αφαιρεθεί και θα τοποθετηθεί στο κελί F4.
Για να μην αναφέρουμε ότι για την αποφυγή λαθών, ο αριθμός θέσης πρέπει να ταιριάζει ακριβώς.

Για να εξαγάγετε γρήγορα πληροφορίες από μια τεράστια βάση δεδομένων, όπως επαφές, διευθύνσεις, λίστες κ.λπ., χρησιμοποιήστε τις λειτουργίες LEFT, MID και RIGHT.
ΠΟΛΛΑΠΛΑΣΙΑΣΜΟΣ
Μια άλλη εύκολη λειτουργία του Excel είναι ο πολλαπλασιασμός αριθμών χρησιμοποιώντας τον αστερίσκο
σύμβολο.
Έχετε ήδη μάθει ότι οι τύποι του Excel ξεκινούν πάντα με το σύμβολο ίσου (=). Για να κατανοήσουμε τον τύπο πολλαπλασιασμού, ας δούμε ένα παράδειγμα.
Για παράδειγμα, εάν εισαγάγετε τον τύπο = 11*5 και πατήσετε Enter, το κελί θα εμφανίσει την απάντηση ως 55.
Πάρτε άλλη μια απεικόνιση.
Εάν θέλετε να πολλαπλασιάσετε τον αριθμό στη στήλη C με έναν αριθμό στη στήλη D, τότε ο τύπος θα είναι =C5*D5, όπως φαίνεται παρακάτω στο φύλλο Excel.

Εάν σύρετε τη γωνία του κελιού E5 σε οποιαδήποτε άλλα κελιά, ο τύπος θα εφαρμοστεί αυτόματα σε όλα και το αποτέλεσμα θα τοποθετηθεί κατάλληλα.
Ο τύπος πολλαπλασιασμού θα ξεκινήσει με ΠΡΟΪΟΝ εάν θέλετε να πολλαπλασιάσετε συγκεκριμένους αριθμούς από μια στήλη, όπως φαίνεται στην παρακάτω εικόνα.
 Το PRODUCT μπορεί επίσης να χρησιμοποιηθεί για να αναφέρει διαδοχικά κελιά που χωρίζονται με άνω και κάτω τελεία (:), όπως φαίνεται στην Εικόνα 1.
Το PRODUCT μπορεί επίσης να χρησιμοποιηθεί για να αναφέρει διαδοχικά κελιά που χωρίζονται με άνω και κάτω τελεία (:), όπως φαίνεται στην Εικόνα 1.
Εικόνα 1
Υπάρχουν διάφοροι τρόποι χρήσης της δυνατότητας πολλαπλασιασμού του Excel.
Ο τύπος για τον πολλαπλασιασμό ενός μόνο σταθερού ακέραιου με μια ολόκληρη στήλη είναι =C5$D$5, όπως φαίνεται στο φύλλο Excel παρακάτω.
Το παρακάτω παράδειγμα πολλαπλασιάζει όλους τους αριθμούς της στήλης Γ χρησιμοποιώντας τον σταθερό αριθμό 8 από τη στήλη Δ.

Τα σύμβολα του δολαρίου ($) ενημερώνουν το Excel ότι η αναφορά στο D5 είναι “απόλυτη”, πράγμα που σημαίνει ότι η αναφορά θα είναι πάντα D5 όταν αντιγράφετε τον τύπο σε άλλο κελί.
ΠΟΣΟΣΤΟ
Η συνάρτηση PERCENTAGE του Excel χρησιμοποιείται για τον προσδιορισμό ποσοστών διαφόρων δεδομένων, συμπεριλαμβανομένων των ποσοστών σωστών απαντήσεων στις εξετάσεις, της τιμολόγησης έκπτωσης με βάση τις ποσοστιαίες εκπτώσεις, της ποσοστιαίας διαφοράς μεταξύ δύο αριθμών και άλλων.
Το ποσοστό υπολογίζεται ως αναλογία ανά εκατό σε μαθηματικές διαδικασίες. Με αυτή την έννοια, ο παρονομαστής και ο αριθμητής διαιρούνται και ο αριθμός που προκύπτει πολλαπλασιάζεται επί 100.
Το Excel υπολογίζει τα ποσοστά διαιρώντας δεδομένα και μετατρέποντάς τα σε ποσοστά χρησιμοποιώντας τη συντόμευση πληκτρολογίου Ctrl+Shift+% ή το σύμβολο ποσοστού (%) που βρίσκεται στην ομάδα Αριθμοί στην καρτέλα Αρχική σελίδα, όπως φαίνεται στην παρακάτω εικόνα.
Ας δούμε το παρακάτω παράδειγμα για να κατανοήσουμε καλύτερα πώς λειτουργούν τα ποσοστά:
Το καθήκον είναι να προσδιοριστεί το ποσοστό των μαθητών που έχουν τέσσερα μαθήματα με 100 βαθμούς το καθένα.

Όπως φαίνεται παρακάτω, η στήλη I περιέχει βαθμούς που κέρδισαν οι μαθητές και οι συνολικοί βαθμοί (100 βαθμοί για κάθε μάθημα x 4) παρουσιάζονται στη στήλη J.
Ας εξετάσουμε τώρα τη διαδικασία υπολογισμού ποσοστού.
Το ποσοστό υπολογίζεται με τον ακόλουθο τύπο.
= I5/J5 (Βαθμοί που λαμβάνονται / Συνολικοί βαθμοί)

Αυτός ο τύπος προστίθεται στη στήλη K στο φύλλο Excel και τα αποτελέσματα φαίνονται παρακάτω. Ωστόσο, απαιτούμε ποσοστά αντί για δεκαδικούς.

Μεταβείτε στην καρτέλα Αρχική σελίδα, επιλέξτε την ομάδα Αριθμός όπως υποδεικνύεται στην παρακάτω εικόνα και κάντε κλικ στο σύμβολο ποσοστού (%) ή πατήστε CTRL+SHIFT+% για να μετατρέψετε αυτά τα δεκαδικά ψηφία σε ποσοστά. Στην παραπάνω εικόνα του Excel, η στήλη L εμφανίζει τα αποτελέσματα υπολογισμού.
Κάποιος πρέπει να είναι εξοικειωμένος με τη μορφοποίηση κελιών για να κατανοήσει τα δεκαδικά στη συνάρτηση PERCENTAGE. Επισκεφτείτε τη σελίδα της Microsoft για να δείτε μια προεπισκόπηση της.
ΤΥΧΑΙΩΣΗ
Στο Microsoft Excel, δεν υπάρχει ακριβής λειτουργία για ΤΥΧΑΙΩΣΗ στοιχείων λίστας.
Η συνάρτηση RAND παράγει τυχαίους αριθμούς ως βάση για την τυχαιοποίηση της λίστας σας με βάση αύξουσα και φθίνουσα σειρά, εάν θέλετε να ΑΝΤΙΜΕΤΩΠΙΣΕΤΕ οτιδήποτε.
Τοποθετήστε τη συνάρτηση RAND στη στήλη δίπλα στη λίστα για ΤΥΧΑΙΩΣΗ. Στη συνέχεια, ταξινομήστε αυτούς τους τυχαίους αριθμούς με αύξουσα ή φθίνουσα σειρά, κάτι που προκαλεί την αλλαγή θέσεων των στοιχείων της λίστας σας.
Μπορείτε να διαγράψετε τη στήλη της συνάρτησης RAND όταν τα στοιχεία σας έχουν τυχαιοποιηθεί, καθώς δεν τη χρειάζεστε πλέον.
Για να κατανοήσετε περαιτέρω πώς λειτουργεί η συνάρτηση RAND, εξετάστε το παρακάτω παράδειγμα.
Ρυθμίστε τον κέρσορα δίπλα στη λίστα στηλών σας και, στη συνέχεια, πληκτρολογήστε =RAND().

Όπως μπορείτε να δείτε στην παρακάτω εικόνα, αυτή η συνάρτηση θα εισαγάγει έναν τυχαίο αριθμό στο κελί και αν μετακινήσετε τη γωνία του κελιού, θα αντικατοπτρίζει όλους τους τυχαίους αριθμούς μέχρι το κάτω μέρος της λίστας σας.
Μεταβείτε στην καρτέλα Αρχική σελίδα, κάντε κλικ στην επιλογή Ταξινόμηση και φίλτρο και, στη συνέχεια, επιλέξτε είτε Ταξινόμηση μεγαλύτερου σε μικρότερο είτε Ταξινόμηση από το μικρότερο σε μεγαλύτερο για να τυχαιοποιήσετε τη λίστα.

Όπως μπορείτε να δείτε από την παρακάτω εικόνα, τα πράγματα στη λίστα σας είναι τυχαία. Μπορείτε να εξαλείψετε τη στήλη της συνάρτησης RAND μόλις δημιουργηθεί τυχαία η λίστα σας.
ΑΦΑΙΡΕΣΗ
Οι απλούστερες εργασίες στο Microsoft Excel είναι η προσθήκη και η αφαίρεση αριθμών.
Ας εξασκηθούμε στην αφαίρεση τιμών από μια στήλη από τιμές σε μια άλλη στήλη.
Ο τύπος ξεκινά με το σύμβολο ίσου (=), επιλέγει το κελί από το οποίο θα αφαιρεθεί, εισάγει το αρνητικό πρόσημο (-) και επιλέγει το επόμενο κελί.

Ο τύπος αφαίρεσης θα αντιγραφεί σε όλα τα κελιά εάν σύρετε τη γωνία του κελιού E4.
Μπορείτε ακόμη και να αφαιρέσετε έναν αριθμό από το εύρος των αριθμών.
Ας δούμε το παρακάτω παράδειγμα για να καταλάβουμε

Ο τύπος θα είναι =C5-$D$5, όπως εμφανίζεται στο φύλλο Excel παρακάτω. Μπορείτε να εισαγάγετε αυτόν τον τύπο στη διπλανή στήλη. Μετακινώντας τη γωνία του κελιού E5, μπορείτε να αντιγράψετε αυτόν τον τύπο σε άλλα κελιά.
ΑΘΡΟΙΣΜΑ
Στο Excel, η συνάρτηση SUM συνδυάζει πολλούς αριθμούς, προσθέτει έναν αριθμό σε μια περιοχή αριθμών, προσθέτει αριθμούς από τη μια στήλη στην άλλη, κ.λπ.
Ας δούμε πώς μπορείτε να προσθέσετε αριθμούς από εναλλακτικά κελιά.
Ο τύπος αθροίσματος ξεκινά με το σύμβολο ίσου (=), όπως φαίνεται στο παρακάτω φύλλο Excel.

Τοποθετήστε τον κέρσορα στο σημείο που θέλετε να εμφανίζονται οι συνολικοί αριθμοί και, στη συνέχεια, ξεκινήστε προσθέτοντας ένα ίσο σύμβολο (=), επιλέγοντας το κελί στο οποίο θέλετε να προσθέσετε, ακολουθούμενο από ένα σύμβολο συν (+) και κάντε το όσες φορές θέλετε . Αφού πατήσετε enter, θα λάβετε το άθροισμα των εναλλακτικών αριθμών, όπως φαίνεται παρακάτω.
Ας δούμε πώς να χρησιμοποιήσετε τη μέθοδο AutoSum για να προσθέσετε όλους τους αριθμούς σε μία στήλη. Είναι, πάλι, ένας από τους απλούστερους τύπους στο Microsoft Excel.
Ας χρησιμοποιήσουμε το ίδιο παράδειγμα με το προηγούμενο και ας προσθέσουμε όλους τους αριθμούς ταυτόχρονα.

Όλοι οι επιλεγμένοι αριθμοί θα προστεθούν αυτόματα μεταβαίνοντας στην καρτέλα Αρχική σελίδα, μεταβαίνοντας στην περιοχή Επεξεργασία και επιλέγοντας AutoSum, όπως φαίνεται στην παρακάτω εικόνα.
SUMIF
Στο Excel, η συνάρτηση SUMIF προσθέτει αριθμούς που πληρούν συγκεκριμένες συνθήκες.
Για παράδειγμα, εάν θέλετε να προσθέσετε αριθμούς μεγαλύτερους από 11 από μια περιοχή αριθμών, χρησιμοποιείται η συνάρτηση SUMIF.
Τώρα ας δούμε πώς να πραγματοποιήσουμε αυτόν τον υπολογισμό.
Ορίστε το εύρος κελιών και την προϋπόθεση για την προσθήκη. Σε αυτήν την περίπτωση, θέλουμε να προσθέσουμε μόνο τιμές μεγαλύτερες από 11.

Όπως φαίνεται στο παρακάτω παράδειγμα, ο τύπος για την εκτέλεση αυτής της λειτουργίας είναι =SUMIF (C4:C10, “>11”).
Μπορείτε επίσης να χρησιμοποιήσετε το SUMIF για να προσθέσετε αριθμούς ανάλογα με μια συνθήκη κειμένου. Είναι μια πολύ ευέλικτη φόρμουλα που μπορείτε να χρησιμοποιήσετε για να ενσωματώσετε, με βάση τις περιστάσεις, σε οποιαδήποτε σελίδα του Excel.
ΤΑΚΤΟΠΟΙΗΣΗ
Οι επιπλέον προπορευόμενοι ή υστερούντες χώροι εξαλείφονται με τη χρήση TRIM.
Ο τύπος TRIM ξεκινά συνήθως με ένα σύμβολο ίσου (=), ακολουθούμενο από τις πληροφορίες κελιού και το Enter.
=TRIM (C7)

Όπως φαίνεται στην παρακάτω εικόνα, η λειτουργία TRIM εξαλείφει τους προπορευόμενους, τους πλεονάζοντες και τους τελικούς χώρους από το κελί C7.
Κατά τη μορφοποίηση ενός τεράστιου φύλλου Excel, η συνάρτηση TRIM είναι χρήσιμη, επειδή το μόνο που έχετε να κάνετε είναι να καθορίσετε την περιοχή κελιών για να αφαιρεθούν τυχόν επιπλέον κενά.
VLOOKUP
Η μη αυτόματη αναζήτηση θα χρειαζόταν πολύ χρόνο, ειδικά εάν το βιβλίο εργασίας είναι εκτεταμένο, για να βρείτε κάτι σε έναν μεγάλο πίνακα ή εύρος κελιών.
Σε τέτοιες περιπτώσεις, η λειτουργία VLOOKUP είναι πολύ χρήσιμη. Χρησιμοποιείται για τον εντοπισμό του αριθμού, του κειμένου κ.λπ. ενός στοιχείου μέσα σε ένα συγκεκριμένο εύρος.
Ρίξτε μια ματιά σε αυτό το παράδειγμα για να δείτε πώς λειτουργεί το VLOOKUP.
Τα ονόματα των μαθητών και οι πληροφορίες σχετικά με τα αποτελέσματα των δοκιμών τους περιλαμβάνονται στο αρχείο Excel παρακάτω.
Ο στόχος είναι να βρείτε την κατάσταση αποτελέσματος της Margaret Adleman, της οποίας το Roll No είναι 3.
Η εξίσωση για την εκτέλεση αυτής της ενέργειας είναι
=VLOOKUP(G5, B4:E9,4, FALSE)
- Ας καταλάβουμε τις λεπτομέρειες σύνταξης
- G5: Αυτό το κελί περιέχει τον όρο αναζήτησης ή τον αριθμό που θέλετε να εντοπίσετε από τον μεγάλο πίνακα ή το βιβλίο εργασίας
- B4:E9: Αυτό είναι το εύρος του πίνακα όπου αναζητά το VLOOKUP.
- 4: Δίνει εντολή στη συνάρτηση VLOOKUP να επιστρέψει την τιμή από την τέταρτη στήλη του πίνακα στην ίδια σειρά.
FALSE: Επιστρέφει ένα σφάλμα εάν δεν βρεθεί το ταίριασμα.
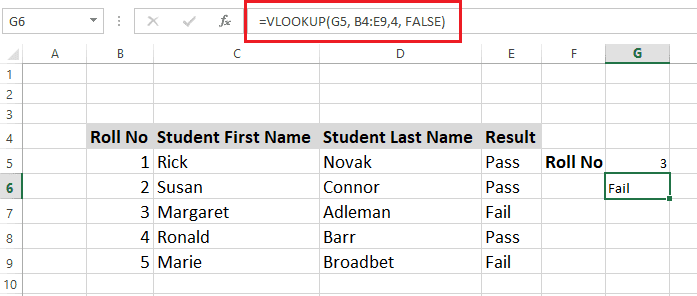
Όπως φαίνεται από το παρακάτω φύλλο εργασίας, η συνάρτηση VLOOKUP αναγνώρισε την κατάσταση αποτελέσματος της Margaret Adleman ως Αποτυχία στο κελί G6.
Χρησιμοποιήστε το XLOOKUP, μια αναβαθμισμένη έκδοση του VLOOKUP, εάν έχετε Excel 365 ή Excel 2021. Τα πρόσθετα πλεονεκτήματα της συνάρτησης XLOOKUP περιλαμβάνουν τη δυνατότητα αναζήτησης προς οποιαδήποτε κατεύθυνση και την παροχή ακριβών αντιστοιχίσεων από προεπιλογή. Επιπλέον, είναι απλούστερο και πιο βολικό στη χρήση.
Τι είναι οι συντομεύσεις του Excel;
Οι συντομεύσεις του Excel μπορούν να βελτιστοποιήσουν την εργασία σας και να σας επιτρέψουν να ολοκληρώνετε εργασίες γρήγορα και αποτελεσματικά χωρίς να περνάτε συνεχώς από το μενού.
Όταν εργάζεστε με μια μεγάλη βάση δεδομένων, οι συντομεύσεις του Excel μπορεί να είναι ωφέλιμες. Μπορείτε να αποκτήσετε γρήγορα τη λειτουργικότητα που χρειάζεστε με μερικά πλήκτρα.
Μπορούν να επιταχύνουν και να απλοποιήσουν την ανάλυση των δεδομένων σας. Μπορείτε να διαπιστώσετε γρήγορα τι συμβαίνει στο βιβλίο εργασίας σας με συντομεύσεις.
Ας δούμε μερικές δημοφιλείς συντομεύσεις του Excel.
Επιλέξτε γρήγορα γραμμές ή στήλες
Κάντε κλικ στο αλφάβητο στο επάνω μέρος της στήλης για να επιλέξετε γρήγορα ολόκληρη τη στήλη ή επιλέξτε οποιοδήποτε κελί και πατήστε Ctrl + Space για να επιλέξετε ολόκληρη τη στήλη.
Κάντε κλικ στους σειριακούς αριθμούς στη δεξιά πλευρά του φύλλου για να επιλέξετε γρήγορα την πλήρη σειρά, να επιλέξετε οποιοδήποτε κελί και πατήστε Shift + Space για να επιλέξετε ολόκληρη τη σειρά.
Το πλήκτρο ελέγχου (Ctrl), ενώ κάνει κλικ στις επιθυμητές γραμμές ή στήλες, θα επιλέξει τις τυχαίες.
Μορφοποίηση αριθμών [!] Ctrl+Shift+1
είναι μια συντόμευση για την εφαρμογή της τυπικής μορφής Αριθμός.
Εργαστείτε στο βιβλίο εργασίας αμέσως
Χρειάζεστε μερικές συντομεύσεις για να εργαστείτε σε ένα βιβλίο εργασίας, οι οποίες είναι οι εξής:
Ctrl + N για να ξεκινήσετε ένα νέο φύλλο εργασίας
Ctrl + O θα ανοίξει ένα υπάρχον φύλλο εργασίας.
Ctrl + S Εντολή αποθήκευσης βιβλίου εργασίας
Ctrl + W θα κλείσει το τρέχον φύλλο εργασίας.
Τα Ctrl + PageDown θα προχωρήσουν στο επόμενο φύλλο.
Ctrl + PageUp θα σας μεταφέρει στο προηγούμενο φύλλο.
Το Alt + A θα σας μεταφέρει στην καρτέλα Δεδομένα.
Το Alt + W θα σας μεταφέρει στην καρτέλα Προβολή.
Το Alt + M θα εμφανίσει την καρτέλα Τύπος.
Εισαγάγετε την τρέχουσα ημερομηνία και ώρα
Πατήστε Ctrl+; (τελική τελεία) για να προσθέσετε την τρέχουσα ημερομηνία.
Πατήστε Ctrl+Shift+. (τελική τελεία), για να εισαγάγετε την τρέχουσα ώρα.
Αντιγραφή σε διπλανά κελιά
Ctrl+R θα αντιγράψει τιμές ή τύπους σε ένα γειτονικό κελί στήλης.
Ctrl+D θα αντιγράψει τιμές ή τύπους στο κελί της επόμενης σειράς.
Παράβλεψη κενών κελιών κατά την επεξεργασία
Υπάρχουν τέσσερις βασικές μέθοδοι για την παράβλεψη των κενών κελιών.
1. Χρησιμοποιήστε τη συνάρτηση IF για να αγνοήσετε τα κενά κελιά στην περιοχή.
2. Χρησιμοποιώντας τη συνάρτηση ISBLANK του Excel για να αγνοήσετε τα κενά κελιά σε μια περιοχή.
3. Λειτουργία ISNUMBER.
4. Χρήση της συνάρτησης COUNT του Excel για την παράβλεψη κενών κελιών σε μια περιοχή.
Αντιγραφή και επικόλληση πολλαπλών επιλογών
Πατήστε Shift + Πλήκτρο κάτω βέλους: Μπορούν να επιλεγούν πολλά κελιά.
Ctrl+C θα αντιγράψει πολλά κελιά.
Το Ctrl+V χρησιμοποιείται για την επικόλληση πολλών κελιών.
Επιστροφή στις προηγούμενες τοποθεσίες
Το πλαίσιο διαλόγου Go-To, από όπου μπορείτε να μεταβείτε στην προηγούμενη θέση, θα εμφανιστεί όταν χρησιμοποιείτε το πλήκτρο F5 ή Ctrl + G.
Αλλάξτε τον τύπο σε τιμή
Η αλλαγή του τύπου σε τιμή γίνεται σε τρία βήματα:
Βήμα 1: Επισημάνετε τα κελιά που θέλετε να μετατρέψετε
Βήμα 2: Πατήστε Ctrl + C
Βήμα 3: Shift + F10 και V μαζί.
Εισαγωγή κελιού και εκκαθάριση δεδομένων
Βήμα 1: Εισαγωγή δεδομένων σε ένα κελί
Βήμα 2: Πληκτρολογήστε το απαιτούμενο κείμενο ή αριθμούς για να εισαγάγετε δεδομένα και πατήστε ENTER ή TAB.
Βήμα 3: Τραβήξτε τη λαβή γεμίσματος (γωνία του κελιού) για να γεμίσετε δεδομένα αυτόματα σε άλλα κελιά του φύλλου εργασίας.
Βήμα 4: Εισαγάγετε μια αλλαγή γραμμής πατώντας ALT+ENTER για να ξεκινήσετε μια νέα γραμμή δεδομένων μέσα σε ένα κελί.
Βήμα 5: Για να διαγράψετε πλήρως τα δεδομένα και τις πληροφορίες του φύλλου Excel, μεταβείτε στην καρτέλα Αρχική σελίδα, στην ομάδα Επεξεργασία και, στη συνέχεια, κάντε κλικ στο κουμπί Διαγραφή και επιλέξτε “Εκκαθάριση όλων”.
Τελικές Λέξεις
Κάθε εταιρεία χρειάζεται το Microsoft Excel ως εργαλείο. Το να γνωρίζετε πώς να χρησιμοποιείτε το Excel θα σας ωφελήσει ανεξάρτητα από τον τομέα σας, συμπεριλαμβανομένων των πωλήσεων, του μάρκετινγκ, της λογιστικής ή οποιουδήποτε άλλου.
Ο τύπος του Excel και οι συντομεύσεις που περιγράφονται παραπάνω θα σας διευκολύνουν να διαχειριστείτε τις δραστηριότητές σας, συμπεριλαμβανομένων, ενδεικτικά, της παρακολούθησης δεδομένων πωλήσεων, της παρακολούθησης των καμπανιών μάρκετινγκ, της διατήρησης λογαριασμών, της οργάνωσης δραστηριοτήτων και πολλών άλλων. Μπορείτε να λάβετε τη δωρεάν δοκιμή του Excel από τη Microsoft.
Στη συνέχεια, μπορείτε να δείτε online μαθήματα excel για αρχάριους έως προχωρημένους.
