Η χρήση εντολών Εκτέλεση στα Windows είναι ένας πολύ αποτελεσματικός τρόπος για απευθείας πρόσβαση σε διαφορετικές ρυθμίσεις και εφαρμογές των Windows.
Εάν απομνημονεύσετε τις εντολές Εκτέλεση, μπορείτε να αποκτήσετε πρόσβαση σε μια συγκεκριμένη εφαρμογή με μόλις 2 βήματα αντί για πολλά κλικ.
Προσωπικά δεν μου αρέσει να απλώνω συχνά το χέρι για το ποντίκι. Επομένως, έχω απομνημονεύσει όλες τις απαιτούμενες συντομεύσεις πληκτρολογίου και εντολές για να ελαχιστοποιήσω την αλληλεπίδρασή μου με το ποντίκι. Και οι εντολές Run είναι βασικές για την καθημερινή μου χρήση του υπολογιστή για την αποτελεσματική πρόσβαση σε διαφορετικές ρυθμίσεις και εφαρμογές των Windows.
Αν θέλετε να είστε παραγωγικοί, τότε θα σας προτείνω να απομνημονεύσετε τις εντολές Run. Για να ξεκινήσετε, θα παραθέσω μερικές από τις συχνά χρησιμοποιούμενες εντολές που θεωρώ πιο χρήσιμες για καθημερινή χρήση.
Πίνακας περιεχομένων
Πώς να ανοίξετε το παράθυρο διαλόγου Εκτέλεση;
Για να χρησιμοποιήσετε τις εντολές Εκτέλεση, πρέπει να ξέρετε πώς να ανοίξετε το παράθυρο διαλόγου Εκτέλεση για να εισαγάγετε τις εντολές. Υπάρχουν δύο τρόποι πρόσβασης στο παράθυρο διαλόγου Εκτέλεση στα Windows 10.
Μπορείτε είτε να πατήσετε τα πλήκτρα Windows+R στο πληκτρολόγιο είτε να κάνετε δεξί κλικ στο μενού έναρξης και να επιλέξετε Εκτέλεση από το μενού.
Θα σας προτείνω να χρησιμοποιήσετε τη συντόμευση πληκτρολογίου καθώς είναι πολύ πιο γρήγορη και δεν θα χρειαστεί να χρησιμοποιήσετε το ποντίκι. Μόλις ανοίξει το παράθυρο διαλόγου Εκτέλεση, πληκτρολογήστε οποιαδήποτε από τις παρακάτω εντολές και πατήστε το πλήκτρο Enter ή κάντε κλικ στο κουμπί OK για να το εκτελέσετε.
#1. Πρόσβαση στη ρύθμιση παραμέτρων συστήματος — “msconfig”
Ξεκινώντας με την αγαπημένη μου εντολή, το παράθυρο System Configuration αποτελείται από πολλές καρτέλες για τη διαχείριση των ρυθμίσεων εκκίνησης και των υπηρεσιών παρασκηνίου.
Εάν έχετε εγκατάσταση διπλής εκκίνησης ή συχνά χρειάζεται πρόσβαση σε ασφαλή λειτουργία, θα πρέπει συχνά να έχετε πρόσβαση σε αυτές τις ρυθμίσεις. Μην ξεχάσετε να ελέγξετε την ενότητα Εργαλεία για εύκολη πρόσβαση σε μερικά από τα πιο ισχυρά εργαλεία των Windows.
#2. Πρόσβαση στην Παρακολούθηση Πόρων — “resmon”
Μια πολύ ισχυρή εφαρμογή για να βλέπετε πληροφορίες σε πραγματικό χρόνο σχετικά με τους πόρους του συστήματός σας, όπως CPU, RAM, δίσκο και δίκτυο. Για τυχόν προβλήματα που σχετίζονται με την ανάρτηση του υπολογιστή ή την απόδοση, αυτό είναι το καλύτερο εργαλείο για να λάβετε τις πληροφορίες που χρειάζεστε.
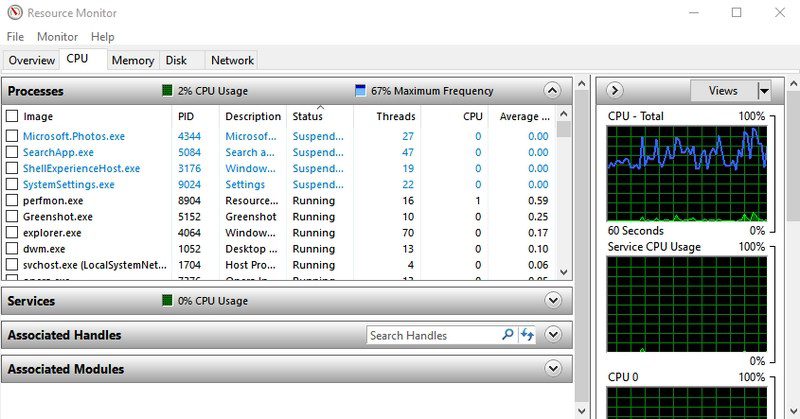
#3. Άνοιγμα πληροφοριών συστήματος — “msinfo32”
Η εφαρμογή System Information προσφέρει εκτενείς πληροφορίες τόσο για το υλικό όσο και για το λογισμικό του υπολογιστή σας. Είναι μια εντολή που πρέπει να γνωρίζετε εάν θέλετε να δείτε τις προδιαγραφές οποιουδήποτε υπολογιστή. Οι πληροφορίες είναι καλά διατυπωμένες χρησιμοποιώντας αποκλειστικές κατηγορίες και μπορείτε να εξαγάγετε τις πληροφορίες σε ένα αρχείο για να τις μοιραστείτε με οποιονδήποτε — ιδανικό για να λαμβάνετε ηλεκτρονική τεχνική βοήθεια.
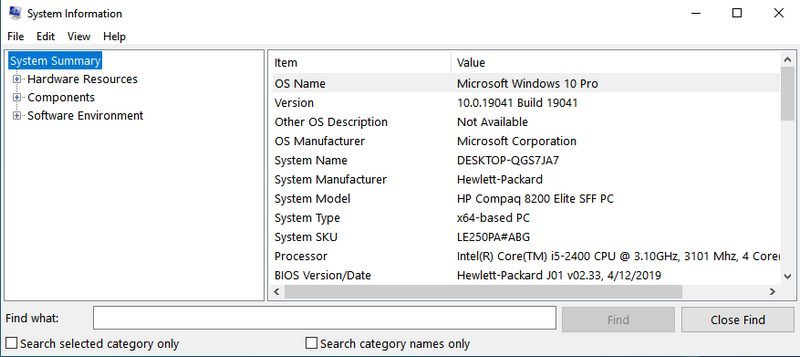
#4. Πρόσβαση στο παράθυρο δημιουργίας αντιγράφων ασφαλείας και επαναφοράς — “sdclt”
Ανοίγει το αντίγραφο ασφαλείας και επαναφέρει το παράθυρο όπου μπορείτε είτε να δημιουργήσετε ένα αντίγραφο ασφαλείας του υπολογιστή σας είτε να το επαναφέρετε από ένα παλιό αντίγραφο ασφαλείας εάν υπάρχει πρόβλημα με τον υπολογιστή σας.
#5. Πρόσβαση στις ιδιότητες του ποντικιού — “main.cpl”
Μπορείτε να ελέγξετε όλες τις ρυθμίσεις που σχετίζονται με το ποντίκι του υπολογιστή σας εδώ. Αυτό περιλαμβάνει την ταχύτητα του ποντικιού, τα κουμπιά, τον τροχό και τον δείκτη κ.λπ.
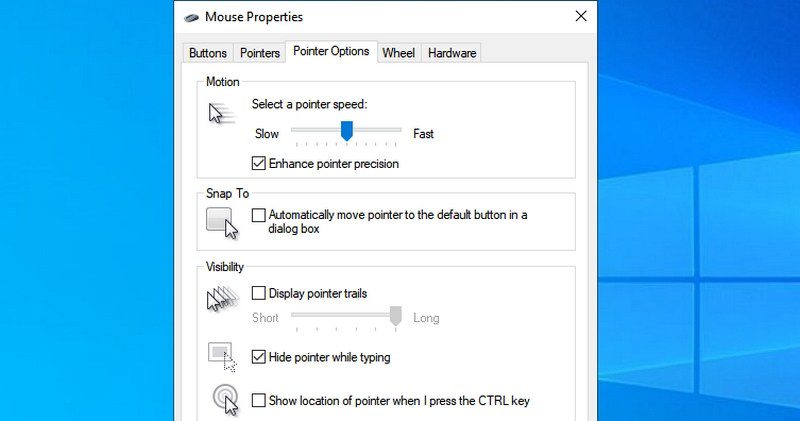
#6. Ανοίξτε το μητρώο των Windows – “regedit”
Εάν χρειαστεί ποτέ να αποκτήσετε πρόσβαση στο μητρώο των Windows για να τροποποιήσετε κάτι, αυτός είναι ο ευκολότερος τρόπος για να το κάνετε. Δεν ήξερα καν άλλους τρόπους πρόσβασης στο Μητρώο μέχρι πρόσφατα, και συχνά ανακατεύομαι στο Μητρώο. Άλλοι τρόποι είναι απλά πολύ δυσκίνητοι για χρήση.
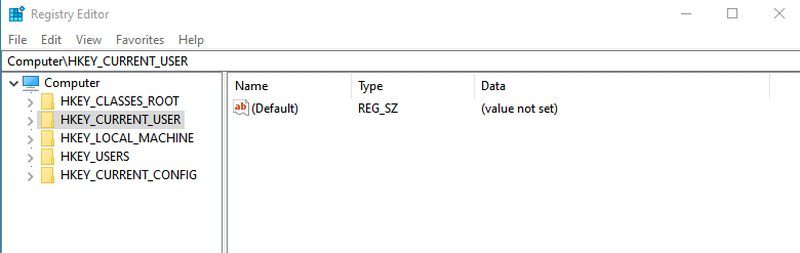
#7. Πρόσβαση στις ιδιότητες συστήματος — “sysdm.cpl”
Ένα άλλο ισχυρό παράθυρο ρυθμίσεων για τη διαχείριση των δυνατοτήτων προστασίας συστήματος και απομακρυσμένης σύνδεσης. Προσωπικά έχω συχνά πρόσβαση σε αυτό για να διαχειριστώ τις ρυθμίσεις απόδοσης στην καρτέλα Για προχωρημένους. Μπορείτε να διαχειριστείτε μερικές ενδιαφέρουσες επιλογές ενίσχυσης της απόδοσης εκεί.
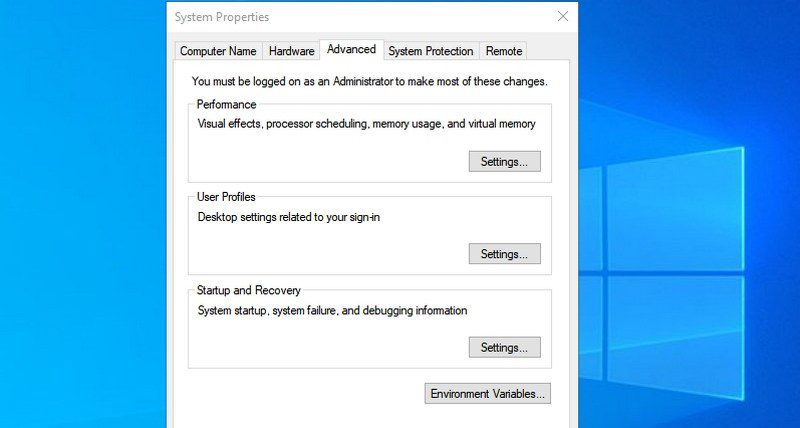
#8. Διαχείριση επιλογών ενέργειας των Windows — “powercfg.cpl”
Θα βρείτε όλες τις επιλογές για τη διαχείριση των επιλογών τροφοδοσίας του υπολογιστή σας εδώ. Υπάρχει μια πληθώρα επιλογών για εξοικονόμηση ενέργειας ή για καλύτερη απόδοση. Ελέγξτε αυτόν τον οδηγό για να βελτιστοποιήσετε τις επιλογές ενέργειας όπως βρίσκετε καλύτερα.
#9. Ανοίξτε τις δυνατότητες των Windows – “προαιρετικές δυνατότητες”
Εδώ μπορείτε να απενεργοποιήσετε/ενεργοποιήσετε ορισμένες από τις πιο προηγμένες δυνατότητες των Windows. Δεν θα σας συνιστούσα να μπερδευτείτε εδώ αν δεν ξέρετε τι κάνετε. Θα χρειαστεί να χρησιμοποιήσετε αυτό το παράθυρο εάν χρειαστεί ποτέ να ενεργοποιήσετε λειτουργίες όπως ο πελάτης Telnet ή Hyper-V.
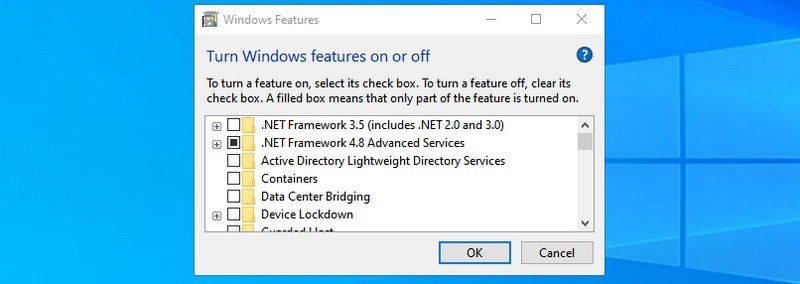
#10. Άνοιγμα μεγεθυντικού φακού – “μεγέθυνση”
Αυτό ανοίγει τον μεγεθυντικό φακό των Windows για να μεγεθύνει το περιεχόμενο στην οθόνη έως και 1600% εάν χρειάζεται. Διαθέτει επίσης ενσωματωμένο πρόγραμμα ανάγνωσης οθόνης για να διαβάζει δυνατά κείμενο στην οθόνη.
#11. Ανοίξτε την εφαρμογή Χάρτης χαρακτήρων — “charmap”
Οι Χάρτες χαρακτήρων των Windows σάς επιτρέπουν να έχετε πρόσβαση σε όλους τους χαρακτήρες στη γραμματοσειρά της επιλογής σας για να τους χρησιμοποιείτε εύκολα οπουδήποτε θέλετε. Μπορείτε είτε να αντιγράψετε τον χαρακτήρα είτε να μάθετε τον κωδικό Alt για να εισάγετε οπουδήποτε θέλετε. Η χρήση της γραμμής αναζήτησης είναι ο ευκολότερος τρόπος για να βρείτε τον χαρακτήρα που χρειάζεστε.
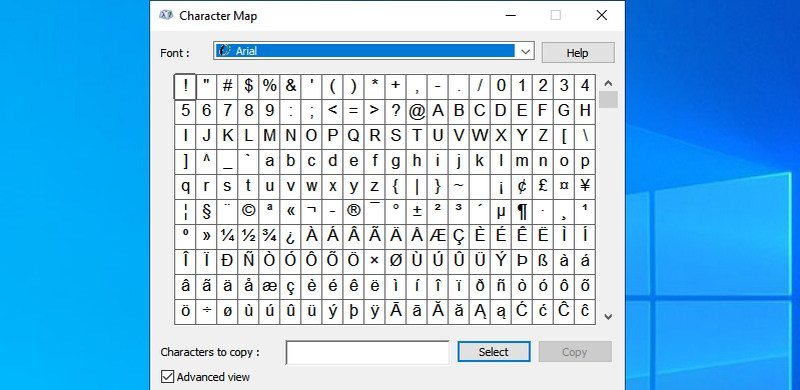
#12. Πρόσβαση στις συνδέσεις δικτύου — “ncpa.cpl”
Εδώ μπορείτε να διαχειριστείτε την τρέχουσα σύνδεση δικτύου σας και να διορθώσετε οποιοδήποτε πρόβλημα με τη συσκευή δικτύου. Μπορείτε να ενεργοποιήσετε/απενεργοποιήσετε το δίκτυο, να ελέγξετε την τρέχουσα κατάσταση, να γεφυρώσετε τις συνδέσεις ή να δείτε τον κωδικό πρόσβασης Wi-Fi.
#13. Εκτελέστε το εργαλείο αφαίρεσης κακόβουλου λογισμικού — “mrt”
Είναι ένα εργαλείο αφαίρεσης ιών κατ’ απαίτηση που παρέχεται από τη Microsoft για τη σάρωση του υπολογιστή σας και την εύρεση τυχόν κακόβουλου λογισμικού. Εάν πιστεύετε ότι ο υπολογιστής σας μολύνθηκε από ιό, μπορείτε να εκκινήσετε γρήγορα αυτό το εργαλείο για να σαρώσετε τον υπολογιστή σας.
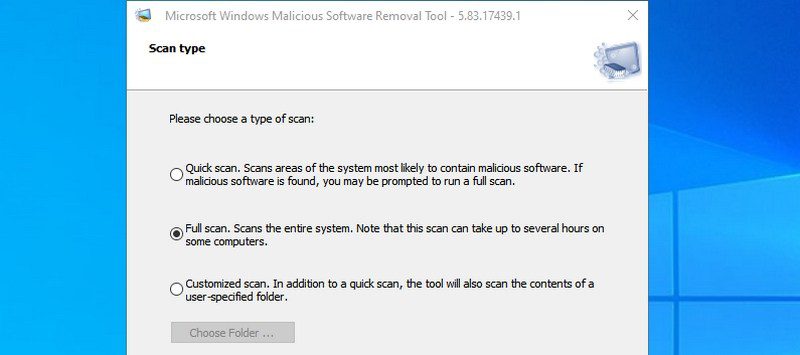
Μπορείτε επίσης να εξετάσετε το ενδεχόμενο εγκατάστασης λογισμικού προστασίας από ιούς για να διατηρήσετε τον υπολογιστή σας με Windows ασφαλή.
#14. Ανοίξτε τη Διαχείριση Συσκευών — “devmgmt.msc”
Η Διαχείριση Συσκευών είναι το κατάλληλο μέρος για να διαχειριστείτε οτιδήποτε σχετίζεται με τα στοιχεία του υλικού σας και τα προγράμματα οδήγησης τους. Μπορείτε να ενεργοποιήσετε/απενεργοποιήσετε στοιχεία υλικού ή να διαχειριστείτε τα προγράμματα οδήγησης τους, όπως την απεγκατάσταση ή την ενημέρωση τους.
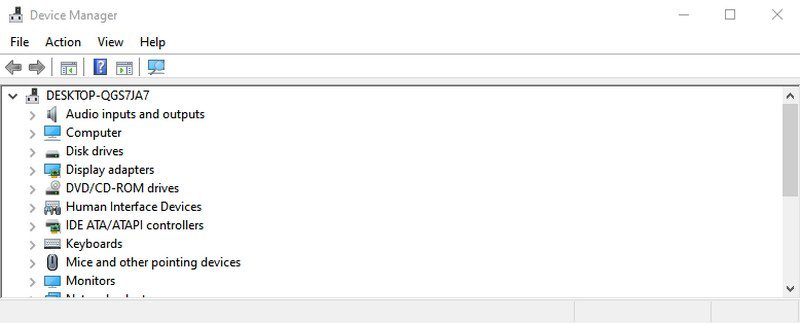
#15. Διαχείριση λογαριασμών χρηστών — “netplwiz”
Μπορείτε να διαχειριστείτε γρήγορα λογαριασμούς χρηστών εδώ, όπως η προσθήκη νέου λογαριασμού ή τύπων λογαριασμού χρήστη όπως Διαχειριστής ή Τυπικός. Μπορείτε επίσης να αλλάξετε τον κωδικό πρόσβασης των λογαριασμών χρηστών εδώ και να διαχειριστείτε την ασφάλειά τους.
#16. Ανοίξτε την εφαρμογή Υπηρεσίες — “services.msc”
Αυτή η εφαρμογή παραθέτει όλες τις υπηρεσίες που λειτουργούν στο παρασκήνιο χωρίς διεπαφή και κάνει όλες τις λειτουργίες να λειτουργούν στα Windows. Και πάλι, δεν πρέπει να ανακατεύεστε με καμία υπηρεσία εάν δεν ξέρετε τι κάνετε. Ωστόσο, μπορείτε να κάνετε κλικ σε μια υπηρεσία για να μάθετε τι κάνει στον αριστερό πίνακα. Υπάρχουν πολλές υπηρεσίες που μπορείτε να ενεργοποιήσετε/απενεργοποιήσετε ανάλογα με τις ανάγκες σας. Για παράδειγμα, έχω απενεργοποιήσει την υπηρεσία Bluetooth καθώς δεν τη χρησιμοποιώ.
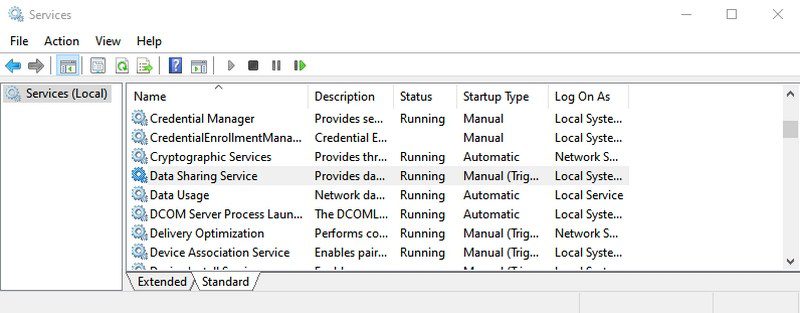
#17. Πρόσβαση στο παράθυρο Προγράμματα και Δυνατότητες — “appwiz.cpl”
Αν και τα Windows 10 έχουν τη δική τους ρύθμιση για την απεγκατάσταση μιας εφαρμογής, εξακολουθώ να χρησιμοποιώ αυτήν την εντολή καθώς εμφανίζει μόνο εφαρμογές τρίτων. Το προεπιλεγμένο πρόγραμμα απεγκατάστασης των Windows εμφανίζει όλες τις εφαρμογές, συμπεριλαμβανομένων των ενσωματωμένων εφαρμογών, που είναι 30+. Μπορεί να είναι δύσκολο να περνάτε πάντα από τόσες πολλές εφαρμογές για να απεγκαταστήσετε μια πρόσφατα εγκατεστημένη εφαρμογή. Αυτή η εντολή καθιστά τη διαδικασία μια απότομη.
#18. Ανοίξτε τον πίνακα ελέγχου – “έλεγχος”
Αυτή η εντολή δεν είχε μεγάλη αξία στην παλαιότερη έκδοση των Windows, καθώς μπορούσατε εύκολα να αποκτήσετε πρόσβαση στον Πίνακα Ελέγχου χρησιμοποιώντας διαφορετικούς τρόπους. Ωστόσο, στα Windows 10, η Microsoft προωθεί τις νέες Ρυθμίσεις μέσω του παλιού Πίνακα Ελέγχου, επομένως δεν προσφέρει έναν εύκολο τρόπο πρόσβασης στον Πίνακα Ελέγχου. Αυτή η απλή εντολή σάς επιτρέπει να έχετε εύκολη πρόσβαση σε αυτήν.
#19. Ανοίξτε τον τρέχοντα φάκελο χρήστη – “.” (περίοδος)
Πρέπει να έχουμε πρόσβαση στο φάκελο χρήστη αρκετά συχνά στα Windows, αλλά δεν χρειάζεται να περάσουμε από τον εξερευνητή για πρόσβαση σε αυτόν. Απλώς πληκτρολογήστε μια τελεία στο παράθυρο διαλόγου Εκτέλεση και ο φάκελος του τρέχοντος χρήστη θα ανοίξει.
#20. Άνοιγμα πληκτρολογίου οθόνης – “osk”
Εάν θέλετε να χρησιμοποιήσετε το πληκτρολόγιο οθόνης, τότε η χρήση της εντολής Εκτέλεση είναι ένας από τους πιο γρήγορους τρόπους για να το κάνετε.
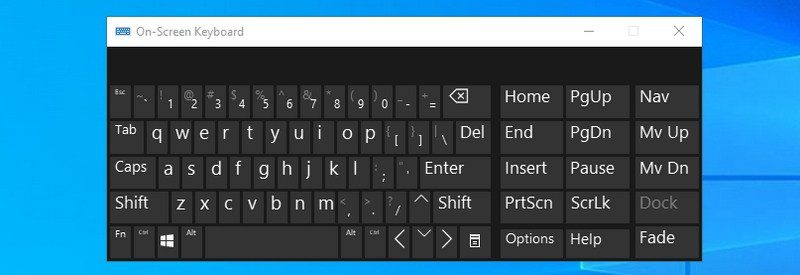
#21. Ανοίξτε το εργαλείο αποκοπής – “snippingtool”
Το Snipping Tool εξακολουθεί να είναι το βασικό εργαλείο για τη λήψη στιγμιότυπων οθόνης στα Windows 10 χωρίς τη χρήση εφαρμογής τρίτου κατασκευαστή. Εάν χρησιμοποιείτε το εργαλείο αποκοπής για τη λήψη στιγμιότυπων οθόνης, τότε αυτή η εντολή Εκτέλεση θα σας διευκολύνει.
#22. Ανοίξτε το Windows Memory Diagnostic — “mdsched”
Εάν πιστεύετε ότι υπάρχει πρόβλημα με τη μνήμη RAM σας, αυτό το εργαλείο μπορεί να ελέγξει τη μνήμη RAM και ενδεχομένως να διορθώσει το πρόβλημα ή να σας ενημερώσει ότι υπάρχει πρόβλημα. Εάν αρχίσετε να βλέπετε ξαφνικά παγώματα ή κολλήματα, μπορεί να σημαίνει ότι υπάρχει πρόβλημα με τη μνήμη RAM σας.
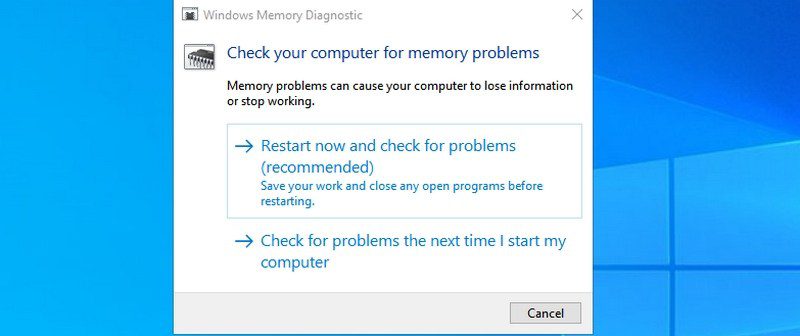
#23. Ανοίξτε οποιονδήποτε ιστότοπο — “Εισαγωγή διεύθυνσης URL ιστότοπου”
Μπορείτε επίσης να εισαγάγετε τη διεύθυνση URL οποιουδήποτε ιστότοπου στο παράθυρο διαλόγου “Εκτέλεση” και θα το ανοίξει στο προεπιλεγμένο πρόγραμμα περιήγησής σας. Για παράδειγμα, εάν πληκτρολογήσετε www.grtechpc.org.com στην εντολή Εκτέλεση, θα ανοίξει την αρχική σελίδα grtechpc.org στο προεπιλεγμένο πρόγραμμα περιήγησής σας.
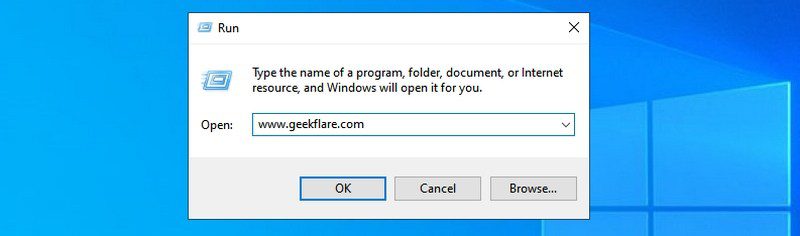
#24. Άνοιγμα σύνδεσης απομακρυσμένης επιφάνειας εργασίας — “mstsc”
Μπορείτε να χρησιμοποιήσετε αυτή τη δυνατότητα για να συνδεθείτε απομακρυσμένα σε άλλον υπολογιστή και να τον ελέγχετε πλήρως. Ωστόσο, θα πρέπει πρώτα να ρυθμίσετε και τους δύο υπολογιστές για την απομακρυσμένη σύνδεση. Αυτή η εντολή Εκτέλεση απλώς κάνει τη διαδικασία πιο εύκολη.
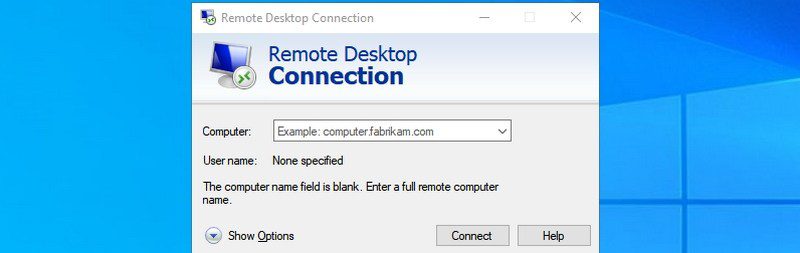
#25. Άνοιγμα γραμμής εντολών – “cmd”
Σε αντίθεση με το PowerShell, δεν μπορείτε πλέον να έχετε πρόσβαση στη γραμμή εντολών κάνοντας δεξί κλικ στο μενού έναρξης. Εάν προτιμάτε να χρησιμοποιείτε τη Γραμμή εντολών έναντι του PowerShell για την εκτέλεση εντολών, αυτός είναι ένας από τους ευκολότερους τρόπους για να ανοίξετε τη Γραμμή εντολών.
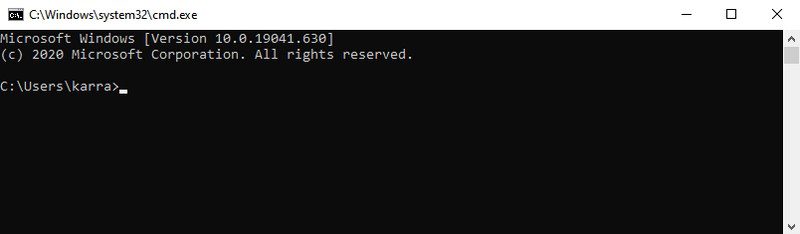
Τυλίγοντας
Το ωραίο με το Run είναι ότι θυμάται όλες τις εντολές που πληκτρολογείτε σε αυτό. Επομένως, θα πρέπει να πληκτρολογήσετε μόνο το πρώτο γράμμα για να εισαγάγετε την εντολή στο μέλλον.
Πιστεύω επίσης ότι οι εντολές Εκτέλεση είναι πιο σημαντικές στα Windows 10, καθώς προωθεί σε μεγάλο βαθμό τη χρήση της προεπιλεγμένης εφαρμογής Ρυθμίσεις. Οι περισσότερες από τις ρυθμίσεις και τις εφαρμογές που ανέφερα παραπάνω είναι πιο δύσκολη η πρόσβαση στα Windows 10.
Στη συνέχεια, εξερευνήστε μερικά από τα καλύτερα βοηθητικά προγράμματα NirSoft για Windows.
