
Γιατί το πληκτρολόγιο του Chromebook μου δεν λειτουργεί; Τι συμβαίνει με αυτό και πώς πρέπει να το λύσω; Αυτές ακριβώς οι ερωτήσεις σας έφεραν εδώ; Αν ναι, έχετε πετύχει το τζάκποτ. Σε αυτό το άρθρο, θα ανακαλύψετε 16 τρόπους για να διορθώσετε το πληκτρολόγιο του Chromebook που δεν λειτουργεί και να το κάνετε να μοιάζει με καινούργιο. Ωστόσο, πριν από αυτό, ενημερώστε μας τους λόγους για τους οποίους τα αριθμητικά κλειδιά δεν λειτουργούν στο Chromebook.
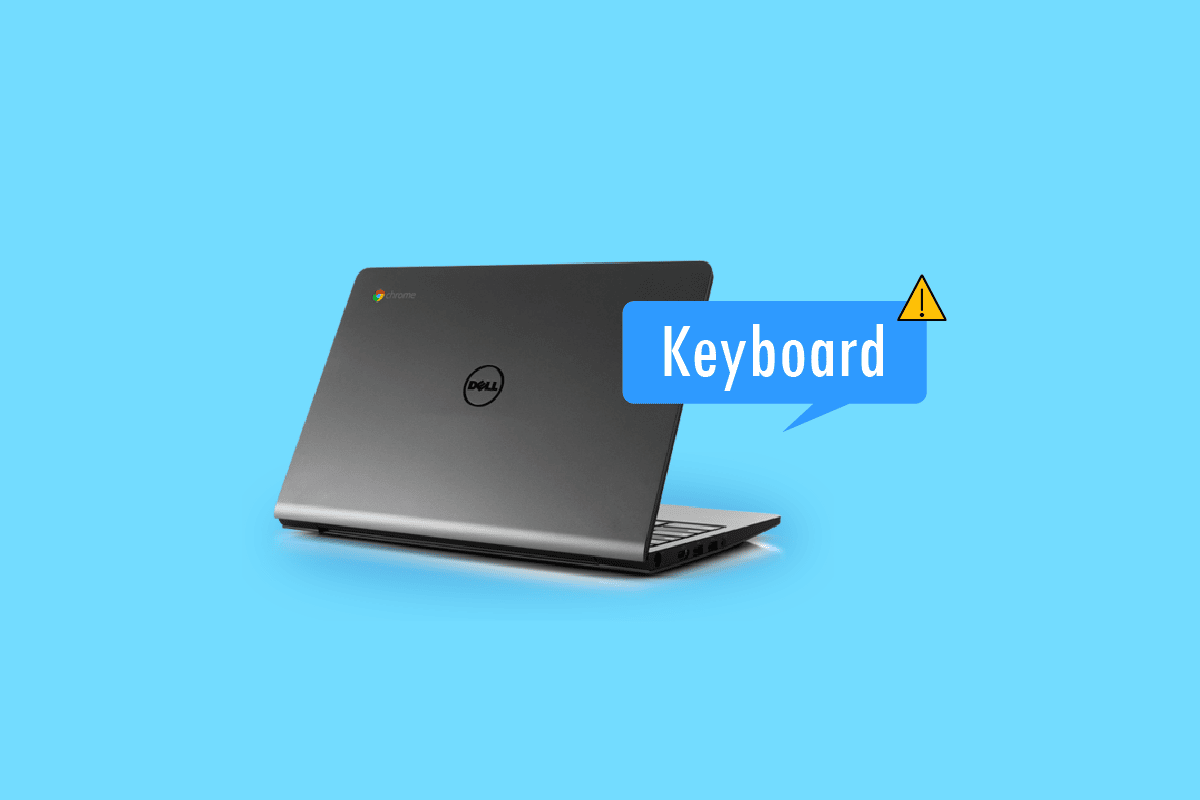
Πίνακας περιεχομένων
Πώς να διορθώσετε το πληκτρολόγιο Chromebook που δεν λειτουργεί
Εδώ, έχουμε εξηγήσει σχετικά με τις μεθόδους αντιμετώπισης προβλημάτων για την επίλυση αριθμητικών κλειδιών που δεν λειτουργούν Chromebook θέμα αναλυτικά.
Γιατί το πληκτρολόγιο Chromebook δεν λειτουργεί;
Το Chromebook σας μπορεί να κλειδώσει το πληκτρολόγιό σας για να προσθέσει ένα επιπλέον επίπεδο ασφάλειας. Για παράδειγμα, εάν τα περίεργα παιδιά και τα κατοικίδια ζώα σας είναι κοντά, μπορείτε να αποφύγετε το τυχαίο πάτημα των πλήκτρων και τις ακούσιες ενέργειες. Άλλοι λόγοι για τους οποίους το πληκτρολόγιό σας δεν λειτουργεί σωστά είναι:
- Το πληκτρολόγιό σας Chromebook έχει δυσλειτουργήσει.
- Έχετε χυθεί κατά λάθος λίγο υγρό στο πληκτρολόγιό σας.
-
Ακαθαρσίες και υπολείμματα έχουν κολλήσει κάτω από τα πλήκτρα του πληκτρολογίου σας.
- Μερικά από τα πλήκτρα στο πληκτρολόγιό σας έχουν κολλήσει.
- Το Chromebook σας έχει μολυνθεί με κακόβουλο λογισμικό.
Μέθοδος 1: Επανεκκινήστε το Chromebook
Εάν το πληκτρολόγιο Chromebook δεν λειτουργεί, μπορείτε πάντα να επανεκκινήσετε τη συσκευή σας. Έτσι, εάν πρόκειται για ένα δευτερεύον ζήτημα που προκαλείται από μια προβληματική εφαρμογή, μια γρήγορη επανεκκίνηση δίνει τη σωστή ώθηση της παραγωγικότητας και της αποτελεσματικότητας.
Σε αντίθεση με έναν φορητό υπολογιστή με Windows ή έναν επιτραπέζιο υπολογιστή, δεν έχετε επιλογή άμεσης επανεκκίνησης στο Chromebook. Αντίθετα, θα πρέπει να το απενεργοποιήσετε χειροκίνητα και στη συνέχεια να το ενεργοποιήσετε για επανεκκίνηση. Ακολουθήστε αυτά τα βήματα για το ίδιο:
1. Πατήστε στο γραφικό στοιχείο ώρας στην κάτω δεξιά γωνία.
2. Κάντε κλικ στο εικονίδιο λειτουργίας και στη συνέχεια στην επιλογή Τερματισμός λειτουργίας στο Chromebook σας.
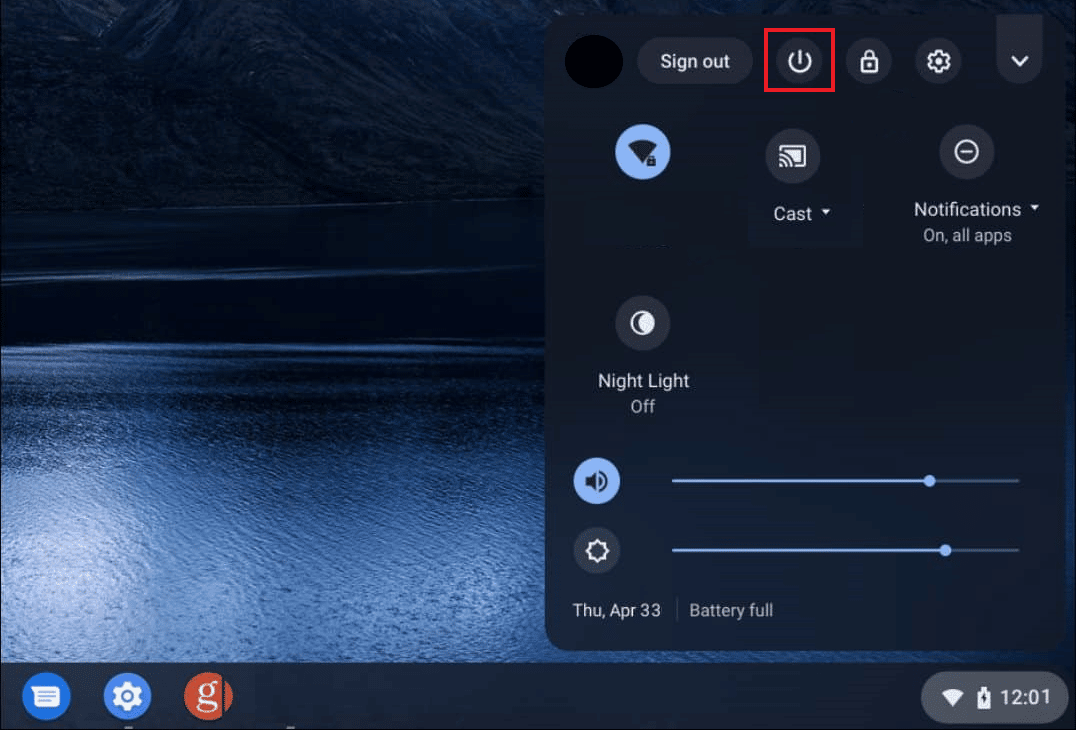
Μόλις ολοκληρωθεί η διαδικασία, αφυπνίστε το Chromebook ανοίγοντας το καπάκι και αγγίζοντας το mousepad.
Μέθοδος 2: Επιθεωρήστε οπτικά το πληκτρολόγιο
Υπάρχουν μόνο συγκεκριμένα αριθμητικά κλειδιά που δεν λειτουργούν στο Chromebook; Εάν ναι, μπορείτε να το πατήσετε επανειλημμένα για μερικές φορές μέχρι το κλειδί να μην είναι πλέον κολλημένο και απελευθερωμένο από τη θέση του. Επίσης, ελέγξτε για βρωμιά και ζημιές στο πληκτρολόγιο.
Μέθοδος 3: Απενεργοποιήστε την αυτόματη επανάληψη
Γενικά, αυτό που συμβαίνει είναι ότι όταν πατάτε παρατεταμένα ένα πλήκτρο για πάρα πολύ καιρό, αρχίζει να πληκτρολογεί επανειλημμένα τον χαρακτήρα. Επομένως, εάν αυτή η δυνατότητα σας δημιουργεί ενοχλήσεις ή δεν λειτουργεί σωστά, μπορείτε να την απενεργοποιήσετε ή να την ενεργοποιήσετε ακολουθώντας αυτά τα βήματα:
1. Κάντε κλικ στο γραφικό στοιχείο Χρόνος και ανοίξτε τις Ρυθμίσεις στο Chromebook σας.
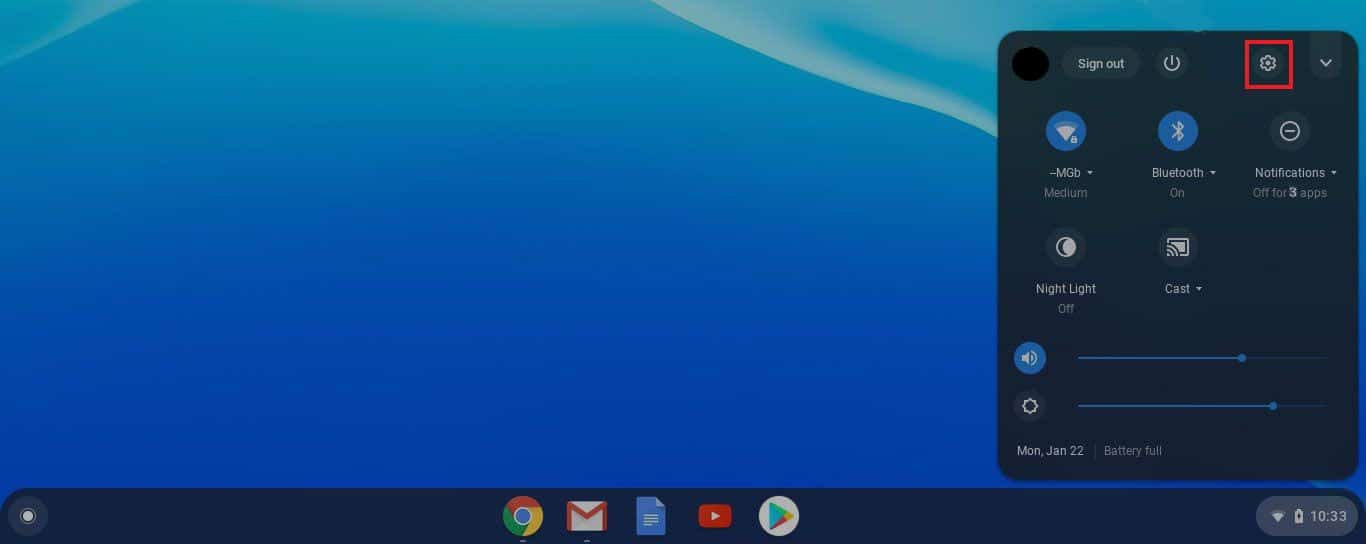
2. Στη συνέχεια, μεταβείτε στη Συσκευή και στη συνέχεια Πληκτρολόγιο.
3. Τώρα, βεβαιωθείτε ότι ο διακόπτης εναλλαγής για την Ενεργοποίηση αυτόματης επανάληψης είναι απενεργοποιημένος.
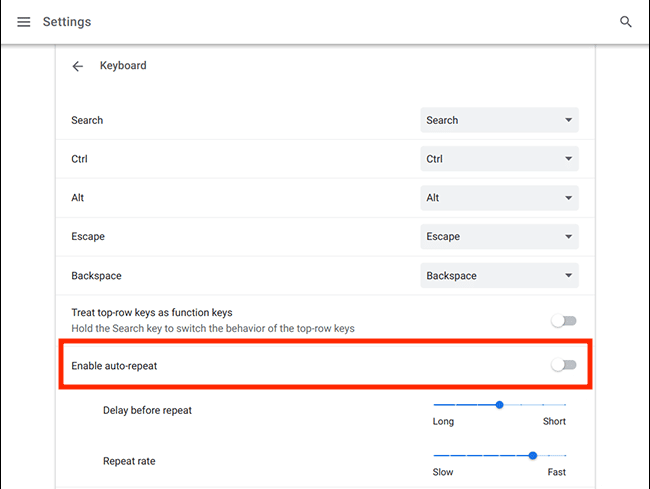
Μέθοδος 4: Αλλαγή συμπεριφοράς πλήκτρων
Το Chrome OS επιτρέπει στους χρήστες να τροποποιούν τη συμπεριφορά των πλήκτρων λειτουργιών όπως Esc, Backspace, Search, Ctrl και Alt. Έτσι, σε περίπτωση που κάποιο από αυτά τα πλήκτρα δεν λειτουργεί όπως θα έπρεπε, μπορείτε να τροποποιήσετε τη συμπεριφορά του πίσω στο κανονικό.
1. Μεταβείτε στις Ρυθμίσεις κάνοντας κλικ στο γραφικό στοιχείο Χρόνος.
2. Στη συνέχεια, κάντε κλικ στο Device.
3. Τέλος, κάντε κλικ στο Πληκτρολόγιο όπου θα δείτε τη λειτουργία των πλήκτρων που αναφέρονται δίπλα τους.
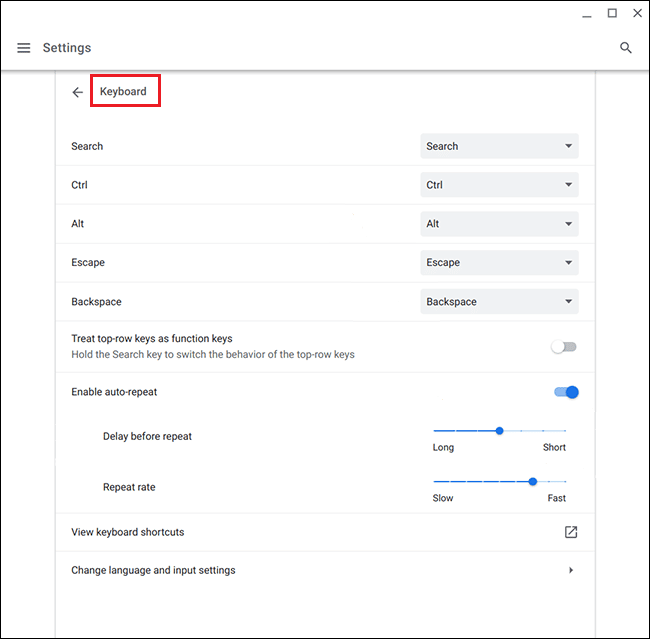
Από εδώ μπορείτε να κάνετε κλικ στο πλαίσιο για να τροποποιήσετε τη συμπεριφορά οποιουδήποτε συγκεκριμένου κλειδιού που δεν λειτουργεί μέχρι την ένδειξη.
Μέθοδος 5: Αλλαγή μεθόδου εισαγωγής
Εάν το πληκτρολόγιό σας Chromebook σταμάτησε να λειτουργεί σωστά και πληκτρολογεί λάθος γράμματα, αυτό μπορεί να συμβεί λόγω λανθασμένης διάταξης πληκτρολογίου. Μπορεί επίσης να συμβεί λόγω μιας επιλεγμένης γλώσσας στις ρυθμίσεις πληκτρολογίου, αλλά μπορείτε να το διορθώσετε εύκολα με αυτά τα απλά βήματα:
1. Ανοίξτε το πρόγραμμα περιήγησης Chrome στο Chromebook σας και κάντε κλικ στις τρεις τελείες στην επάνω δεξιά γωνία.
2. Στη συνέχεια, κάντε κλικ στις Ρυθμίσεις και στη συνέχεια στις Γλώσσες και τις εισαγωγές.
3. Κάντε κύλιση προς τα κάτω για να βρείτε Γλώσσα και Εισαγωγές και βεβαιωθείτε ότι έχετε επιλέξει Αγγλικά (ΗΠΑ) στις επικεφαλίδες μεθόδων εισαγωγής.
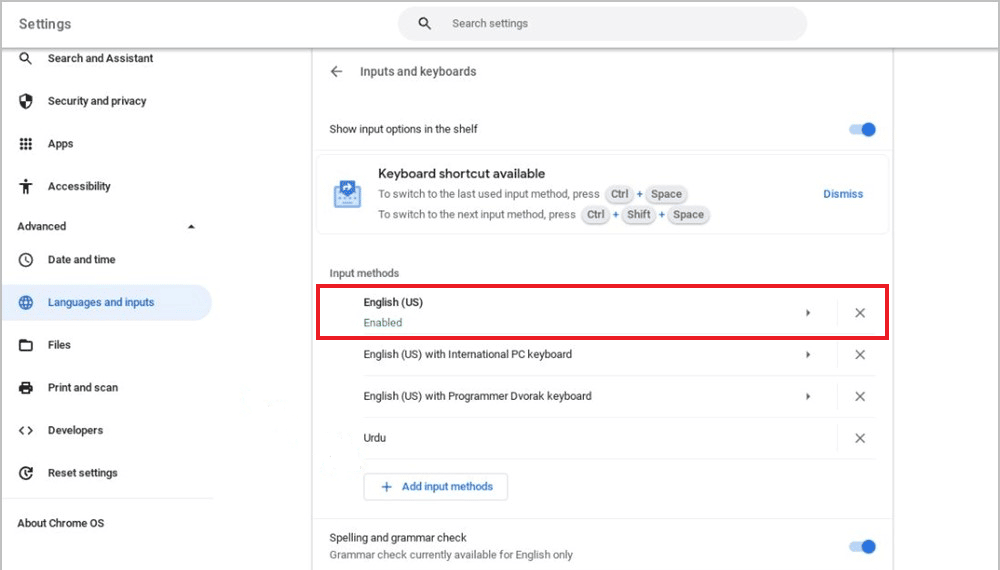
Εάν δεν μπορείτε να βρείτε τη γλώσσα που προτιμάτε, ακολουθήστε τα βήματα που αναφέρονται παρακάτω.
1. Πρώτα μεταβείτε στις Ρυθμίσεις.
2. Στη συνέχεια, επιλέξτε Συσκευή και κάντε κλικ στο Αλλαγή ρυθμίσεων εισαγωγής.
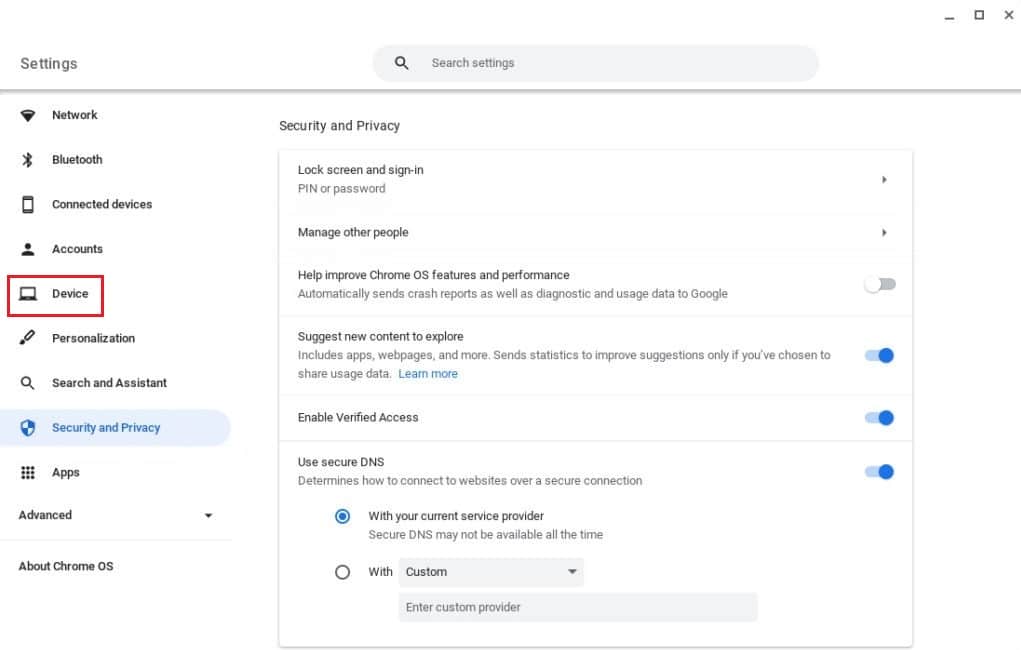
3. Τώρα επιλέξτε Προσθήκη μεθόδων εισαγωγής.
4. Τέλος, βρείτε και επιλέξτε τη γλώσσα σας και κάντε κλικ στο Προσθήκη.
Μέθοδος 6: Απενεργοποιήστε τα αυτοκόλλητα πλήκτρα
Τα αυτοκόλλητα πλήκτρα επιτρέπουν στους χρήστες να εκτελούν συνδυασμούς πλήκτρων πατώντας ένα μόνο πλήκτρο αντί πολλών πλήκτρων ταυτόχρονα. Αυτό ωφελεί τους χρήστες που δεν μπορούν να εκτελέσουν συνδυασμούς πλήκτρων συντομεύσεων. Ωστόσο, μπορείτε να επιλύσετε ότι το πληκτρολόγιο Chromebook δεν λειτουργεί εάν κατά λάθος έχετε ενεργοποιήσει τα αυτοκόλλητα πλήκτρα.
Για να απενεργοποιήσετε αυτήν τη δυνατότητα, ακολουθήστε τα εξής βήματα:
1. Ανοίξτε τις Ρυθμίσεις στο Chromebook κάνοντας κλικ στο γραφικό στοιχείο Χρόνος.
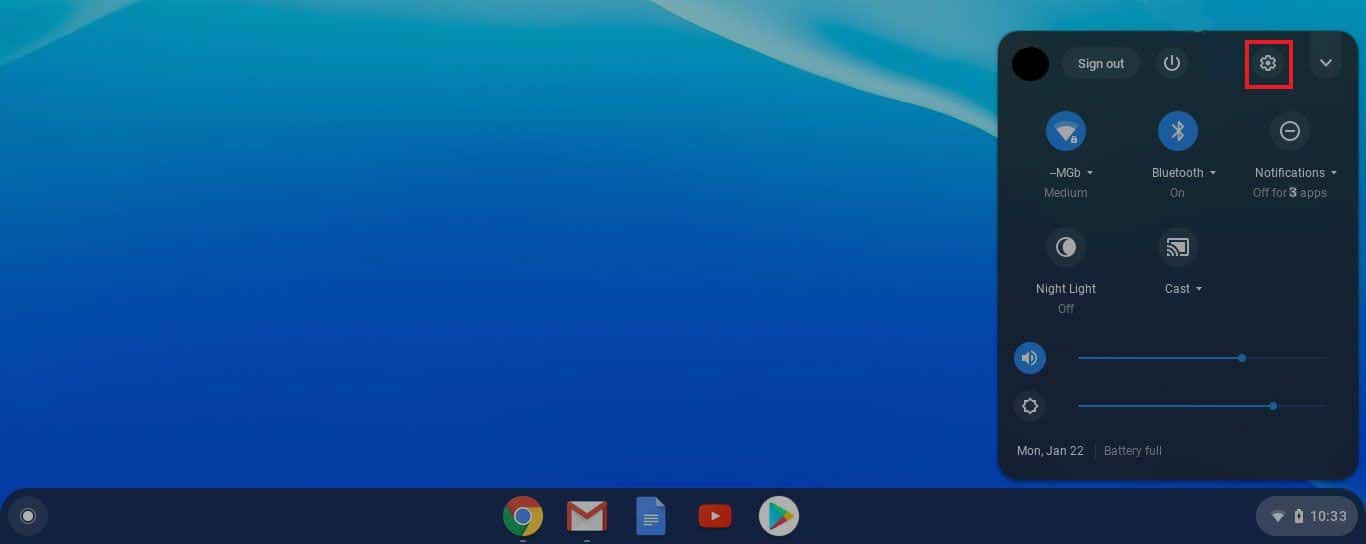
2. Κάντε κλικ στην Προσβασιμότητα και στη συνέχεια στη Διαχείριση ρυθμίσεων προσβασιμότητας.
3. Στη συνέχεια, κάντε κύλιση προς τα κάτω στην ενότητα Πληκτρολόγιο και εισαγωγή κειμένου και απενεργοποιήστε την Ενεργοποίηση κολλημένων πλήκτρων (για να εκτελέσετε συντομεύσεις πληκτρολογίου πληκτρολογώντας τα διαδοχικά).
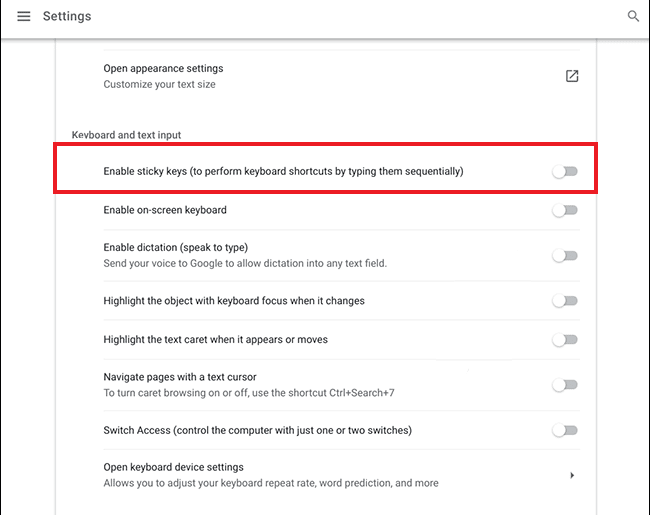
Μέθοδος 7: Χρήση συσκευής ως επισκέπτης χρήστης
Η χρήση ενός Chromebook σε λειτουργία επισκέπτη σάς βοηθά να χρησιμοποιήσετε τη συσκευή χωρίς να συνδεθείτε. Εάν το πληκτρολόγιο λειτουργεί κανονικά και λειτουργεί καλά, πρέπει να καταργήσετε τον υπάρχοντα λογαριασμό χρήστη από το Chromebook σας και να τον προσθέσετε ξανά. Για αυτό, μπορείτε να ακολουθήσετε τον λεπτομερή οδηγό μας σχετικά με τον τρόπο κατάργησης λογαριασμού από το Chromebook.
Μετά από αυτό, ακολουθήστε αυτά τα βήματα για να ενεργοποιήσετε τον επισκέπτη χρήστη:
1. Συνδεθείτε στον λογαριασμό διαχειριστή σας και κάντε κλικ στην ώρα.
2. Μεταβείτε στις Ρυθμίσεις ακολουθούμενες από Ασφάλεια και Απόρρητο.
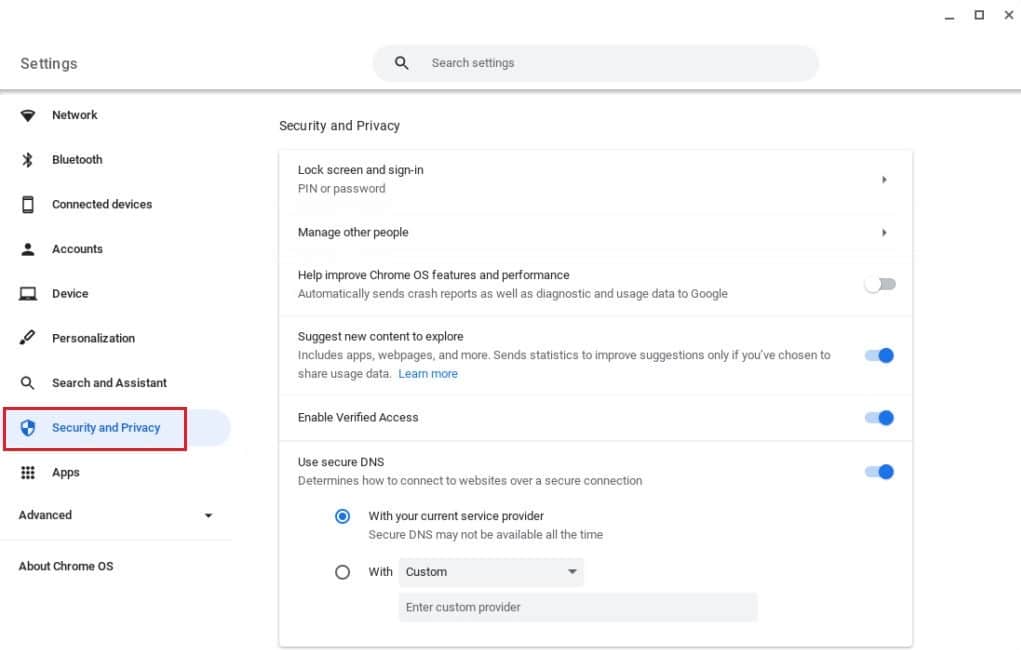
3. Τώρα, κάντε κλικ στο Manage other people.
4. Τέλος, ενεργοποιήστε την επιλογή Ενεργοποίηση περιήγησης επισκέπτη.
Σημείωση: Εάν η διαχείριση της συσκευής σας γίνεται από έναν οργανισμό, είναι πιθανό να μην μπορείτε να ενεργοποιήσετε τη λειτουργία επισκέπτη.
Μέθοδος 8: Ενημερώστε το λειτουργικό σύστημα Chrome
Η χρήση μιας παλαιότερης έκδοσης του Chromebook OS μπορεί να προκαλέσει πολλά προβλήματα στη συσκευή.
Σημείωση: Εάν δεν υπάρχουν διαθέσιμες ενημερώσεις για το Chromebook σας, στην οθόνη θα εμφανιστεί ότι το Chromebook σας είναι ενημερωμένο. Σε αυτήν την περίπτωση, δοκιμάστε άλλους τρόπους για να διορθώσετε το πληκτρολόγιο Chromebook που δεν λειτουργεί σε αυτό το άρθρο.
1. Κάντε κλικ στην ώρα και στη συνέχεια στις Ρυθμίσεις.
2. Κάντε κύλιση προς τα κάτω για να βρείτε Σχετικά με το Chrome OS και κάντε κλικ στο Έλεγχος για ενημερώσεις.
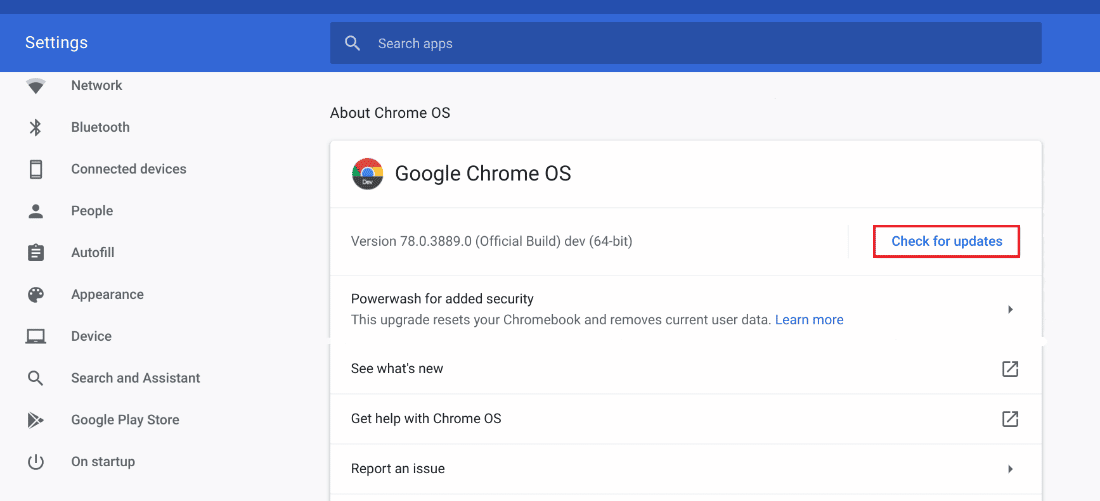
Μέθοδος 9: Επαναφορά υλικού Chromebook
Η επαναφορά του υλικού Chromebook κάνει επανεκκίνηση των στοιχείων υλικού σας, όπως το πληκτρολόγιο και το ποντίκι. Κατά συνέπεια, οτιδήποτε μπορεί να προκαλεί τη μη λειτουργία του πληκτρολογίου Chromebook επιλύεται στη διαδικασία.
Σημείωση: Δοκιμάστε την επαναφορά υλικού μόνο αφού άλλοι τρόποι επιδιόρθωσης δεν λειτουργούν, καθώς ενδέχεται να διαγραφούν ορισμένα από τα αποθηκευμένα δεδομένα και τα αρχεία σας.
1. Κάντε κλικ στον Πίνακα Γρήγορων ρυθμίσεων στην κάτω δεξιά γωνία της οθόνης σας.
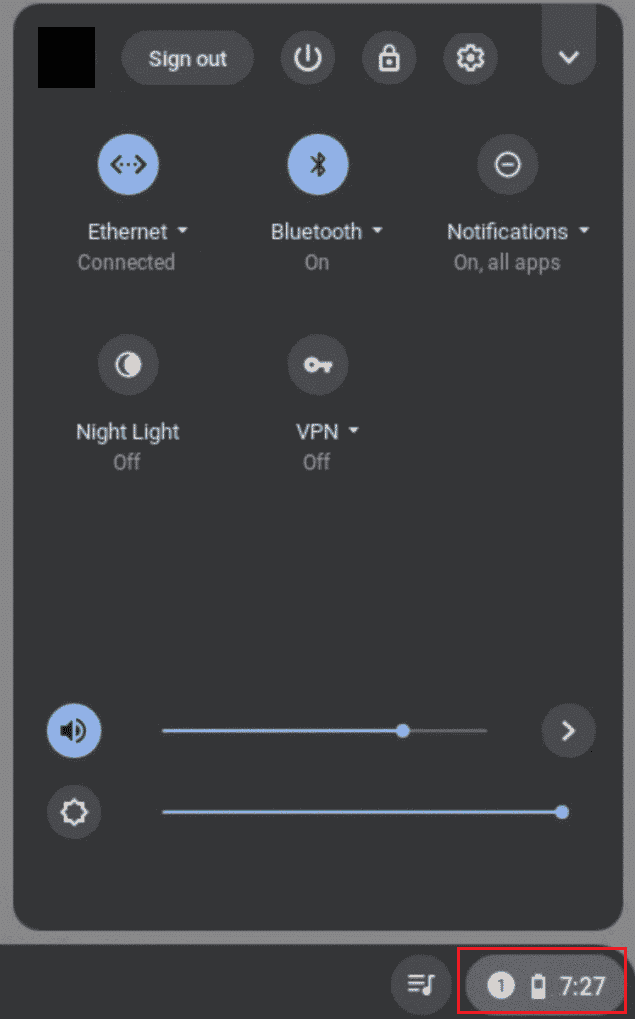
2. Τερματίστε τη συσκευή σας κάνοντας κλικ στην επιλογή Τερματισμός.
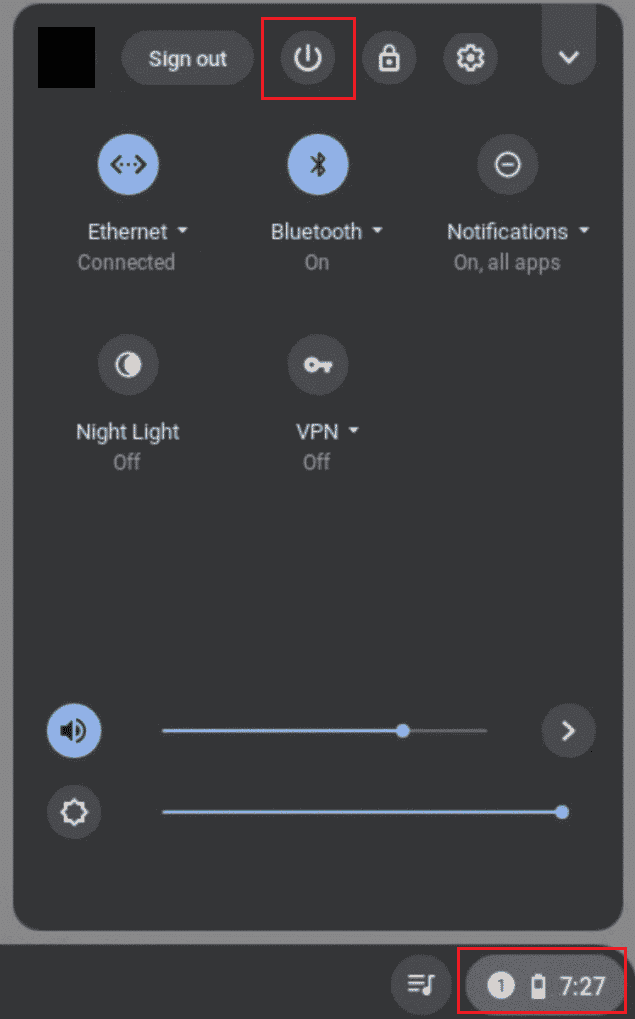
3. Κρατήστε πατημένο το πλήκτρο Refresh μαζί με το πλήκτρο Power.
4. Αφήστε το πλήκτρο Ανανέωσης μόλις εκκινηθεί το Chromebook.
Ελέγξτε αν αυτό λύνει τα αριθμητικά κλειδιά που δεν λειτουργούν στο Chromebook.
Μέθοδος 10: Επαναφορά του προγράμματος περιήγησης Chrome
Η χρήση επεκτάσεων τρίτων και λογισμικού προστασίας από ιούς προκαλεί συχνά προβλήματα στη συσκευή. Εάν οι παραπάνω μέθοδοι δεν λειτουργούν στο πληκτρολόγιο Chromebook σταμάτησε να λειτουργεί, μπορείτε να δοκιμάσετε να επαναφέρετε το πρόγραμμα περιήγησης. Είναι σημαντικό να θυμάστε ότι η επαναφορά του προγράμματος περιήγησης Chrome θα διαγράψει τα πάντα και θα το επαναφέρει στο προεπιλεγμένο στάδιο.
1. Ανοίξτε το πρόγραμμα περιήγησης Chrome στο Chromebook σας.
2. Μεταβείτε στη σελίδα chrome://settings/reset.
3. Κάντε κλικ στην επιλογή Επαναφορά ρυθμίσεων στις αρχικές προεπιλογές τους, η οποία φαίνεται επισημασμένη.

4. Τώρα, επιβεβαιώστε την ενέργειά σας κάνοντας κλικ στο κουμπί Επαναφορά ρυθμίσεων.

Μέθοδος 11: Powerwash Chromebook
Η λειτουργία Powerwash σάς βοηθά να επαναφέρετε τις εργοστασιακές ρυθμίσεις του Chromebook σας και, επομένως, αυτή θα πρέπει να είναι μια από τις τελευταίες σας λύσεις.
Σημείωση: Δημιουργήστε αντίγραφα ασφαλείας των δεδομένων σας πριν επαναφέρετε τη συσκευή σας για να αποφύγετε την απώλεια αποθηκευμένων δεδομένων
1. Πατήστε τα πλήκτρα Esc + Refresh + Power ταυτόχρονα.
2. Μόλις εμφανιστεί ένα σφάλμα στο Chromebook, πατήστε τα πλήκτρα Ctrl + D μαζί και πατήστε το πλήκτρο Enter για να επιβεβαιώσετε την επιλογή σας.

3. Τώρα, πατήστε το πλήκτρο διαστήματος για να ενεργοποιήσετε ξανά την επαλήθευση του λειτουργικού συστήματος ακολουθούμενη από το πλήκτρο Enter.
Περιμένετε μέχρι η συσκευή να διαγράψει όλα τα δεδομένα σας και προχωρήστε στη ρύθμιση του Chromebook σας.
Μέθοδος 12: Επαναφορά EC Chromebook
Η επαναφορά EC ή η επαναφορά του ενσωματωμένου ελεγκτή θα αποφορτίσει τον ελεγκτή και θα επαναφέρει το Chromebook σας. Αυτή η μέθοδος αποδεικνύεται χρήσιμη για πολλούς χρήστες Chromebook που αντιμετωπίζουν το ίδιο πρόβλημα. Ακολουθήστε τα παρακάτω βήματα για να επαναφέρετε EC το Chromebook σας:
1. Απενεργοποιήστε το Chromebook και αφαιρέστε τα καλώδια τροφοδοσίας από το πληκτρολόγιο.
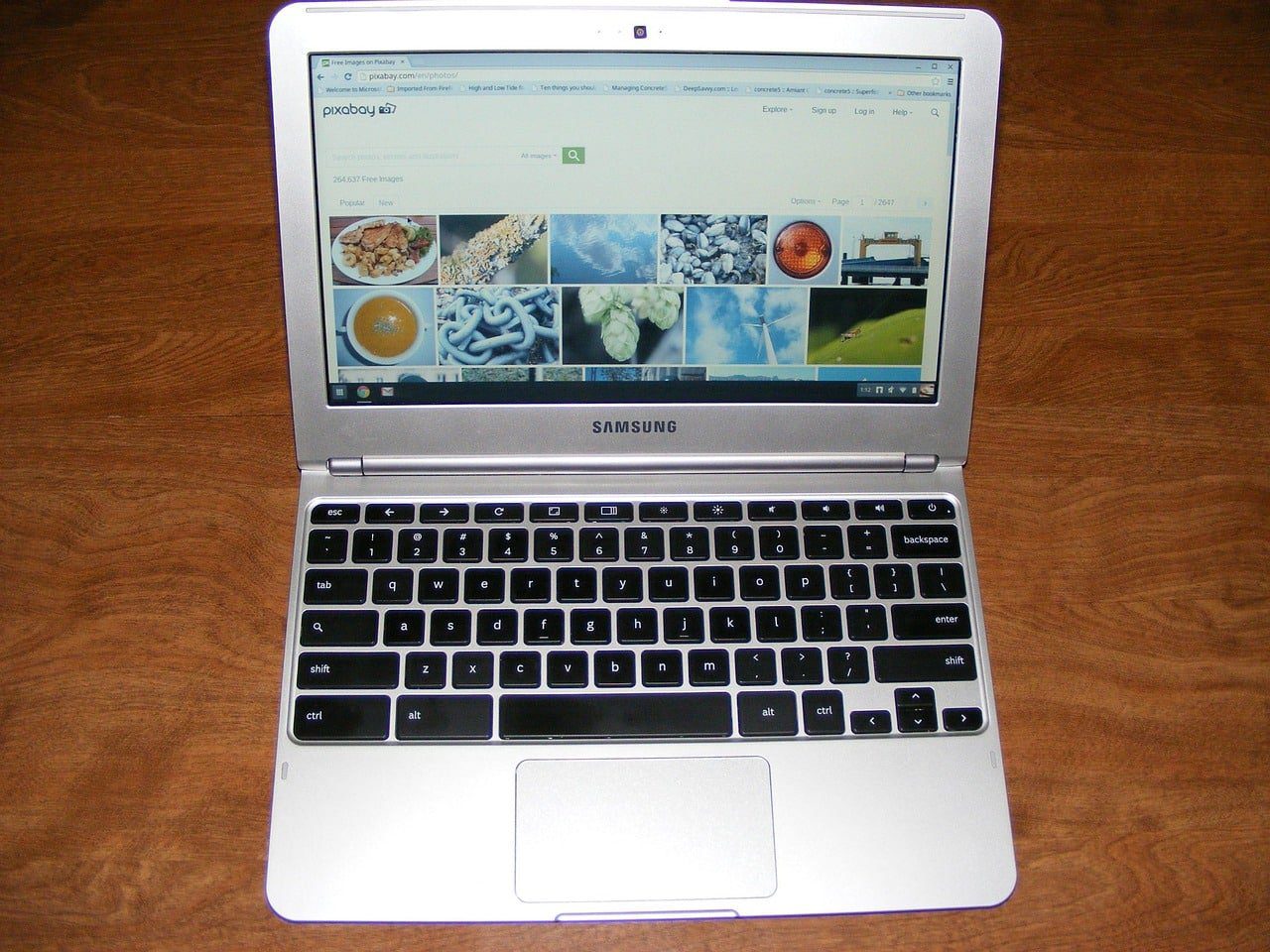 Εικόνα του Charles Risen από το Pixabay
Εικόνα του Charles Risen από το Pixabay
2. Κρατήστε τα πλήκτρα Refresh + Power ταυτόχρονα.
3. Στη συνέχεια, όταν γίνει επανεκκίνηση του Chromebook, αφήστε το κουμπί Ανανέωση.
3. Τώρα, τοποθετήστε προσεκτικά την μπαταρία πίσω και δείτε εάν το πρόβλημα έχει επιλυθεί.
Μέθοδος 13: Επανασυνδέστε την μπαταρία
Σε περίπτωση που το πληκτρολόγιό σας Chromebook δεν λειτουργεί, μπορείτε να δοκιμάσετε να επανασυνδέσετε την μπαταρία. Ωστόσο, βεβαιωθείτε πάντα ότι αυτή η μέθοδος είναι μια από τις τελευταίες σας λύσεις, εάν κάποια από τις προαναφερθείσες επιδιορθώσεις δεν κατάφερε να κάνει τη δουλειά.
Σημείωση: Αυτή η μέθοδος απαιτεί άνοιγμα του Chromebook, κάτι που θα μπορούσε να ακυρώσει την εγγύησή σας.
- Αφαιρέστε προσεκτικά τις πίσω βίδες από τη βάση του Chromebook σας.
- Αφαιρέστε την μπαταρία, καθαρίστε τα πάντα και τοποθετήστε την ξανά στη θέση της.
- Συνδέστε το κάτω πλαίσιο και ενεργοποιήστε το Chromebook για να δοκιμάσετε το πληκτρολόγιο.
Μέθοδος 14: Χρησιμοποιήστε εξωτερικό πληκτρολόγιο
Εάν η επιδιόρθωση του πληκτρολογίου του Chromebook σας φαίνεται αδύνατη και η εγγύηση έχει λήξει εδώ και καιρό, αυτή η μέθοδος είναι για εσάς. Αντί να χάνετε περισσότερο χρόνο και ενέργεια, μπορείτε πάντα να δοκιμάσετε να συνδέσετε ένα εξωτερικό πληκτρολόγιο στο Chromebook σας. Αυτό θα σας βοηθήσει να ξεπεράσετε την έλλειψη ελαττωματικού πληκτρολογίου εάν τα αριθμητικά πλήκτρα δεν λειτουργούν στο Chromebook.
Ευτυχώς, υπάρχουν πολλά πληκτρολόγια Bluetooth εντός προϋπολογισμού εκεί έξω με εξαιρετική απόδοση και διάρκεια ζωής. Το μόνο μειονέκτημα αυτής της μεθόδου είναι ότι θα πρέπει να κουβαλάτε μαζί σας το βάρος ενός επιπλέον πληκτρολογίου όπου κι αν πάτε.
Μέθοδος 15: Αντικαταστήστε το Chromebook υπό την εγγύηση
Εάν η εγγύηση του Chromebook σας δεν έχει ακόμη εξαντληθεί, μπορείτε να δοκιμάσετε να το αντικαταστήσετε. Αλλά είναι κάτι παραπάνω από απαραίτητο να θυμάστε ότι το Chromebook συνοδεύεται από μη μεταβιβάσιμη περίοδο εγγύησης για τον αγοραστή. Επομένως, εάν έχετε αγοράσει ένα μεταχειρισμένο Chromebook, αυτή η μέθοδος θα είναι αναποτελεσματική για εσάς.
Μέθοδος 16: Πουλήστε το Chromebook σας
Δεν υπάρχουν επιλογές στο πληκτρολόγιο Chromebook που δεν λειτουργεί; Αν ναι, μπορείτε να κάνετε μια περιουσία από αυτό το εμπόδιο και να γυρίσετε τα τραπέζια υπέρ σας. Με άλλα λόγια, μπορείτε πάντα να πουλήσετε τα gadget σας εν μέρει ή εξ ολοκλήρου και να λάβετε χρήματα σε αντάλλαγμα. Για αυτό, μπορείτε να καταφύγετε σε ηλεκτρονικά και εκτός σύνδεσης καταστήματα και να αποκτήσετε την καλύτερη δυνατή προσφορά. Με αυτόν τον τρόπο, μπορείτε επίσης να αγοράσετε ένα νέο Chromebook χρησιμοποιώντας τα χρήματα από αυτήν την προσφορά και προσθέτοντας το υπόλοιπο ποσό από την τσέπη σας.
Συχνές Ερωτήσεις (FAQ)
Q1. Πώς μπορώ να επαναφέρω το πληκτρολόγιό μου στο κανονικό στο Chromebook;
Απ. Ίσως έχετε παρατηρήσει ότι μερικές φορές, όταν πατάτε μερικά πλήκτρα μαζί, το πληκτρολόγιο Chromebook σας λειτουργεί περίεργα. Αυτό συμβαίνει συνήθως όταν πατηθούν τα πλήκτρα Ctrl + Spacebar που επιτρέπει στο πληκτρολόγιο να μετακινείται εμπρός και πίσω μεταξύ των πληκτρολογίων INTL και US.
Ε2. Πώς ξεκλειδώνω το πληκτρολόγιό μου στο Chromebook μου;
Απ. Μπορείτε να ξεκλειδώσετε το πληκτρολόγιο του Chromebook πληκτρολογώντας τον κωδικό πρόσβασης χρήστη.
Ε3. Πώς μπορώ να επανεκκινήσω το πληκτρολόγιο του Chromebook;
Απ. Μπορείτε είτε να κάνετε κλικ στην επιλογή Απενεργοποίηση είτε να πατήσετε παρατεταμένα το κουμπί λειτουργίας στο πληκτρολόγιό σας για λίγα δευτερόλεπτα μέχρι να μαυρίσει η οθόνη και να επανεκκινηθεί το Chromebook.
Q4. Γιατί είναι μπερδεμένο το πληκτρολόγιο του Chromebook μου;
Απ. Όπως αναφέρθηκε παραπάνω, μπορεί να υπάρχουν διάφοροι λόγοι για τους οποίους το πληκτρολόγιό σας Chromebook είναι μπερδεμένο. Για αυτό, μπορείτε να ελέγξετε τις ρυθμίσεις διαμόρφωσης του πληκτρολογίου σας, να καθαρίσετε τη βρωμιά γύρω από τα πλήκτρα, να ελέγξετε για κολλημένα πλήκτρα και να δοκιμάσετε άλλες διορθώσεις που αναφέρονται παραπάνω.
***
Τώρα που ξέρετε γιατί το πληκτρολόγιο Chromebook σας δεν λειτουργεί και πώς να το διορθώσετε, μην χάνετε άλλο χρόνο. Αφήστε τις κριτικές, τα σχόλιά σας και τις προτάσεις σας στα σχόλια παρακάτω. Επίσης, μην ξεχάσετε να μας πείτε τι θα θέλατε να διαβάσετε στη συνέχεια.

