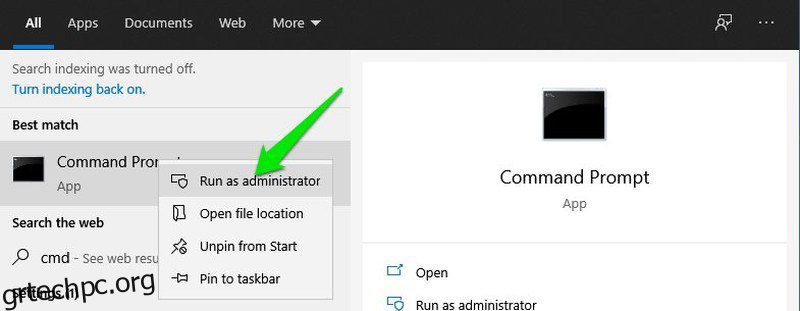Windows γραμμή εντολών μπορεί να εκτελέσει πολλές μοναδικές εργασίες που συνήθως δεν μπορούν να γίνουν από άλλα στοιχεία των Windows. Το καλύτερο από όλα είναι ότι λειτουργεί ακόμη και όταν άλλα στοιχεία των Windows σπάνε, καθιστώντας το το καλύτερο εργαλείο για τον έλεγχο από τους διαχειριστές συστήματος.
Ως διαχειριστής συστήματος, η γραμμή εντολών των Windows μπορεί να σας βοηθήσει να λάβετε περισσότερες πληροφορίες σχετικά με τους υπολογιστές και να εκτελέσετε αυτόματες εντολές σε πολλούς υπολογιστές ταυτόχρονα για να ολοκληρώσετε εργασίες εξ αποστάσεως. Είτε θέλετε πλήρεις πληροφορίες σχετικά με τα συνδεδεμένα δίκτυα, είτε επιδιόρθωση σφαλμάτων αρχείων, λήψη πληροφοριών σχετικά με στοιχεία υλικού ή διαχείριση μονάδων τόμου, μπορείτε να τα κάνετε όλα μέσω της γραμμής εντολών.
Εάν είστε νέος στη χρήση της γραμμής εντολών ως διαχειριστή συστήματος, τότε μπορώ να σας δώσω μια ώθηση για να ξεκινήσετε. Αν και υπάρχουν εκατοντάδες εντολές, σε αυτήν την ανάρτηση, θα αναφέρω μερικές από τις πιο χρήσιμες που χρησιμοποιούν συνήθως οι διαχειριστές του συστήματος.
Πίνακας περιεχομένων
Πώς να αποκτήσετε πρόσβαση στη γραμμή εντολών στα Windows;
Πρώτα πρέπει να ξέρετε πώς να έχετε πρόσβαση στη γραμμή εντολών και να εκτελέσετε εντολές σε αυτήν. Ο ευκολότερος τρόπος για να το κάνετε αυτό είναι χρησιμοποιώντας την εντολή Εκτέλεση.
Πατήστε τα πλήκτρα Windows+R για να ανοίξετε το παράθυρο διαλόγου Εκτέλεση και πληκτρολογήστε cmd σε αυτό για να εκκινήσετε τη γραμμή εντολών. Στη συνέχεια, μπορείτε να πληκτρολογήσετε τις εντολές που ανέφερα παρακάτω και να πατήσετε το πλήκτρο Enter για να τις εκτελέσετε.
Για ορισμένες εντολές που παρεμβαίνουν σε αρχεία και στοιχεία συστήματος, ίσως χρειαστεί να εκκινήσετε τη γραμμή εντολών ως διαχειριστής. Για να το κάνετε αυτό, απλώς αναζητήστε το cmd στο πλαίσιο αναζήτησης των Windows και κάντε δεξί κλικ στην εφαρμογή γραμμής εντολών και επιλέξτε Εκτέλεση ως διαχειριστής.
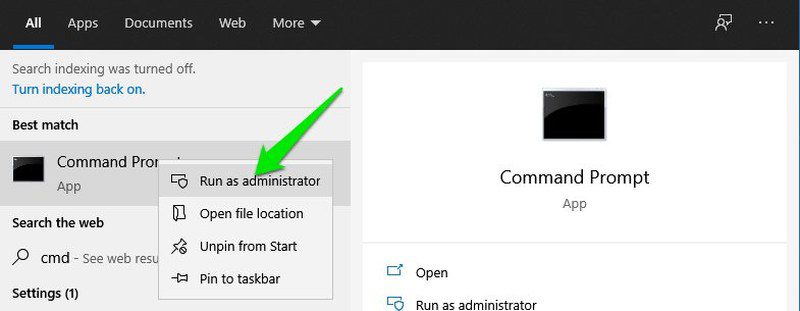
Τώρα που ξέρετε πώς να αποκτήσετε πρόσβαση στη γραμμή εντολών και να χρησιμοποιήσετε εντολές, ας δούμε 15 εντολές γραμμής εντολών των Windows που θα σας βοηθήσουν ως διαχειριστή συστήματος.
ipconfig/all
Είτε θέλετε να διορθώσετε σφάλματα σύνδεσης είτε να δημιουργήσετε μια απομακρυσμένη σύνδεση με άλλους υπολογιστές, η εντολή ipconfig/all είναι ο καλύτερος φίλος σας. Αυτή η εντολή θα εμφανίσει όλες τις τιμές διαμόρφωσης δικτύου σε ένα μέρος. Αυτό περιλαμβάνει όνομα κεντρικού υπολογιστή, διεύθυνση IP, προεπιλεγμένη πύλη, μάσκα υποδικτύου, δυνατότητες δικτύου και πολλά άλλα.
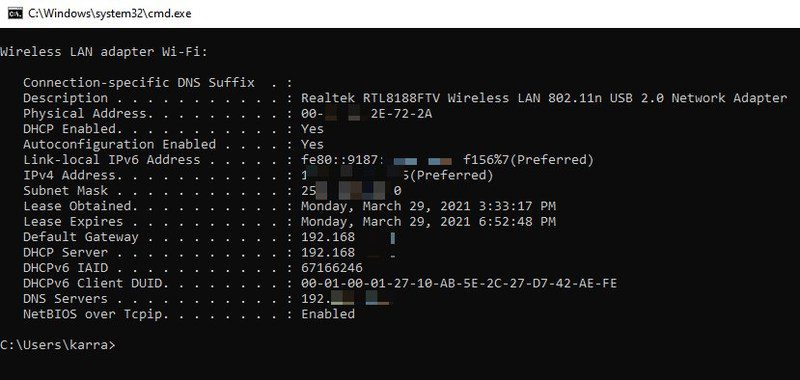
Πώς να χρησιμοποιήσετε την εντολή ipconfig/all και τις παραμέτρους της
Tracert
Εάν οι υπολογιστές που διαχειρίζεστε αποτελούν μέρος ενός μεγάλου δικτύου και είναι συνδεδεμένοι μέσω πολλών δρομολογητών ή γεφυρών, η εντολή tracert μπορεί να βοηθήσει στην εύρεση προβλημάτων δικτύου, ανιχνεύοντας τη διαδρομή που ακολουθεί ένα πακέτο. Αυτή η εντολή μπορεί να δείξει σε κάθε κεντρικό υπολογιστή τις διαδρομές των πακέτων, ενώ φτάνει σε έναν συγκεκριμένο κεντρικό υπολογιστή. Χρησιμοποιώντας αυτές τις πληροφορίες, μπορείτε να παρακολουθήσετε την αιτία του προβλήματος όπου χάνεται το πακέτο.
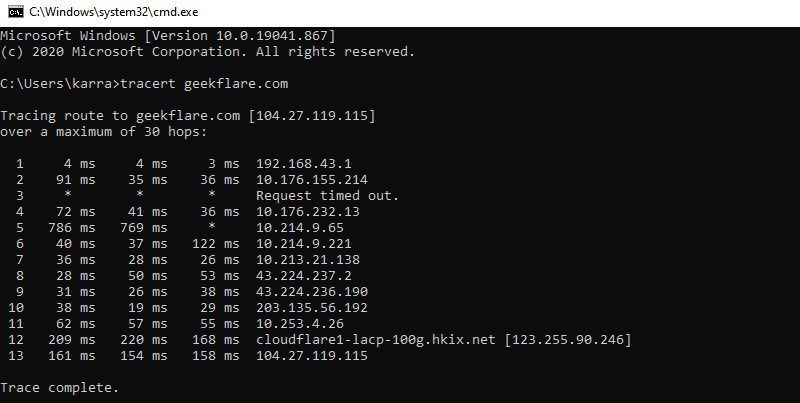
Λέει επίσης τον χρόνο που χρειάζεται για να φτάσει σε κάθε κεντρικό υπολογιστή, ώστε να μπορείτε επίσης να παρακολουθείτε ζητήματα απόδοσης δικτύου.
Πώς να χρησιμοποιήσετε την εντολή tracert και τις παραμέτρους της
DriverQuery
Το ερώτημα οδηγού εντολών εμφανίζει την πλήρη λίστα των εγκατεστημένων προγραμμάτων οδήγησης στον υπολογιστή σας μαζί με το ιστορικό πότε εγκαταστάθηκαν. Αν και η Διαχείριση Συσκευών των Windows είναι ένα καλύτερο εργαλείο για τη διόρθωση προβλημάτων προγραμμάτων οδήγησης, αυτή η εντολή μπορεί να σας βοηθήσει όταν χρειάζεται να παρακολουθήσετε το ιστορικό εγκατάστασης προγραμμάτων οδήγησης.
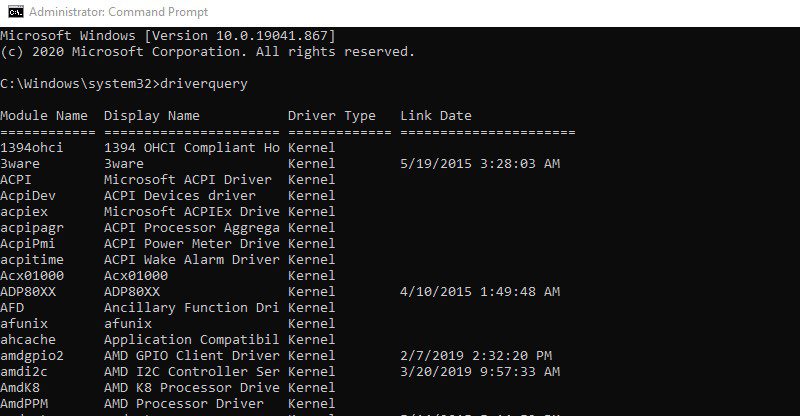
Πώς να χρησιμοποιήσετε την εντολή driverquery και τις παραμέτρους της
Πληροφορίες συστήματος
Με την εντολή systeminfo μπορείτε να δείτε λεπτομερείς πληροφορίες σχετικά με τον υπολογιστή σας και το λειτουργικό σύστημα, όπως κάτοχο συστήματος, μοντέλο υπολογιστή, ώρα εκκίνησης, όνομα δικτύου, τύπο συστήματος και πολλά άλλα. Εμφανίζει επίσης βασικές πληροφορίες σχετικά με το υλικό, συμπεριλαμβανομένου του επεξεργαστή, της μνήμης RAM και του χώρου στο δίσκο.
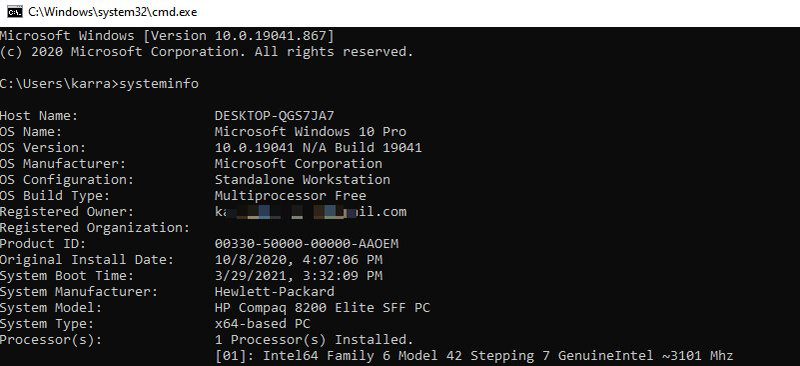
Πώς να χρησιμοποιήσετε την εντολή systeminfo και τις παραμέτρους της
Powercfg
Η εντολή powercfg χρησιμοποιείται για τη διαχείριση των επιλογών ενέργειας των Windows. Σε αντίθεση με τις κανονικές ρυθμίσεις επιλογών ενέργειας των Windows, το powercfg σάς επιτρέπει να εκτελείτε εντολές που είναι αδύνατο να κάνετε από τις ρυθμίσεις τροφοδοσίας, όπως ρυθμίσεις εισαγωγής/εξαγωγής ή παρακολούθηση χρόνων αφύπνισης.
Πώς να χρησιμοποιήσετε την εντολή powercfg και τις παραμέτρους της
SFC/scannow
Το SFC (System File Checker) είναι η εντολή που χρησιμοποιείται για τον έλεγχο όλων των αρχείων συστήματος και την αναζήτηση σφαλμάτων. Μόλις βρεθεί, η εντολή θα αντικαταστήσει αυτόματα το αρχείο με ένα νέο από τη μνήμη cache. Αν και έχει πολλές παραμέτρους, η πιο συνηθισμένη είναι το sfc/scannow που απλώς εκτελεί τη σάρωση σε όλα τα αρχεία συστήματος.
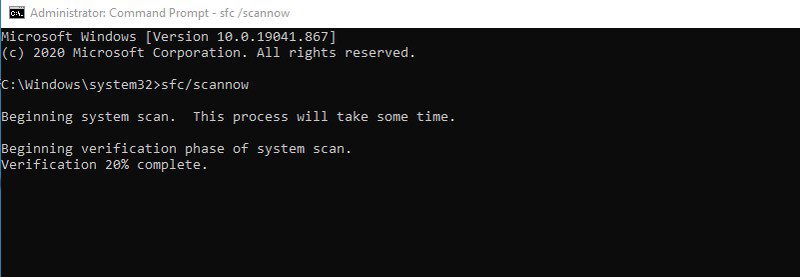
Πώς να χρησιμοποιήσετε την εντολή SFC και τις παραμέτρους της
Chkdsk
Αυτή η εντολή χρησιμοποιείται για τη σάρωση του σκληρού δίσκου για λογικά ή φυσικά σφάλματα και την αυτόματη διόρθωσή τους. Ωστόσο, πρέπει να χρησιμοποιήσετε τη σωστή παράμετρο για να διορθώσετε τα σφάλματα. Για τους περισσότερους χρήστες, η εντολή chkdsk/r θα πρέπει να είναι αρκετή για να βρίσκει και να διορθώνει αυτόματα σφάλματα συστήματος αρχείων και κατεστραμμένους τομείς.
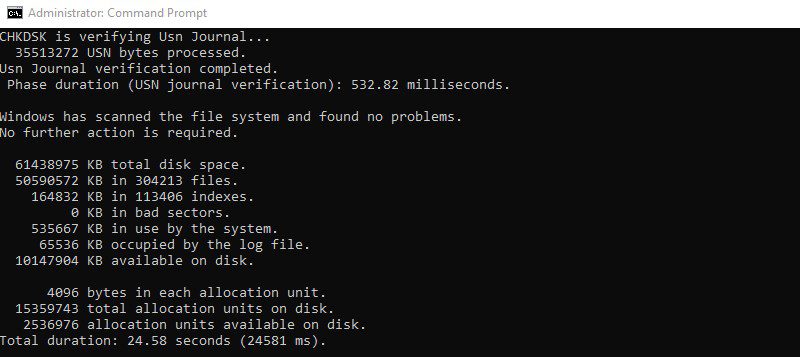
Πώς να χρησιμοποιήσετε την εντολή chkdsk και τις παραμέτρους της
Netstat
Μια ισχυρή εντολή αντιμετώπισης προβλημάτων δικτύου που δείχνει τόσο τις εισερχόμενες όσο και τις εξερχόμενες συνδέσεις στον υπολογιστή σας μαζί με τον τύπο πρωτοκόλλου. Όχι μόνο αυτό, αλλά μπορείτε επίσης να χρησιμοποιήσετε την εντολή netstat για να κάνετε πολλά άλλα πράγματα χρησιμοποιώντας παραμέτρους. Μπορείτε να δείτε τον πίνακα δρομολόγησης, τον αριθμό των byte και των πακέτων που στάλθηκαν/ελήφθησαν, το αναγνωριστικό διεργασίας (PID), το όνομα του προγράμματος που δημιούργησε τη σύνδεση και πολλά άλλα.
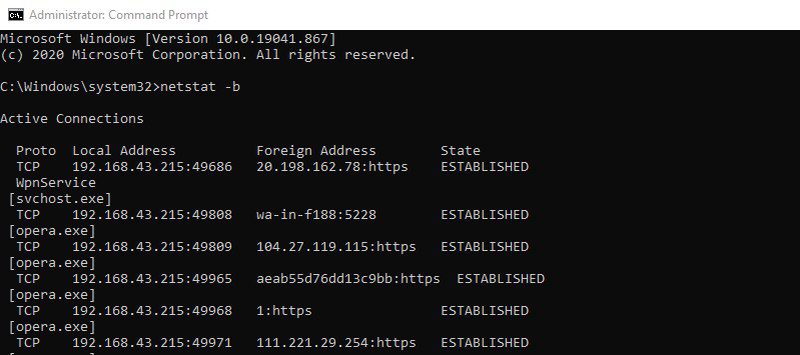
Λίστα εργασιών
Μια απλή εντολή για να δείτε τις τρέχουσες διεργασίες σε έναν υπολογιστή, παρόμοια με την καρτέλα διεργασίες στη διαχείριση εργασιών των Windows. Ωστόσο, η εντολή λίστας εργασιών είναι πιο χρήσιμη για την απομακρυσμένη προβολή διεργασιών ενός άλλου υπολογιστή. Αν και έχετε υπόψη σας ότι δεν εμφανίζει τη χρήση μνήμης σε πραγματικό χρόνο, σε αντίθεση με τη διαχείριση εργασιών.
Πώς να χρησιμοποιήσετε την εντολή tasklist και τις παραμέτρους της
GetMac
Εάν πρέπει να δείτε τη διεύθυνση MAC ενός υπολογιστή ή πολλών υπολογιστών που είναι συνδεδεμένοι μέσω δικτύου, τότε το getmac είναι η σωστή εντολή. Χρησιμοποιώντας χωρίς παραμέτρους, θα εμφανίσει τη διεύθυνση MAC της τρέχουσας συσκευής. Αν και μπορείτε να χρησιμοποιήσετε παραμέτρους για να προβάλετε διευθύνσεις MAC υπολογιστών μέσω δικτύου.
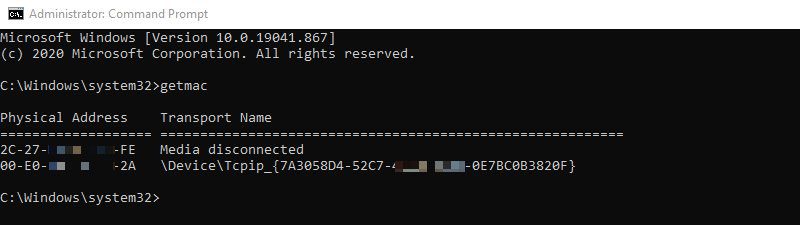
Πώς να χρησιμοποιήσετε την εντολή getmac και τις παραμέτρους της
Διακοπή λειτουργίας/α
Η εντολή τερματισμού λειτουργίας έχει πολλές παραμέτρους για τον έλεγχο του τερματισμού και της επανεκκίνησης ενός υπολογιστή ή πολλών υπολογιστών από απόσταση. Η εντολή shutdown/s θα τερματίσει τη λειτουργία του τρέχοντος υπολογιστή μετά από καθυστέρηση. Μπορείτε επίσης να χρησιμοποιήσετε παραμέτρους όπως /r ή /h για να επανεκκινήσετε τον καθορισμένο υπολογιστή ή να τον θέσετε σε κατάσταση αδρανοποίησης.
Σίγουρα, μια εντολή που πρέπει να γνωρίζετε για να τερματίσετε γρήγορα πολλούς υπολογιστές που διαχειρίζεστε.
Αναπλ
Μπορείτε να χρησιμοποιήσετε αυτήν την εντολή για να προβάλετε και να διαχειριστείτε συσχετίσεις αρχείων ενός υπολογιστή. Η εντολή assoc θα εμφανίσει όλες τις επεκτάσεις αρχείων μαζί με τα προγράμματα που σχετίζονται με αυτές. Μπορείτε να προσθέσετε την επέκταση δίπλα στην εντολή assoc για να δείτε το πρόγραμμα που σχετίζεται με αυτήν την επέκταση. Για παράδειγμα, το assoc .mp3 θα εμφανίσει το πρόγραμμα που εκτελεί αρχεία mp3 στον υπολογιστή.
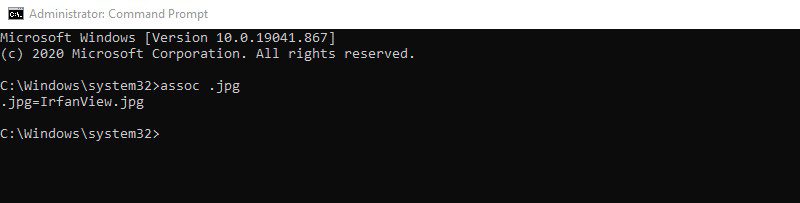
Μπορείτε επίσης να χρησιμοποιήσετε παραμέτρους για να αλλάξετε τις συσχετίσεις αρχείων στους υπολογιστές από απόσταση.
Πώς να χρησιμοποιήσετε την εντολή assoc και τις παραμέτρους της
Ρομποτυπία
Είναι παρόμοιο με τη δυνατότητα αντιγραφής/επικόλλησης των Windows, αλλά είναι εξαιρετικά προσαρμόσιμο χρησιμοποιώντας παραμέτρους. Η βασική εντολή robocopy
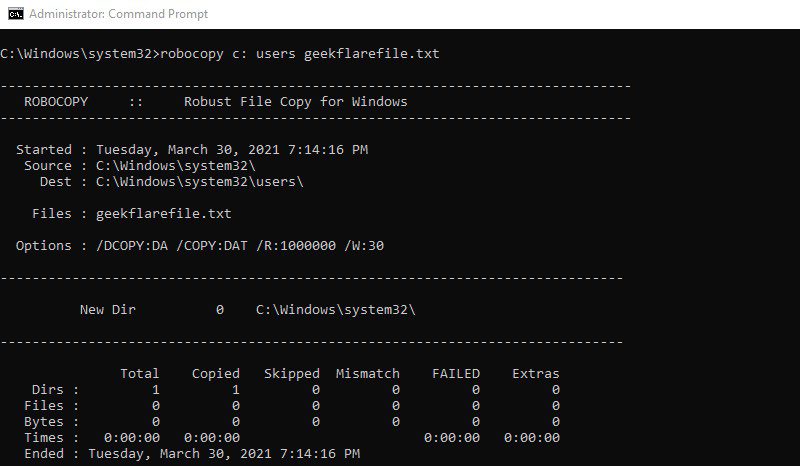
Αυτή η εντολή έχει δεκάδες παραμέτρους που μπορούν να δώσουν πλήρη έλεγχο στα κινούμενα δεδομένα, ιδανική για τη διαχείριση δεδομένων μεταξύ πολλών υπολογιστών.
Πώς να χρησιμοποιήσετε την εντολή robocopy και τις παραμέτρους της
Μορφή
Εάν πρέπει να μορφοποιήσετε το δίσκο χωρίς πρόσβαση στη δυνατότητα μορφοποίησης των Windows, τότε το format είναι μια ισχυρή εντολή για να το κάνετε. Πρέπει να δώσετε την ετικέτα τόμου και η εντολή θα διαγράψει όλα τα δεδομένα σε αυτόν τον τόμο. Μπορείτε επίσης να διαμορφώσετε τον τύπο συστήματος αρχείων, να αλλάξετε την ετικέτα τόμου, να αλλάξετε το μέγεθος της μονάδας εκχώρησης, να δημιουργήσετε συμπιεσμένο τόμο και πολλά άλλα χρησιμοποιώντας παραμέτρους.
Πώς να χρησιμοποιήσετε την εντολή format και τις παραμέτρους της
Όνομα κεντρικού υπολογιστή
Πρέπει να γνωρίζετε το όνομα κεντρικού υπολογιστή ενός υπολογιστή για να δημιουργήσετε μια απομακρυσμένη σύνδεση και η εντολή hostname μπορεί εύκολα να σας πει το όνομα οποιουδήποτε υπολογιστή. Απλώς πληκτρολογήστε hostname και η γραμμή εντολών θα σας πει αμέσως το όνομα κεντρικού υπολογιστή του υπολογιστή. Είναι μια απλή εντολή που δεν έχει καν παραμέτρους, αλλά είναι εξαιρετικά χρήσιμη όταν χρειάζεται να δημιουργήσετε απομακρυσμένες συνδέσεις.
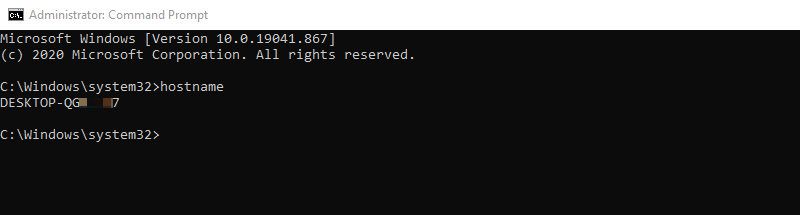
Σκέψεις που τελειώνουν
Αυτές ήταν εντολές της γραμμής εντολών που πιστεύω ότι θα βοηθήσουν πάρα πολύ στις καθημερινές εργασίες ενός διαχειριστή συστήματος. Εάν ενδιαφέρεστε να μάθετε περισσότερες εντολές, μπορείτε να ελέγξετε τη λίστα εντολών των Windows από τη Microsoft. Μπορείτε να κάνετε κλικ σε οποιαδήποτε από τις εντολές για να μάθετε τι κάνει και να δείτε τις παραμέτρους της.