
Η αποσύνδεση του χειριστηρίου Xbox One είναι ένα πρόβλημα που δεν θα ήθελε να αντιμετωπίσει κανένας παίκτης. Λόγω της συμβατότητας, το χειριστήριο χρησιμοποιείται επίσης για την αναπαραγωγή παιχνιδιών στον υπολογιστή. Ως εκ τούτου, μπορεί να αντιμετωπίσετε το πρόβλημα με την τυχαία αποσύνδεση του χειριστηρίου του Xbox One. Οι μέθοδοι για την επίλυση του προβλήματος τυχαίας αποσύνδεσης του ελεγκτή Xbox One αναλύονται σε αυτό το άρθρο, τόσο σε κονσόλα παιχνιδιών όσο και σε υπολογιστές με Windows 10.
Οι αιτίες του προβλήματος που σχετίζεται με τον ελεγκτή Xbox παρατίθενται παρακάτω:
-
Εξαντλημένες μπαταρίες- Το χειριστήριο Xbox ενδέχεται να έχει εξαντληθεί από τις μπαταρίες και μπορεί να μην λειτουργεί.
-
Το χειριστήριο βρίσκεται μακριά από την κονσόλα – Το χειριστήριο μπορεί να βρίσκεται σε απομακρυσμένο σημείο από την Κονσόλα και να είναι εκτός εμβέλειας.
-
Πολλά χειριστήρια είναι συνδεδεμένα στην κονσόλα – Η κονσόλα σάς επιτρέπει να συνδέσετε έως και 4 ελεγκτές ταυτόχρονα. Έτσι, εάν ξεπεραστεί το όριο, ενδέχεται να μην μπορείτε να χρησιμοποιήσετε τον ελεγκτή.
-
Ξεπερασμένο υλικολογισμικό του ελεγκτή Xbox- Το υλικολογισμικό του ελεγκτή μπορεί να είναι ξεπερασμένο και μπορεί να προκαλέσει σφάλματα στο χειριστήριο.

Πίνακας περιεχομένων
10 τρόποι για να διορθώσετε την τυχαία αποσύνδεση του ελεγκτή Xbox One
Εάν χρησιμοποιείτε το χειριστήριο στον υπολογιστή σας με Windows, το πρόβλημα αποσύνδεσης του ελεγκτή Xbox One μπορεί να προκύψει για τους ακόλουθους λόγους:
-
Ξεπερασμένο πρόγραμμα οδήγησης GPU- Εάν το πρόγραμμα οδήγησης GPU της NVIDIA είναι παλιό, ενδέχεται να μην μπορείτε να χρησιμοποιήσετε τον Ελεγκτή στον υπολογιστή σας.
-
Πρόβλημα με την υπηρεσία Συσχέτισης Συσκευών – Η υπηρεσία Συσχέτισης Συσκευών στον υπολογιστή σας με Windows μπορεί να σας εμποδίσει να χρησιμοποιήσετε τον Ελεγκτή.
-
Πρόβλημα με τη διαμόρφωση διαχείρισης ενέργειας – Η λειτουργία εξοικονόμησης ενέργειας που είναι ενεργοποιημένη στον ελεγκτή σας μπορεί να σας εμποδίσει να χρησιμοποιήσετε τον ελεγκτή.
-
Κρυφοί προσαρμογείς για Xbox 360- Οι κρυφοί προσαρμογείς για το Xbox 360 μπορεί να δημιουργήσουν πρόβλημα με το χειριστήριο.
Οι άλλοι λόγοι για τους οποίους μπορεί να προκύψει πρόβλημα τυχαίας αποσύνδεσης του ελεγκτή Xbox One περιγράφονται παρακάτω:
-
Λείπει η εφαρμογή Xbox Accessories- Η εφαρμογή Xbox Accessories είναι απαραίτητη για τη λειτουργία του Xbox Controller, επομένως η εφαρμογή που λείπει μπορεί να προκαλέσει αυτό το πρόβλημα.
-
Πολλαπλοί δέκτες Bluetooth- Εάν χρησιμοποιείτε έναν επιπλέον δέκτη Bluetooth τρίτου κατασκευαστή μαζί με το ενσωματωμένο Bluetooth στον υπολογιστή σας, ενδέχεται να αντιμετωπίσετε αυτό το πρόβλημα.
-
Τυχαίο σφάλμα στον ελεγκτή- Μπορεί να υπάρχει ένα τυχαίο σφάλμα στον ελεγκτή και μπορεί να μην σας επιτρέπει να χρησιμοποιήσετε τον ελεγκτή.
Μέθοδος 1: Βασικές μέθοδοι αντιμετώπισης προβλημάτων
Αυτή η ενότητα παραθέτει τις βασικές μεθόδους αντιμετώπισης προβλημάτων που μπορούν να εκτελεστούν για την επίλυση του προβλήματος αποσύνδεσης του ελεγκτή Xbox One.
1. Μετακινήστε τον ελεγκτή Xbox πιο κοντά στην κονσόλα παιχνιδιών
Εάν χρησιμοποιείτε το χειριστήριο Xbox από ένα μακρινό μέρος και μακριά από την κονσόλα παιχνιδιών, ενδέχεται να μην μπορείτε να χρησιμοποιήσετε το χειριστήριο Xbox για να παίξετε το παιχνίδι.
- Βεβαιωθείτε ότι το ασύρματο χειριστήριο Xbox βρίσκεται σε κοντινή απόσταση από την κονσόλα παιχνιδιών, καθώς η συσκευή μπορεί να αποσυνδεθεί λόγω αποσύνδεσης Bluetooth.
- Επιπλέον, βεβαιωθείτε ότι το χειριστήριο Xbox είναι στραμμένο προς την μπροστινή όψη της κονσόλας παιχνιδιών και είναι ευθυγραμμισμένο με την κονσόλα.

2. Αφαιρέστε τις παρεμβολές από άλλες συσκευές
- Εάν υπάρχουν πολλές ασύρματες συσκευές κοντά στην κονσόλα Xbox, ενδέχεται να μην μπορείτε να χρησιμοποιήσετε το χειριστήριο Xbox. Σε αυτήν την περίπτωση, πρέπει να μετακινήσετε τις ασύρματες συσκευές όπως φούρνους μικροκυμάτων, ασύρματα τηλέφωνα, ασύρματους δρομολογητές, φορητούς υπολογιστές κ.λπ. εντός της εμβέλειας για να αποφύγετε παρεμβολές.
- Εάν υπάρχουν φυσικά εμπόδια, όπως μεταλλικές πόρτες ή ράφια, στην περιοχή, ενδέχεται να μην μπορείτε να χρησιμοποιήσετε το χειριστήριο Xbox. Σε αυτήν την περίπτωση, δοκιμάστε να τοποθετήσετε το χειριστήριο Xbox στο έδαφος και, στη συνέχεια, συνδέστε το χειριστήριο.
- Οι κονσόλες Xbox όπως το Xbox 360 μπορούν να δέχονται έως και 4 χειριστήρια Xbox ταυτόχρονα. Βεβαιωθείτε ότι το χειριστήριο Xbox που προσπαθείτε να συνδέσετε στην κονσόλα Xbox βρίσκεται εντός αυτού του επιτρεπόμενου ορίου, δηλαδή υπάρχουν το πολύ 3 ελεγκτές Xbox συνδεδεμένα στην κονσόλα.

3. Αντ’ αυτού χρησιμοποιήστε ενσύρματο χειριστήριο Xbox
- Δοκιμάστε να χρησιμοποιήσετε ένα ενσύρματο χειριστήριο Xbox αντί για ένα ασύρματο χειριστήριο Xbox μπορεί να μειώσει τις διακοπές και να αποφύγει προβλήματα αποσύνδεσης.
- Για να συνδέσετε το χειριστήριο στον υπολογιστή ή την κονσόλα σας, χρησιμοποιήστε ένα καλώδιο Micro USB Type-A, καθώς έχει υψηλότερη συχνότητα κατάλληλη για τη θύρα Micro USB που είναι συνδεδεμένη σε αυτό.

4. Συνδέστε ξανά όλες τις συσκευές αποθήκευσης από την Κονσόλα παιχνιδιών Xbox
Εάν έχετε πολλές συσκευές αποθήκευσης ή σκληρούς δίσκους συνδεδεμένους στην κονσόλα παιχνιδιών,
- Απενεργοποιήστε την κονσόλα παιχνιδιών Xbox και αποσυνδέστε όλους τους σκληρούς δίσκους που είναι συνδεδεμένοι στην κονσόλα.
-
Συνδέστε όλους τους σκληρούς δίσκους στην κονσόλα παιχνιδιών και μετά ενεργοποιήστε την και παίξτε.
5. Αντικαταστήστε τις μπαταρίες του ελεγκτή Xbox
Προβάλετε την ένδειξη μπαταρίας στην αρχική οθόνη και επαληθεύστε εάν η ισχύς της μπαταρίας είναι αρκετή για τη λειτουργία του ελεγκτή.

- Εάν η στάθμη της μπαταρίας είναι χαμηλή, αντικαταστήστε τις μπαταρίες στον ελεγκτή για να διορθώσετε το εν λόγω πρόβλημα.
- Συνιστάται η χρήση μπαταριών AA μιας χρήσης σε αντίθεση με επαναφορτιζόμενες μπαταρίες.

6. Επανεκκινήστε ή Power Cycle Xbox One Gaming Console
Η επιλογή Κύκλου τροφοδοσίας στο χειριστήριο Xbox One θα σας επιτρέψει να διορθώσετε όλα τα προβλήματα στην κονσόλα Xbox One κάνοντας αναγκαστική επανεκκίνηση.
-
Πατήστε παρατεταμένα το κουμπί Xbox στο μπροστινό μέρος της κονσόλας παιχνιδιών Xbox One για περίπου 10 δευτερόλεπτα.

- Πατήστε ξανά το κουμπί Xbox στην κονσόλα Xbox One για να ενεργοποιήσετε την κονσόλα.
- Συνδέστε το χειριστήριο Xbox στην κονσόλα και ελέγξτε εάν το πρόβλημα έχει επιλυθεί.
7. Απενεργοποιήστε τον ενσωματωμένο δέκτη Bluetooth σε υπολογιστή με Windows 10
Εάν αντιμετωπίζετε πρόβλημα με τη χρήση του ελεγκτή Xbox One, μπορείτε να δοκιμάσετε να απενεργοποιήσετε το ενσωματωμένο Bluetooth στον υπολογιστή.
1. Πατήστε το πλήκτρο Windows και κάντε κλικ στο εικονίδιο Ρυθμίσεις.

2. Κάντε κλικ στην επιλογή Συσκευές στο μενού που εμφανίζεται.

3. Κάντε κλικ στην καρτέλα Bluetooth & άλλες συσκευές και απενεργοποιήστε την επιλογή Bluetooth στην οθόνη που εμφανίζεται για να απενεργοποιήσετε το ενσωματωμένο Bluetooth.

8. Μεταβείτε σε άλλο χειριστήριο Xbox
Εάν έχετε πολλά χειριστήρια Xbox για την κονσόλα παιχνιδιών Xbox, μπορείτε να δοκιμάσετε να χρησιμοποιήσετε ένα άλλο χειριστήριο Xbox για τη χρήση της κονσόλας Xbox.
- Εάν το άλλο χειριστήριο Xbox λειτουργεί, το πρόβλημα είναι με το χειριστήριο Xbox που χρησιμοποιούσατε.
- Διαφορετικά, το πρόβλημα μπορεί να οφείλεται στην κονσόλα παιχνιδιών Xbox, η οποία πρέπει να επισκευαστεί από τεχνικό.
9. Κλείστε το Steam Client σε υπολογιστή
Εάν έχετε συνδέσει το χειριστήριο Xbox για να παίξετε παιχνίδια υπολογιστή, ενδέχεται να μην μπορείτε να χρησιμοποιήσετε το χειριστήριο ενώ ο πελάτης Steam εκτελείται στο παρασκήνιο. Για να διορθωθεί αυτό,
1. Εκκινήστε τη Διαχείριση εργασιών πατώντας τα πλήκτρα Ctrl + Shift + Esc.
2. Επιλέξτε την εφαρμογή Steam Client Bootstrapper στη λίστα.
3. Κάντε δεξί κλικ πάνω του και επιλέξτε End Task όπως φαίνεται παρακάτω.

4. Εάν έχετε εγκαταστήσει το Oculus Home στον υπολογιστή σας, πρέπει να το κλείσετε με παρόμοιο τρόπο.
Μέθοδος 2: Λήψη εφαρμογής DS4Windows
Εάν χρησιμοποιείτε μια παλαιότερη έκδοση των Windows, μπορείτε να δοκιμάσετε να εγκαταστήσετε την εφαρμογή DS4Windows για να διορθώσετε την αποσύνδεση του ελεγκτή Xbox One στο πρόβλημα του υπολογιστή σας.
1. Εκκινήστε την εφαρμογή Google Chrome χρησιμοποιώντας τη γραμμή αναζήτησης στον υπολογιστή σας, όπως φαίνεται.

2. Ανοίξτε την ιστοσελίδα του DS4Windows και κάντε κλικ στο κουμπί ΛΗΨΗ στην οθόνη.

3. Εκτελέστε το ληφθέν αρχείο και εκκινήστε την εφαρμογή DS4Windows στον υπολογιστή σας. Θα καταχωρήσει τις εισόδους από την είσοδο του ελεγκτή στον υπολογιστή ως ελεγκτή Xbox 360.
Μέθοδος 3: Απενεργοποιήστε την υπηρεσία συσχέτισης συσκευών
Το ζήτημα αποσύνδεσης του ελεγκτή Xbox One ενδέχεται να προκύψει εάν η υπηρεσία συσχέτισης συσκευών είναι ενεργοποιημένη στον υπολογιστή σας.
1. Εκκινήστε την εφαρμογή Υπηρεσίες πληκτρολογώντας τη στη γραμμή αναζήτησης των Windows και κάνοντας κλικ στο Άνοιγμα.

2. Επιλέξτε την Υπηρεσία συσχέτισης συσκευών στη λίστα και κάντε κλικ στην επιλογή Διακοπή αυτής της υπηρεσίας στο αριστερό παράθυρο, όπως φαίνεται τονισμένο.

Μέθοδος 4: Επανεγκατάσταση κρυφών προσαρμογέων (για Xbox 360)
Εάν χρησιμοποιείτε το χειριστήριο Xbox 360, πρέπει να απεγκαταστήσετε τους κρυφούς προσαρμογείς για να διορθώσετε το πρόβλημα τυχαίας αποσύνδεσης του ελεγκτή Xbox One.
1. Εκκινήστε την εφαρμογή Device Manager όπως φαίνεται.

2. Κάντε κλικ στο Προβολή > Εμφάνιση κρυφών συσκευών όπως εμφανίζονται.

3. Κάντε δεξί κλικ στον ασύρματο προσαρμογέα Xbox 360 και κάντε κλικ στην επιλογή Απεγκατάσταση συσκευής για να απεγκαταστήσετε τον προσαρμογέα.

4. Κάντε επανεκκίνηση του υπολογιστή σας. Στη συνέχεια, επανασυνδέστε το χειριστήριο.
5. Εκκινήστε ξανά τη Διαχείριση Συσκευών. Κάντε κλικ στην Ενέργεια > Σάρωση για αλλαγές υλικού όπως φαίνεται παρακάτω.

Μέθοδος 5: Τροποποιήσεις κάρτας γραφικών (για GPU NVIDIA)
Οι τροποποιήσεις που πρέπει να γίνουν στην κάρτα γραφικών NVIDIA GPU για την επίλυση του προβλήματος αποσύνδεσης του ελεγκτή Xbox One εξηγούνται σε αυτήν την ενότητα.
Επιλογή I: Ενημέρωση προγράμματος οδήγησης γραφικών NVIDIA
Το πρόγραμμα οδήγησης NVIDIA Graphics πρέπει να βρίσκεται στην ενημερωμένη έκδοση για να χρησιμοποιεί τις διάφορες συνδεδεμένες συσκευές. Ακολουθήστε τις μεθόδους για να ενημερώσετε το πρόγραμμα οδήγησης NVIDIA Graphics με μη αυτόματο τρόπο στον υπολογιστή σας.

Επιλογή II: Απεγκαταστήστε το NVIDIA GeForce Experience Client
Το NVIDIA GeForce Experience Client συχνά έρχεται σε διένεξη με τον ελεγκτή Xbox που είναι συνδεδεμένος λόγω παρόμοιας γραφικής διεπαφής. Για να διορθώσετε αυτό το ζήτημα, μπορείτε να δοκιμάσετε να απεγκαταστήσετε το πρόγραμμα-πελάτη GeForce Experience στον υπολογιστή σας.

Επιλογή III: Απενεργοποιήστε την υπηρεσία ασύρματου ελεγκτή NVIDIA
Η υπηρεσία ασύρματου ελεγκτή NVIDIA στον υπολογιστή σας μπορεί να προκαλέσει πρόβλημα αποσύνδεσης του ελεγκτή Xbox One. Έτσι, απενεργοποιήστε το ως εξής:
1. Εκκινήστε την εφαρμογή Υπηρεσίες αναζητώντας τη στη γραμμή αναζήτησης των Windows και κάνοντας κλικ στο Άνοιγμα.

2. Κάντε δεξί κλικ στην υπηρεσία ασύρματου ελεγκτή NVIDIA και κάντε κλικ στην επιλογή Ιδιότητες στη λίστα που εμφανίζεται.

3. Στην καρτέλα Γενικά, επιλέξτε Απενεργοποιημένο στο αναπτυσσόμενο μενού Τύπος εκκίνησης όπως φαίνεται παρακάτω.

4. Κάντε κλικ στα κουμπιά Εφαρμογή και μετά OK.
Επιλογή IV: Απενεργοποίηση της λειτουργίας πειραματικής ροής
Η δυνατότητα Experimental Stream στο GeForce Experience Client της NVIDIA GPU θα πρέπει να απενεργοποιηθεί για να διορθωθεί το πρόβλημα τυχαίας αποσύνδεσης του ελεγκτή Xbox One.
1. Κάντε κλικ στο εικονίδιο GeForce Experience Client στην επιφάνεια εργασίας και Εκτέλεση ως διαχειριστής.

2Α. Στην καρτέλα ΓΕΝΙΚΑ, κάντε κλικ στην επιλογή ΕΠΙΚΑΛΥΨΗ ΕΝΤΟΣ ΠΑΙΧΝΙΔΙΟΥ για να την απενεργοποιήσετε.

2Β. Στην καρτέλα ΛΟΓΑΡΙΑΣΜΟΣ, καταργήστε την επιλογή του πλαισίου με την ένδειξη Να επιτρέπονται οι πειραματικές λειτουργίες όπως φαίνεται.

Μέθοδος 6: Τροποποιήστε τις ρυθμίσεις του ελεγκτή Xbox στη Διαχείριση Συσκευών
Οι παρακάτω μέθοδοι θα σας βοηθήσουν να διορθώσετε το πρόβλημα αποσύνδεσης του ελεγκτή Xbox One.
Επιλογή I: Ενεργοποιήστε ξανά το Xbox One Controller
Το πρόβλημα αποσύνδεσης του ελεγκτή Xbox One μπορεί να διορθωθεί απενεργοποιώντας και, στη συνέχεια, ενεργοποιώντας το χειριστήριο ως εξής:
1. Εκκινήστε την εφαρμογή Device Manager όπως φαίνεται.

2. Επιλέξτε τον ελεγκτή Xbox One στην ενότητα Συσκευές ανθρώπινης διεπαφής.
Σημείωση: Έχουμε επεξηγήσει τα βήματα για τον ελεγκτή συστήματος συμβατό με HID ως παράδειγμα.
3. Κάντε δεξί κλικ στη συσκευή και κάντε κλικ στην επιλογή Απενεργοποίηση συσκευής όπως απεικονίζεται.

4. Κάντε κλικ στο κουμπί Ναι στο παράθυρο επιβεβαίωσης για να συνεχίσετε την απενεργοποίηση του ελεγκτή.

5. Κάντε δεξί κλικ στο χειριστήριο Xbox One και κάντε κλικ στην επιλογή Ενεργοποίηση συσκευής

Επιλογή II: Απενεργοποιήστε τη λειτουργία εξοικονόμησης ενέργειας
Πρέπει να απενεργοποιήσετε τη λειτουργία εξοικονόμησης ενέργειας για να διορθώσετε το πρόβλημα αποσύνδεσης του χειριστηρίου Xbox One.
1. Εκκινήστε τη Διαχείριση Συσκευών όπως πριν και αναπτύξτε την ενότητα των Windows Adapter Xbox.
2. Κάντε δεξί κλικ στο Xbox One Controller και κάντε κλικ στην επιλογή Ιδιότητες.
3. Κάντε κλικ στην καρτέλα Power Management στο επάνω μέρος.
4. Εδώ, καταργήστε την επιλογή του Επιτρέπεται στον υπολογιστή να απενεργοποιεί τη συσκευή για εξοικονόμηση ενέργειας που έχει επισημανθεί και κάντε κλικ στο κουμπί OK.

Μέθοδος 7: Ενημερώστε τον ελεγκτή Xbox μέσω της εφαρμογής Xbox Accessories
Για να διορθώσετε το πρόβλημα αποσύνδεσης του ελεγκτή Xbox One, μπορείτε να εγκαταστήσετε την εφαρμογή Xbox Accessories στον υπολογιστή σας και να τη χρησιμοποιήσετε για να ενημερώσετε το χειριστήριο όπως εξηγείται παρακάτω:
1. Συνδέστε τον ελεγκτή Xbox σε υπολογιστή με Windows χρησιμοποιώντας ένα καλώδιο USB ή χρησιμοποιήστε τον ασύρματο προσαρμογέα Xbox για Windows.
2. Εκκινήστε την εφαρμογή Google Chrome πληκτρολογώντας στη γραμμή αναζήτησης των Windows και κάνοντας κλικ στο Άνοιγμα.

3. Ανοίξτε τον επίσημο ιστότοπο του Microsoft Store για την εφαρμογή αξεσουάρ Xbox και κάντε κλικ στο κουμπί “Λήψη στο κατάστημα” της εφαρμογής.
Σημείωση: Κάντε κλικ στο κουμπί Άνοιγμα Microsoft Store στην αναδυόμενη οθόνη και εγκαταστήστε την εφαρμογή αξεσουάρ Xbox από το Microsoft Store.

4. Εκκινήστε την εφαρμογή αξεσουάρ Xbox στον υπολογιστή σας χρησιμοποιώντας τη γραμμή αναζήτησης. Η εφαρμογή θα αναγνωρίσει αυτόματα το χειριστήριο Xbox που είναι συνδεδεμένο στον υπολογιστή σας και θα εμφανιστεί στην οθόνη.
5. Κάντε κλικ στο κουμπί με τις τρεις οριζόντιες κουκκίδες στην οθόνη για να προβάλετε τις επιλογές για τον επιλεγμένο ελεγκτή. Εδώ, κάντε κλικ στην καρτέλα Ενημέρωση και περιμένετε μέχρι να ολοκληρωθεί η ενημέρωση.
Σημείωση: Εάν ο ελεγκτής είναι ενημερωμένος, θα εμφανιστεί το μήνυμα Χωρίς διαθέσιμη ενημέρωση κονσόλας.

Μέθοδος 8: Επανασυνδέστε το χειριστήριο Xbox στην Κονσόλα παιχνιδιών
Μπορείτε να δοκιμάσετε να αποσυνδέσετε και, στη συνέχεια, να επανασυνδέσετε το χειριστήριο Xbox στην κονσόλα παιχνιδιών για να διορθώσετε το πρόβλημα.
Επιλογή I: Επανασυνδέστε το ενσύρματο χειριστήριο Xbox
1Α. Αποσυνδέστε το καλώδιο σύνδεσης του ελεγκτή Xbox και συνδέστε το ξανά στη θύρα USB της κονσόλας παιχνιδιών.
1Β. Αποσυνδέστε το καλώδιο σύνδεσης του ελεγκτή Xbox και συνδέστε το σε μια άλλη θύρα USB της κονσόλας παιχνιδιών.
1C. Εάν το καλώδιο σύνδεσης είναι αποσπώμενο, αποσυνδέστε το καλώδιο σύνδεσης και δοκιμάστε να χρησιμοποιήσετε άλλο καλώδιο USB.
2. Στη συνέχεια, πατήστε το κουμπί συγχρονισμού στην κονσόλα για περίπου 30 δευτερόλεπτα.

3. Επιλέξτε Συνέχεια και ακολουθήστε τις οδηγίες που εμφανίζονται στην οθόνη για να ολοκληρώσετε τη διαδικασία ρύθμισης του ελεγκτή.

Επιλογή II: Επανασυνδέστε το ασύρματο χειριστήριο Xbox
1. Πατήστε το κουμπί ασύρματης σύνδεσης στο χειριστήριο Xbox μέχρι να αναβοσβήσει το κουμπί Xbox στο χειριστήριο και να παραμείνει αναμμένο.
2. Πατήστε το κουμπί Pair στην κονσόλα παιχνιδιών Xbox μέχρι να ανάψει η φωτεινή ένδειξη.
3. Πατήστε τα πλήκτρα Windows +I για να ανοίξετε τις Ρυθμίσεις και κάντε κλικ στην επιλογή Συσκευές όπως φαίνεται.
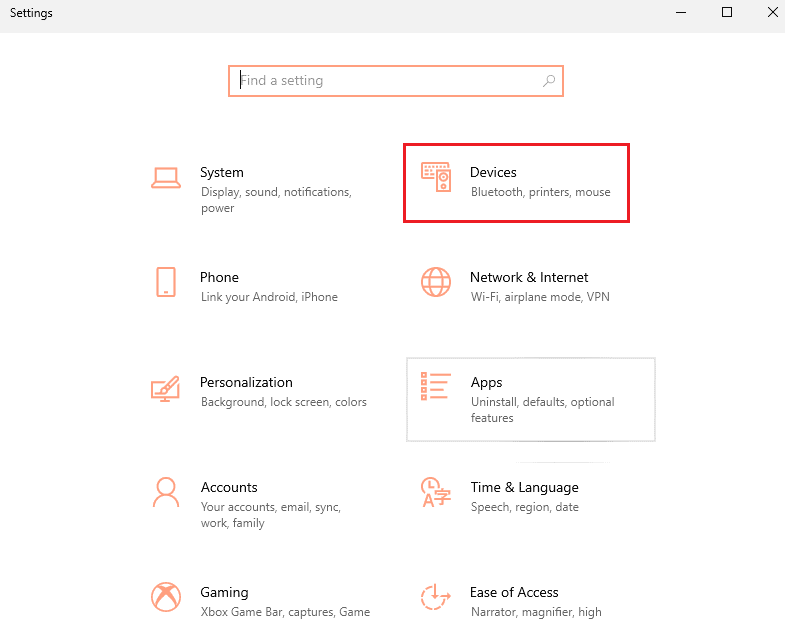
4. Στην καρτέλα Bluetooth & άλλες συσκευές, κάντε κλικ στο κουμπί Προσθήκη Bluetooth ή άλλης συσκευής.
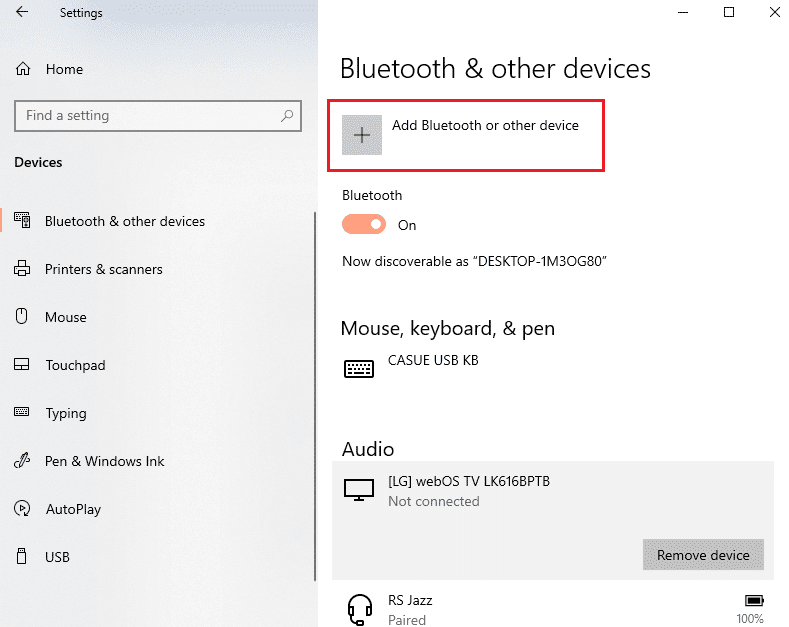
5. Κάντε κλικ στο χειριστήριο Xbox και αντιστοιχίστε το με τον υπολογιστή σας για να επανασυνδέσετε το χειριστήριο.
Μέθοδος 9: Ενημερώστε την Κονσόλα παιχνιδιών Xbox
Η μέθοδος σάς επιτρέπει να ενημερώσετε το σύστημα της κονσόλας Xbox για να διορθώσετε το πρόβλημα αποσύνδεσης του ελεγκτή Xbox One.
1. Πατήστε το κουμπί Xbox στο χειριστήριο Xbox για να ανοίξετε τον Οδηγό.

2. Μεταβείτε στις Ρυθμίσεις > Σύστημα.
3. Επιλέξτε Ενημερώσεις & λήψεις για να δείτε τις διαθέσιμες ενημερώσεις.
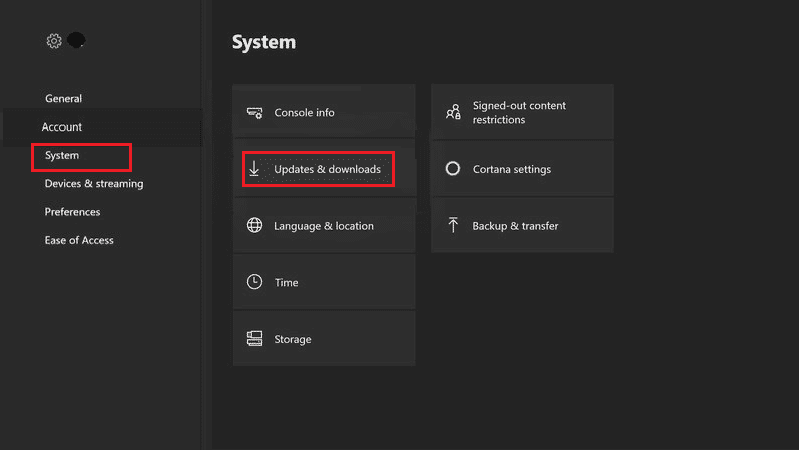
4. Επιλέξτε το κουμπί ΕΝΑΡΞΗ ΕΝΗΜΕΡΩΣΗΣ στην οθόνη για να ενημερώσετε την κονσόλα παιχνιδιών.
Σημείωση: Εάν δεν υπάρχουν διαθέσιμες ενημερώσεις, θα εμφανιστεί στην οθόνη το μήνυμα Χωρίς διαθέσιμη ενημέρωση κονσόλας.
Μέθοδος 10: Επαναφέρετε την Κονσόλα παιχνιδιών Xbox
Το πρόβλημα της αποσύνδεσης του χειριστηρίου Xbox One μπορεί να διορθωθεί επαναφέροντας την κονσόλα παιχνιδιών ως εξής:
1. Πατήστε το κουμπί Xbox για να ανοίξετε τον Οδηγό.
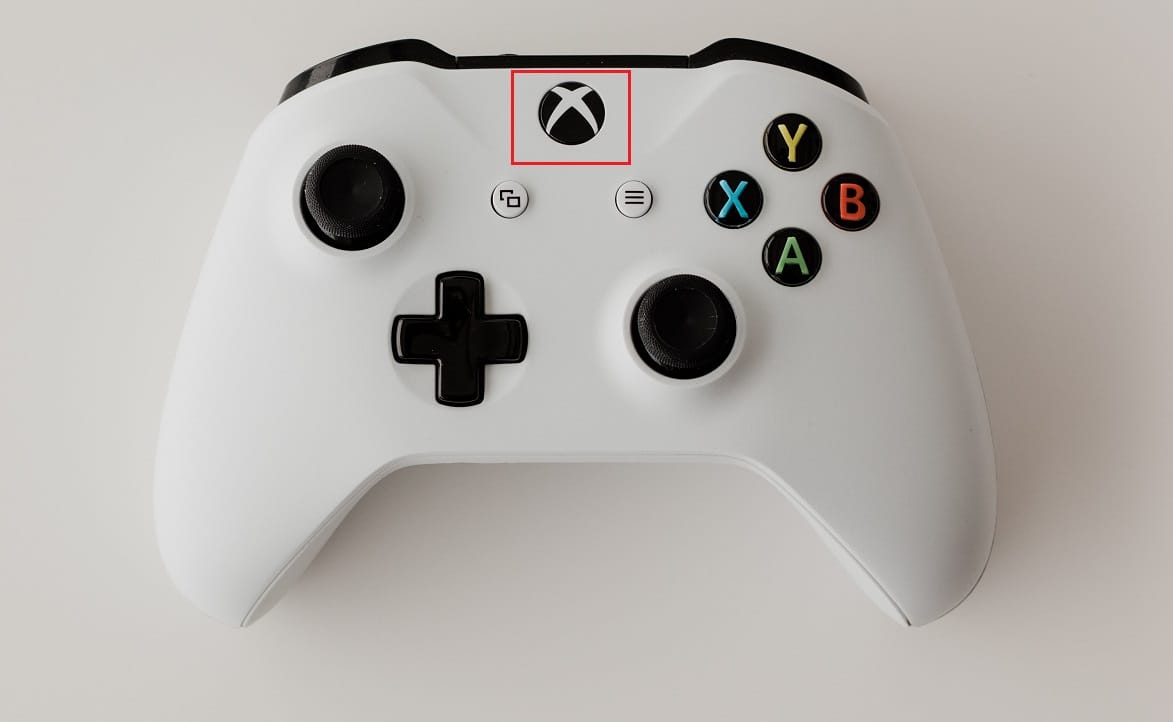
2. Μεταβείτε στις Ρυθμίσεις > Σύστημα > Πληροφορίες κονσόλας, όπως φαίνεται παρακάτω.
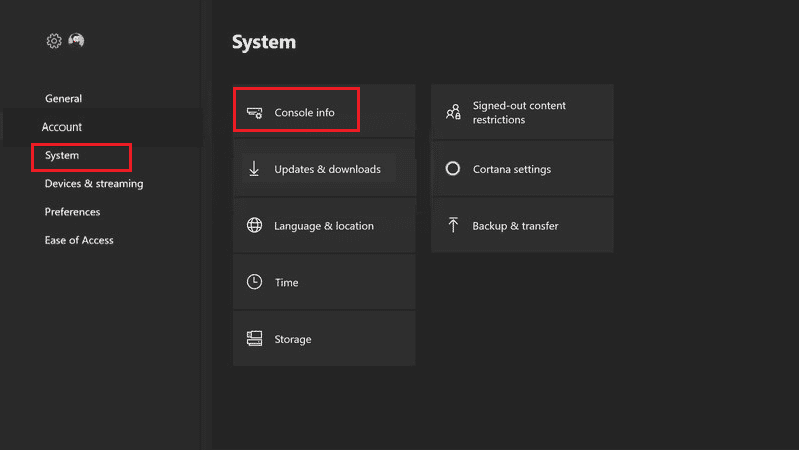
3. Επιλέξτε Επαναφορά κονσόλας. Θα σας δοθούν δύο επιλογές.
4Α. Πρώτα, κάντε κλικ στο Reset και κρατήστε τα παιχνίδια και τις εφαρμογές μου, καθώς αυτό επαναφέρει μόνο το υλικολογισμικό και τις ρυθμίσεις.
Σημείωση: Εδώ, τα δεδομένα του παιχνιδιού παραμένουν άθικτα και δεν χρειάζεται να τα κατεβάσετε ξανά.
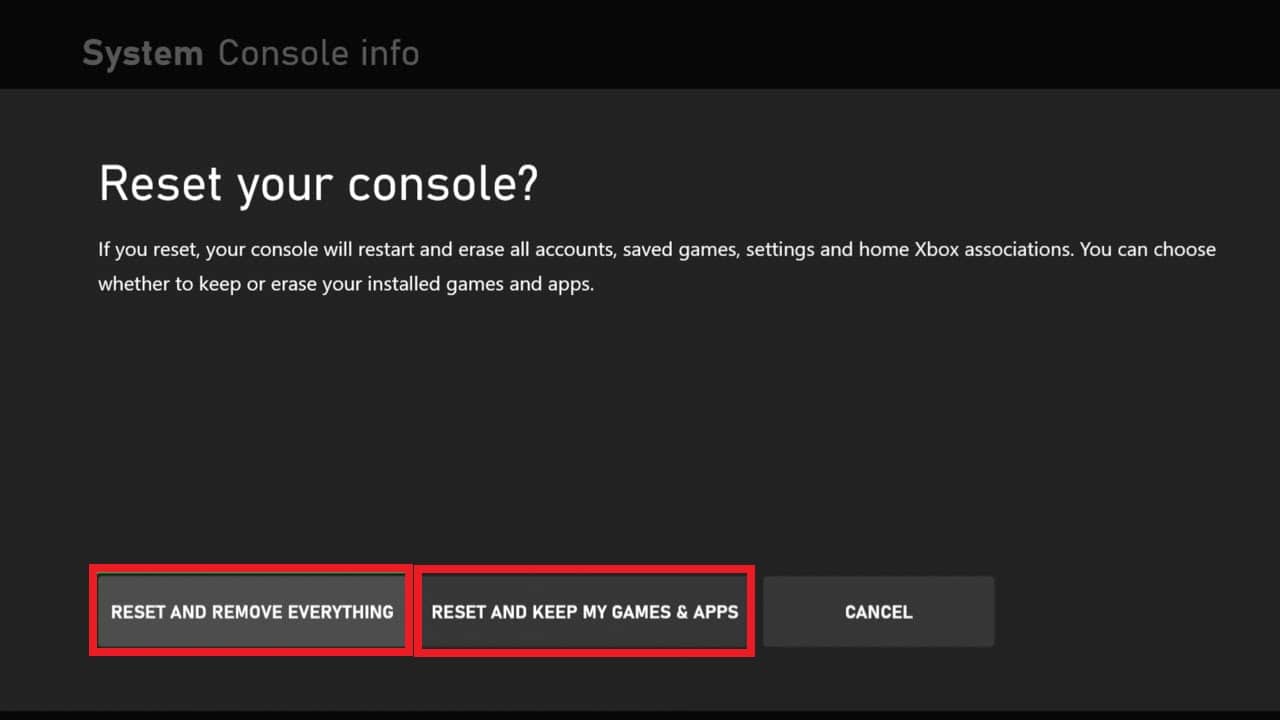
4Β. Εάν όχι, επιλέξτε Επαναφορά και καταργήστε τα πάντα.
***
Το ζήτημα της τυχαίας αποσύνδεσης του ελεγκτή Xbox One συζητήθηκε σε αυτό το άρθρο καθώς και οι μέθοδοι επίλυσής του. Καταθέστε τις προτάσεις και τις απορίες σας σχετικά με το άρθρο στην παρακάτω ενότητα σχολίων.

