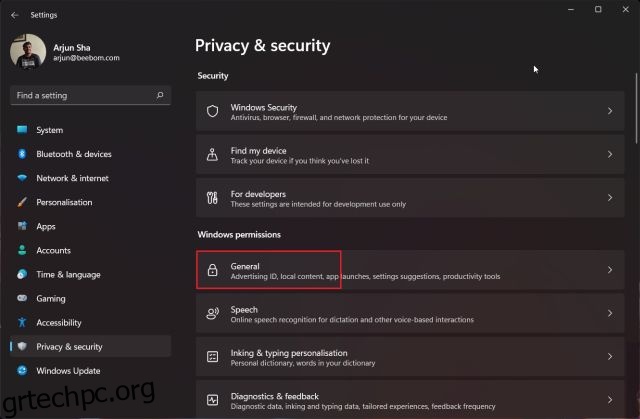Τελευταία, η Microsoft έχει δεχτεί πολλές ανησυχίες για την προσθήκη περιττών υπηρεσιών παρασκηνίου, την εκτέλεση ενεργής τηλεμετρίας για την παρακολούθηση της δραστηριότητάς σας, την προσθήκη άσκοπου bloatware στο σύστημα και πολλά άλλα. Πολλοί επικριτές έχουν επικαλεστεί ακόμη και τη Microsoft και συνέκριναν τα Windows με προγράμματα όπως το spyware. Η αλήθεια είναι ότι μετά την κυκλοφορία των Windows 10, η Microsoft συλλέγει όλο και περισσότερα δεδομένα χρηστών. Και με τα Windows 11, τα πράγματα δεν παίρνουν τη σωστή τροπή. Επομένως, εάν ανησυχείτε για το απόρρητό σας στα Windows 11, ακολουθήστε το σεμινάριο μας για να προστατεύσετε το απόρρητό σας στο πιο πρόσφατο λειτουργικό σύστημα επιτραπέζιου υπολογιστή της Microsoft. Έχουμε αναφέρει βασικές ρυθμίσεις που πρέπει να απενεργοποιήσετε για να προστατεύσετε το απόρρητό σας στα Windows 11.
Πίνακας περιεχομένων
Πώς να προστατέψετε το απόρρητό σας στα Windows 11 (2022)
Προσθέσαμε 10 διαφορετικούς τρόπους για να προστατεύσετε το απόρρητό σας στα Windows 11. Προς το τέλος, συμπεριλάβαμε επίσης ένα πρόγραμμα τρίτου μέρους για να κάνουμε τα Windows 11 λειτουργικό σύστημα φιλικό προς το απόρρητο. Σε αυτήν τη σημείωση, ας βουτήξουμε και ας δούμε τις ρυθμίσεις απορρήτου που πρέπει να αλλάξετε αμέσως.
1. Αλλάξτε τις Γενικές Ρυθμίσεις Απορρήτου
1. Πρώτα, πατήστε τη συντόμευση πληκτρολογίου των Windows 11 “Windows + I” για να ανοίξετε την εφαρμογή Ρυθμίσεις. Τώρα, μεταβείτε στο “Απόρρητο και ασφάλεια” από την αριστερή πλαϊνή γραμμή και κάντε κλικ στο “Γενικά” κάτω από τα “Δικαιώματα των Windows” στο δεξιό παράθυρο.

2. Εδώ, απενεργοποιήστε όλες τις εναλλαγές. Αυτό θα εμποδίσει τη Microsoft να παρακολουθεί τις εκκινήσεις της εφαρμογής σας, να μαθαίνει για τα ενδιαφέροντά σας και να εμφανίζει εξατομικευμένες διαφημίσεις. Θα εμποδίσει επίσης τους ιστότοπους να έχουν πρόσβαση στην προεπιλεγμένη γλώσσα σας.

2. Απενεργοποιήστε την Online Speech Recognition
Εάν δεν θέλετε να χρησιμοποιήσετε τις νέες δυνατότητες των Windows 11, όπως η φωνητική πληκτρολόγηση και η φωνητική πρόσβαση που χρησιμοποιούν την ηλεκτρονική αναγνώριση ομιλίας της Microsoft, μπορείτε κάλλιστα να την απενεργοποιήσετε. Αυτό θα σταματήσει τη Microsoft από την αποστολή των φωνητικών σας δεδομένων στο cloud, διατηρώντας έτσι το απόρρητό σας. Εδώ είναι πώς να το κάνετε αυτό.
1. Μεταβείτε στις ρυθμίσεις «Απόρρητο και ασφάλεια» και κάντε κλικ στο «Ομιλία».

2. Εδώ, απενεργοποιήστε την εναλλαγή «Διαδικτυακή αναγνώριση ομιλίας». Αυτό είναι.

3. Απενεργοποιήστε την αποστολή διαγνωστικών δεδομένων
Για να διατηρήσει τα Windows 11 ασφαλή και ενημερωμένα, η Microsoft στέλνει περιορισμένο αριθμό διαγνωστικών δεδομένων, που απαιτείται από προεπιλογή. Ωστόσο, υπάρχει ένα άλλο σύνολο προαιρετικών διαγνωστικών δεδομένων, που επιτρέπει στη Microsoft να έχει πρόσβαση στο ιστορικό περιήγησής σας, στον τρόπο χρήσης μιας εφαρμογής ή μιας δυνατότητας και πολλά άλλα. Εάν δεν θέλετε να στείλετε τα προαιρετικά διαγνωστικά δεδομένα στον γίγαντα του Redmond, ακολουθήστε τα παρακάτω βήματα.
1. Μεταβείτε στο μενού «Απόρρητο και ασφάλεια» και μεταβείτε στην ενότητα ρυθμίσεων «Διαγνωστικά και σχόλια».

2. Εδώ, αναπτύξτε την ενότητα “Δεδομένα διάγνωσης” και απενεργοποιήστε την εναλλαγή “Αποστολή προαιρετικών δεδομένων διάγνωσης”.

3. Εκτός από αυτό, θα προτείνω επίσης να απενεργοποιήσετε και τις τρεις εναλλαγές ακριβώς από κάτω. Αυτό θα σταματήσει τα Windows 11 από τη χρήση των διαγνωστικών σας δεδομένων για την εμφάνιση εξατομικευμένων συμβουλών και προτάσεων. Επίσης, θα εμποδίσει τα Windows 11 να στείλουν τα διαγνωστικά δεδομένα σας μελανιού και πληκτρολόγησης στη Microsoft.

4. Απενεργοποιήστε το Ιστορικό δραστηριότητας
Το 2018, η Microsoft είχε εισαγάγει τη δυνατότητα Timeline στα Windows 10 που παρακολουθούσε όλη τη δραστηριότητά σας στον υπολογιστή. Αργότερα μετονομάστηκε σε Ιστορικό δραστηριότητας. Στα Windows 11, δεν εμφανίζει το χρονοδιάγραμμα των εργασιών και των δραστηριοτήτων σας, ωστόσο, η Microsoft εξακολουθεί να αποθηκεύει όλες τις δραστηριότητές σας, κάτι που προκαλεί έκπληξη. Εάν θέλετε να προστατεύσετε το απόρρητό σας στα Windows 11 και να εμποδίσετε τη Microsoft να παρακολουθεί όλες τις δραστηριότητές σας, ακολουθήστε τα παρακάτω βήματα και απενεργοποιήστε αυτήν τη δυνατότητα.
1. Μεταβείτε στο μενού «Απόρρητο και ασφάλεια» στις Ρυθμίσεις των Windows και κάντε κλικ στο «Ιστορικό δραστηριότητας» στο δεξιό παράθυρο.

2. Εδώ, απενεργοποιήστε το πλαίσιο ελέγχου “Αποθήκευση ιστορικού δραστηριότητας σε αυτήν τη συσκευή”. Μετά από αυτό, κάντε κλικ στο “Διαγραφή” για να διαγράψετε όλο το ιστορικό δραστηριότητάς σας που αποστέλλεται στο cloud.

5. Αλλαγή άδειας τοποθεσίας
Εάν δεν θέλετε οι εφαρμογές να έχουν πρόσβαση στην τοποθεσία σας στα Windows 11, μπορείτε να αποκλείσετε την πρόσβαση με ένα μόνο κλικ. Τούτου λεχθέντος, η πλήρης απενεργοποίηση των υπηρεσιών τοποθεσίας στα Windows 11 θα σας εμποδίσει επίσης να βρείτε τη συσκευή σας σε περίπτωση κλοπής. Για να το αποφύγετε, προτείνω να επιτρέψετε την άδεια τοποθεσίας να επιλέγει μόνο εφαρμογές που το χρειάζονται πραγματικά. Δείτε πώς μπορείτε να διαχειριστείτε την άδεια τοποθεσίας και να προστατέψετε το απόρρητό σας στα Windows 11 από επεμβατικές εφαρμογές.
1. Στο μενού «Απόρρητο και ασφάλεια», κάντε κύλιση προς τα κάτω και κάντε κλικ στην «Τοποθεσία» στην ενότητα «Άδειες εφαρμογής».

2. Στη συνέχεια, παραχωρήστε την άδεια τοποθεσίας σε εφαρμογές που τη χρειάζονται πραγματικά και αφαιρέστε την άδεια σε άλλες ανεπιθύμητες εφαρμογές. Παρεμπιπτόντως, μπορείτε να απενεργοποιήσετε συνολικά τις υπηρεσίες τοποθεσίας στα Windows 11 απενεργοποιώντας την εναλλαγή στο επάνω μέρος.

6. Αλλάξτε τα δικαιώματα κάμερας και μικροφώνου στα Windows 11
Μεταξύ των πολλών αδειών, η κάμερα και το μικρόφωνο είναι τα πιο ευαίσθητα και πρέπει να κάνετε αλλαγές στον υπολογιστή σας με Windows 11 για να αποτρέψετε την πρόσβαση κακόβουλων εφαρμογών στην κάμερα και το μικρόφωνό σας στο παρασκήνιο. Αυτό θα προστατεύσει σε μεγάλο βαθμό το απόρρητό σας στα Windows 11. Δείτε πώς να το κάνετε αυτό.
1. Στο μενού «Απόρρητο και ασφάλεια», κάντε κύλιση προς τα κάτω και ανοίξτε τις ρυθμίσεις δικαιωμάτων «Κάμερα».

2. Εάν θέλετε να απενεργοποιήσετε την κάμερα web/της κάμερας στον υπολογιστή σας με Windows 11, απενεργοποιήστε την εναλλαγή “Πρόσβαση στην κάμερα”. Σε περίπτωση που θέλετε να παραχωρήσετε στην κάμερα άδεια να επιλέξει εφαρμογές, φροντίστε να ελέγξετε τη λίστα των εφαρμογών και να απενεργοποιήσετε την πρόσβαση σε περιττές.

3. Ομοίως, ανοίξτε τη ρύθμιση άδειας “Μικρόφωνο” και ελέγξτε τη λίστα. Απενεργοποιήστε την άδεια “Πρόσβαση μικροφώνου” για εφαρμογές που δεν το χρειάζονται.

7. Ενεργοποιήστε το κρυπτογραφημένο DNS
Ένας άλλος τρόπος για να προστατεύσετε το απόρρητό σας στα Windows 11 είναι να κρυπτογραφήσετε την κίνηση ιστού στον υπολογιστή σας. Το κρυπτογραφημένο DNS (γνωστό και ως DNS-over-HTTPS) γίνεται ένα κοινό πρότυπο για την κρυπτογράφηση ερωτημάτων DNS. Κάθε φορά που προσπαθείτε να ανοίξετε έναν ιστότοπο ή μια εφαρμογή προσπαθεί να συνδεθεί με τον διακομιστή της, ο υπολογιστής συνομιλεί με έναν διακομιστή DNS για να αναζητήσει το όνομα τομέα. Αυτή η ανταλλαγή παρέμεινε σε μεγάλο βαθμό μη κρυπτογραφημένη και θα μπορούσε να είναι μια σημαντική πηγή διαρροής. Εάν ασχολείστε σοβαρά με το απόρρητό σας, θα πρέπει οπωσδήποτε να ενεργοποιήσετε το κρυπτογραφημένο DNS στα Windows 11.

Έχουμε ήδη γράψει ένα λεπτομερές σεμινάριο σχετικά με τον τρόπο ενεργοποίησης του DNS μέσω HTTPS στα Windows 11, επομένως διαβάστε τον οδηγό μας και εφαρμόστε τις απαραίτητες αλλαγές. Θα βοηθήσει πολύ στην προστασία της δραστηριότητάς σας στο Διαδίκτυο όχι μόνο στα οικιακά δίκτυα, αλλά και στα δημόσια δίκτυα.
8. Μετακίνηση σε τοπικό λογαριασμό
Μέχρι τώρα, γνωρίζετε ήδη ότι η Microsoft πιέζει τους χρήστες να επιλέξουν τον διαδικτυακό λογαριασμό Microsoft αντί για έναν τοπικό λογαριασμό στα Windows 11. Και σύμφωνα με τα πρόσφατα νέα, η Microsoft στοχεύει να φέρει την απαίτηση ηλεκτρονικού λογαριασμού και στους χρήστες των Windows 11 Pro. Όλες αυτές οι αλλαγές γίνονται για τη συλλογή περισσότερων δεδομένων χρηστών, τη δημιουργία ενός προφίλ χρηστών με δυνατότητα δημιουργίας εσόδων και τη στόχευση πελατών με εξατομικευμένες διαφημίσεις. Βασικά, η απαίτηση ηλεκτρονικού λογαριασμού επιτρέπει στη Microsoft να παρακολουθεί τη χρήση σας και να δημιουργεί ένα διαδικτυακό προφίλ συνδεδεμένο με τον λογαριασμό σας Microsoft.

Επομένως, το πρώτο πράγμα που πρέπει να κάνετε για να διατηρήσετε το απόρρητό σας στα Windows 11 είναι να μεταβείτε σε έναν τοπικό λογαριασμό. Έχουμε ένα λεπτομερές σεμινάριο σχετικά με τον τρόπο εναλλαγής από έναν λογαριασμό Microsoft σε έναν τοπικό λογαριασμό στα Windows 11, επομένως ακολουθήστε τις οδηγίες που αναφέρονται στο συνδεδεμένο άρθρο. Αυτό θα εμποδίσει τη Microsoft να δημιουργήσει ένα διαδικτυακό προφίλ που να συνδέεται με τη δραστηριότητά σας στη συσκευή.
9. Διαγράψτε τα δεδομένα σας στο Microsoft Cloud
Ανεξάρτητα από το τι κάνετε στον υπολογιστή σας με Windows 11, η Microsoft παρακολουθεί όλη τη δραστηριότητά σας και στέλνει τα δεδομένα πίσω στον διακομιστή της. Η Microsoft λέει ότι τα δεδομένα χρησιμοποιούνται για τη βελτίωση των υπηρεσιών και των προϊόντων της, την εξατομίκευση της διαδικτυακής εμπειρίας σας και την παροχή καλύτερων προτάσεων. Τα δεδομένα προορίζονται για την κατανόηση της συμπεριφοράς σας και την προβολή στοχευμένων διαφημίσεων. Εγώ
Εάν θέλετε να διαγράψετε όλα τα δεδομένα σας στο cloud, συμπεριλαμβανομένης της δραστηριότητας τοποθεσίας, του ιστορικού περιήγησης (συλλέγεται από την Αναζήτηση Edge ή των Windows), των εφαρμογών και της δραστηριότητας υπηρεσιών, της δραστηριότητας πολυμέσων και των δεδομένων απόδοσης, ακολουθήστε τα παρακάτω βήματα.
1. Αρχικά, ανοίξτε αυτόν τον σύνδεσμο για να ανοίξετε τον πίνακα ελέγχου απορρήτου της Microsoft. Τώρα, συνδεθείτε με τον λογαριασμό Microsoft που είναι συνδεδεμένος με τον υπολογιστή σας Windows 11.

2. Στη συνέχεια, αναπτύξτε την ενότητα “Δραστηριότητα τοποθεσίας” και διαγράψτε τα δεδομένα αμέσως. Για παράδειγμα, έχω απενεργοποιήσει τις υπηρεσίες τοποθεσίας στον υπολογιστή μου με Windows 11, επομένως δεν υπάρχουν δεδομένα cloud. Ωστόσο, στο Ιστορικό περιήγησης, έχει αποθηκεύσει όλους τους ιστότοπους που έχω επισκεφτεί χρησιμοποιώντας το Edge. Μπορείτε να κάνετε κλικ στο «Εκκαθάριση όλης της δραστηριότητας περιήγησης» για να διαγράψετε όλα τα δεδομένα περιήγησής σας.

3. Ομοίως, επεκτείνετε την ενότητα “Ιστορικό αναζήτησης” και θα βρείτε όλα τα ερωτήματα αναζήτησης που έχετε κάνει από την Αναζήτηση Bing, την Αναζήτηση Windows, την Cortana κ.λπ. Για να διαγράψετε όλα τα δεδομένα αναζήτησης, κάντε κλικ στο “Διαγραφή όλου του ιστορικού αναζήτησης”. .

4. Στη συνέχεια, κάντε κλικ στο «Δραστηριότητα εφαρμογών και υπηρεσιών» και κάντε κλικ στο «Εκκαθάριση όλων των δραστηριοτήτων εφαρμογών και υπηρεσιών». Αυτό θα καταργήσει όλες τις δραστηριότητες που σχετίζονται με την εφαρμογή και τις υπηρεσίες σας από το cloud της Microsoft.

5. Εκτελέστε μια παρόμοια ενέργεια για τη “Δραστηριότητα πολυμέσων” και “Δεδομένα απόδοσης εφαρμογών και υπηρεσιών”. Αυτό θα διαγράψει όλα τα προσωπικά σας δεδομένα από τον διακομιστή cloud της Microsoft και θα προστατεύσει την ταυτότητά σας από στοχευμένα προφίλ διαφημίσεων.

10. Προστατέψτε το απόρρητό σας στα Windows 11 με το ShutUp10++
Τέλος, έχουμε το πρόγραμμα ShutUp10++ της O&O που σας επιτρέπει να απενεργοποιήσετε όλα τα είδη τηλεμετρίας, πρόσβαση σε εφαρμογές παρασκηνίου, συλλογή δεδομένων, προτάσεις και πολλά άλλα με λίγα μόνο κλικ. Το ShutUp10++ είναι ένα εργαλείο κατά της κατασκοπείας που κατασκευάζεται από μια γερμανική εταιρεία που ονομάζεται O&O. Είναι ένα δωρεάν εργαλείο που προσφέρει προτεινόμενες ρυθμίσεις για να έχετε το καλύτερο απόρρητο στα Windows 11. Δεν χρειάζεται να ανοίξετε τις Ρυθμίσεις των Windows 11 και μπορείτε να κάνετε μόνοι σας αλλαγές φιλικές προς το απόρρητο.
Αυτό το πρόγραμμα τα κάνει όλα αυτά απρόσκοπτα και αλλάζει σημαντικές διαμορφώσεις μέσω του μητρώου και της πολιτικής ομάδας, οι οποίες δεν είναι διαθέσιμες στις Ρυθμίσεις των Windows. Επιπλέον, για να είστε πιο ασφαλείς, το ShutUp10++ δημιουργεί επίσης ένα σημείο επαναφοράς συστήματος σε περίπτωση που κάτι πάει νότια. Για να μάθετε πώς να χρησιμοποιείτε το ShutUp10++ για την προστασία του απορρήτου στα Windows 11, ακολουθήστε τις παρακάτω οδηγίες.
1. Συνεχίστε και κατεβάστε το ShutUp10++ από εδώ. Μετά από αυτό, τρέξτε το.
2. Στη συνέχεια, κάντε κλικ στο «Ενέργειες» στην επάνω γραμμή και επιλέξτε «Εφαρμογή μόνο προτεινόμενων ρυθμίσεων». Προς το παρόν, προτείνω μόνο προτεινόμενες ρυθμίσεις. Εάν κατανοείτε πώς λειτουργούν τα Windows, μπορείτε να αλλάξετε με μη αυτόματο τρόπο τις παρακάτω ρυθμίσεις ή να επιλέξετε την επιλογή “Προτεινόμενες και κάπως προτεινόμενες ρυθμίσεις”.

3. Θα σας ζητήσει να δημιουργήσετε ένα σημείο επαναφοράς συστήματος. Κάντε κλικ στο «Ναι».

4. Τώρα, όλες οι ρυθμίσεις απορρήτου θα εφαρμοστούν αμέσως. Τώρα, κλείστε την εφαρμογή και επανεκκινήστε τον υπολογιστή σας. Αυτή τη φορά, ο υπολογιστής σας με Windows 11 θα εκκινήσει με όλες τις φιλικές προς το απόρρητο αλλαγές. Δεν χρειάζεται να ασχοληθείτε με τις ρυθμίσεις των Windows ή κάτι άλλο.

5. Σε περίπτωση που θέλετε να επαναφέρετε τις αλλαγές, ανοίξτε ξανά το πρόγραμμα και επιλέξτε «Αναίρεση όλων των αλλαγών» από το μενού «Ενέργειες». Τώρα, επανεκκινήστε τον υπολογιστή σας και θα επιστρέψετε στην αρχική κατάσταση.

Απενεργοποιήστε αυτές τις ρυθμίσεις απορρήτου των Windows 11 αμέσως τώρα
Αυτός είναι ο τρόπος με τον οποίο μπορείτε εύκολα να προστατεύσετε το απόρρητό σας στα Windows 11. Θα σας πρότεινα να περάσετε από όλες τις ρυθμίσεις απορρήτου των Windows 11 που πρέπει να απενεργοποιηθούν και στη συνέχεια να χρησιμοποιήσετε το ShutUp10++ για να κάνετε άλλες προτεινόμενες αλλαγές. Τέλος πάντων, όλα αυτά είναι από εμάς. Επιπλέον, αν θέλετε να επιταχύνετε τον υπολογιστή σας με Windows 11, διαβάστε το εξαντλητικό άρθρο μας. Και αν θέλετε να δοκιμάσετε μια καθαρή και ελαφριά έκδοση των Windows 10 που ονομάζεται Tiny10, ακολουθήστε το συνδεδεμένο σεμινάριο. Θα μπορούσατε επίσης να δοκιμάσετε μια επανασχεδιασμένη έκδοση των Windows 11 που ονομάζεται Rectify 11 στον υπολογιστή σας και να αποκτήσετε πρόσβαση σε μια πιο συνεπή εμπειρία διεπαφής χρήστη. Τέλος, εάν έχετε οποιεσδήποτε ερωτήσεις, ενημερώστε μας στην παρακάτω ενότητα σχολίων.