Ζούμε στο μέλλον. Το ηχείο του σαλονιού σας ενεργοποιεί την καφετιέρα, ένα ρομπότ σκουπίζει το σπίτι με ηλεκτρική σκούπα και ο θερμοστάτης ξέρει πότε γυρίζετε σπίτι. Αλλά ακόμα και σε αυτήν την καταπληκτική εποχή αυτοματισμού, ο υπολογιστής σας χρειάζεται ακόμα κάποια χειροκίνητη βοήθεια όταν επιβραδύνει.
Πίνακας περιεχομένων
Ελέγξτε τα προγράμματα εκκίνησης

Όταν ένας υπολογιστής αργεί να εκκινήσει, μια συνηθισμένη πάθηση είναι η ύπαρξη πάρα πολλών προγραμμάτων εκκίνησης. Για να το διορθώσετε στα Windows 10, πατήστε το πλήκτρο Windows και, στη συνέχεια, πληκτρολογήστε (και επιλέξτε) Διαχείριση εργασιών.
Όταν ανοίξει η Διαχείριση εργασιών, κάντε κλικ στην καρτέλα “Εκκίνηση”. Εδώ, θα δείτε όλα τα προγράμματα που έχουν ρυθμιστεί να ενεργοποιούνται κατά την εκκίνηση των Windows. Ρίξτε μια ματιά στη στήλη στο άκρο δεξιά με την ένδειξη Startup Impact. Εξετάστε οτιδήποτε έχει χαρακτηριστεί ως με «υψηλό» ή «μέτριο» αντίκτυπο και αποφασίστε εάν είναι πραγματικά σημαντικό.
Χρειάζεστε πραγματικά το Steam για εκκίνηση όταν συνδέεστε στον υπολογιστή σας, για παράδειγμα; Εάν το μόνο που κάνετε σε αυτόν τον υπολογιστή είναι παιχνίδι, τότε η απάντηση μπορεί να είναι ναι. Εάν πρόκειται για υπολογιστή πολλαπλών χρήσεων, η απάντηση είναι σχεδόν σίγουρα «όχι». Δεν θέλετε να απενεργοποιήσετε τίποτα που είναι κρίσιμο για την αποστολή, ακόμη και αυτό έχει «υψηλό» αντίκτυπο, αλλά κοιτάξτε καλά τα πάντα.
Αφού αποφασίσετε τι θα απενεργοποιηθεί, επιλέξτε τα ένα-ένα με το ποντίκι σας και κάντε κλικ στην Απενεργοποίηση στην κάτω δεξιά γωνία.
Προσαρμόστε τις ρυθμίσεις επανεκκίνησης
Όταν ο υπολογιστής σας επανεκκινείται αυτόματα λόγω μιας ενημέρωσης συστήματος ή προγράμματος, από προεπιλογή τα Windows 10 προσπαθούν να ανοίξουν ξανά όλα όσα ήταν ανοιχτά στην επιφάνεια εργασίας πριν από τον τερματισμό. Είναι ένα ωραίο χαρακτηριστικό, αλλά μπορεί επίσης να επηρεάσει την απόδοση και η απενεργοποίησή του είναι εύκολη.
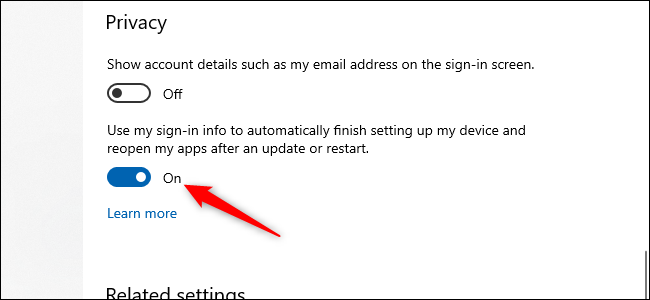
Ανοίξτε την εφαρμογή Ρυθμίσεις (κάντε κλικ στο “Έναρξη” και, στη συνέχεια, επιλέξτε το γρανάζι ρυθμίσεων) κάτω αριστερά στο μενού “Έναρξη”. Μέσα στην εφαρμογή Ρυθμίσεις, επιλέξτε Λογαριασμοί > Επιλογές εισόδου. Στη συνέχεια, στην ενότητα Απόρρητο, απενεργοποιήστε το ρυθμιστικό με την ένδειξη “Χρήση των πληροφοριών εισόδου μου για αυτόματη ολοκλήρωση της ρύθμισης της συσκευής μου και για να ανοίξετε ξανά τις εφαρμογές μου μετά από μια ενημέρωση ή επανεκκίνηση”.
Καταργήστε το Bloatware και τις περιττές εφαρμογές
Οι εφαρμογές εκκίνησης είναι μόνο το μισό πρόβλημα. Ορισμένα προγράμματα έχουν μικρά βοηθητικά βοηθητικά προγράμματα που εκτελούνται στο παρασκήνιο ακόμα και όταν μια εφαρμογή δεν εκτελείται. Δεν θέλετε να τα απενεργοποιήσετε χειροκίνητα, εκτός και αν είστε εξοικειωμένοι με το τι κάνουν. Μια καλύτερη προσέγγιση είναι απλώς να ξεφορτώνετε τις εφαρμογές που δεν χρησιμοποιείτε ποτέ ή σπάνια, συμπεριλαμβανομένων των εφαρμογών bloatware που ήταν προεγκατεστημένες στον υπολογιστή σας.
Κάντε δεξί κλικ σε τυχόν περιττές εφαρμογές αποθήκευσης των Windows 10 στο μενού Έναρξη και επιλέξτε “Κατάργηση εγκατάστασης”. Αυτό λειτουργεί και για κανονικές εφαρμογές επιτραπέζιου υπολογιστή, αλλά συνιστούμε την παλιά μέθοδο του Πίνακα Ελέγχου για την κατάργησή τους.
Ελέγξτε τον αποθηκευτικό σας χώρο
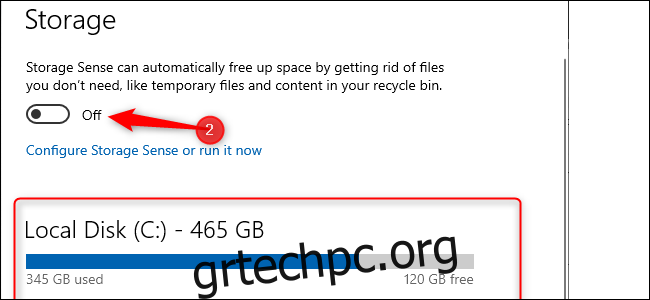
Τα Windows 10 παρέχουν περισσότερες ενσωματωμένες πληροφορίες για την προβολή και τη διαχείριση του αποθηκευτικού χώρου του υπολογιστή σας. Για να το βρείτε, ανοίξτε ξανά την εφαρμογή Ρυθμίσεις και επιλέξτε Σύστημα > Αποθήκευση. Αυτή η ενότητα δείχνει μια σύνοψη της χρήσης του κύριου αποθηκευτικού χώρου του συστήματος, συμπεριλαμβανομένου του χώρου που χρησιμοποιούν οι εφαρμογές και οι λειτουργίες, καθώς και τα μεγάλα αρχεία και οι φάκελοί σας, τα προσωρινά αρχεία κ.λπ. Συνήθως, η χρήση αποθηκευτικού χώρου θα πρέπει να έχει μια μπλε γραμμή που δείχνει πόσο κοντά είναι πλήρης. Όταν η γραμμή γίνει κόκκινη, έχετε πρόβλημα και πρέπει να ξεκινήσετε την εκφόρτωση αρχείων σε άλλες μονάδες δίσκου (ή να τα διαγράψετε).
Η χρήση αυτής της λειτουργίας μπορεί να σας βοηθήσει να καταλάβετε τι να διαγράψετε (ή να ξεφορτώσετε), αλλά υπάρχουν μερικά πράγματα που δεν θέλετε να αγγίξετε. Πρώτον, ακόμα κι αν δείτε πολλά από αυτά στην ενότητα «Εφαρμογές και δυνατότητες», μην απεγκαταστήσετε κανένα από τα αναδιανεμητέα στοιχεία του Microsoft Visual C++. Φαίνεται περιττό, αλλά διαφορετικά προγράμματα εξαρτώνται από διαφορετικές εκδόσεις.
Επίσης, εάν δείτε οτιδήποτε στην ενότητα “Άλλο”, οποιοιδήποτε φάκελοι με την ένδειξη AMD, Nvidia ή Intel θα πρέπει να μείνουν μόνοι. Επίσης, δεν θέλετε να αγγίξετε την ενότητα Σύστημα και κράτηση.
Γενικά, αν δεν ξέρετε τι κάνει κάτι, τότε μην το απεγκαταστήσετε ή διαγράψετε.
Σε αυτήν την ενότητα, μπορείτε επίσης να ενεργοποιήσετε μια δυνατότητα που ονομάζεται Storage Sense, η οποία διαγράφει αυτόματα προσωρινά αρχεία και άλλα ανεπιθύμητα όταν δεν είναι απαραίτητα.
Τροποποιήστε το σχέδιο ισχύος
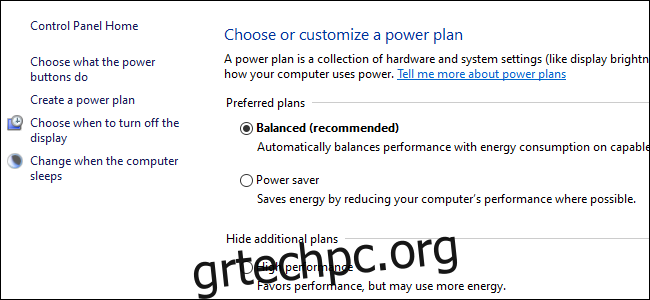
Από προεπιλογή, τα Windows 10 χρησιμοποιούν ένα «ισορροπημένο» σχέδιο χρήσης ενέργειας που μερικές φορές μπορεί να εμποδίσει την απόδοση. Το ισορροπημένο σχέδιο διατηρεί την ταχύτητα της CPU σας χαμηλότερη όταν δεν χρησιμοποιείται και τοποθετεί βασικά στοιχεία στις αντίστοιχες λειτουργίες εξοικονόμησης ενέργειας σε περιόδους χαμηλής ζήτησης.
Μπορείτε να αναβαθμίσετε τα πράγματα ανοίγοντας τον Πίνακα Ελέγχου (κάντε κλικ στο “Έναρξη” και πληκτρολογήστε “Πίνακας Ελέγχου”) και επιλέξτε “Επιλογές λειτουργίας”. Στον επόμενο πίνακα, κάντε κλικ στο “Εμφάνιση πρόσθετων σχεδίων” και, στη συνέχεια, επιλέξτε την επιλογή “Υψηλή απόδοση”.
Τερματίστε το OneDrive
Εάν δεν χρησιμοποιείτε το OneDrive, αυτός είναι ένας εύκολος τρόπος για να μειώσετε την περιττή χρήση πόρων του συστήματος. Το πιο εύκολο πράγμα που μπορείτε να κάνετε είναι να απενεργοποιήσετε το OneDrive στην καρτέλα “Έναρξη” στη Διαχείριση εργασιών—αν υπάρχει. Μπορείτε επίσης να ανοίξετε το μενού “Έναρξη” και στην ενότητα “O”, κάντε δεξί κλικ στο “OneDrive” και επιλέξτε “Κατάργηση εγκατάστασης”. Αυτό θα αφαιρέσει το OneDrive από τον υπολογιστή σας, αλλά όλα τα αρχεία σας θα εξακολουθούν να βρίσκονται στο OneDrive.com.
Είναι σοφό να αντιγράψετε τα αρχεία OneDrive σε άλλο τμήμα του υπολογιστή σας προτού το κάνετε αυτό.
Διακοπή ενημερώσεων παρασκηνίου
Υπάρχει κάτι που μπορείτε να κάνετε για να εμποδίσετε το Windows Update και άλλες δυνατότητες λήψης στο παρασκήνιο στα Windows. Αν αφεθούν μη επιλεγμένες, αυτές οι διεργασίες ενδέχεται να μειώσουν την απόδοση της σύνδεσής σας, καθώς και την απόδοση του μηχανήματος. Ρυθμίστε τη οικιακή σας σύνδεση Wi-Fi ή ενσύρματο Ethernet όπως μετράται από τις Ρυθμίσεις > Δίκτυο και Internet > Wi-Fi ή Ρυθμίσεις > Δίκτυο και Διαδίκτυο > Ethernet.
Αυτό λέει στα Windows 10 να μην πραγματοποιούν λήψη μεγάλων ενημερώσεων κατά τη σύνδεση Wi-Fi — τουλάχιστον για λίγο. Τελικά, θα αναγκάσει μια αναβάθμιση, αλλά αυτή η ρύθμιση βοηθά τις περισσότερες φορές. Σταματά επίσης ορισμένες εφαρμογές από το να κάνουν ping σε διακομιστές, κάτι που μπορεί να βοηθήσει στη μείωση της απόδοσης των διαδικασιών παρασκηνίου.
Επιταχύνετε τα μενού και τα κινούμενα σχέδια
Όπως και άλλες εκδόσεις του λειτουργικού συστήματος, τα Windows 10 χρησιμοποιούν οπτικά εφέ που μπορούν να μειώσουν την απόδοση. Αυτά είναι στοιχεία όπως κινούμενα σχέδια, ημιδιαφάνεια παραθύρου, εφέ σκιών και ούτω καθεξής.
Για να ανοίξετε αυτήν την αναζήτηση για το “Performance” στη γραμμή εργασιών και, στη συνέχεια, επιλέξτε “Adjust The Appearance And Performance Of Windows”.
Από προεπιλογή, τα Windows 10 προσπαθούν να επιλέξουν τις ρυθμίσεις που είναι καλύτερες για τον υπολογιστή σας, αλλά μπορείτε επίσης να επιλέξετε την επιλογή που λέει “Προσαρμογή για βέλτιστη απόδοση” και, στη συνέχεια, κάντε κλικ στο “Εφαρμογή”. Μια άλλη εναλλακτική είναι να μεταβείτε στη λίστα με μη αυτόματο τρόπο και να καταργήσετε την επιλογή του τι δεν θέλετε να χρησιμοποιήσετε.
Αυτή η αλλαγή πιθανότατα δεν θα κάνει πολλά σε μηχανήματα μεσαίας και προηγμένης κατηγορίας, αλλά οι οικονομικές συσκευές με περιορισμένη μνήμη ram και ασθενέστερους CPU μπορούν να ωφεληθούν.
Ανάρρωση από μια ξαφνική επιβράδυνση
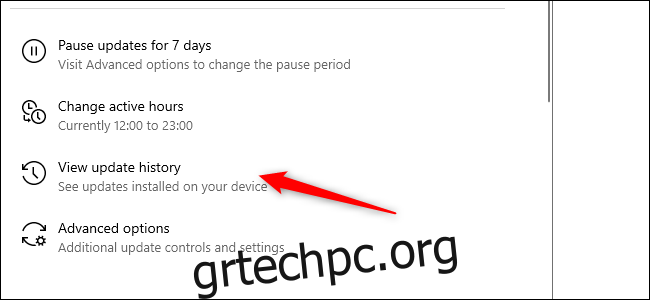
Εάν ο υπολογιστής σας επιβραδύνει ξαφνικά, υπάρχουν δύο ένοχοι που πρέπει να εξετάσετε αμέσως. Αρχικά, ανοίξτε τις Ρυθμίσεις > Ενημέρωση και ασφάλεια > Προβολή ιστορικού ενημερώσεων. Εγκαταστάθηκαν ενημερώσεις περίπου τη στιγμή που ο υπολογιστής σας άρχισε να επιβραδύνει; Εάν ναι, πραγματοποιήστε αναζήτηση στο διαδίκτυο με βάση τον αριθμό KB της ενημέρωσης (βρίσκεται σε αγκύλες στο τέλος κάθε τίτλου ενημέρωσης) και δείτε εάν κάποιος άλλος παραπονιέται για αυτό σε ιστότοπους ειδήσεων, φόρουμ ή αναρτήσεις στο Reddit για υπολογιστή.
Εάν πολλοί άνθρωποι αντιμετωπίζουν προβλήματα μετά από αυτήν την ενημέρωση, τότε μπορεί να χρειαστεί να την απεγκαταστήσετε ή να περιμένετε να στείλει η Microsoft μια επιδιόρθωση — κάτι που μπορεί να διαρκέσει λίγο.
Στη συνέχεια, εκτελέστε μια τυπική σάρωση για κακόβουλο λογισμικό και, στη συνέχεια, κάντε μια σάρωση εκτός σύνδεσης με το Windows Defender για να βεβαιωθείτε ότι όλα είναι καλά.
Συμβουλές για σκληρό δίσκο
Αυτή η τελευταία συμβουλή δεν επηρεάζει τους υπολογιστές με μονάδες SSD (παρεμπιπτόντως, αν δεν διαθέτετε ακόμη SSD, συνιστούμε ανεπιφύλακτα να το αγοράσετε), αλλά είναι μια καλή συμβουλή για όσους διαθέτουν σκληρούς δίσκους.
Οι περιστρεφόμενοι δίσκοι μπορούν να κάνουν με λίγη επιπλέον συντήρηση από καιρό σε καιρό. Αυτές είναι παλιές καλές κινήσεις που πρέπει να γνωρίζουν οι μακροχρόνιοι χρήστες υπολογιστών.
Αρχικά, χρησιμοποιήστε το βοηθητικό πρόγραμμα Defragment and Optimize Drives. Αναζητήστε το στη γραμμή εργασιών και θα εμφανιστεί. Επιλέξτε τις μονάδες δίσκου με τις οποίες θέλετε να αντιμετωπίσετε και, στη συνέχεια, επιλέξτε το κουμπί «Βελτιστοποίηση». Μπορείτε επίσης να ενεργοποιήσετε την αυτοματοποιημένη βελτιστοποίηση. Τα Windows ανασυγκροτούν και βελτιστοποιούν τις μονάδες δίσκου σας αυτόματα, αλλά καλό είναι να το ελέγξετε και να το εκτελέσετε χειροκίνητα εάν ο υπολογιστής σας είναι αργός.
Στη συνέχεια, είναι το βοηθητικό πρόγραμμα εκκαθάρισης δίσκου—και πάλι, αναζητήστε το “Disk Cleanup” από τη γραμμή εργασιών ή το πλαίσιο αναζήτησης του μενού Έναρξη. Επιλέξτε τη μονάδα δίσκου που θέλετε να καθαρίσετε και εκτελέστε την.
Υπάρχει επίσης η δυνατότητα ReadyBoost, η οποία χρησιμοποιεί ένα USB stick ως cache. Όπως έχουμε ξανασυζητήσει, ωστόσο, δεν είμαστε πεπεισμένοι ότι αυτό θα κάνει πολλά για να ενισχύσει την απόδοση.
Αυτές οι συμβουλές είναι μόνο ένα μικρό μέρος του τι μπορείτε να κάνετε. Άλλες καλές ιδέες συμπεριλαμβανομένων κοιτάζοντας το αρχείο Σελίδα, απενεργοποίηση της ευρετηρίασης αναζήτησης και ενημέρωση προγραμμάτων οδήγησης στοιχείων.
Εξετάστε το ενδεχόμενο αναβάθμισης του υλικού του υπολογιστή σας
Εάν αυτά τα βήματα δεν δείχνουν αρκετή ώθηση στην απόδοση, τότε ίσως είναι καιρός να εξετάσετε την αναβάθμιση του υλικού του υπολογιστή σας. Η μετάβαση σε μονάδα SSD ή μονάδα M.2 προσφέρει την πιο αξιοσημείωτη βελτίωση, ενώ η εγκατάσταση μεγαλύτερης μνήμης RAM εάν ο υπολογιστής σας έχει 8 GB ή λιγότερο είναι επίσης καλή ιδέα.
