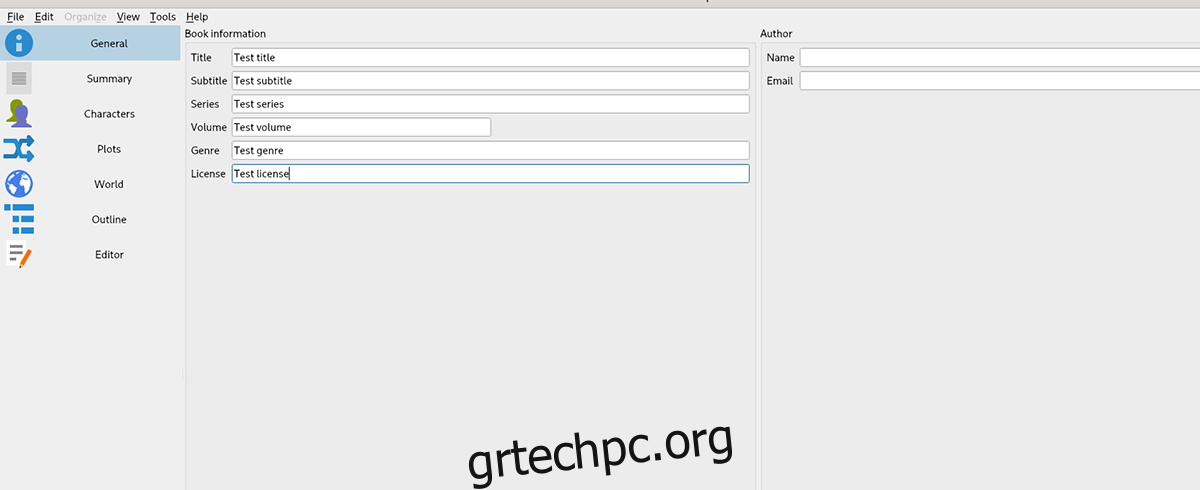Χρειάζεστε ένα καλό εργαλείο γραφής για τον υπολογιστή σας Linux; Δείτε το χειρόγραφο. Έχει μερικά εξαιρετικά εκπληκτικά χαρακτηριστικά που θα λατρέψει κάθε συγγραφέας, όπως ένα εργαλείο περιγράμματος, λειτουργία χωρίς περισπασμούς, ένα ενσωματωμένο εργαλείο βοηθού και πολλά άλλα.
Σε αυτόν τον οδηγό, θα δούμε πώς να εγκαταστήσετε το Manuskript στο Linux. Θα εξετάσουμε επίσης πώς να το χρησιμοποιήσετε για να οργανώσετε τα γραπτά σας έργα. Βεβαιωθείτε ότι χρησιμοποιείτε Ubuntu, Debian, Fedora, Arch Linux ή OpenSUSE για να ξεκινήσετε.
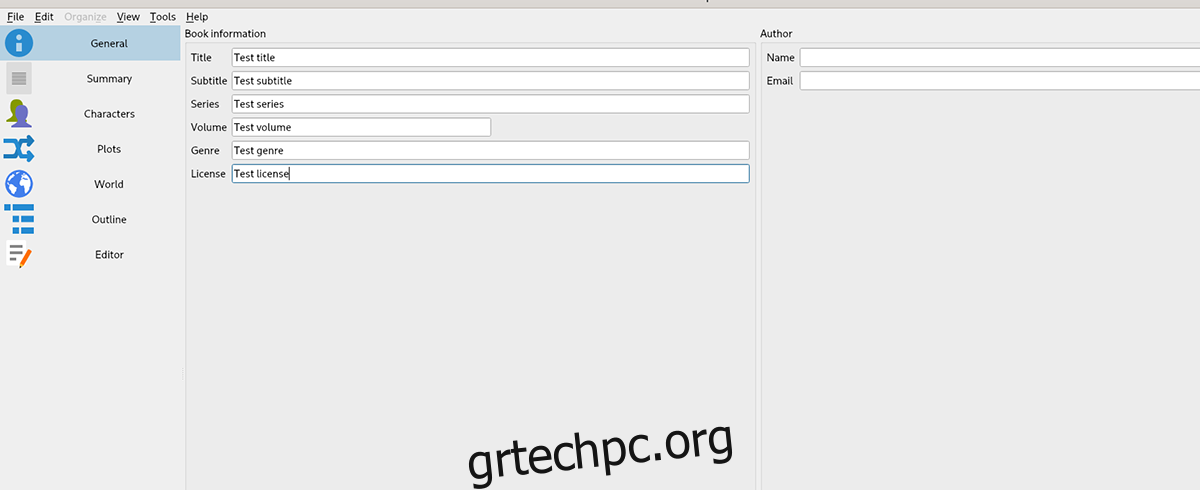
Πίνακας περιεχομένων
Εγκατάσταση Manuskript σε Linux
Το Manuskript είναι εξαιρετικό για τη διαχείριση των σημειώσεων σας στο Linux. Δυστυχώς όμως, το πρόγραμμα δεν είναι προεγκατεστημένο σε κανένα λειτουργικό σύστημα Linux εκεί έξω. Επομένως, εάν θέλετε να το χρησιμοποιήσετε, θα πρέπει πρώτα να το εγκαταστήσετε.
Ευτυχώς, η εφαρμογή Manuskript υποστηρίζει μια μεγάλη ποικιλία λειτουργικών συστημάτων Linux. Ωστόσο, για να λειτουργήσει στον υπολογιστή σας, θα χρειαστεί να ανοίξετε ένα παράθυρο τερματικού.
Μπορείτε να ανοίξετε ένα παράθυρο τερματικού στην επιφάνεια εργασίας Linux πατώντας Ctrl + Alt + T στο πληκτρολόγιο. Ή αναζητώντας “Τερματικό” στο μενού της εφαρμογής. Όταν το παράθυρο του τερματικού είναι ανοιχτό και έτοιμο για χρήση, ακολουθήστε τις παρακάτω οδηγίες εγκατάστασης που αντιστοιχούν στο λειτουργικό σύστημα Linux που χρησιμοποιείτε.
Ubuntu
Το Manuskript λειτουργεί στο Ubuntu με τη βοήθεια ενός πακέτου DEB με δυνατότητα λήψης. Για να πάρετε τα χέρια σας σε αυτό το πακέτο, χρησιμοποιήστε την ακόλουθη εντολή λήψης wget σε ένα παράθυρο τερματικού.
wget https://github.com/olivierkes/manuskript/releases/download/0.12.0/manuskript-0.12.0-1.deb
Μετά τη λήψη του πακέτου DEB στον υπολογιστή σας, η εγκατάσταση μπορεί να ξεκινήσει. Χρησιμοποιώντας την εντολή apt install παρακάτω, εγκαταστήστε την πιο πρόσφατη έκδοση του Manuskript στο Ubuntu.
sudo apt install ./manuskript-0.12.0-1.deb
Debian
Εάν θέλετε να χρησιμοποιήσετε την εφαρμογή Manuskript στον υπολογιστή σας Debian, θα πρέπει να κάνετε λήψη του πιο πρόσφατου πακέτου DEB της εφαρμογής και να το ρυθμίσετε με μη αυτόματο τρόπο. Για να αποκτήσετε στα χέρια σας το πιο πρόσφατο πακέτο Manuskript DEB, χρησιμοποιήστε την εντολή λήψης wget.
wget https://github.com/olivierkes/manuskript/releases/download/0.12.0/manuskript-0.12.0-1.deb
Μόλις ολοκληρωθεί η λήψη του πακέτου DEB, μπορεί να ξεκινήσει η εγκατάσταση. Χρησιμοποιώντας την παρακάτω εντολή dpkg, ρυθμίστε το πιο πρόσφατο Manuskript στο Debian.
sudo dpkg -i manuskript-0.12.0-1.deb
Μετά την εγκατάσταση της εφαρμογής, θα πρέπει να διορθώσετε τυχόν προβλήματα εξάρτησης που μπορεί να έχουν προκύψει κατά τη διαδικασία εγκατάστασης. Για να το κάνετε αυτό, χρησιμοποιήστε την παρακάτω εντολή apt-get install -f.
sudo apt-get install -f
Arch Linux
Στο Arch Linux, η εφαρμογή Manuskript είναι άμεσα διαθέσιμη σε όλους τους χρήστες μέσω του αποθετηρίου λογισμικού «Community». Για να λειτουργήσει στο σύστημά σας, χρησιμοποιήστε την ακόλουθη εντολή pacman.
sudo pacman -S manuskript
Μαλακό καπέλλο
Εάν χρησιμοποιείτε το Fedora Linux, θα πρέπει να εγκαταστήσετε την πιο πρόσφατη εφαρμογή Manuskript μέσω ενός πακέτου RPM με δυνατότητα λήψης. Ευτυχώς, ο διαχειριστής πακέτων του Fedora μπορεί να κατεβάσει και να εγκαταστήσει πακέτα μέσω του Διαδικτύου.
Για να λειτουργήσει η εφαρμογή, χρησιμοποιήστε την ακόλουθη εντολή εγκατάστασης dnf.
sudo dnf install https://github.com/olivierkes/manuskript/releases/download/0.12.0/manuskript-0.12.0-1.noarch.rpm
OpenSUSE
Όσοι χρησιμοποιούν OpenSUSE Linux θα μπορούν να εγκαταστήσουν την πιο πρόσφατη εφαρμογή Manuskript μέσω του πακέτου Fedora RPM. Για να ξεκινήσετε, χρησιμοποιήστε την εντολή λήψης wget για να πραγματοποιήσετε λήψη του πακέτου RPM στον υπολογιστή σας.
wget https://github.com/olivierkes/manuskript/releases/download/0.12.0/manuskript-0.12.0-1.noarch.rpm
Μετά τη λήψη του πακέτου RPM, χρησιμοποιήστε την εντολή εγκατάστασης zipper για να λειτουργήσει το Manuskript.
sudo zypper install manuskript-0.12.0-1.noarch.rpm
Χρησιμοποιήστε το Manuskript για να οργανώσετε τα γραπτά σας έργα στο Linux
Για να διαχειριστείτε τις σημειώσεις σας με το Manuskript, ξεκινήστε εκκινώντας την εφαρμογή. Μπορείτε να ξεκινήσετε την εφαρμογή αναζητώντας την στο μενού της εφαρμογής. Μόλις ανοίξει το Manuskript και είναι έτοιμο για χρήση, ακολουθήστε τις παρακάτω οδηγίες βήμα προς βήμα.
Βήμα 1: Όταν ανοίξει η εφαρμογή, θα δείτε τη σελίδα εκκίνησης. Στη σελίδα εκκίνησης, θα δείτε κατηγορίες γραφής για να διαλέξετε. Ψάξτε μέσα από το “Fiction” και το “Non-fiction” για τη γραφή που θέλετε να δημιουργήσετε.
Βήμα 2: Αφού επιλέξετε ένα στυλ γραφής για το Manuskript, βρείτε το “Επόμενη φορά, αυτόματα άνοιγμα τελευταίου έργου”. Αυτή η επιλογή θα σας διευκολύνει να συνεχίσετε από εκεί που σταματήσατε.
Βήμα 3: Βρείτε το κουμπί «Δημιουργία» και επιλέξτε το για να δημιουργήσετε τη νέα σας γραφή. Στη συνέχεια, χρησιμοποιήστε το αναδυόμενο παράθυρο για να αποθηκεύσετε το νέο σας αρχείο γραφής. Φροντίστε να το αποθηκεύσετε με ένα αξέχαστο όνομα αρχείου.
Βήμα 4: Εντοπίστε την ενότητα “Γενικά” στο Manuskript και επιλέξτε την με το ποντίκι. Αφού το επιλέξετε, θα δείτε πολλά πλαίσια κειμένου. Αυτά τα πλαίσια είναι “Τίτλος”, “Υπότιτλος”, “Σειρά”, “Τόμος”, “Είδος”, “Άδεια χρήσης”, “Όνομα” και “Ηλεκτρονικό ταχυδρομείο”.
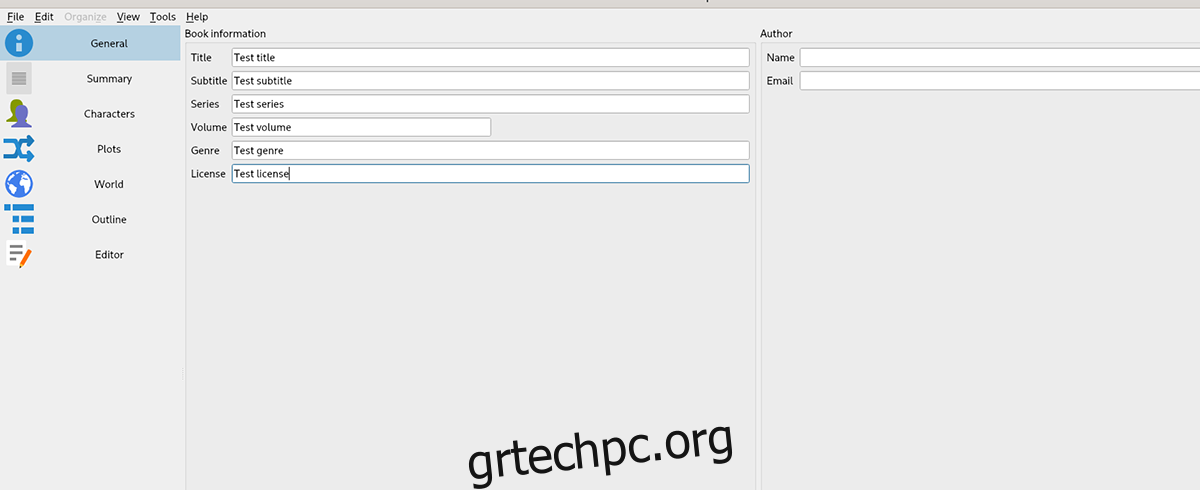
Συμπληρώστε τα πλαίσια κειμένου για τη γραφή σας για οργανωτικούς σκοπούς.
Βήμα 5: Αφού ρυθμίσετε όλα τα πλαίσια κειμένου, βρείτε την ενότητα “Σύνοψη” και κάντε κλικ σε αυτήν με το ποντίκι. Σε αυτήν την ενότητα, συμπληρώστε την περίληψη του γραπτού σας.
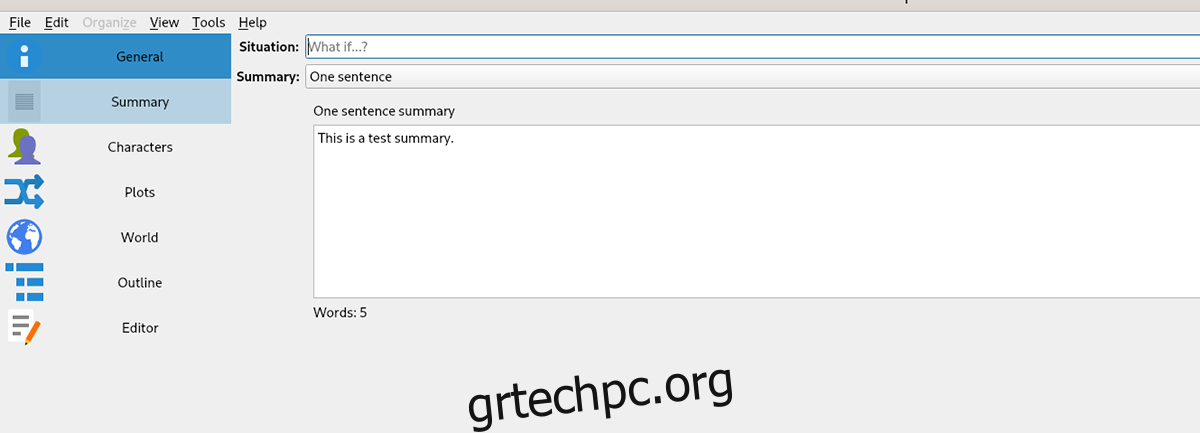
Βήμα 6: Κάντε κλικ στην ενότητα «Χαρακτήρας». Στη συνέχεια, συμπληρώστε την ενότητα χαρακτήρων εάν το γραπτό σας περιλαμβάνει χαρακτήρες. Εάν κάνετε μια ερευνητική εργασία ή απλώς μερικές σημειώσεις, παραλείψτε αυτό το βήμα.
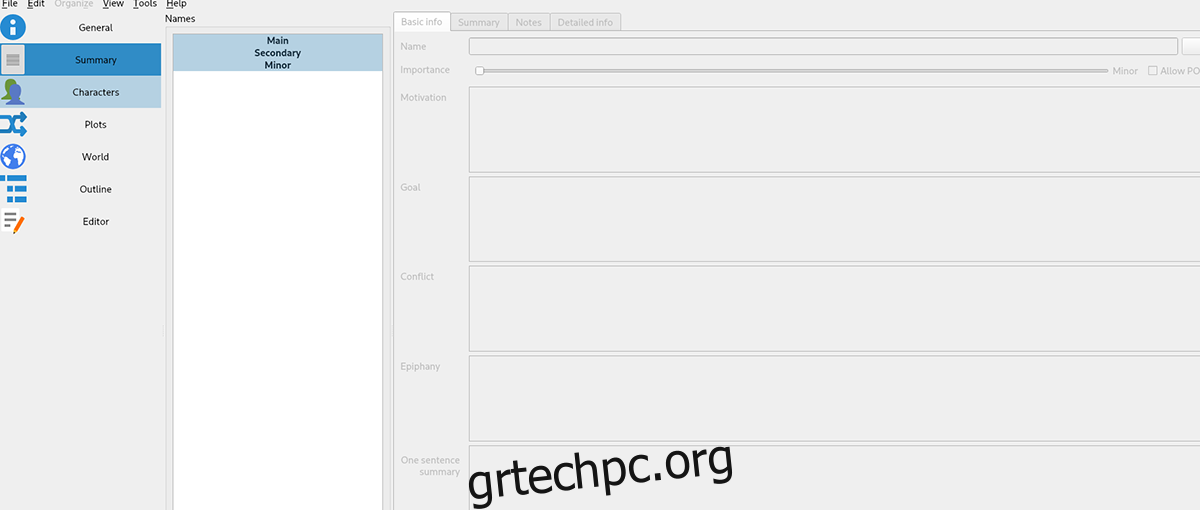
Βήμα 7: Βρείτε την ενότητα “Οικόπεδα” και επιλέξτε την. Μέσα σε αυτήν την ενότητα, συμπληρώστε τα οικόπεδα στο γραπτό σας. Για άλλη μια φορά, εάν κάνετε μια ερευνητική εργασία ή άλλο είδος γραφής που δεν απαιτεί πλοκές, παραλείψτε αυτό το βήμα.
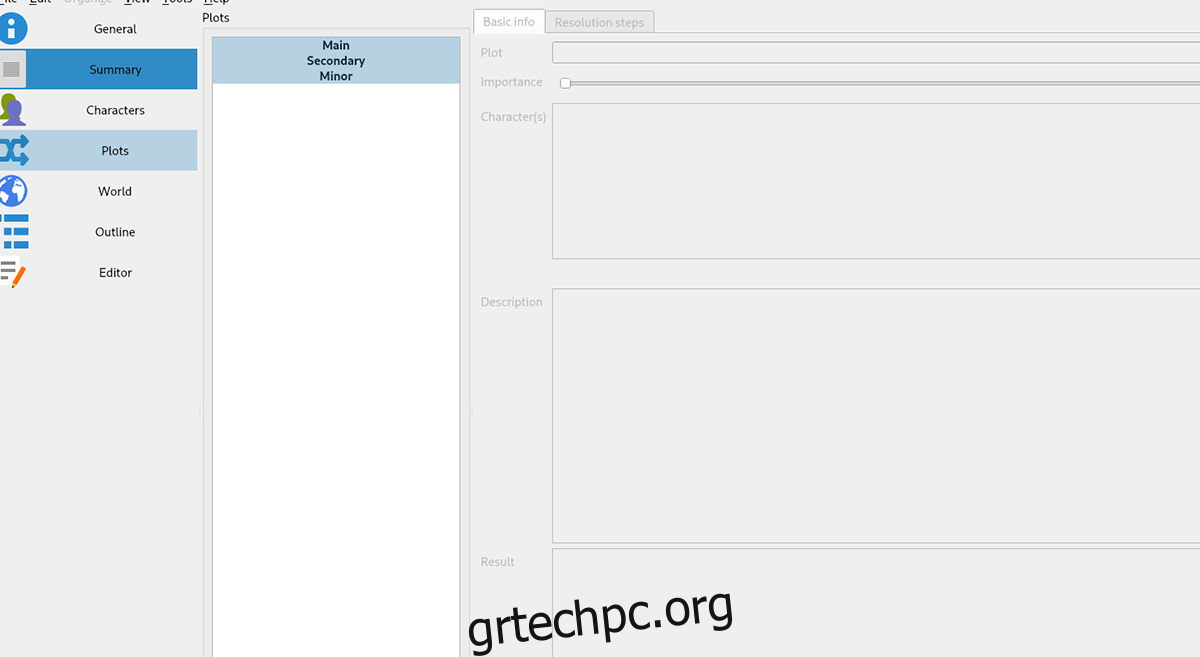
Βήμα 8: Βρείτε την ενότητα “Κόσμος” και κάντε κλικ σε αυτήν με το ποντίκι. Στη συνέχεια, συμπληρώστε τον κόσμο της ιστορίας σας. Παραλείψτε αυτό το βήμα εάν δεν έχετε κόσμο να προσθέσετε στην ιστορία σας, καθώς πρόκειται για μια ερευνητική εργασία, σημειώσεις κ.λπ.
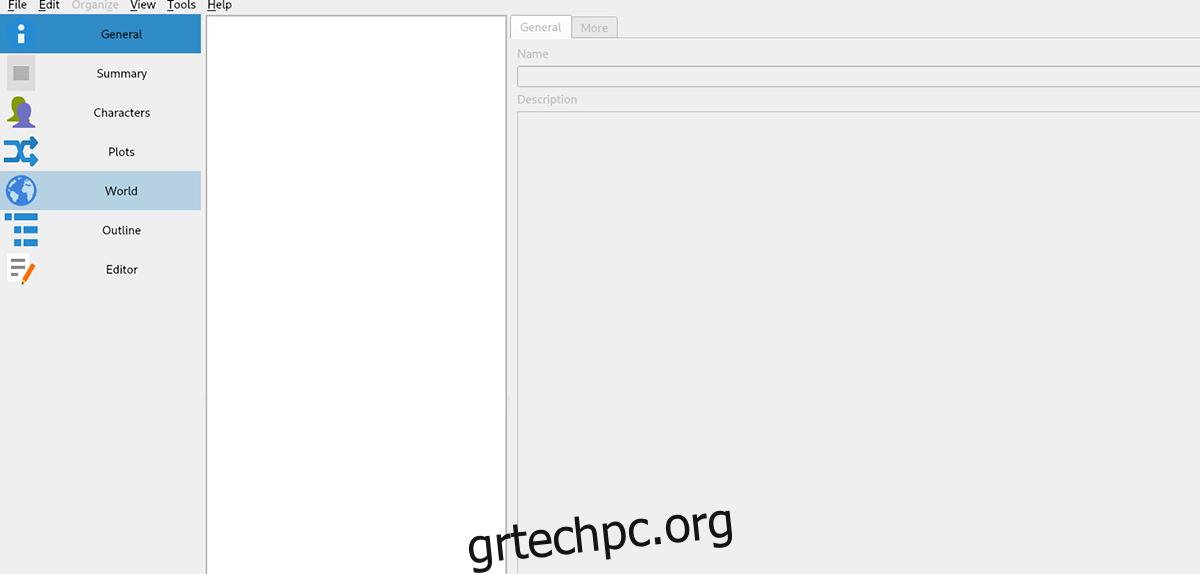
Βήμα 9: Επιλέξτε την επιλογή “Περίγραμμα” στην πλαϊνή γραμμή. Στη συνέχεια, συμπληρώστε το περίγραμμα γραφής σας. Το περίγραμμα θα σας βοηθήσει να οργανώσετε πώς σχεδιάζετε να γράψετε την ιστορία σας. Όταν ολοκληρώσετε τη συμπλήρωση του περιγράμματος, προχωρήστε στο επόμενο βήμα.
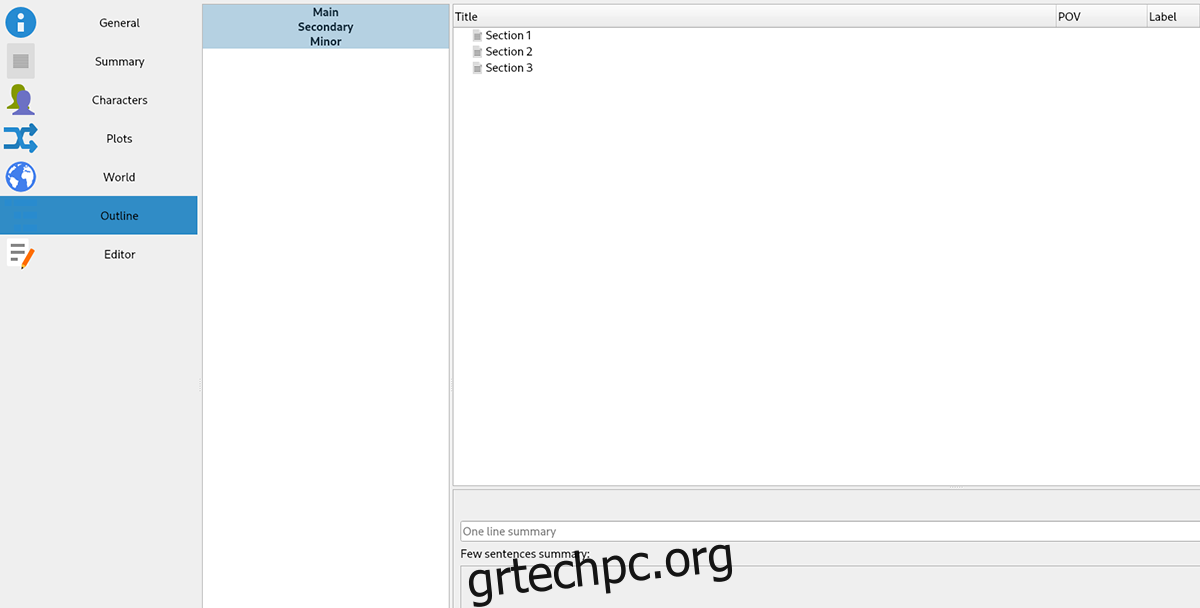
Βήμα 10: Βρείτε την ενότητα “Επεξεργαστής” και κάντε κλικ σε αυτήν με το ποντίκι. Σε αυτήν την ενότητα, θα μπορείτε να γράψετε την ιστορία, το χαρτί, τη νουβέλα, το διήγημά σας κ.λπ. Όταν ολοκληρώσετε τη σύνταξη, αποθηκεύστε κάνοντας κλικ στο μενού “Αρχείο” και, στη συνέχεια, επιλέγοντας “Αποθήκευση”.
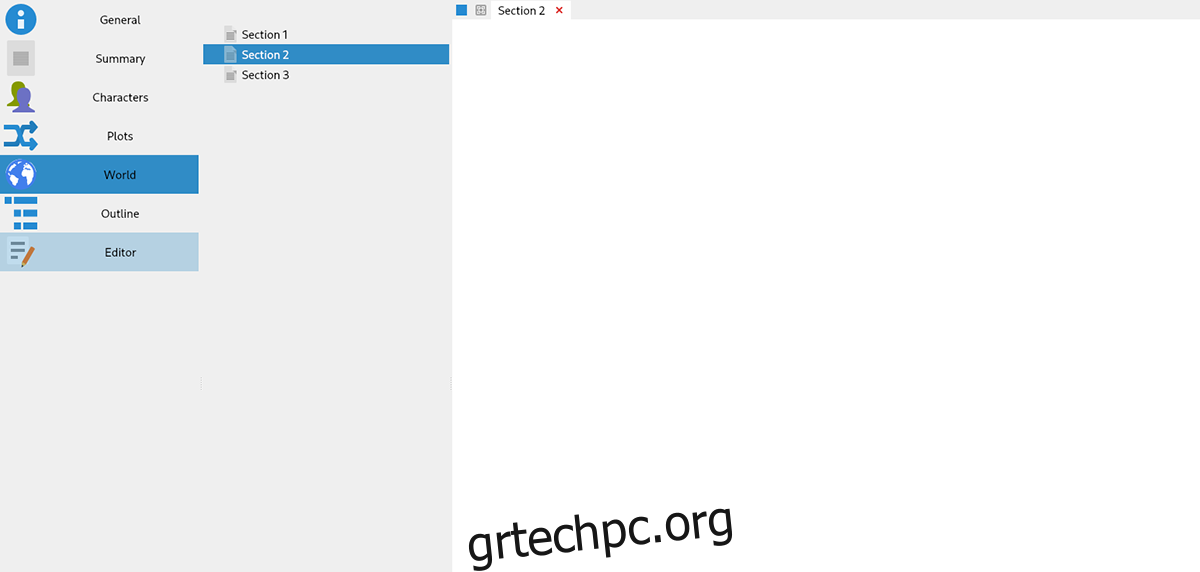
Με την ολοκλήρωση όλων των βημάτων, το συγγραφικό σας έργο θα είναι πολύ πιο οργανωμένο. Απολαμβάνω! Καλή συγγραφή!