Εάν έχετε πολλές εικόνες σε μια διαφάνεια, μπορείτε να ευθυγραμμίσετε τα αντικείμενά σας τόσο οριζόντια όσο και κάθετα για μια πιο επαγγελματική εμφάνιση. Υπάρχουν διαθέσιμοι οδηγοί και γραμμές πλέγματος για να σας βοηθήσουν να ευθυγραμμίσετε τα αντικείμενα με μη αυτόματο τρόπο και υπάρχουν επιλογές για αυτόματη ευθυγράμμιση αντικειμένων για εσάς. Ας δούμε πώς γίνεται.
Μη αυτόματη ευθυγράμμιση αντικειμένων
Σε αυτό το παράδειγμα, υπάρχουν τρία αντικείμενα στη διαφάνεια. Δείξτε προς το πρώτο αντικείμενο και σύρετε προς τα πάνω ή προς τα κάτω χρησιμοποιώντας το ποντίκι σας. Μόλις το αντικείμενο κεντραριστεί είτε οριζόντια είτε κάθετα, θα εμφανιστεί μια οδηγία.

Μπορείτε επίσης να χρησιμοποιήσετε οδηγούς και γραμμές πλέγματος για να σας βοηθήσουν να ευθυγραμμίσετε τα αντικείμενά σας. Από την καρτέλα “Προβολή”, κάντε κλικ στο “Οδηγοί”. Στη συνέχεια, εμφανίζονται δύο διακεκομμένες γραμμές — μία ευθυγραμμισμένη στο οριζόντιο κέντρο της διαφάνειας και μία στο κατακόρυφο κέντρο.
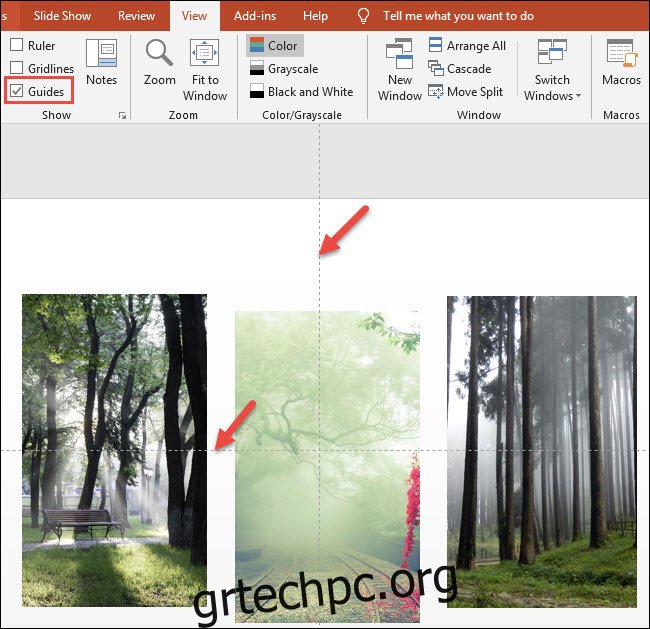
Επιπλέον, μπορείτε να ενεργοποιήσετε τις γραμμές πλέγματος που μπορούν να σας βοηθήσουν να ευθυγραμμίσετε το αντικείμενο σε άλλο σημείο της διαφάνειάς σας. Από την καρτέλα “Προβολή”, κάντε κλικ στο “Γραμμές πλέγματος”. Στη συνέχεια εμφανίζονται περισσότερες διακεκομμένες γραμμές για να σας βοηθήσουν να ευθυγραμμίσετε τα αντικείμενά σας. Μπορείτε να σύρετε τα αντικείμενά σας και να χρησιμοποιήσετε τις γραμμές πλέγματος για να τα ευθυγραμμίσετε ανάλογα.
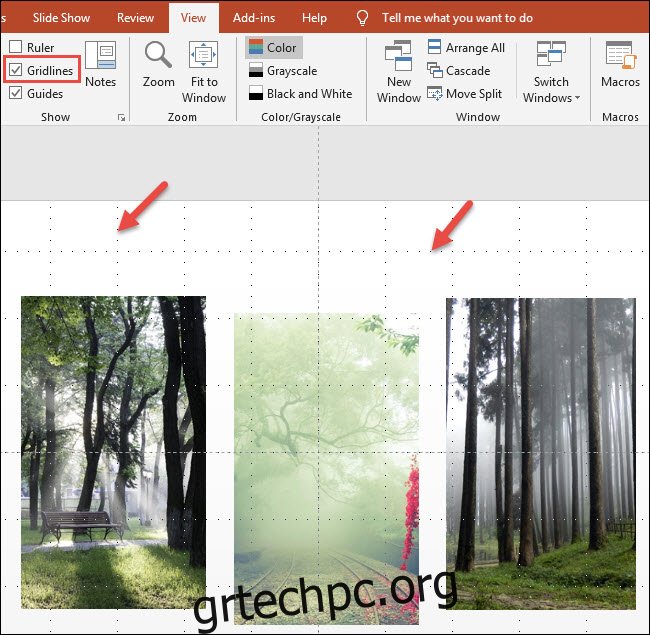
Σε αυτό το παράδειγμα, μετακινήσαμε καθένα από τα τρία αντικείμενα προς τα πάνω για να τα ευθυγραμμίσουμε χρησιμοποιώντας την ανώτερη οριζόντια γραμμή πλέγματος:

Αυτόματη ευθυγράμμιση αντικειμένων
Τώρα, ας ρίξουμε μια ματιά στον τρόπο αυτόματης ευθυγράμμισης των αντικειμένων. Αρχικά, επιλέξτε όλα τα αντικείμενα προς ευθυγράμμιση. Εάν αυτό αποτελείται από όλα τα αντικείμενα στη διαφάνειά σας, μπορείτε να πατήσετε Ctrl+A για να επιλέξετε τα πάντα. Για να επιλέξετε συγκεκριμένα αντικείμενα, κάντε κλικ στο πρώτο αντικείμενο για να το επιλέξετε. Στη συνέχεια, ενώ κρατάτε πατημένο το πλήκτρο Shift, κάντε κλικ σε άλλα αντικείμενα για να τα επιλέξετε το καθένα με τη σειρά. Σε αυτό το παράδειγμα, έχουμε επιλέξει τρεις εικόνες και θα θέλαμε να τις ευθυγραμμίσουμε όλες τόσο οριζόντια όσο και κάθετα.
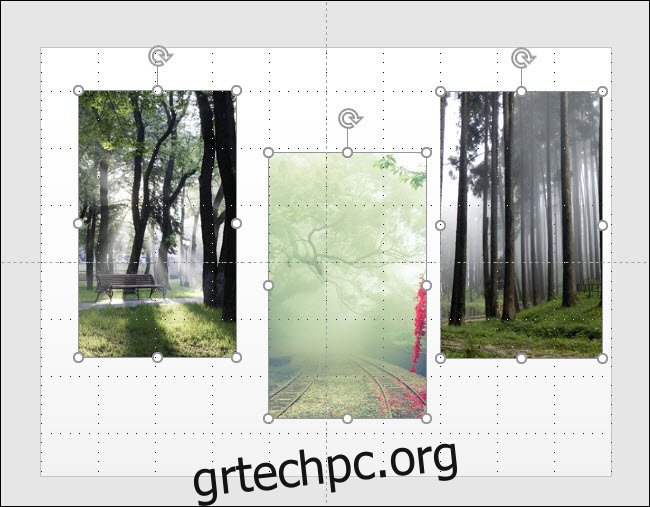
Από την καρτέλα Μορφοποίηση, κάντε κλικ στο κουμπί «Στοίχιση». Όπως μπορείτε να δείτε, έχετε εντολές εδώ για να ευθυγραμμίσετε τις διαφάνειες οριζόντια (η επάνω ομάδα), κάθετα (η δεύτερη ομάδα) και για τη διανομή τους (που τις κάνει να απέχουν ίσα μεταξύ τους). Εδώ, ευθυγραμμίζουμε το επιλεγμένο μας αντικείμενο κάθετα κατά μήκος της μέσης τους.
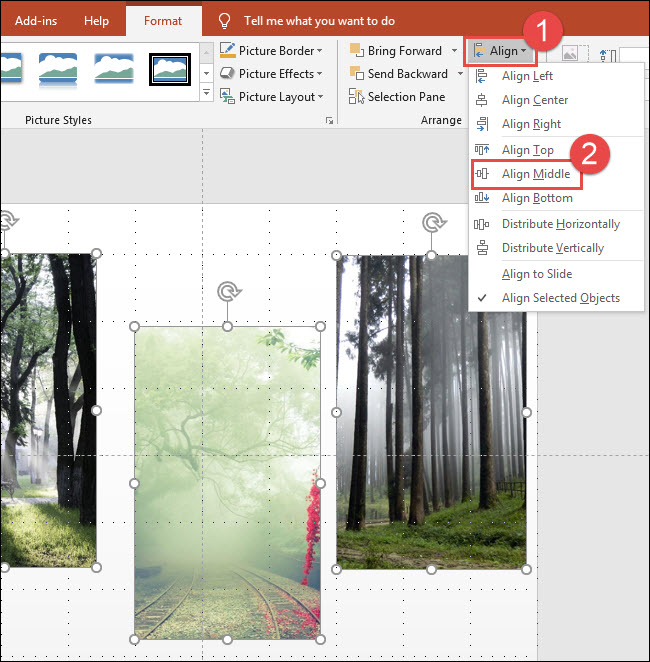
Αυτό ευθυγράμμισε όλα τα επιλεγμένα αντικείμενα κάθετα. Τώρα, θέλουμε να βεβαιωθούμε ότι έχουν ίση απόσταση μεταξύ τους, οπότε με τα τρία αντικείμενα ακόμα επιλεγμένα, επιστρέφουμε σε αυτό το μενού και επιλέγουμε την εντολή «Οριζόντια διανομή».
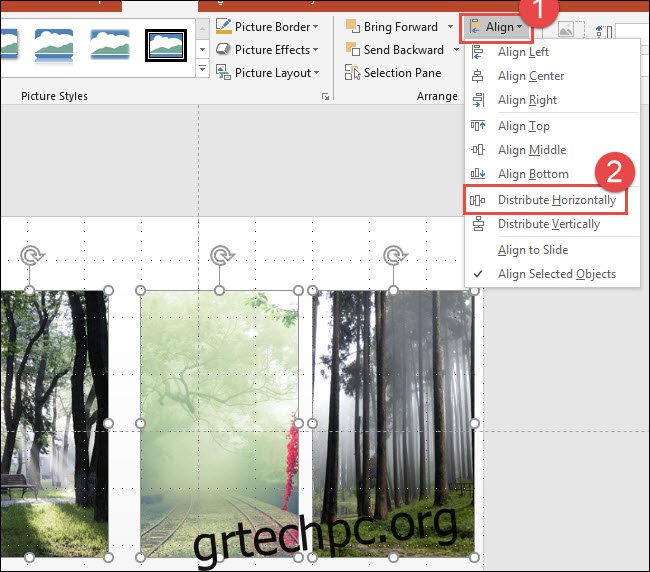
Ακολουθεί το τελικό αποτέλεσμα, με όλες τις εικόνες ευθυγραμμισμένες τόσο οριζόντια όσο και κάθετα.
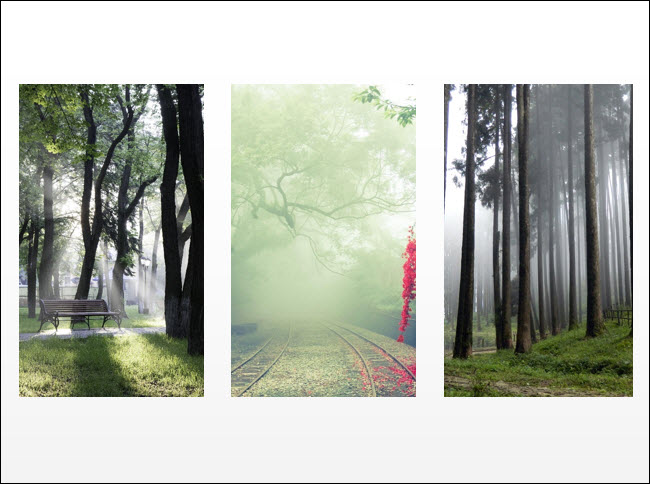
Και αυτό είναι το μόνο που υπάρχει!
