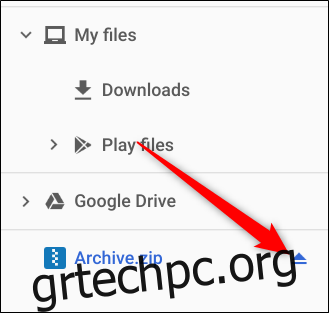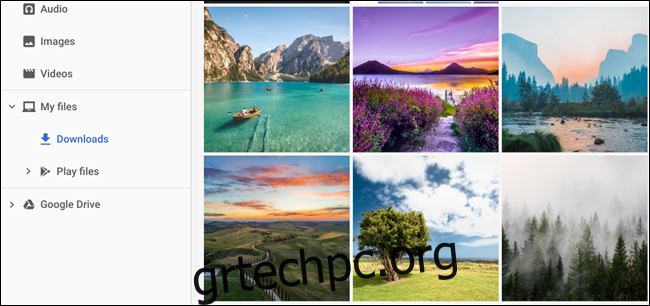Θέλετε να στείλετε ένα σωρό αρχεία σε ένα email ή ίσως λάβατε ένα συμπιεσμένο αρχείο ZIP ως συνημμένο στο Chromebook σας; Είτε θέλετε να αποσυμπιέσετε είτε να αποσυμπιέσετε αρχεία, το Chrome OS το καθιστά εύκολο να το κάνετε χωρίς πρόσθετες εφαρμογές.
Τρόπος συμπίεσης αρχείων
Για να ξεκινήσετε, ανοίξτε την εφαρμογή Αρχεία και πλοηγηθείτε στον φάκελο με τα αρχεία που θέλετε να συμπιεστείτε.
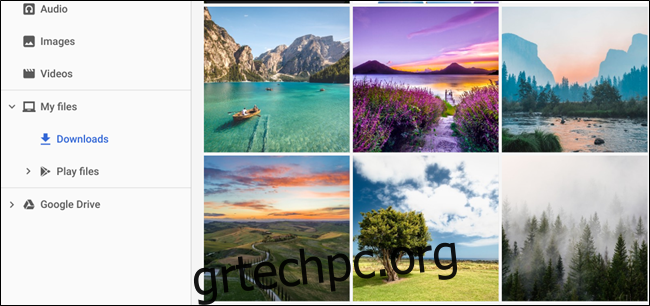
Μόλις βρεθείτε εδώ, επισημάνετε όλα τα αρχεία που θέλετε να προσθέσετε κρατώντας πατημένο το Ctrl ενώ κάνετε κλικ σε κάθε αρχείο που θέλετε να προσθέσετε. Στη συνέχεια, κάντε δεξί κλικ στα επιλεγμένα αρχεία και κάντε κλικ στο «Αποσπάσιμο Επιλεγμένο» από το μενού περιβάλλοντος που εμφανίζεται.
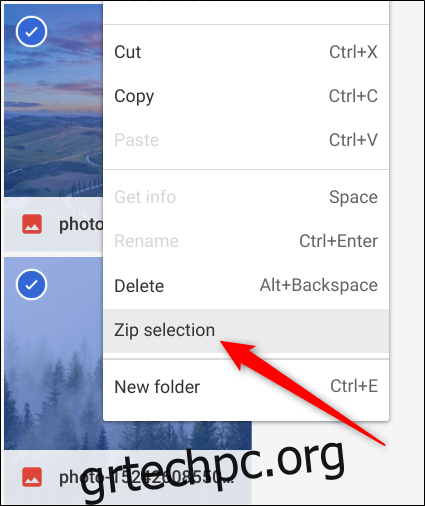
Τα αρχεία συμπιέζονται και προστίθενται σε ένα αρχείο που ονομάζεται “Archive.zip” στον τρέχοντα κατάλογο. Το όνομα είναι “Αρχείο” από προεπιλογή, αλλά μπορεί να αλλάξει σε ό,τι θέλετε μετά τη δημιουργία του.
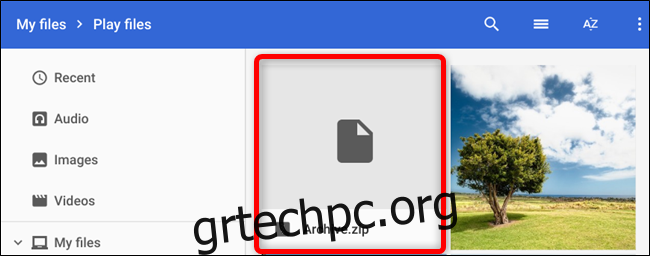
Τώρα που έχετε συμπιεστεί τα αρχεία σας, είναι έτοιμα για μεταφόρτωση και αποστολή σε φίλους και συγγενείς ως συνημμένο σε ένα email.
Πώς να αποσυμπιέσετε αρχεία
Εάν σας εστάλη ένα αρχείο ZIP ως συνημμένο από έναν φίλο ή μέλος της οικογένειας, η αποσυμπίεση του στο Chromebook σας είναι εξίσου εύκολη με τη συμπίεση. Κάνει ακόμη και αρχεία RAR εγγενώς, επίσης!
Όταν πρόκειται για την αποσυμπίεση ενός αρχείου, το Chrome OS κάνει τα πράγματα κάπως διαφορετικά από ό,τι μπορεί να έχετε συνηθίσει εάν προέρχεστε από υπολογιστή ή Mac. Αντί να ανοίξει το αρχείο για να δει τα περιεχόμενα, το Chrome OS προσαρτά το αρχείο σαν να ήταν μια εξωτερική μονάδα δίσκου μέσα στην εφαρμογή Αρχεία.
Εάν λάβατε το αρχείο μέσω email, κάντε λήψη του και μεταβείτε σε αυτό στην εφαρμογή Αρχεία. Οι λήψεις συνήθως βρίσκονται στο φάκελο “Λήψεις”.
Κάντε διπλό κλικ στο αρχείο ZIP για να το ανοίξετε και θα εμφανιστούν τα περιεχόμενα του αρχείου.
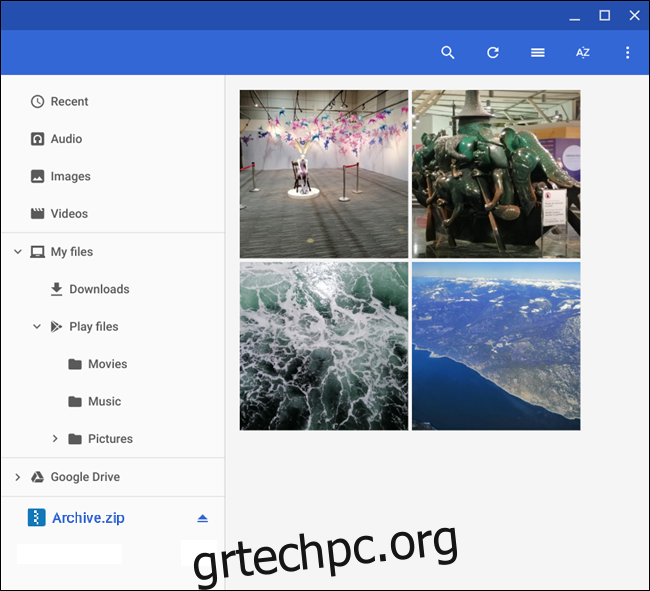
Σημειώστε ότι όταν ανοίγετε το αρχείο, προσαρτάται ως εξωτερική μονάδα δίσκου στην αριστερή πλευρά του παραθύρου.
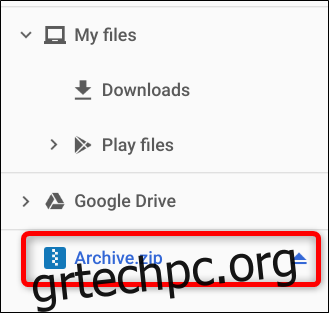
Τώρα που ανοίξατε το αρχείο, ας μετακινήσουμε τα περιεχόμενα σε έναν φάκελο στο Chromebook σας επιλέγοντας τα αρχεία που θέλετε χρησιμοποιώντας το πλήκτρο Ctrl και κάνοντας κλικ σε κάθε στοιχείο, στη συνέχεια κάντε δεξί κλικ σε ένα αρχείο και κάντε κλικ στο «Αντιγραφή».
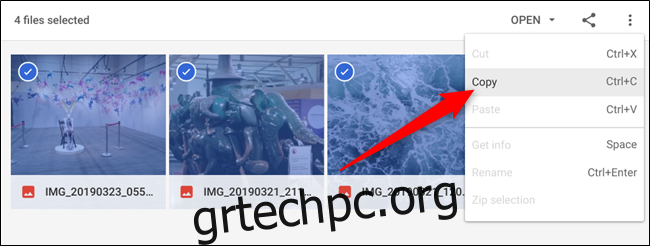
Στη συνέχεια, μεταβείτε στον φάκελο προορισμού όπου θέλετε να αποθηκεύσετε αυτά τα αρχεία, κάντε δεξί κλικ και από το μενού περιβάλλοντος επιλέξτε «Επικόλληση».
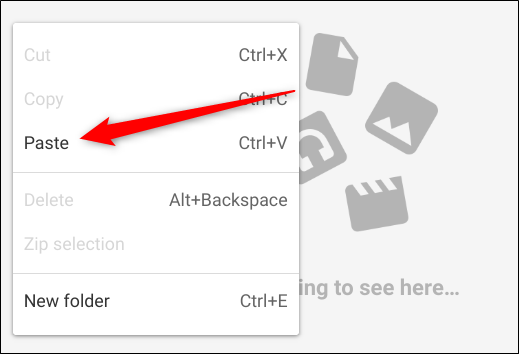
Αυτό είναι το μόνο που υπάρχει σε αυτό. Αφού ολοκληρώσετε την εξαγωγή των αρχείων, κάντε κλικ στο εικονίδιο εξαγωγής για να αποσυνδέσετε το αρχείο ZIP από την εφαρμογή Αρχεία και τώρα μπορείτε να το διαγράψετε με ασφάλεια από το Chromebook σας.