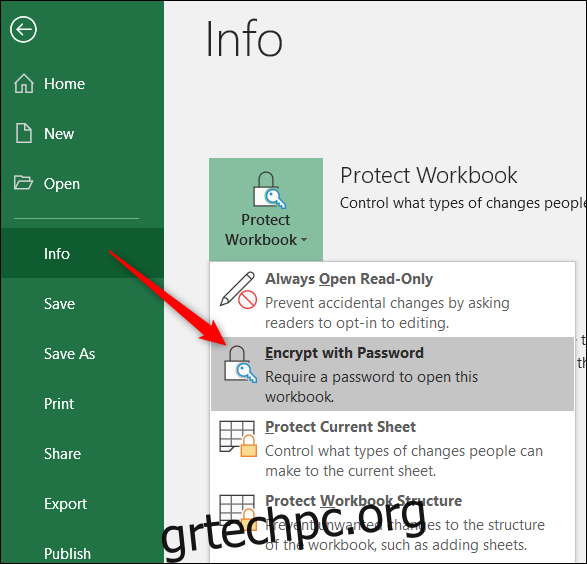Έχετε δουλέψει σκληρά για το υπολογιστικό φύλλο σας. Δεν θέλεις να το μπερδέψει κανείς. Ευτυχώς, το Excel παρέχει μερικά αρκετά καλά εργαλεία για να αποτρέψει τους ανθρώπους να επεξεργάζονται διάφορα μέρη ενός βιβλίου εργασίας.
Η προστασία στο Excel βασίζεται σε κωδικό πρόσβασης και πραγματοποιείται σε τρία διαφορετικά επίπεδα.
Βιβλίο εργασίας: Έχετε μερικές επιλογές για την προστασία ενός βιβλίου εργασίας. Μπορείτε να το κρυπτογραφήσετε με έναν κωδικό πρόσβασης για να περιορίσετε ποιος μπορεί ακόμη και να το ανοίξει. Μπορείτε να κάνετε το αρχείο ανοιχτό ως μόνο για ανάγνωση από προεπιλογή, έτσι ώστε οι χρήστες να πρέπει να επιλέξουν την επεξεργασία του. Και προστατεύετε τη δομή ενός βιβλίου εργασίας, έτσι ώστε όλοι να μπορούν να το ανοίξουν, αλλά χρειάζονται έναν κωδικό πρόσβασης για να αναδιατάξουν, να μετονομάσουν, να διαγράψουν ή να δημιουργήσουν νέα φύλλα εργασίας.
Φύλλο εργασίας: Μπορείτε να προστατεύσετε τα δεδομένα σε μεμονωμένα φύλλα εργασίας από την αλλαγή.
Κυψέλη: Μπορείτε επίσης να προστατεύσετε μόνο συγκεκριμένα κελιά σε ένα φύλλο εργασίας από την αλλαγή. Τεχνικά, αυτή η μέθοδος περιλαμβάνει την προστασία ενός φύλλου εργασίας και στη συνέχεια την εξαίρεση ορισμένων κελιών από αυτήν την προστασία.
Μπορείτε ακόμη και να συνδυάσετε την προστασία αυτών των διαφορετικών επιπέδων για διαφορετικά εφέ.
Πίνακας περιεχομένων
Προστατέψτε ένα ολόκληρο βιβλίο εργασίας από επεξεργασία
Έχετε τρεις επιλογές όσον αφορά την προστασία ενός ολόκληρου βιβλίου εργασίας του Excel: κρυπτογράφηση του βιβλίου εργασίας με κωδικό πρόσβασης, δημιουργία του βιβλίου εργασίας μόνο για ανάγνωση ή προστασία μόνο της δομής ενός βιβλίου εργασίας.
Κρυπτογράφηση ενός βιβλίου εργασίας με κωδικό πρόσβασης
Για την καλύτερη προστασία, μπορείτε να κρυπτογραφήσετε το αρχείο με κωδικό πρόσβασης. Κάθε φορά που κάποιος προσπαθεί να ανοίξει το έγγραφο, το Excel του ζητά πρώτα κωδικό πρόσβασης.
Για να το ρυθμίσετε, ανοίξτε το αρχείο Excel και κατευθυνθείτε στο μενού Αρχείο. Θα δείτε την κατηγορία “Πληροφορίες” από προεπιλογή. Κάντε κλικ στο κουμπί «Προστασία βιβλίου εργασίας» και, στη συνέχεια, επιλέξτε «Κρυπτογράφηση με κωδικό πρόσβασης» από το αναπτυσσόμενο μενού.
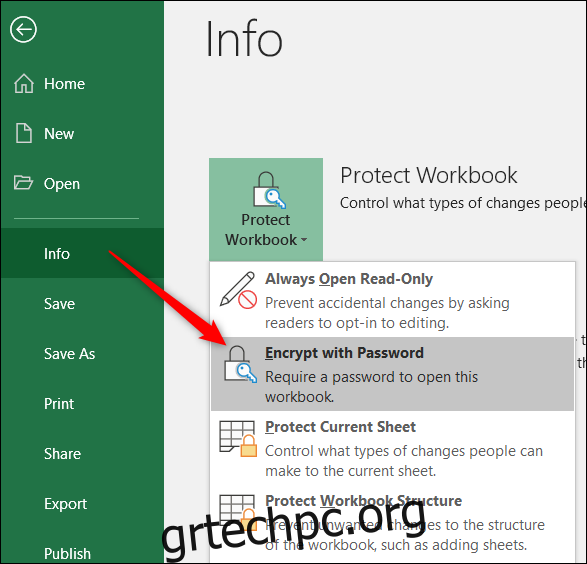
Στο παράθυρο Κρυπτογράφηση εγγράφου που ανοίγει, πληκτρολογήστε τον κωδικό πρόσβασής σας και, στη συνέχεια, κάντε κλικ στο “OK”.

Σημείωση: Δώστε προσοχή στην προειδοποίηση σε αυτό το παράθυρο. Το Excel δεν παρέχει κανέναν τρόπο ανάκτησης ενός ξεχασμένου κωδικού πρόσβασης, επομένως βεβαιωθείτε ότι χρησιμοποιείτε έναν που θα θυμάστε.
Πληκτρολογήστε ξανά τον κωδικό πρόσβασής σας για επιβεβαίωση και, στη συνέχεια, κάντε κλικ στο “OK”.
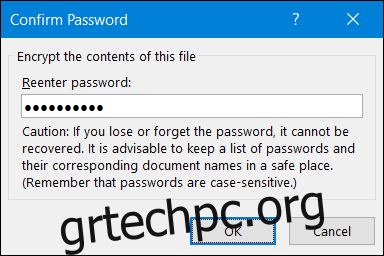
Θα επιστρέψετε στο φύλλο Excel. Αλλά, αφού το κλείσετε, την επόμενη φορά που θα το ανοίξετε, το Excel θα σας ζητήσει να εισαγάγετε τον κωδικό πρόσβασης.
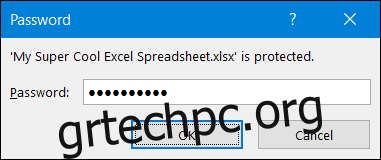
Εάν θέλετε ποτέ να καταργήσετε την προστασία με κωδικό πρόσβασης από το αρχείο, ανοίξτε το (πράγμα που απαιτεί φυσικά να δώσετε τον τρέχοντα κωδικό πρόσβασης) και, στη συνέχεια, ακολουθήστε τα ίδια βήματα που χρησιμοποιήσατε για την εκχώρηση του κωδικού πρόσβασης. Μόνο αυτή τη φορά, κάντε το πεδίο κωδικού πρόσβασης κενό και, στη συνέχεια, κάντε κλικ στο “OK”.
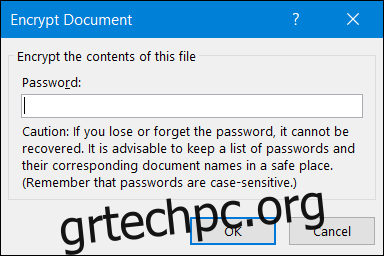
Δημιουργήστε ένα βιβλίο εργασίας μόνο για ανάγνωση
Το να ανοίξετε ένα βιβλίο εργασίας ως μόνο για ανάγνωση είναι εξαιρετικά απλό. Δεν προσφέρει πραγματική προστασία, επειδή οποιοσδήποτε ανοίγει το αρχείο μπορεί να ενεργοποιήσει την επεξεργασία, αλλά μπορεί να χρησιμεύσει ως πρόταση να είστε προσεκτικοί σχετικά με την επεξεργασία του αρχείου.
Για να το ρυθμίσετε, ανοίξτε το αρχείο Excel και κατευθυνθείτε στο μενού Αρχείο. Θα δείτε την κατηγορία “Πληροφορίες” από προεπιλογή. Κάντε κλικ στο κουμπί «Προστασία βιβλίου εργασίας» και, στη συνέχεια, επιλέξτε «Κρυπτογράφηση με κωδικό πρόσβασης» από το αναπτυσσόμενο μενού.
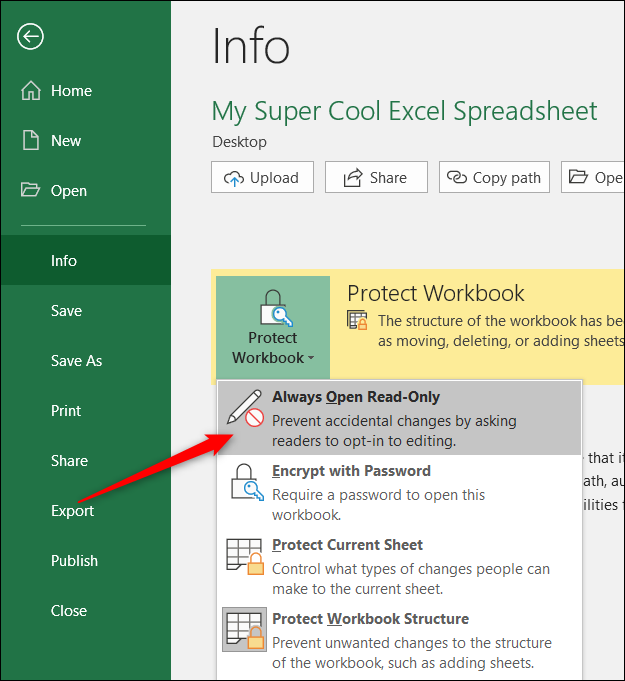
Τώρα, κάθε φορά που κάποιος (συμπεριλαμβανομένου σας) ανοίγει το αρχείο, λαμβάνει μια προειδοποίηση που δηλώνει ότι ο συντάκτης του αρχείου θα προτιμούσε να το ανοίξει ως μόνο για ανάγνωση, εκτός και αν χρειαστεί να κάνει αλλαγές.

Για να καταργήσετε τη ρύθμιση μόνο για ανάγνωση, επιστρέψτε στο μενού Αρχείο, κάντε ξανά κλικ στο κουμπί “Προστασία βιβλίου εργασίας” και απενεργοποιήστε τη ρύθμιση “Πάντα ανοιχτό μόνο για ανάγνωση”.
Προστασία της δομής ενός βιβλίου εργασίας
Ο τελευταίος τρόπος με τον οποίο μπορείτε να προσθέσετε προστασία σε επίπεδο βιβλίου εργασίας είναι προστατεύοντας τη δομή του βιβλίου εργασίας. Αυτός ο τύπος προστασίας εμποδίζει τα άτομα που δεν έχουν τον κωδικό πρόσβασης να κάνουν αλλαγές σε επίπεδο βιβλίου εργασίας, πράγμα που σημαίνει ότι δεν θα μπορούν να προσθέσουν, να αφαιρέσουν, να μετονομάσουν ή να μετακινήσουν φύλλα εργασίας.
Για να το ρυθμίσετε, ανοίξτε το αρχείο Excel και κατευθυνθείτε στο μενού Αρχείο. Θα δείτε την κατηγορία “Πληροφορίες” από προεπιλογή. Κάντε κλικ στο κουμπί «Προστασία βιβλίου εργασίας» και, στη συνέχεια, επιλέξτε «Κρυπτογράφηση με κωδικό πρόσβασης» από το αναπτυσσόμενο μενού.
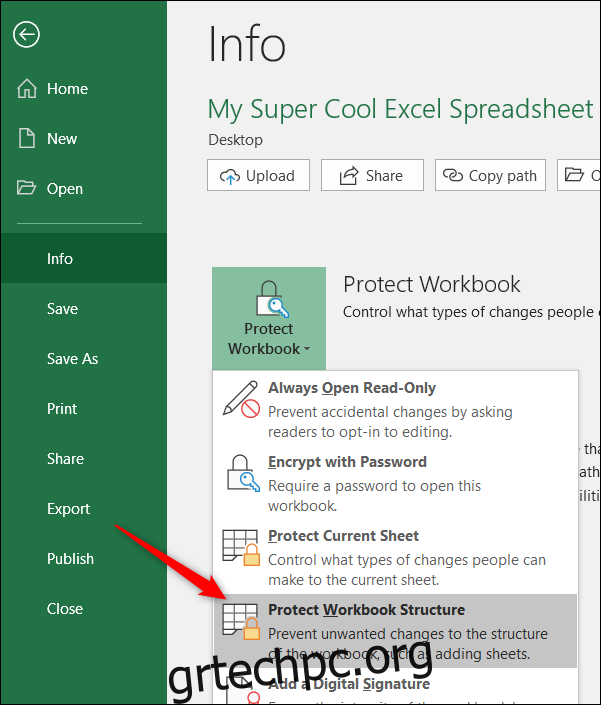
Πληκτρολογήστε τον κωδικό πρόσβασής σας και κάντε κλικ στο “OK”.
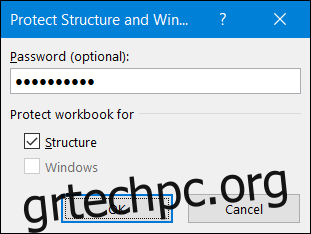
Επιβεβαιώστε τον κωδικό πρόσβασής σας και κάντε κλικ στο “OK”.
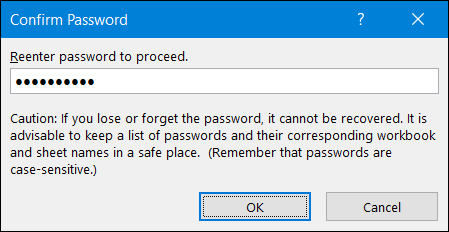
Οποιοσδήποτε εξακολουθεί να μπορεί να ανοίξει το έγγραφο (υποθέτοντας ότι δεν κρυπτογραφήσατε επίσης το βιβλίο εργασίας με κωδικό πρόσβασης), αλλά δεν θα έχει πρόσβαση στις δομικές εντολές.
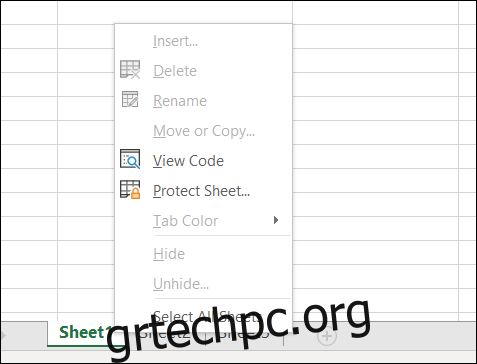
Εάν κάποιος γνωρίζει τον κωδικό πρόσβασης, μπορεί να αποκτήσει πρόσβαση σε αυτές τις εντολές μεταβαίνοντας στην καρτέλα “Επισκόπηση” και κάνοντας κλικ στο κουμπί “Προστασία βιβλίου εργασίας”.
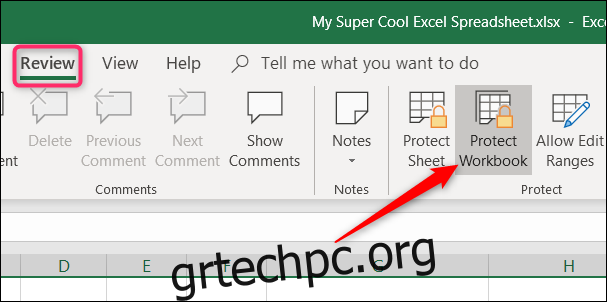
Στη συνέχεια μπορούν να εισαγάγουν τον κωδικό πρόσβασης.
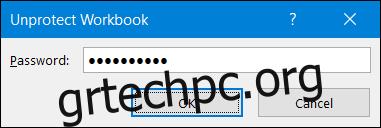
Και οι δομικές εντολές γίνονται διαθέσιμες.
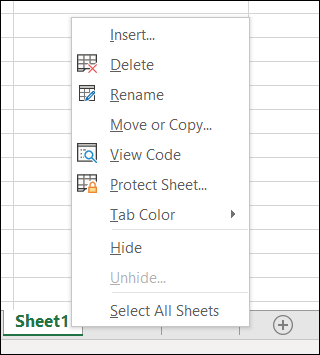
Ωστόσο, είναι σημαντικό να κατανοήσετε ότι αυτή η ενέργεια καταργεί την προστασία της δομής του βιβλίου εργασίας από το έγγραφο. Για να το επαναφέρετε, πρέπει να επιστρέψετε στο μενού αρχείων και να προστατέψετε ξανά το βιβλίο εργασίας.
Προστατέψτε ένα φύλλο εργασίας από επεξεργασία
Μπορείτε επίσης να προστατεύσετε μεμονωμένα φύλλα εργασίας από την επεξεργασία. Όταν προστατεύετε ένα φύλλο εργασίας, το Excel κλειδώνει όλα τα κελιά από την επεξεργασία. Η προστασία του φύλλου εργασίας σας σημαίνει ότι κανείς δεν μπορεί να επεξεργαστεί, να διαμορφώσει ξανά ή να διαγράψει το περιεχόμενο.
Κάντε κλικ στην καρτέλα “Επισκόπηση” στην κύρια κορδέλα του Excel.

Κάντε κλικ στο «Προστασία φύλλου».
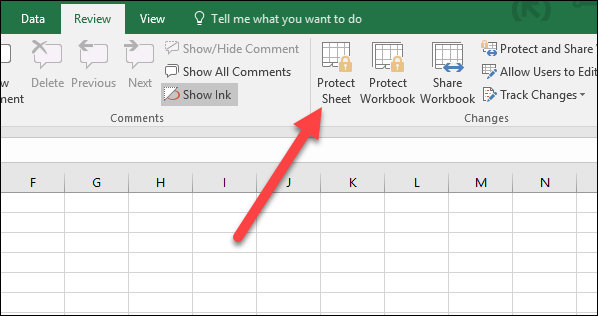
Εισαγάγετε τον κωδικό πρόσβασης που θέλετε να χρησιμοποιήσετε για να ξεκλειδώσετε το φύλλο στο μέλλον.
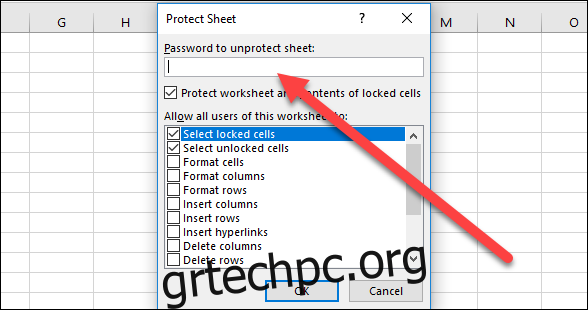
Επιλέξτε τα δικαιώματα που θα θέλατε να έχουν οι χρήστες για το φύλλο εργασίας αφού κλειδωθεί. Για παράδειγμα, μπορεί να θέλετε να επιτρέψετε στους ανθρώπους να μορφοποιούν, αλλά όχι να διαγράφουν, γραμμές και στήλες.
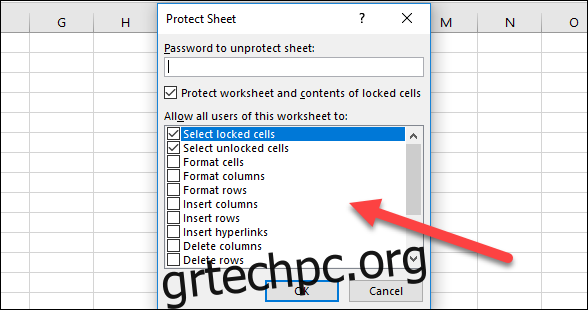
Κάντε κλικ στο “OK” όταν ολοκληρώσετε την επιλογή των δικαιωμάτων.
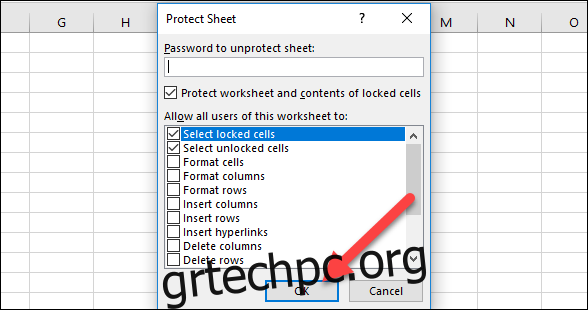
Εισαγάγετε ξανά τον κωδικό πρόσβασης που δημιουργήσατε για να επιβεβαιώσετε ότι τον θυμάστε και, στη συνέχεια, κάντε κλικ στο “OK”.
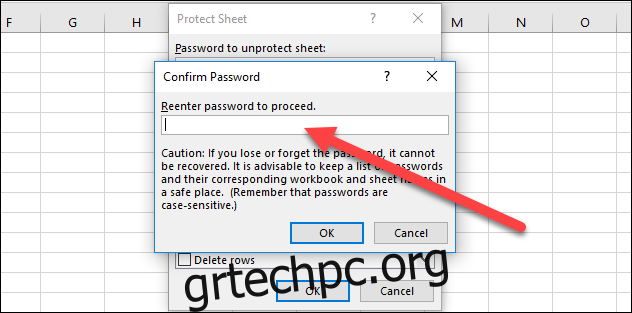
Εάν πρέπει να αφαιρέσετε αυτήν την προστασία, μεταβείτε στην καρτέλα “Επισκόπηση” και κάντε κλικ στο κουμπί “Κατάργηση προστασίας φύλλου”.
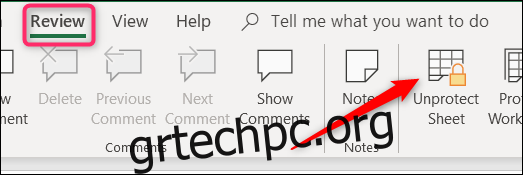
Πληκτρολογήστε τον κωδικό πρόσβασής σας και, στη συνέχεια, κάντε κλικ στο “OK”.
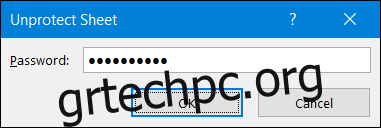
Το φύλλο σας είναι πλέον απροστάτευτο. Σημειώστε ότι η προστασία έχει αφαιρεθεί πλήρως και ότι θα χρειαστεί να προστατέψετε ξανά το φύλλο, αν θέλετε.
Προστατέψτε συγκεκριμένα κελιά από επεξεργασία
Μερικές φορές, μπορεί να θέλετε να προστατεύσετε μόνο συγκεκριμένα κελιά από την επεξεργασία στο Microsoft Excel. Για παράδειγμα, μπορεί να έχετε έναν σημαντικό τύπο ή οδηγίες που θέλετε να διατηρήσετε ασφαλείς. Όποιος κι αν είναι ο λόγος, μπορείτε εύκολα να κλειδώσετε μόνο ορισμένα κελιά στο Microsoft Excel.
Ξεκινήστε επιλέγοντας τα κελιά που δεν θέλετε να κλειδωθούν. Μπορεί να φαίνεται αντιφατικό, αλλά hey, αυτό είναι το Office για εσάς.

Τώρα, κάντε δεξί κλικ στα επιλεγμένα κελιά και επιλέξτε την εντολή «Μορφοποίηση κελιών».
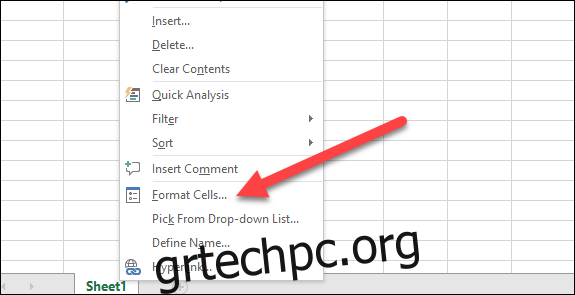
Στο παράθυρο Μορφοποίηση κελιών, μεταβείτε στην καρτέλα “Προστασία”.
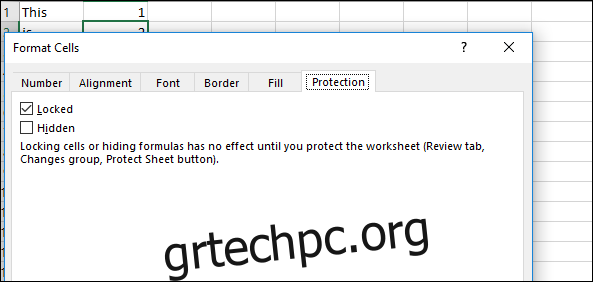
Καταργήστε την επιλογή του πλαισίου ελέγχου “Κλειδωμένο”.
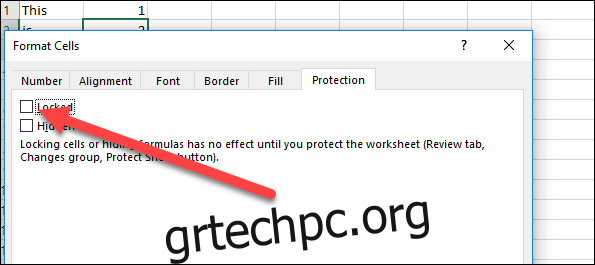
Και μετά κάντε κλικ στο «OK».

Τώρα που έχετε επιλέξει τα κελιά για τα οποία θέλετε να επιτρέπεται η επεξεργασία, μπορείτε να κλειδώσετε το υπόλοιπο φύλλο εργασίας ακολουθώντας τις οδηγίες στην προηγούμενη ενότητα.
Λάβετε υπόψη ότι μπορείτε πρώτα να κλειδώσετε ένα φύλλο εργασίας και στη συνέχεια να επιλέξετε τα κελιά που θέλετε να ξεκλειδώσετε, αλλά το Excel μπορεί να είναι λίγο ξεφλουδισμένο ως προς αυτό. Αυτή η μέθοδος επιλογής των κελιών που θέλετε να παραμείνουν ξεκλείδωτα και στη συνέχεια κλειδώματος του φύλλου λειτουργεί καλύτερα.