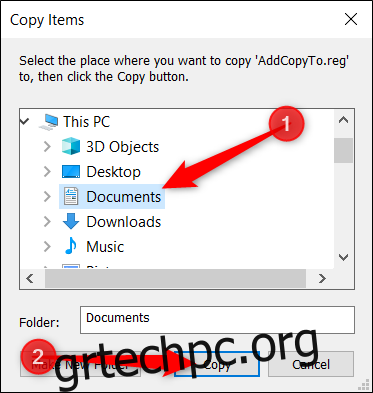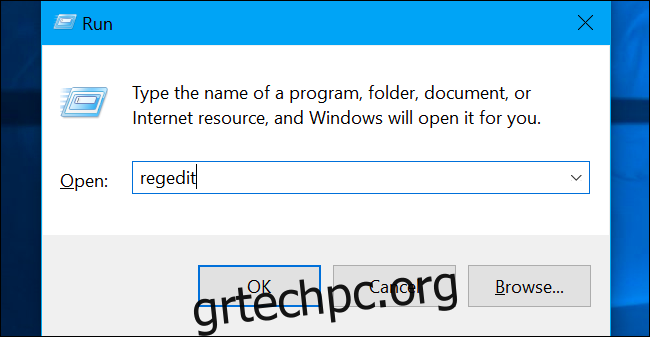Τα Windows 10 έχουν μια κρυφή λειτουργία που σας επιτρέπει να κάνετε δεξί κλικ σε ένα αρχείο και είτε να το μετακινήσετε είτε να το αντιγράψετε σε μια συγκεκριμένη τοποθεσία της επιλογής σας. Αυτό το μικρό hack μητρώου θα σας κάνει να αντιγράψετε και να μετακινήσετε τα αρχεία σας με ευκολία.
Πρέπει να το προλογίσουμε με μια τυπική προειδοποίηση, ωστόσο. Ο Επεξεργαστής Μητρώου είναι ένα ισχυρό εργαλείο και, σε περίπτωση κακής χρήσης, μπορεί να καταστήσει το σύστημά σας ασταθές ή ακόμα και μη λειτουργικό. Αυτό είναι ένα πολύ απλό hack, όμως. Εφόσον τηρείτε τις οδηγίες, δεν θα πρέπει να έχετε κανένα πρόβλημα.
Ωστόσο, εάν δεν έχετε εργαστεί ποτέ ξανά με τον Επεξεργαστή Μητρώου, ίσως θελήσετε να τον διαβάσετε λίγο πριν ξεκινήσετε. Και σίγουρα δημιουργήστε αντίγραφα ασφαλείας του Μητρώου (και του υπολογιστή σας) προτού κάνετε τις ακόλουθες αλλαγές.
Εάν θέλετε να είστε ιδιαίτερα ασφαλείς, μπορείτε επίσης να δημιουργήσετε ένα σημείο επαναφοράς συστήματος προτού συνεχίσετε. Με αυτόν τον τρόπο, αν κάτι πάει στραβά, μπορείτε απλώς να επιστρέψετε πριν τα πράγματα πάνε στραβά.
Πίνακας περιεχομένων
Προσθέστε “Μετακίνηση σε” στο μενού περιβάλλοντος
Για να προσθέσετε το “Move to” στο μενού περιβάλλοντος, το πρώτο πράγμα που πρέπει να κάνετε είναι να ανοίξετε τον Επεξεργαστή Μητρώου. Για να το κάνετε αυτό, πατήστε Windows+R, πληκτρολογήστε “regedit” στο πλαίσιο κειμένου και, στη συνέχεια, πατήστε Enter.
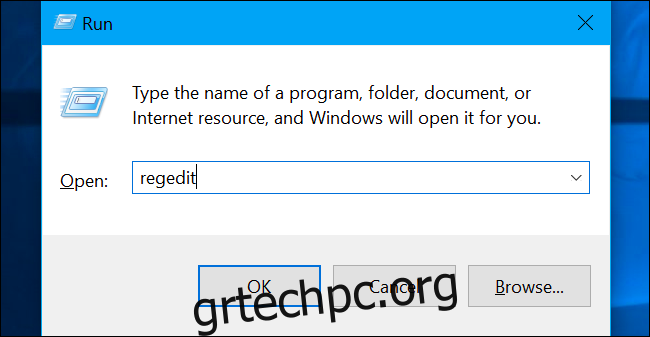
Μεταβείτε στο ακόλουθο πλήκτρο στην αριστερή πλαϊνή γραμμή ή μπορείτε να το επικολλήσετε απευθείας στη γραμμή διευθύνσεων:
HKEY_CLASSES_ROOTAllFilesystemObjectsshellexContextMenuHandlers
Μόλις φτάσετε εκεί, κάντε δεξί κλικ στο «ContextMenuHandlers» και, στη συνέχεια, επιλέξτε Νέο > Κλειδί από το αναδυόμενο μενού.
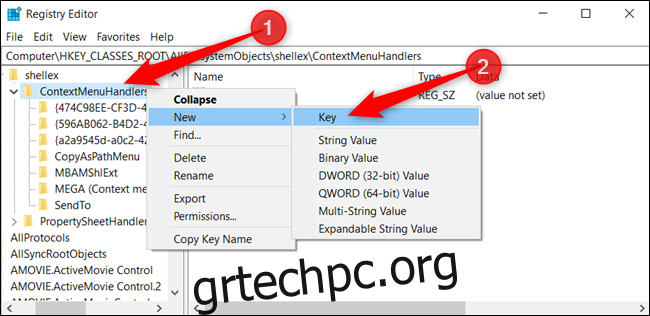
Ονομάστε το νέο κλειδί “Μετακίνηση σε” και, στη συνέχεια, πατήστε Enter.
Τώρα, κάντε διπλό κλικ στο “(Προεπιλογή),” επικολλήστε την ακόλουθη συμβολοσειρά στο πεδίο “Value Data” και, στη συνέχεια, πατήστε Enter:
{C2FBB631-2971-11D1-A18C-00C04FD75D13}
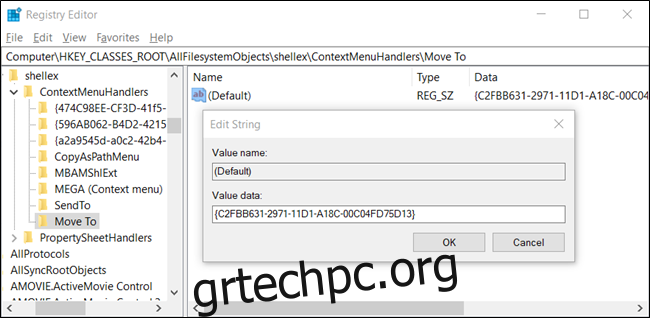
Τώρα μπορείτε να κλείσετε με ασφάλεια τον Επεξεργαστή Μητρώου. Δεν χρειάζεται να κάνετε επανεκκίνηση ή να αποσυνδεθείτε για να αρχίσετε να χρησιμοποιείτε αυτήν τη λειτουργία.
Προσθέστε “Αντιγραφή σε” στο Μενού Περιεχομένου
Όπως και πριν, για να προσθέσετε το “Αντιγραφή σε” στο μενού περιβάλλοντος, ανοίγετε πρώτα τον Επεξεργαστή Μητρώου. Πατήστε Windows+R, πληκτρολογήστε “regedit” στο πλαίσιο κειμένου και, στη συνέχεια, πατήστε Enter.
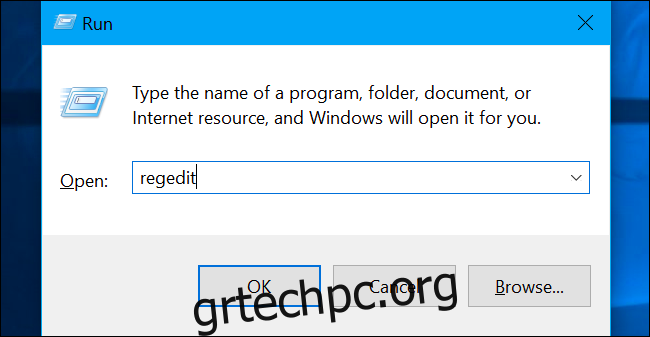
Πλοηγηθείτε στο ακόλουθο κλειδί στην αριστερή πλαϊνή γραμμή ή επικολλήστε το απευθείας στη γραμμή διευθύνσεων:
HKEY_CLASSES_ROOTAllFilesystemObjectsshellexContextMenuHandlers
Μόλις φτάσετε εδώ, κάντε δεξί κλικ στο «ContextMenuHandlers» και επιλέξτε Νέο > Κλειδί από το αναδυόμενο μενού.
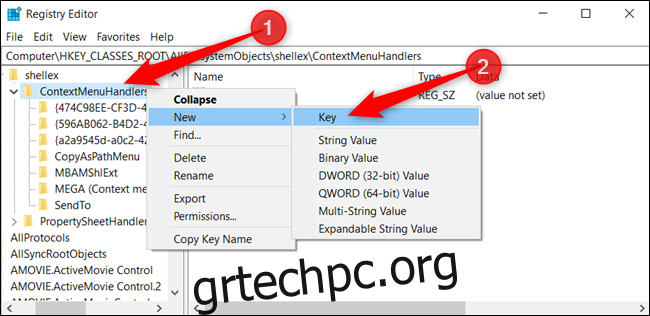
Ονομάστε το νέο κλειδί «Αντιγραφή σε» και πατήστε Enter.
Τώρα, κάντε διπλό κλικ στο “(Προεπιλογή),” επικολλήστε την ακόλουθη συμβολοσειρά στο πεδίο “Δεδομένα τιμής” και, στη συνέχεια, πατήστε Enter:
{C2FBB630-2971-11D1-A18C-00C04FD75D13}
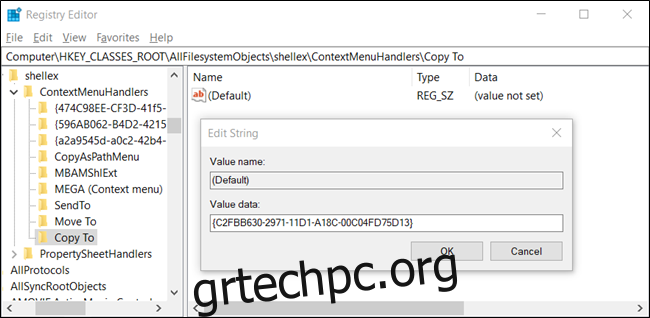
Όταν τελειώσετε, μπορείτε να κλείσετε με ασφάλεια τον Επεξεργαστή Μητρώου. Και πάλι, δεν χρειάζεται να κάνετε επανεκκίνηση ή να αποσυνδεθείτε για να αρχίσετε να χρησιμοποιείτε αυτήν τη λειτουργία.
Κατεβάστε το Hack μητρώου μας με ένα κλικ
Εάν προτιμάτε να μην επεξεργαστείτε μόνοι σας το μητρώο, μπορείτε να πραγματοποιήσετε λήψη του hack Προσθήκη Μετακίνησης σε/Αντιγραφή στο μητρώο. Απλώς ανοίξτε το αρχείο ZIP, κάντε διπλό κλικ είτε στο “AddMoveTo.reg” ή στο “AddCopyTo.reg” και, στη συνέχεια, κάντε κλικ στο “Ναι” για να προσθέσετε τις πληροφορίες στο μητρώο σας.
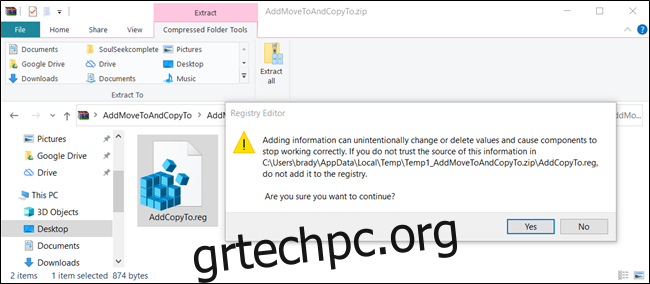
Αυτά τα αρχεία REG προσθέτουν τις ίδιες ρυθμίσεις μητρώου που καλύψαμε παραπάνω. Εάν θέλετε να δείτε τι θα κάνει αυτό (ή οποιοδήποτε άλλο) αρχείο REG πριν το εκτελέσετε, κάντε δεξί κλικ στο αρχείο και, στη συνέχεια, επιλέξτε “Επεξεργασία” για να το ανοίξετε στο Σημειωματάριο.
Μπορείτε επίσης να δημιουργήσετε εύκολα τις δικές σας εισβολές μητρώου.
Χρήση «Μετακίνηση σε» ή «Αντιγραφή σε» από το μενού περιβάλλοντος
Αφού προσθέσετε αυτές τις τροποποιήσεις στο μητρώο των Windows και κάνετε δεξί κλικ σε ένα αρχείο ή φάκελο, το μενού περιβάλλοντος εμφανίζεται ως συνήθως, αλλά τώρα θα περιέχει επίσης τις επιλογές “Μετακίνηση σε” και/ή “Αντιγραφή σε”.
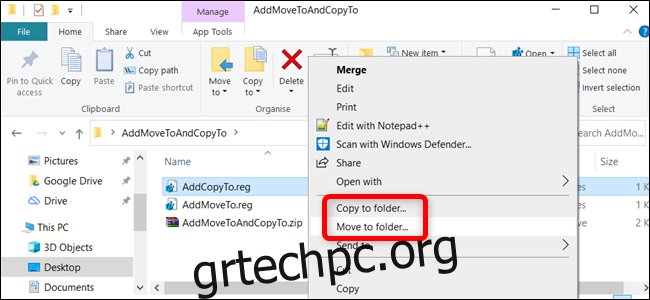
Εμφανίζεται ένα όμορφο μικρό παράθυρο διαλόγου ώστε να μπορείτε να επιλέξετε έναν φάκελο προορισμού. Αφού το κάνετε, απλώς κάντε κλικ στο «Αντιγραφή» για να στείλετε αυτό το αρχείο στον φάκελο που ορίσατε.