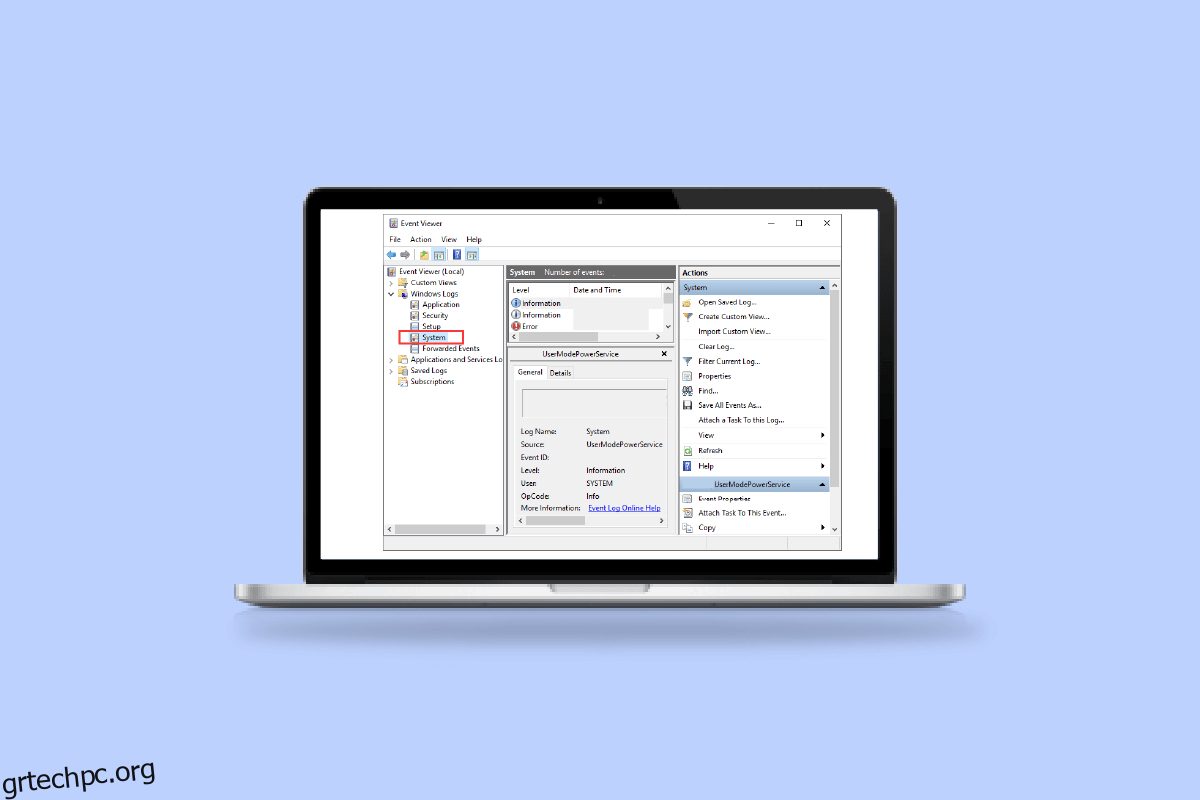Ο υπολογιστής σας με λειτουργικό σύστημα Windows 10 μόλις κατέρρευσε ξαφνικά και αυτή τη στιγμή ψάχνετε έναν τρόπο για να δείτε τα αρχεία καταγραφής σφαλμάτων στα Windows 10, τότε έχετε έρθει στο σωστό μέρος. Εδώ μπορούμε να σας καθοδηγήσουμε για το πώς μπορείτε να ελέγξετε τα αρχεία καταγραφής σφαλμάτων στα Windows 10.
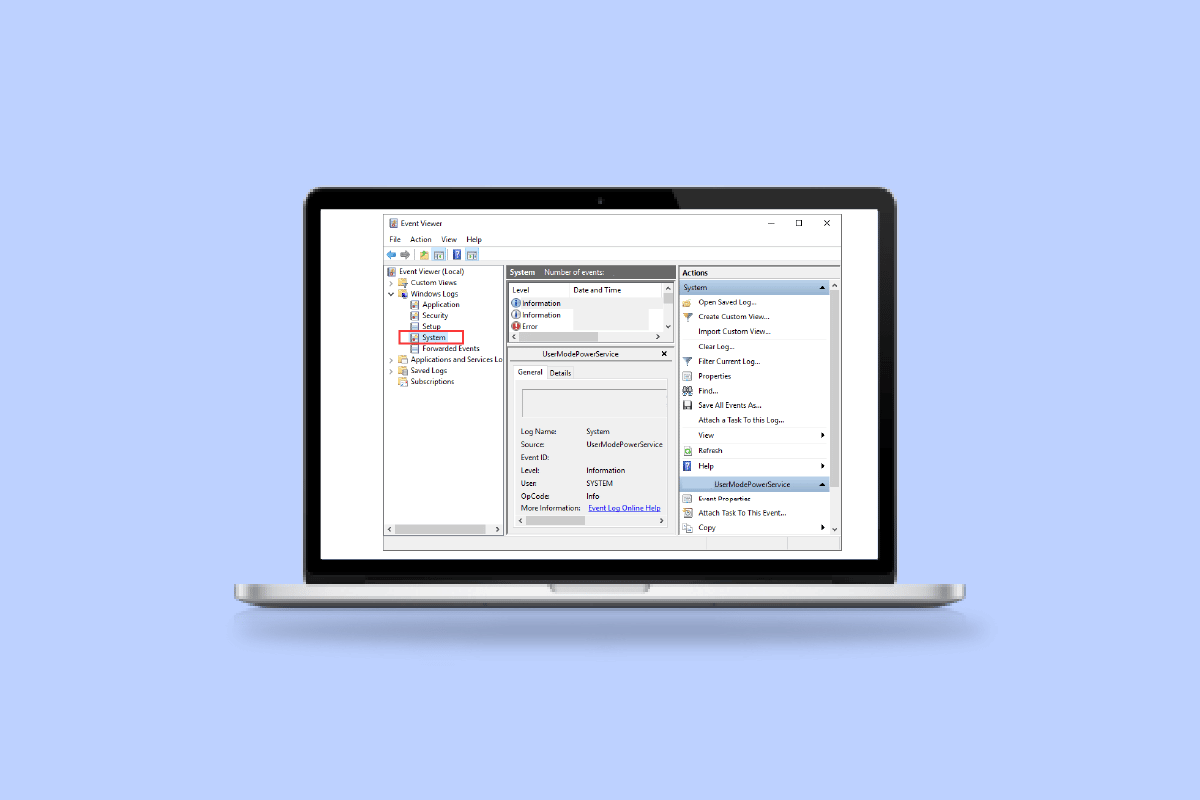
Πίνακας περιεχομένων
Τρόπος προβολής αρχείων καταγραφής σφαλμάτων και αρχείων καταγραφής σφαλμάτων των Windows 10
Η κατάρρευση των Windows μπορεί να οφείλεται σε πολλούς λόγους, όπως υπερθέρμανση του συστήματος ή κάποιο σφάλμα στο εγκατεστημένο πρόγραμμα οδήγησης. Εδώ χρησιμοποιείται η επιλογή καταγραφής σφαλμάτων, καθώς μπορείτε να δείτε τι προκάλεσε τη συντριβή και άλλες πληροφορίες, όπως το όνομα του αρχείου καταγραφής και το Αναγνωριστικό συμβάντος.
Τι προκαλεί την κατάρρευση των Windows 10;
Οι χρήστες που αντιμετωπίζουν αυτό το είδος συντριβής την πρώτη φορά μπορεί να πιστεύουν ότι ο λόγος πίσω από αυτό μπορεί να προκαλεί σύγχυση και δεν θα αξίζει τον κόπο να το γνωρίζουν. Αλλά το σημείο στο οποίο πρέπει να εστιάσουμε εδώ είναι ότι το σφάλμα μπορεί να μην είναι με τα στοιχεία των Windows 10 και πρέπει να υπάρχει ένας εξωτερικός λόγος που μπορείτε να ελέγξετε στην αναφορά σφαλμάτων των Windows.
-
Πρόβλημα στη μνήμη RAM – Υπάρχει μεγάλη πιθανότητα η μνήμη RAM του υπολογιστή σας να μην λειτουργεί στο βέλτιστο επίπεδο και αυτό είναι που προκαλεί προβλήματα στον υπολογιστή σας στην ανάκτηση δεδομένων από τη μνήμη όποτε προσπαθείτε να το κάνετε.
-
Υπερθερμασμένο σύστημα – Με χαμηλό μέγεθος μνήμης RAM ή οποιοδήποτε άλλο πρόβλημα συμβατότητας στη μητρική πλακέτα, ενδέχεται να αντιμετωπίσετε υπερθέρμανση του συστήματος που προκαλεί συντριβή ή πάγωμα του υπολογιστή σας.
-
Μη συμβατό πρόγραμμα οδήγησης – Είναι μια κοινή συνήθεια να εγκαθιστούμε νέα προγράμματα οδήγησης για το σύστημά μας όταν τα προεγκατεστημένα προγράμματα οδήγησης μας είναι ξεπερασμένα και αρχίζουν να κάνουν οποιαδήποτε λειτουργία της καθυστέρησης του υπολογιστή. Ωστόσο, αυτά τα προγράμματα οδήγησης ενδέχεται κατά πάσα πιθανότητα να περιέχουν κάποιους ιούς ή σφάλματα που ενδέχεται να βλάψουν και να προκαλέσουν κατάρρευση του συστήματός μας.
-
Πρόβλημα με τον σκληρό δίσκο – Οι σκληροί δίσκοι περιέχουν τα περισσότερα από τα δεδομένα στον υπολογιστή σας και οποιοδήποτε σφάλμα μπορεί να δημιουργήσει μια κατάσταση που πιθανότατα θα οδηγήσει σε συντριβή όπου υπάρχει ένα αρχείο καταγραφής μπλε οθόνης των Windows 10.
Έρευνα της Microsoft προσδιορίζει τα ακόλουθα ως τους κύριους λόγους για τους οποίους διακόπτουν τα Windows:
- Το 70% των ατυχημάτων είναι αποτέλεσμα αδίστακτων κωδικών οδηγού.
- Το 10% του συνόλου οφείλεται σε προβλήματα υλικού.
- Το 15% των περιπτώσεων περιλαμβάνει άγνωστα αίτια.
- Το 5% των προβλημάτων είναι αποτέλεσμα κώδικα της Microsoft.
Μπορείτε να ελέγξετε τον οδηγό μας για τη διόρθωση τυχαίας κατάρρευσης των Windows 10.
Εδώ, έχουμε παραθέσει τους τρόπους ελέγχου των αρχείων καταγραφής σφαλμάτων στα Windows 10.
Μέθοδος 1: Μέσω του Event Viewer
Το πρόγραμμα προβολής συμβάντων είναι μια ενσωματωμένη εφαρμογή για την προβολή αρχείων καταγραφής σφαλμάτων στα Windows 10. Μπορείτε να προβάλετε τα αρχεία καταγραφής συμβάντων στον υπολογιστή σας χρησιμοποιώντας το στοιχείο Προβολή συμβάντων του λειτουργικού συστήματος Windows. Τα μηνύματα εφαρμογής και συστήματος, όπως πληροφοριακά μηνύματα, σφάλματα, προειδοποιήσεις κ.λπ., καταγράφονται από το Event Viewer. Μπορείτε να προσδιορίσετε τους συγκεκριμένους λόγους για τους οποίους ο υπολογιστής σας διακόπτεται χρησιμοποιώντας το Πρόγραμμα προβολής συμβάντων και είναι ένας από τους ευκολότερους τρόπους λήψης αναφοράς σφαλμάτων των Windows.
1. Μεταβείτε στο πλαίσιο Αναζήτησης Windows Cortana και πληκτρολογήστε Event Viewer. Κάντε δεξί κλικ στο καλύτερο αποτέλεσμα αναζήτησης που έχετε και κάντε δεξί κλικ και επιλέξτε Άνοιγμα.
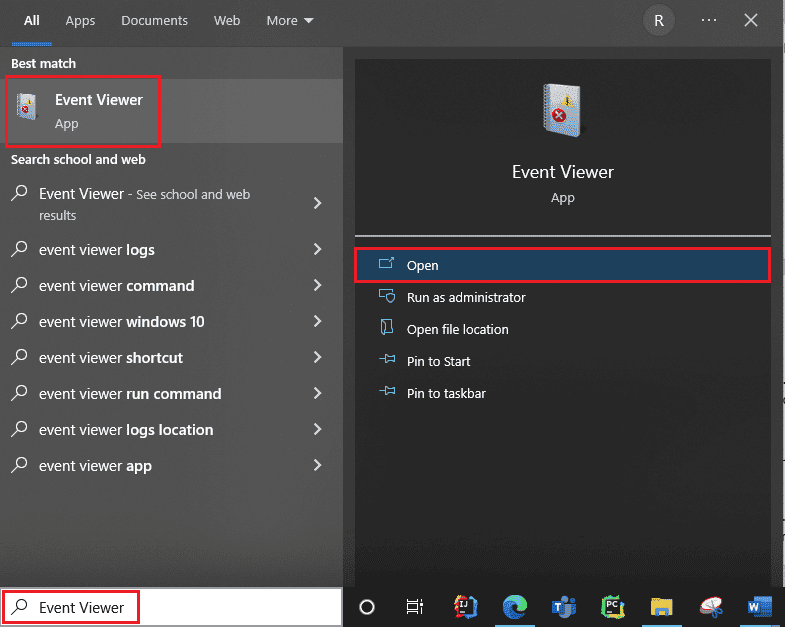
2. Κάντε κλικ στο αρχείο καταγραφής των Windows. Εδώ θα λάβετε όλα τα αρχεία καταγραφής, συμπεριλαμβανομένου του αρχείου καταγραφής μπλε οθόνης των Windows 10.
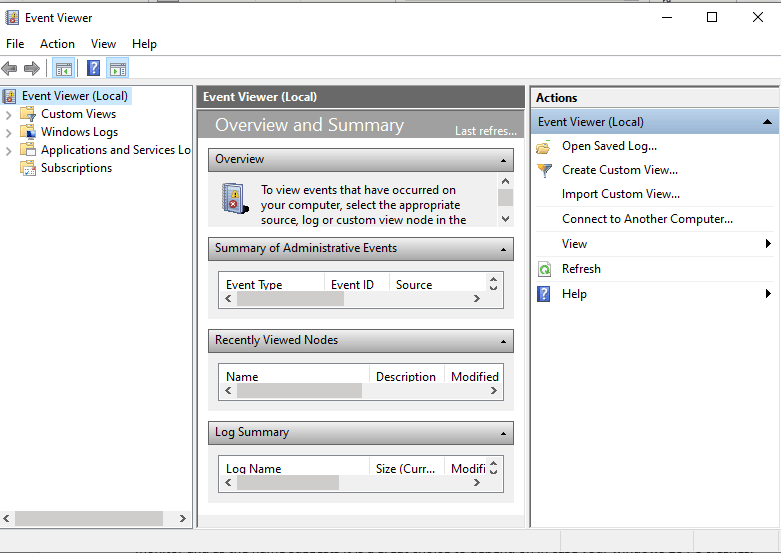
3. Στη συνέχεια, επιλέξτε Σύστημα από το αναπτυσσόμενο μενού.
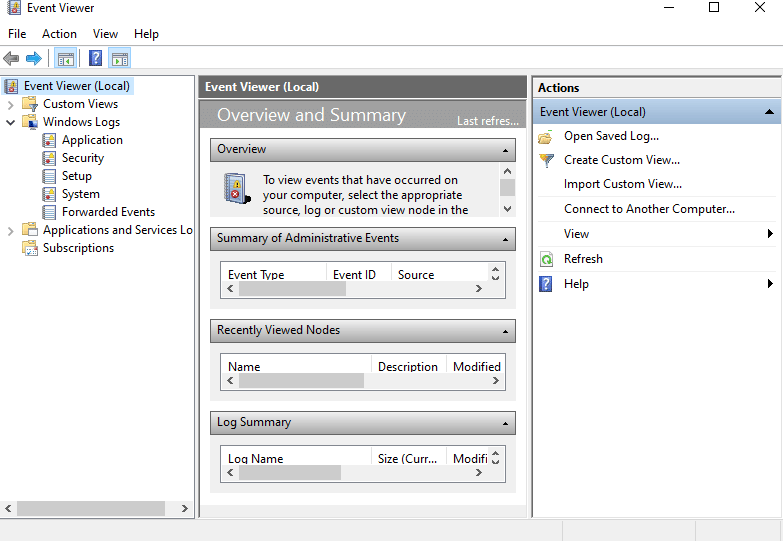
4. Στη λίστα συμβάντων, κάντε κλικ στο Σφάλμα. Στη συνέχεια, μπορείτε να δείτε όλες τις πληροφορίες σχετικά με την αναφορά σφαλμάτων των Windows.
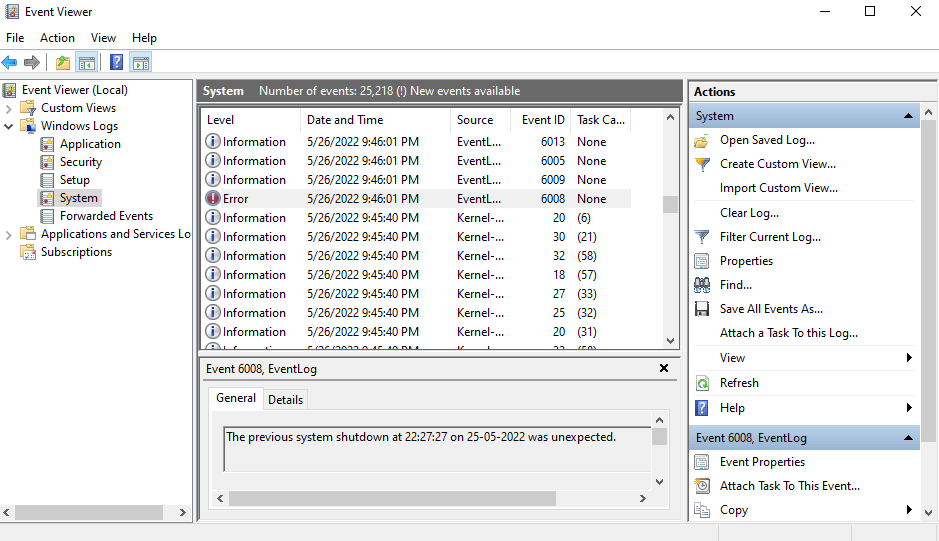
Μέθοδος 2: Μέσω Παρακολούθησης Αξιοπιστίας
Υπάρχει ένα άλλο για να λαμβάνετε αξιόπιστες πληροφορίες και να προβάλλετε αρχεία καταγραφής σφαλμάτων στα Windows 10. Ονομάζεται Παρακολούθηση Αξιοπιστίας και, όπως υποδηλώνει το όνομα, είναι μια εξαιρετική επιλογή για να εξαρτηθείτε σε περίπτωση που χαλάσει ο υπολογιστής σας με Windows 10. Παρακάτω είναι τα βήματα που θα σας βοηθήσουν να καθοδηγήσετε πώς να το χρησιμοποιήσετε για να ελέγξετε τα αρχεία καταγραφής σφαλμάτων στα Windows 10.
1. Και πάλι, μεταβείτε στο πλαίσιο αναζήτησης των Windows 10 Cortana και πληκτρολογήστε Reliability Monitor και κάντε κλικ στο καλύτερο αποτέλεσμα αναζήτησης που βρείτε.
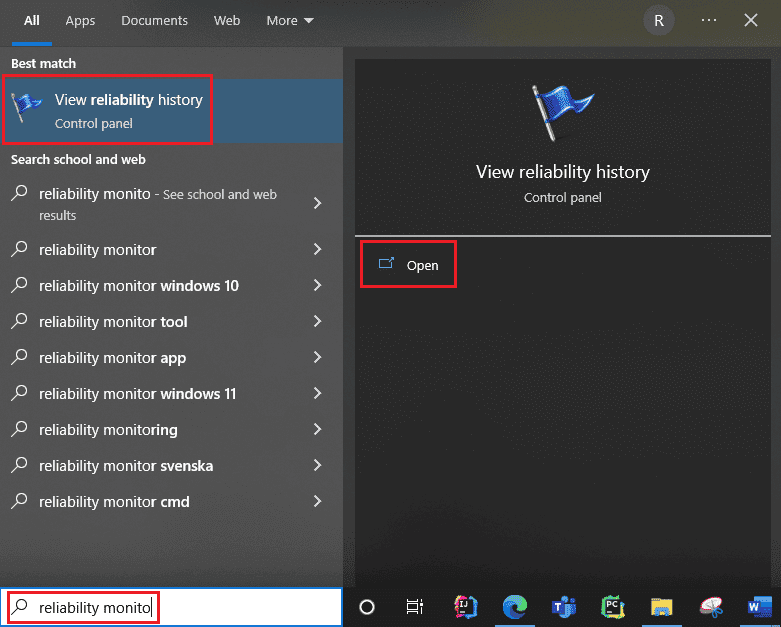
2. Θα δείτε στη διεπαφή Το Reliability Monitor δημιουργεί την αναφορά Παρακαλώ περιμένετε. 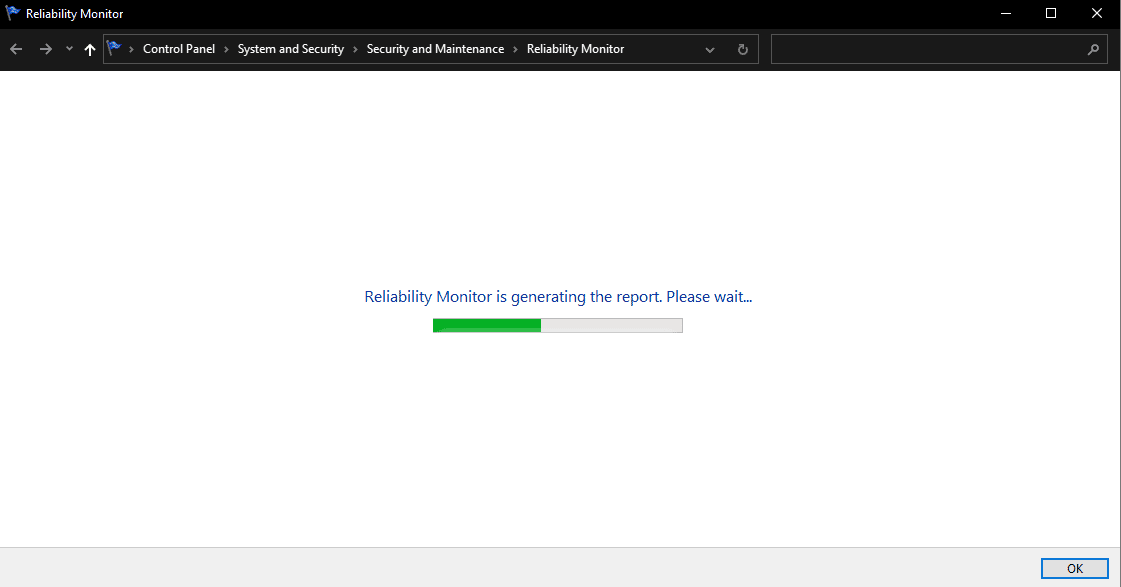
3. Θα δείτε τον δείκτη σταθερότητας.
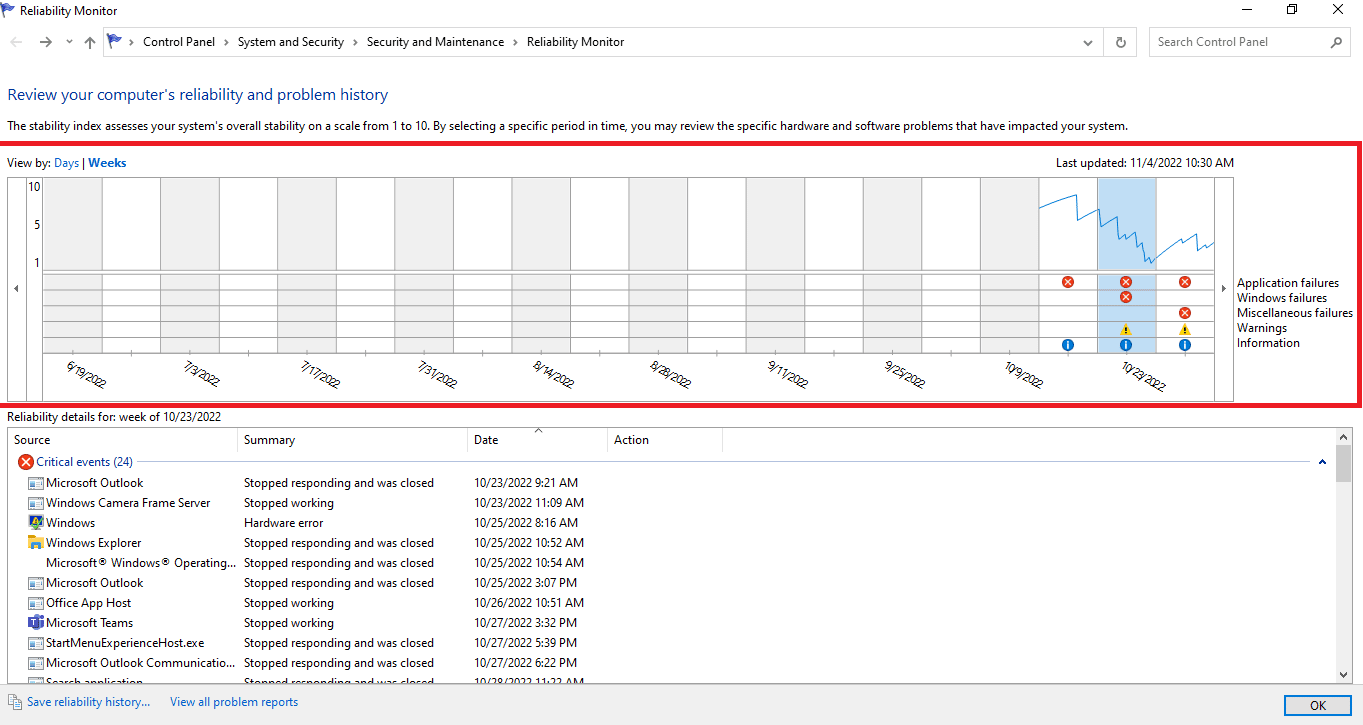
Αξιολογεί τη συνολική σταθερότητα του συστήματός σας σε κλίμακα από το 1 έως το 10. Μπορείτε να επιλέξετε οποιαδήποτε εβδομάδα ή οποιαδήποτε ημέρα για να ελέγξετε συγκεκριμένο πρόβλημα υλικού ή λογισμικού που προβλημάτισε το σύστημά σας. Η οριζόντια γραμμή με μπλε χρώμα θα σας δείξει το σκορ.
Σημείωση: ο δείκτης σταθερότητας δεν λαμβάνει υπόψη προειδοποιητικά και ενημερωτικά συμβάντα όταν υπολογίζει τη βαθμολογία σταθερότητας από 1 έως 10.
Η αναφορά καταγράφει 3 αποτυχίες που είναι αποτυχία εφαρμογής, αποτυχία Windows, διάφορες αποτυχίες. Επιπλέον, καταγράφει ενημερωτικά συμβάντα και προειδοποιήσεις. Ο παρακάτω πίνακας δείχνει πώς αυτές οι αποτυχίες, τα ενημερωτικά συμβάντα και οι προειδοποιήσεις.
Εικόνισμα
Πληροφορίες που δείχνει
Μπλε πληροφορίες εικονίδιο
Ενημερωτικές εκδηλώσεις
Εικονίδιο Ερυθρού Σταυρού
3 αποτυχίες
Κίτρινο θαυμαστικό εικονίδιο
Προειδοποίηση
4. Στη συνέχεια, από όλες αυτές τις ημερομηνίες συντριβής, εάν θέλετε οποιαδήποτε πληροφορία σχετικά με μια συγκεκριμένη ημερομηνία, αυτό που πρέπει να κάνετε είναι απλώς να κάνετε κλικ στη στήλη αυτής της ημερομηνίας. Αυτό θα ανοίξει ένα νέο παράθυρο που θα εμφανίζει όλες τις πληροφορίες.
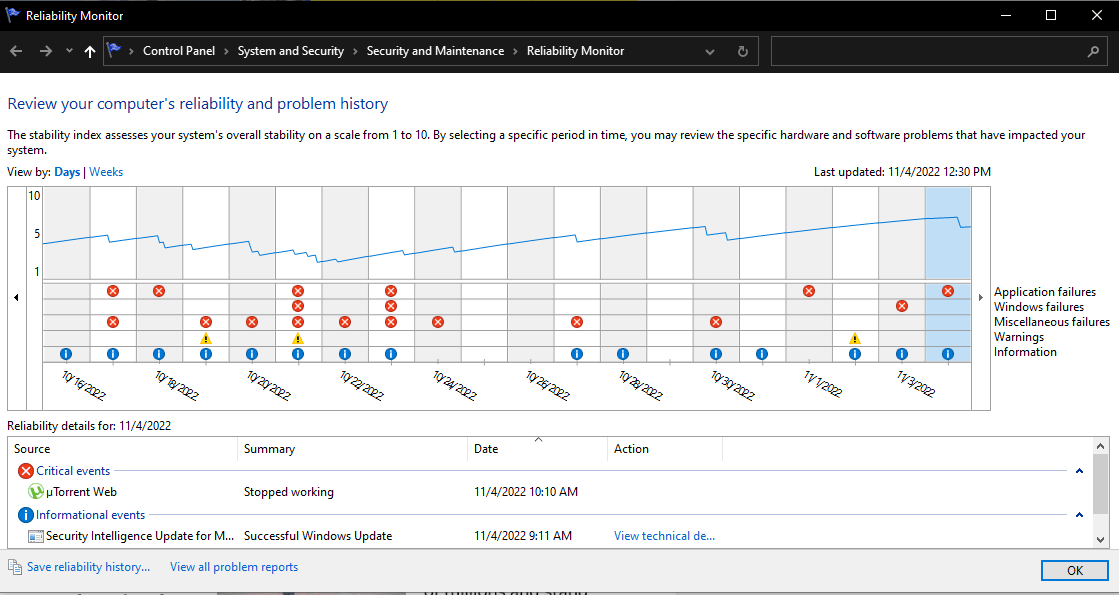
5. Στο κάτω μέρος υπάρχει μια επιλογή Προβολή όλων των αναφορών προβλημάτων.
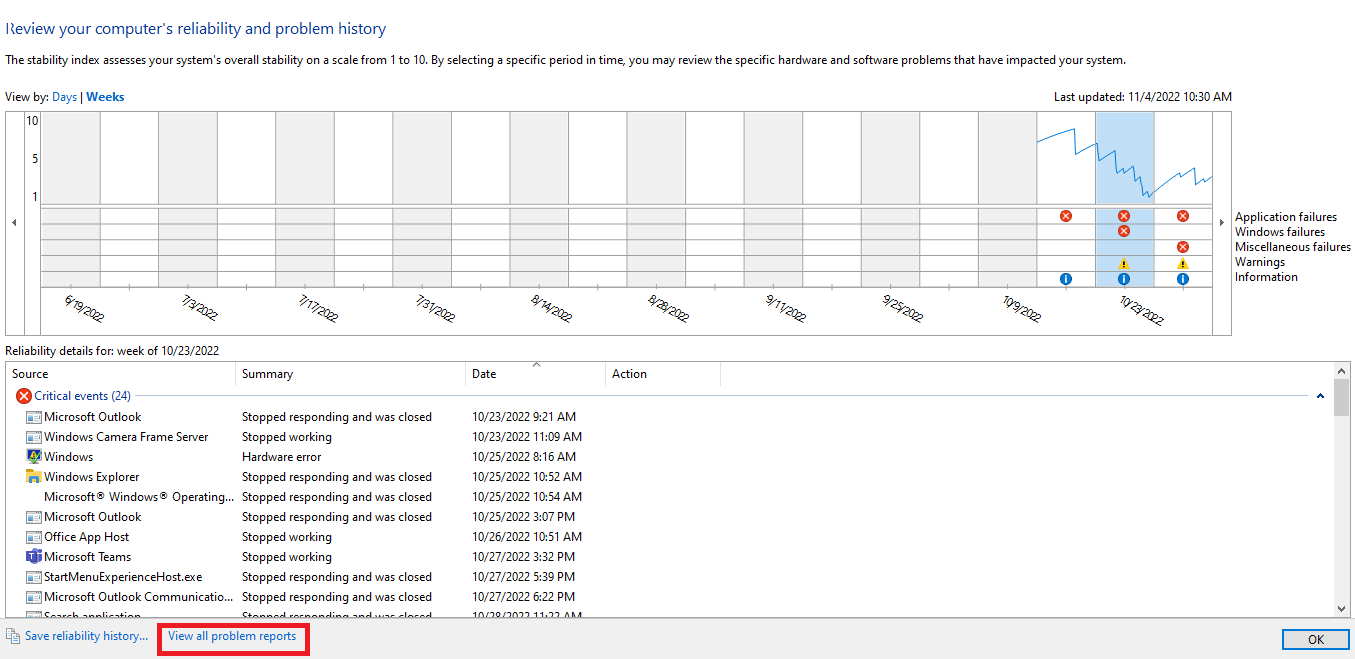
6. Πατήστε Προβολή όλων των αναφορών προβλημάτων και θα δείτε όλες τις λεπτομέρειες του αρχείου καταγραφής σφαλμάτων.
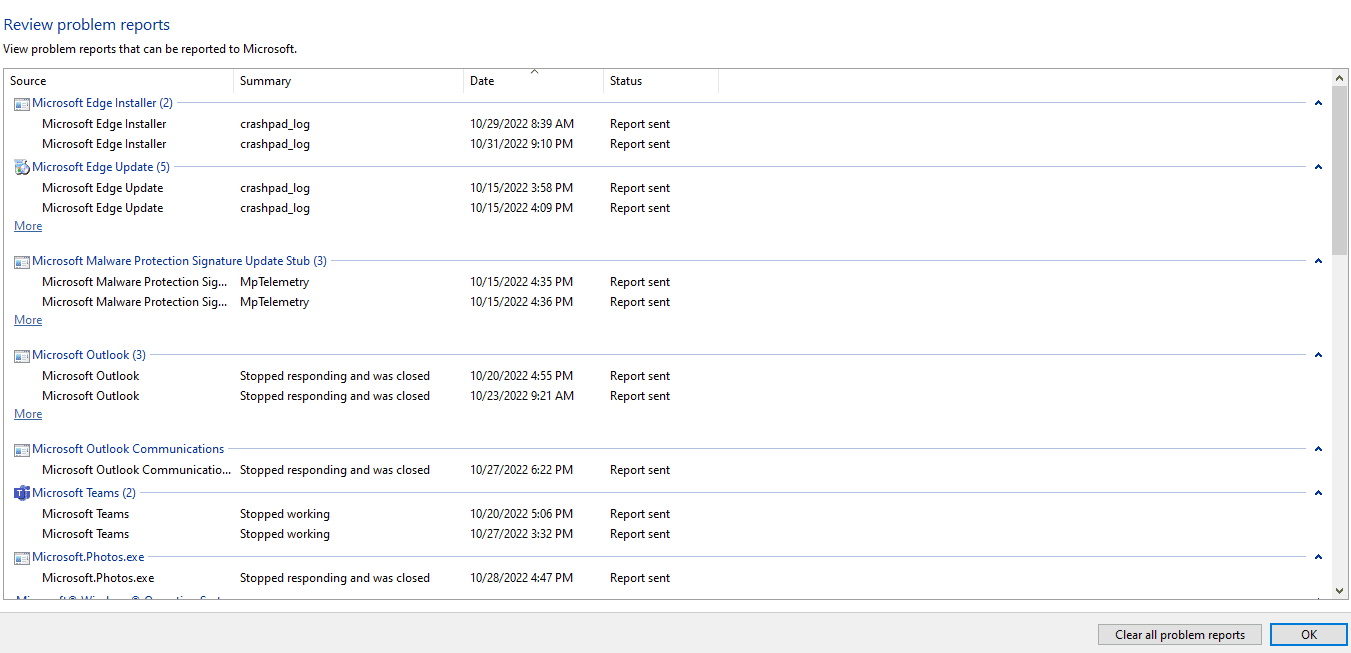
Μέθοδος 3: Μέσω Windows PowerShell
Τρίτη και τελευταία μέθοδος για τον έλεγχο των αρχείων καταγραφής μετρητών στα Windows 10 είναι η χρήση του εργαλείου Power Shell. Το Power Shell είναι μια εξαιρετική εφαρμογή που χρησιμοποιείται για την αυτοματοποίηση του συστήματος διαχείρισης με τη χρήση μιας γλώσσας δέσμης ενεργειών. Διαβάστε παρακάτω για να κατανοήσετε πώς μπορείτε να χρησιμοποιήσετε αυτήν την εφαρμογή για να προβάλετε αρχεία καταγραφής σφαλμάτων στα Windows 10.
1. Μεταβείτε στο πλαίσιο αναζήτησης των Windows 10 Cortana και πληκτρολογήστε PowerShell. Κάντε κλικ στο Άνοιγμα αφού βρείτε το κορυφαίο αποτέλεσμα αναζήτησης.
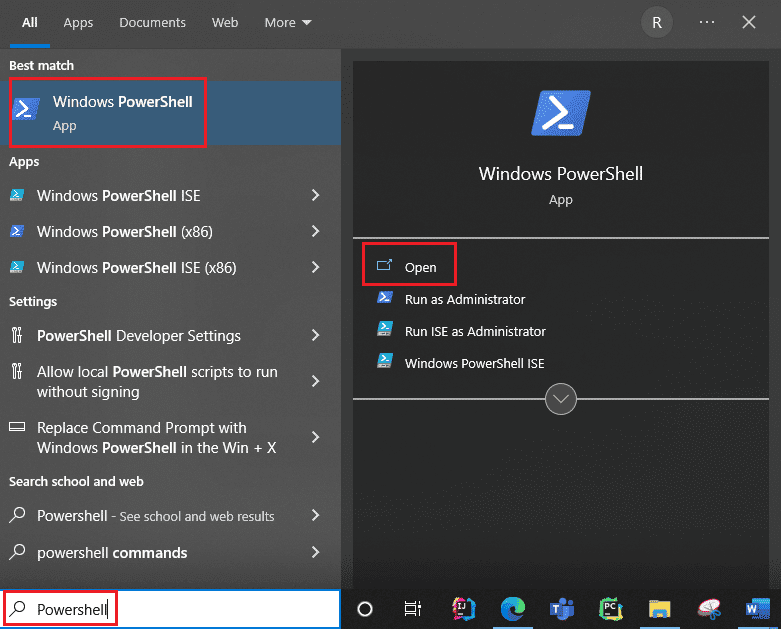
2. Πληκτρολογήστε την ακόλουθη εντολή στο πλαίσιο εντολών. Τα αρχεία καταγραφής σφαλμάτων θα ανακτηθούν μαζί με το ευρετήριο, την ώρα, τον τύπο καταχώρισης, την πηγή, το αναγνωριστικό παρουσίας και την περιγραφή χρησιμοποιώντας αυτήν την εντολή.
Get-EventLog -Log system | where {$_.entryType -match "Error"}
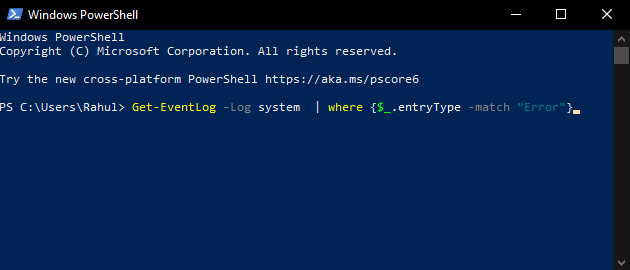
3. Λάβετε τα πιο πρόσφατα αρχεία καταγραφής σφαλμάτων μέχρι τον καθορισμένο αριθμό χρησιμοποιώντας το όρισμα Νεότερο. Εκτελέστε την ακόλουθη εντολή για να συλλέξετε τα 20 πιο πρόσφατα αρχεία καταγραφής σφαλμάτων:
Get-EventLog -LogName System -Newest 20 -EntryType Error
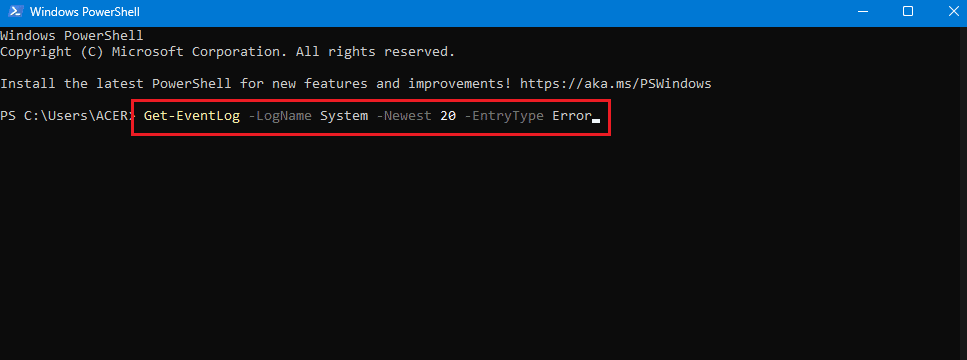
Συχνές Ερωτήσεις (FAQ)
Ε. Πού μπορώ να βρω πληροφορίες σχετικά με το σφάλμα του υπολογιστή μου;
Απ. Μπορείτε να χρησιμοποιήσετε το πρόγραμμα προβολής συμβάντων που είναι μια ενσωματωμένη εφαρμογή στα Windows 10, μπορείτε επίσης να χρησιμοποιήσετε την παρακολούθηση αξιοπιστίας που είναι μια φιλική προς το χρήστη εφαρμογή και μπορείτε επίσης να χρησιμοποιήσετε την εφαρμογή PowerShell που είναι ένα εργαλείο CLI ανοιχτού κώδικα.
Ε. Ποια είναι τα πιο συχνά σφάλματα στα Windows 10;
Απ. Τα τρία πιο συχνά σφάλματα στο λειτουργικό σύστημα Windows είναι σφάλματα σε επίπεδο εφαρμογής, το λογισμικό διακόπτει την απροσδόκητη επανεκκίνηση και τον τερματισμό λειτουργίας. Υπάρχουν και άλλοι λόγοι, αλλά αυτοί είναι συνηθισμένοι λόγοι σύμφωνα με την έρευνα της Microsoft.
Ε. Πού μπορώ να βρω αρχείο καταγραφής σφαλμάτων στα Windows 11;
Απ. Μπορείτε να χρησιμοποιήσετε το πρόγραμμα προβολής συμβάντων για να δείτε τα αρχεία καταγραφής σφαλμάτων στα Windows 11. Στην εφαρμογή προβολής συμβάντων μετακινηθείτε στο αρχείο καταγραφής των Windows. Στη συνέχεια, το σφάλμα αναζήτησης και πατήστε το σφάλμα. Θα εμφανιστούν λεπτομερείς πληροφορίες για το σφάλμα.
Ε. Γιατί ο υπολογιστής μου συνεχίζει να κολλάει και να παγώνει;
Απ. Υπάρχουν πολλοί λόγοι για ατυχήματα και παγετό. Μερικοί συνήθεις λόγοι είναι η υπερθέρμανση, τα προβλήματα με τη μνήμη, το ελαττωματικό υλικό και λογισμικό, κακόβουλα αρχεία, κατεστραμμένα αρχεία μητρώου συστήματος, πολύ λίγη διαθέσιμη μνήμη.
***
Οι υπολογιστές με Windows έχουν σχεδιαστεί με τέτοιο τρόπο ώστε να μπορούν να αποθηκεύουν όλες τις πληροφορίες καταγραφής σφαλμάτων στο αρχείο καταγραφής σφαλμάτων, ώστε να μπορείτε ανά πάσα στιγμή να προβάλετε πληροφορίες καταγραφής σφαλμάτων στα Windows 10. Ελπίζουμε ότι αυτές οι μέθοδοι μπορεί να σας βοήθησαν να προβάλετε αρχεία καταγραφής σφαλμάτων στα Windows 10.