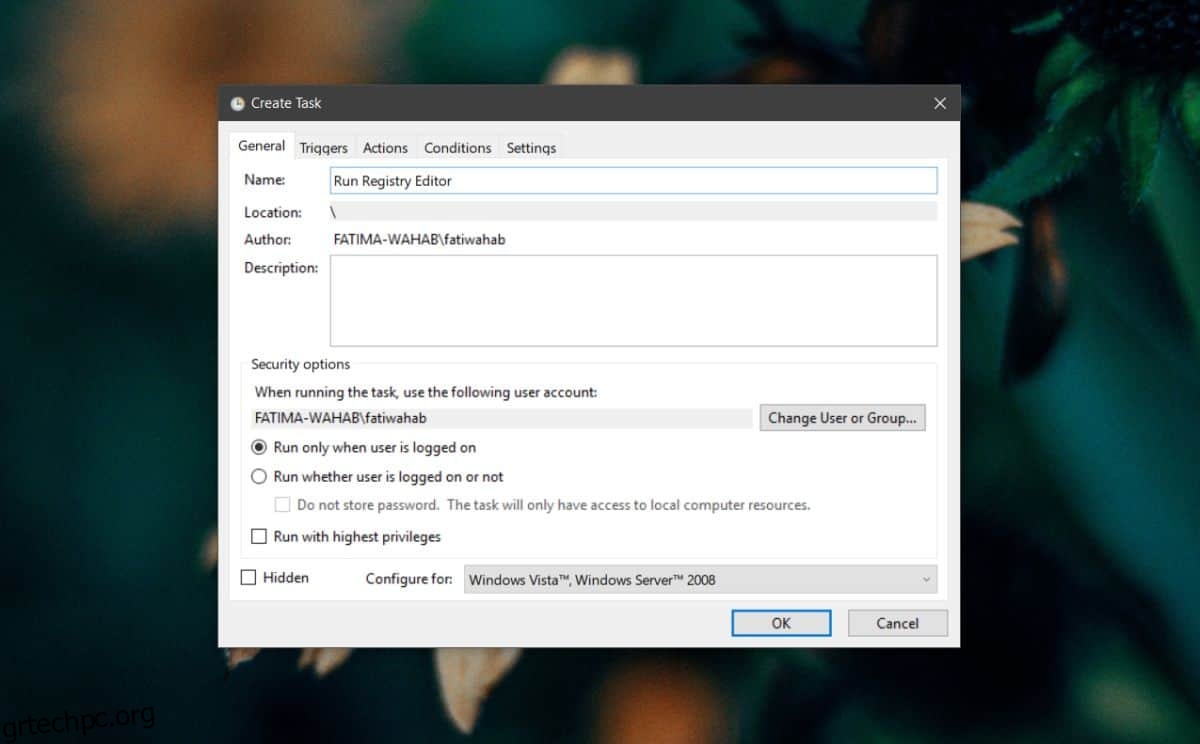Εάν δεν χρησιμοποιείτε μηχάνημα Windows 10 με λογαριασμό διαχειριστή, θα δείτε αρκετά το μήνυμα UAC. Με ορισμένες εφαρμογές, όπως τον επεξεργαστή μητρώου, θα λαμβάνετε πάντα το μήνυμα UAC όταν το εκτελείτε. Το ίδιο ισχύει και για άλλες εφαρμογές, ανάλογα με το τι κάνουν. Εάν σας ενοχλεί, μπορείτε να παραλείψετε την προτροπή UAC για εφαρμογές στα Windows 10 με μια προγραμματισμένη εργασία.
SPOILER ALERT: Κάντε κύλιση προς τα κάτω και παρακολουθήστε το εκπαιδευτικό βίντεο στο τέλος αυτού του άρθρου.
Προσοχή
Η προτροπή UAC μπορεί να είναι ενοχλητική, αλλά υπάρχει για τη δική σας ασφάλεια. Σας ειδοποιεί όταν πρόκειται να τροποποιήσετε το σύστημά σας με τρόπο που μπορεί να επηρεάσει τη σταθερότητά του. Αυτό ισχύει για τα πάντα, από την εγκατάσταση μιας εφαρμογής έως την εκτέλεση του μητρώου. Το να το απενεργοποιήσετε εάν δεν ξέρετε τι κάνετε, είναι κακή ιδέα.
Παράλειψη προτροπής UAC
Θα σας δείξουμε πώς μπορείτε να εκτελέσετε τον επεξεργαστή μητρώου χωρίς να εκτελείτε τη γραμμή εντολών UAC, αλλά μπορείτε να το χρησιμοποιήσετε και για άλλες εφαρμογές. Ανοίξτε το Task Scheduler και δημιουργήστε μια νέα εργασία. Δώστε του ένα όνομα που σας λέει για ποιον σκοπό είναι η εργασία.
Στην καρτέλα Γενικά, επιλέξτε το πλαίσιο “Εκτέλεση με τα υψηλότερα δικαιώματα”.
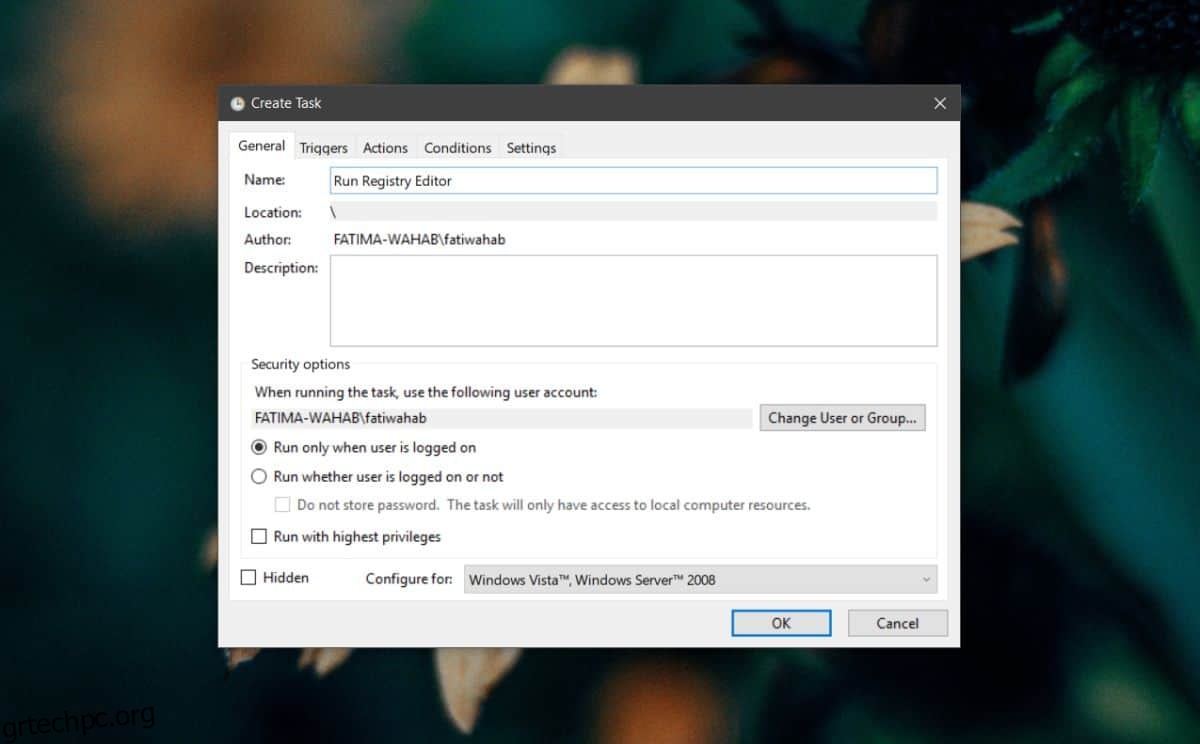
Τώρα, μεταβείτε στην καρτέλα Ενέργεια και κάντε κλικ στο κουμπί Νέο. Στο παράθυρο Νέα ενέργεια, εισαγάγετε τη διαδρομή προς το EXE της εφαρμογής που θέλετε να εκτελέσετε χωρίς να συναντήσετε το UAC. Εφόσον πρόκειται για τον επεξεργαστή μητρώου, θα χρησιμοποιήσουμε τα ακόλουθα. Πρέπει να το αντικαταστήσετε με τη διαδρομή προς το EXE της εφαρμογής που θέλετε να εκτελέσετε.
c:windowsregedit.exe
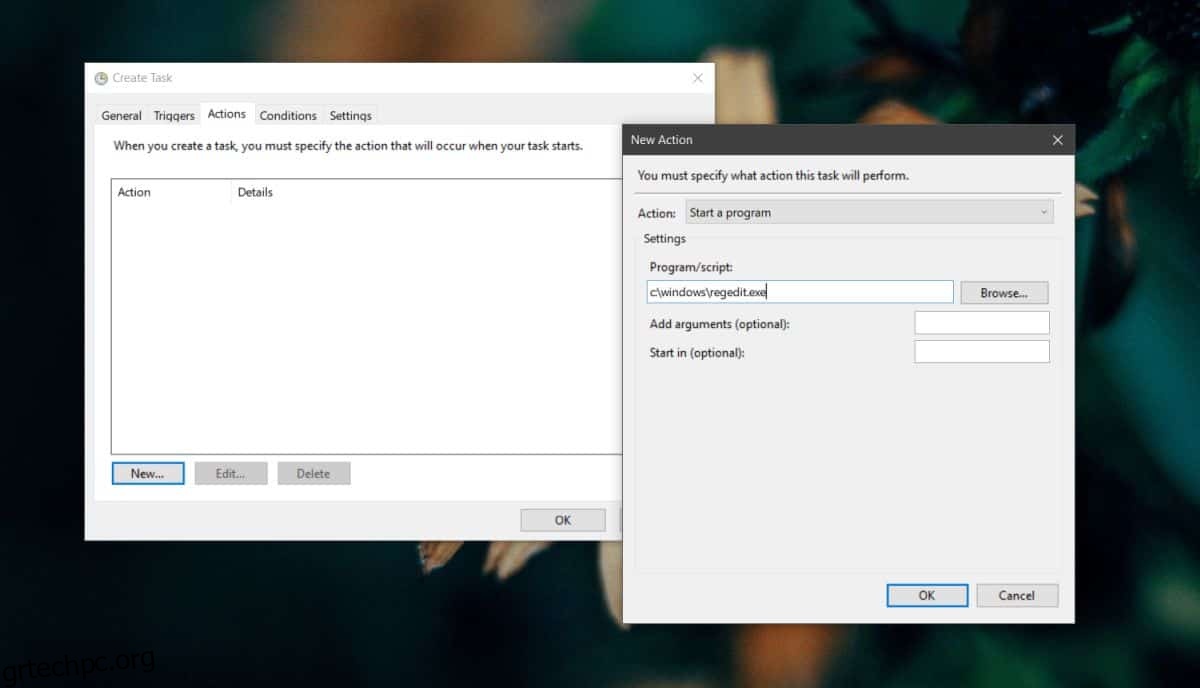
Στη συνέχεια, μεταβείτε στην καρτέλα Συνθήκες και καταργήστε την επιλογή αυτών των δύο επιλογών.
Σταματήστε εάν ο υπολογιστής μεταβεί σε τροφοδοσία μπαταρίας
Ξεκινήστε την εργασία μόνο εάν ο υπολογιστής είναι σε τροφοδοσία AC
Κάντε κλικ στο Ok και θα σας ζητηθεί να εισαγάγετε το όνομα χρήστη και τον κωδικό πρόσβασης διαχειριστή για να δημιουργήσετε την εργασία.
Όταν εκτελείτε αυτήν την εργασία, θα ανοίξει την εφαρμογή στο παρασκήνιο, δηλαδή, δεν θα είναι εστιασμένη. Εάν αυτό είναι ένα πρόβλημα για εσάς, μπορείτε να το διορθώσετε. Ανοίξτε το Task Scheduler και επεξεργαστείτε αυτήν την εργασία. Μεταβείτε στην καρτέλα Ενέργειες και επιλέξτε την ενέργεια που έχετε διαμορφώσει για αυτήν. Κάντε κλικ στο κουμπί επεξεργασία και εισαγάγετε τα ακόλουθα στο πλαίσιο Προσθήκη επιχειρημάτων. Θέλετε να αντικαταστήσετε το ‘regedit.exe’ με το όνομα του EXE της εφαρμογής που θέλετε να εκτελέσετε.
/c start "" regedit.exe
Για αυτό πρόκειται. Θα χρειαστείτε έναν εύκολο τρόπο για να εκτελέσετε την εργασία, γι’ αυτό ρίξτε μια ματιά στο άρθρο μας σχετικά με το πώς να δημιουργήσετε μια συντόμευση επιφάνειας εργασίας για προγραμματισμένες εργασίες.