Τέλος, η Microsoft φέρνει ένα εγγενές εργαλείο εγγραφής οθόνης στα Windows 11. Για το μεγαλύτερο χρονικό διάστημα, οι χρήστες έπρεπε να βασίζονται στη γραμμή παιχνιδιών Xbox και σε άλλες εφαρμογές τρίτων για την εγγραφή της οθόνης στα Windows 11. Αλλά με τη νέα ενημέρωση του εργαλείου Snipping, τώρα θα μπορείτε να εγγράφετε την οθόνη στα Windows 11 χωρίς κόπο. Η νέα ενημέρωση έγινε απελευθερώθηκε για χρήστες καναλιών προγραμματιστών, αλλά μπορείτε επίσης να εγκαταστήσετε το νέο εργαλείο σε σταθερές εκδόσεις μέσω του πακέτου MSIXBundle που συνδέεται παρακάτω. Επομένως, χωρίς περαιτέρω καθυστέρηση, ας προχωρήσουμε και ας μάθουμε πώς να λαμβάνετε εγγραφή οθόνης στο Snipping Tool στα Windows 11.
Σε αυτό το σεμινάριο, έχουμε λεπτομερείς οδηγίες για την εγκατάσταση του νέου εργαλείου Snipping στα Windows 11. Σε περίπτωση που δεν χρειάζεστε πλέον το νέο εργαλείο, μπορείτε να ακολουθήσετε τον οδηγό μας και να επιστρέψετε στην παλαιότερη έκδοση.
Εγκαταστήστε το New Snipping Tool With Screen Recording στα Windows 11
Πριν εγκαταστήσετε το νέο εργαλείο Snipping, επιτρέψτε μου να ξεκαθαρίσω ότι είναι buggy αυτήν τη στιγμή. Αυτή είναι η πρώτη δημόσια κυκλοφορία, η οποία προορίζεται μόνο για χρήστες προγραμματιστών στο κανάλι Insider, επομένως είναι στις αναμενόμενες γραμμές. Το νέο εργαλείο Snipping κάνει σφάλματα κάθε τόσο και μερικές φορές αρνείται να ξεκινήσει την εγγραφή. Ωστόσο, για να σας δώσουμε κάποιες πληροφορίες σχετικά με τη δυνατότητα εγγραφής οθόνης, υποστηρίζει προς το παρόν εξαγωγές σε μορφή MP4 (H.264), αλλά περιορίζεται μόνο στα 30 FPS.
Εκτός από αυτό, δεν υπάρχουν διακόπτες για την εγγραφή του μικροφώνου, του ήχου της συσκευής, των ήχων συστήματος ή για την προσθήκη προβολής κάμερας web. Βασικά, είναι μια εφαρμογή barebones αυτή τη στιγμή και θα πρέπει να βελτιώνεται με μελλοντικές εκδόσεις. Καθώς και όταν είναι διαθέσιμες νέες ενημερώσεις πακέτων, σίγουρα θα σας ενημερώσουμε. Επομένως, εάν θέλετε να απολαύσετε τη δυνατότητα εγγραφής οθόνης στο Snipping Tool, ακολουθήστε τα παρακάτω βήματα.
1. Αρχικά, πρέπει να κάνετε λήψη του νέου εργαλείου αποκοπής χρησιμοποιώντας το σύνδεσμος εδώ. Σαρώσαμε το πακέτο με το VirusTotal και κανένας από τους προμηθευτές δεν το επισήμανε ως κακόβουλο, επομένως είναι ασφαλές για χρήση.
2. Μετά από αυτό, φροντίστε να εμφανίζονται οι επεκτάσεις αρχείων στον Windows 11 File Explorer. Για να το κάνετε αυτό, κάντε κλικ στην επιλογή Προβολή -> Εμφάνιση -> Επεκτάσεις ονόματος αρχείου στην επάνω γραμμή μενού.
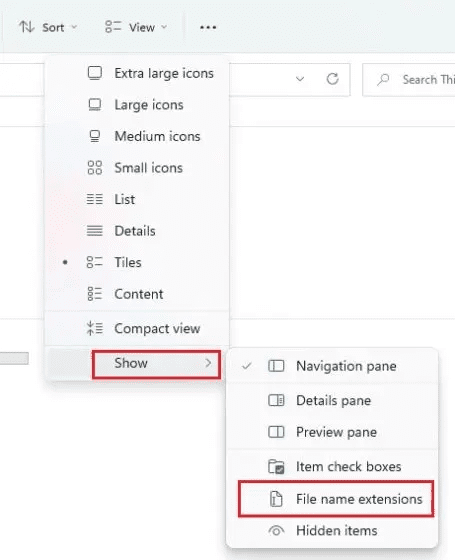
3. Στη συνέχεια, μετονομάστε το αρχείο και βεβαιωθείτε ότι τελειώνει σε .msixbundle.
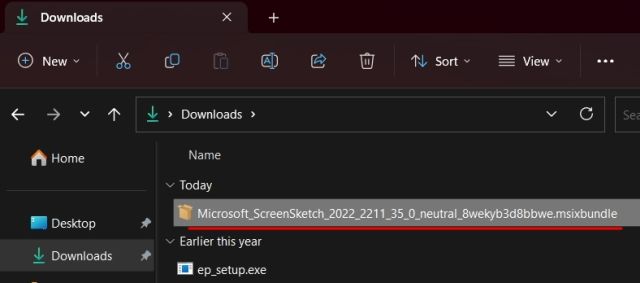
4. Αφού το κάνετε αυτό, κάντε διπλό κλικ στο αρχείο που κατεβάσατε και θα ξεκινήσει αυτόματα το πρόγραμμα εγκατάστασης. Όπως μπορείτε να δείτε εδώ, έχει εντοπίσει το παλαιότερο εργαλείο αποκοπής και προσφέρθηκε να ενημερώσει το εργαλείο.
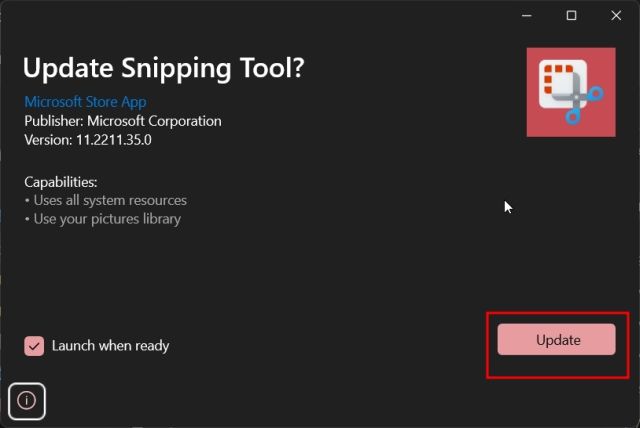
5. Απλώς κάντε κλικ στο «Ενημέρωση» και το νέο Snipping Tool με λειτουργία εγγραφής οθόνης θα εγκατασταθεί στον υπολογιστή σας με Windows 11.
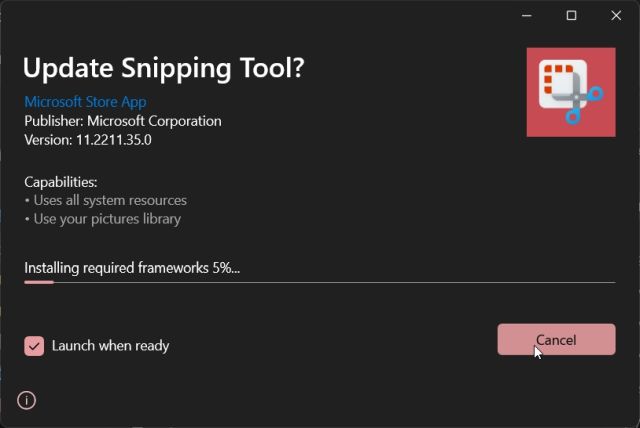
6. Μετά την εγκατάσταση, ανοίξτε το. Κάτω από τη σελίδα ρυθμίσεων του εργαλείου, μπορείτε να βρείτε τον αριθμό έκδοσης του νέου εργαλείου αποκοπής που είναι 11.2211.35.0.
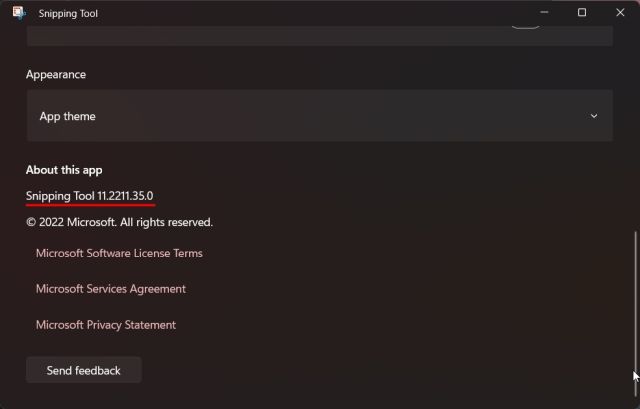
7. Λοιπόν, για να εγγράψετε την οθόνη στα Windows 11 χρησιμοποιώντας το εργαλείο Snipping, μεταβείτε στην επιλογή “Εγγραφή” και, στη συνέχεια, κάντε κλικ στο κουμπί “Νέο”.
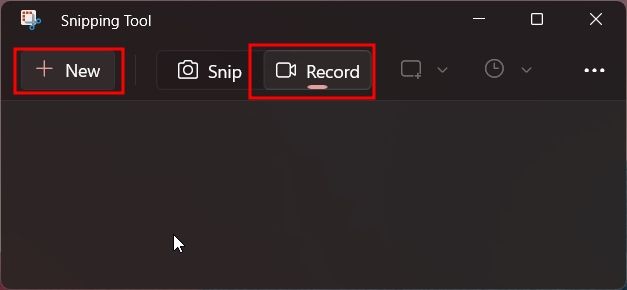
7. Προχωρήστε και επιλέξτε την περιοχή που θέλετε να εγγράψετε και θα τρέξει ένα χρονόμετρο 3 δευτερολέπτων. Κάντε κλικ στο «Έναρξη» για να ξεκινήσει η εγγραφή οθόνης.
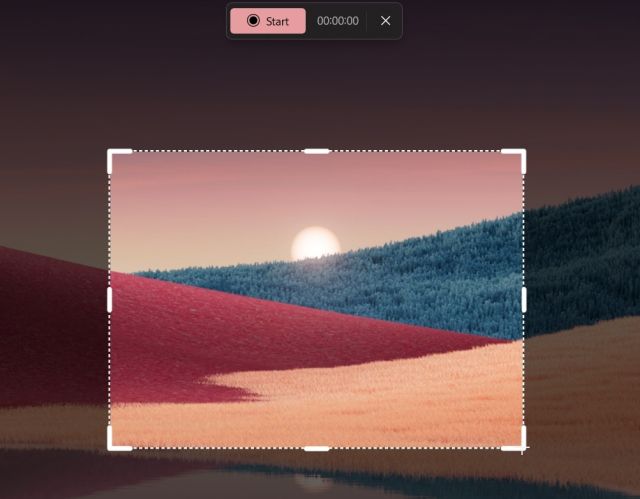
8. Κάντε κλικ στο κουμπί «Διακοπή» στο επάνω μέρος για να τερματίσετε την εγγραφή οθόνης. Μπορείτε επίσης να επιλέξετε να κάνετε κλικ στο εικονίδιο “σκουπίδια” για να απορρίψετε την εγγραφή.
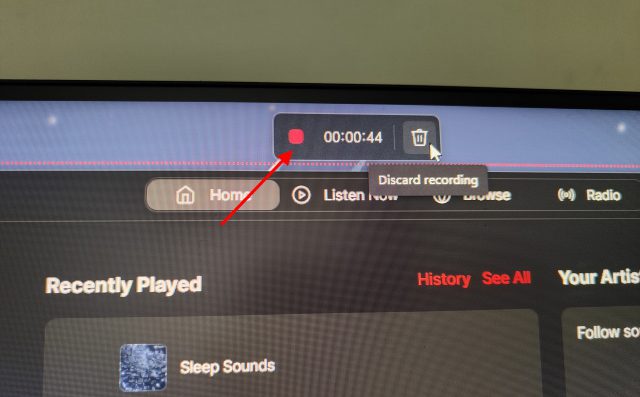
9. Το Snipping Tool θα ανοίξει τώρα. Μπορεί να εμφανίζει ένα σφάλμα που αναφέρεται σε μια μη έγκυρη διαδρομή αρχείου, αλλά να το αγνοήσει. Εδώ, πρέπει να κάνετε κλικ στο κουμπί “Αποθήκευση” επάνω δεξιά για να αποθηκεύσετε την εγγραφή οθόνης στην τοποθεσία που προτιμάτε.
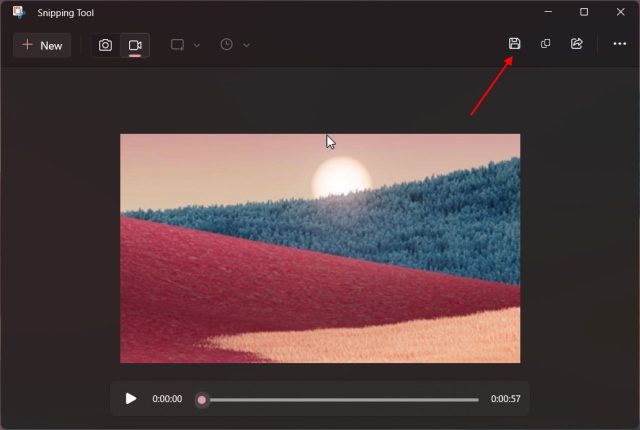
10. Τέλος, μπορείτε να κάνετε αναπαραγωγή ή κοινή χρήση της εγγραφής οθόνης από την Εξερεύνηση αρχείων των Windows 11.
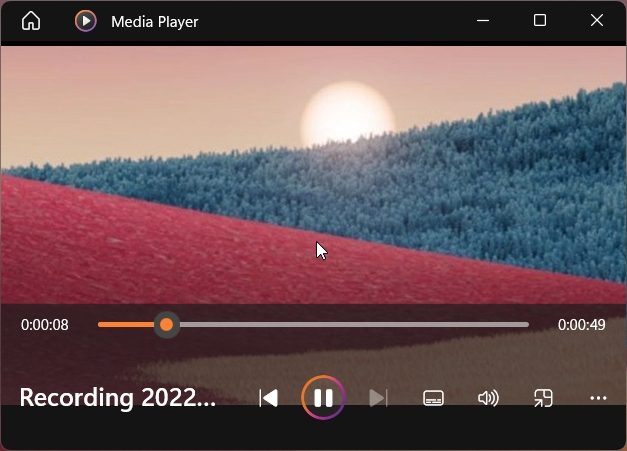
Απεγκαταστήστε το πιο πρόσφατο εργαλείο αποκοπής και μεταβείτε στην παλαιότερη έκδοση
1. Ανοίξτε το μενού Έναρξη και κάντε δεξί κλικ στο «Εργαλείο αποκοπής». Στη συνέχεια, επιλέξτε “Ρυθμίσεις εφαρμογής” από το μενού περιβάλλοντος.
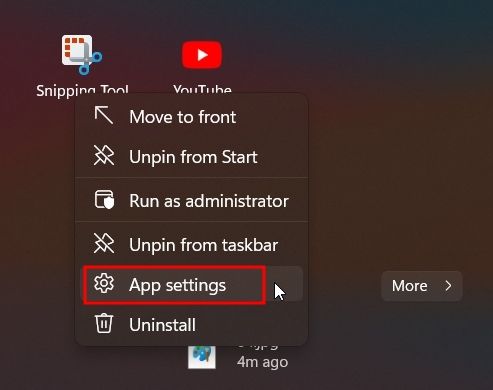
2. Εδώ, κάντε κύλιση προς τα κάτω και κάντε κλικ στο «Κατάργηση εγκατάστασης». Αυτό θα αφαιρέσει το Snipping Tool από το σύστημά σας.
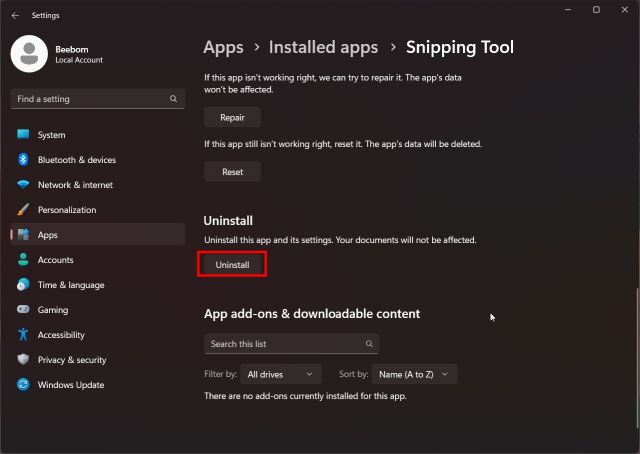
3. Στη συνέχεια, ανοίξτε το Microsoft Store και αναζητήστε το “Snipping Tool”. Μπορείτε επίσης να Κάντε κλικ ΕΔΩ για να ανοίξετε απευθείας την καταχώριση εφαρμογών στο Microsoft Store.
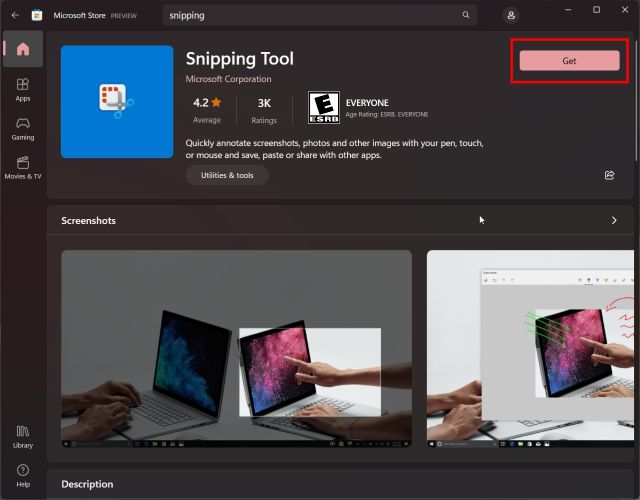
4. Τώρα, προχωρήστε και εγκαταστήστε τη σταθερή έκδοση του Snipping Tool στον υπολογιστή σας με Windows 11. Θα λάβετε την παλαιότερη έκδοση του Snipping Tool από το Store, αυτή χωρίς την εγγραφή οθόνης.
Αυτά είναι λοιπόν τα βήματα που πρέπει να ακολουθήσετε για να εγκαταστήσετε το νέο εργαλείο Snipping και να εγγράψετε την οθόνη στους υπολογιστές σας με Windows 11. Στη σύντομη χρήση μου, φάνηκε ότι η Microsoft εξακολουθεί να αναπτύσσει πολύ τη δυνατότητα εγγραφής οθόνης και δεν είναι πουθενά κοντά σε δημόσια κυκλοφορία. Ίσως το εργαλείο εγγραφής οθόνης Snipping να είναι πλούσιο σε δυνατότητες και να μπορεί να χρησιμοποιηθεί σε μελλοντικές εκδόσεις. Τέλος πάντων, στο μεταξύ, φροντίστε να ελέγξετε μερικές από αυτές τις καλύτερες επεκτάσεις εγγραφής οθόνης για το Chrome. Επίσης, ανατρέξτε στη λίστα μας εδώ για να βρείτε μερικές υπέροχες εναλλακτικές λύσεις Snipping Tool το 2022. Τέλος, εάν έχετε οποιεσδήποτε ερωτήσεις, ενημερώστε μας στην ενότητα σχολίων παρακάτω.
