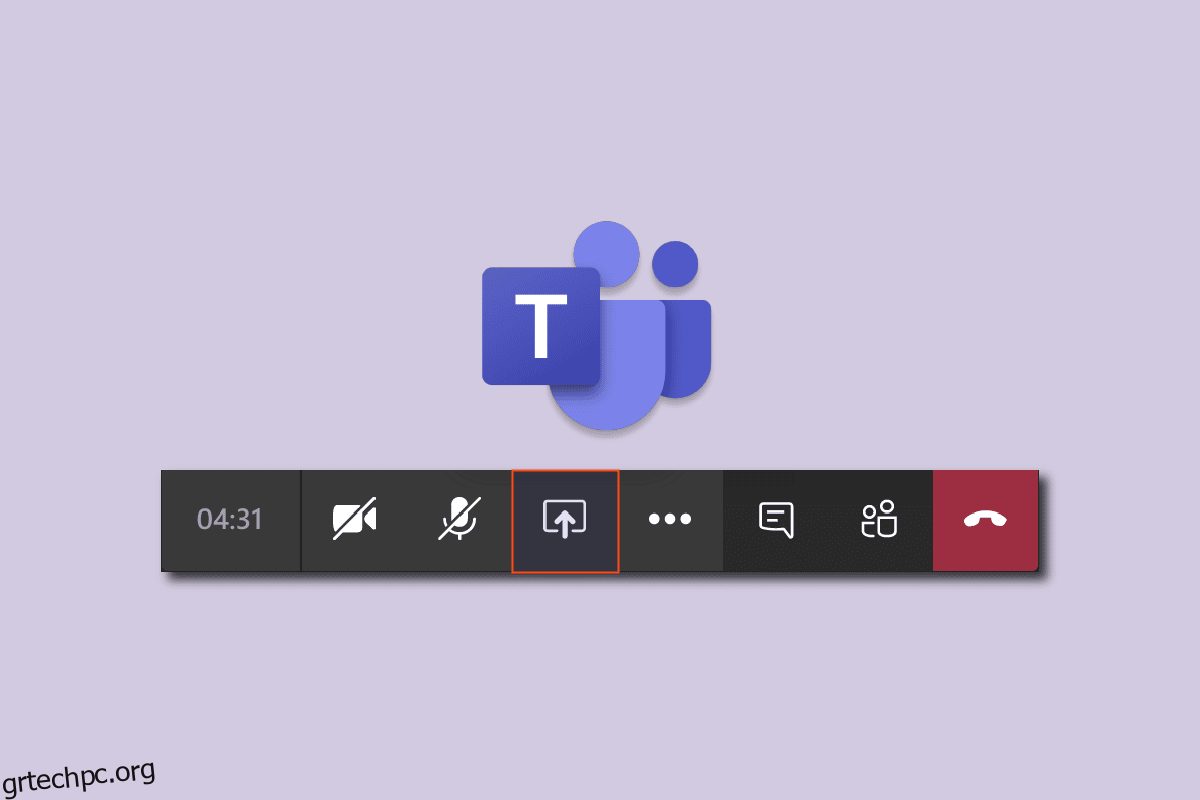Σε αυτόν τον οδηγό, θα μοιραστούμε μερικές πολύ ενδιαφέρουσες συμβουλές και κόλπα για να βελτιώσετε τις δεξιότητές σας εικονικής παρουσίασης στο Microsoft Teams. Θα σας διδάξουμε πώς μπορείτε να παρουσιάσετε μια αναφορά ή οποιοδήποτε άλλο έγγραφο με έναν ωραίο, αλλά ενδιαφέρον, διαδραστικό και επίσημο τρόπο. Συχνά, μπορεί να είναι βαρετό και μονότονο κατά την παρουσίαση στο διαδίκτυο για μεγάλο χρονικό διάστημα, ειδικά όταν μοιράζεται μόνο μία οθόνη. Ανεξάρτητα από το πόσο σκληρά εργάζεστε για το έργο σας, εάν δεν καταφέρετε να εντυπωσιάσετε τους πελάτες ή τους συναδέλφους λόγω κακών δεξιοτήτων παρουσίασης, δεν θα σας βοηθήσει να προχωρήσετε στην καριέρα σας. Επομένως, συνιστάται ιδιαίτερα η εκμάθηση της τέχνης της διαδικτυακής παρουσίασης. Εάν αναζητάτε συμβουλές σχετικά με το κοινόχρηστο πολλαπλών οθονών του Microsoft Teams, σας προσφέρουμε έναν χρήσιμο οδηγό που θα σας διδάξει πώς να ενεργοποιήσετε τη δυνατότητα κοινής χρήσης πολλαπλών οθονών του Microsoft Teams και πώς να αναβαθμίσετε τις δεξιότητές σας παρουσίασης.
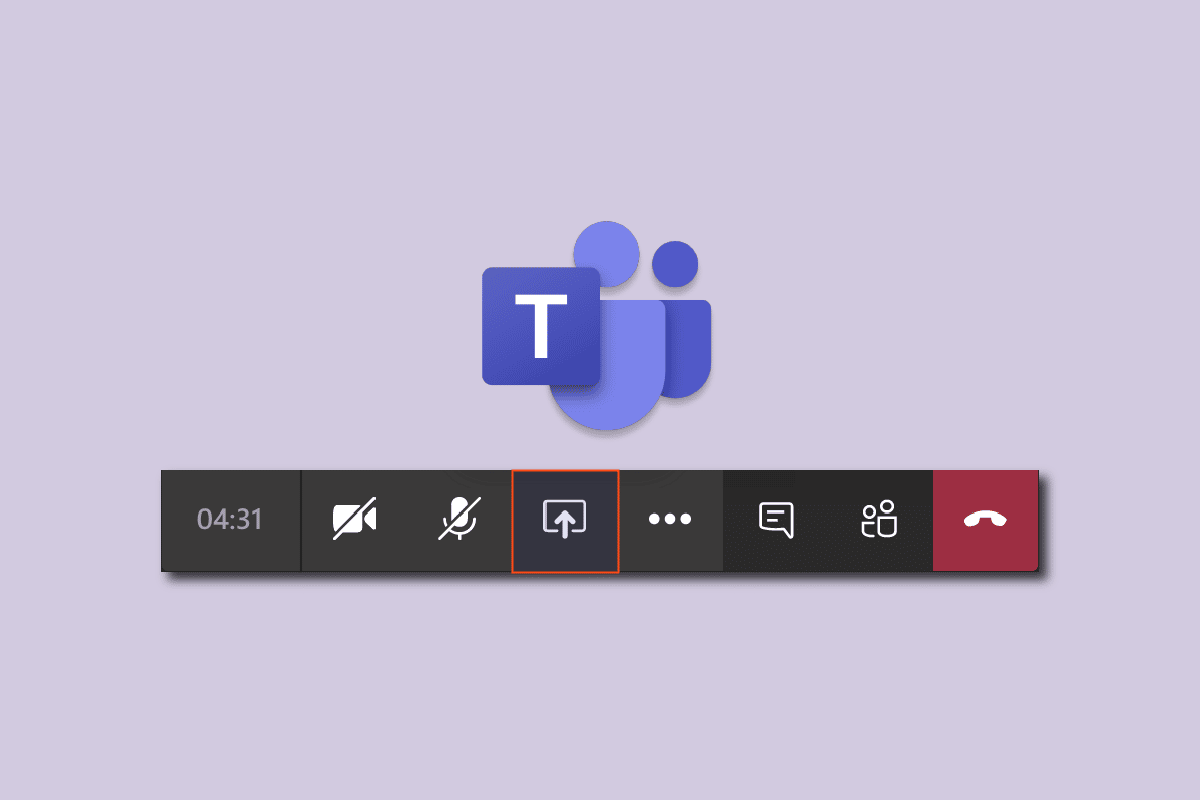
Πίνακας περιεχομένων
Τρόπος κοινής χρήσης πολλαπλών οθονών στο Microsoft Teams
Ακολουθούν μερικές γρήγορες συμβουλές για διαδικτυακή παρουσίαση.
- Να μοιράζεστε πάντα πολλές οθόνες (περισσότερα για αυτό παρακάτω αναλυτικά).
- Κάντε το διαδραστικό ή αμφίδρομο. Μη μιλάς μόνο, άκου και εσύ.
- Δοκιμάστε το μικρόφωνο και την κάμερά σας εκ των προτέρων. Βεβαιωθείτε ότι είναι σε καλή κατάσταση λειτουργίας.
- Κρατήστε το απλό. Χωρίστε το σε τμήματα και μέρη. Αποφύγετε να είστε μονότονοι.
- Διατηρήστε το επίπεδο ενδιαφέροντος. Κάντε τους ερωτήσεις και ξεκαθαρίστε κάθε σύγχυση. Ελέγξτε ότι εσείς και οι πελάτες ή οι συνάδελφοί σας βρίσκεστε στην ίδια σελίδα.
- Διατηρήστε τα έγγραφά σας και άλλα απαραίτητα έτοιμα σε ξεχωριστή οθόνη εκ των προτέρων.
- Κάντε ένα μικρό εικονικό τεστ για να προετοιμαστείτε πριν από τη συνάντηση.
Επίσημα, δεν υπάρχει καμία τέτοια δυνατότητα διαθέσιμη αυτή τη στιγμή Ομάδες της Microsoft κοινή χρήση πολλαπλών οθονών ταυτόχρονα. Αυτή είναι μια από τις πιο απαιτούμενες λειτουργίες και μπορεί να προγραμματιστεί για μελλοντική ενημέρωση. Ωστόσο, μέχρι τότε, μπορείτε να πειραματιστείτε με μερικά hacks. Έχουμε καταλήξει σε διάφορες μεθόδους και κόλπα για να ενεργοποιήσουμε την επιλογή ομάδων που μοιράζονται πολλές οθόνες ταυτόχρονα.
Μέθοδος 1: Δημιουργία εικονικής οθόνης
Εάν θέλετε να μοιραστείτε πολλές οθόνες στο Teams, τότε θα πρέπει να δοκιμάσετε να δημιουργήσετε μερικές εικονικές οθόνες, οι οποίες κατά κάποιο τρόπο θα ενεργοποιήσουν τη δυνατότητα κοινής χρήσης πολλαπλών οθονών του Microsoft Teams. Ωστόσο, οι οθόνες δεν θα κοινοποιούνται ταυτόχρονα και πρέπει να αλλάξουν χειροκίνητα. Το πλεονέκτημα αυτής της μεθόδου είναι ότι μπορείτε να τακτοποιήσετε εκ των προτέρων εφαρμογές ή έγγραφα και κατά την παρουσίαση μπορείτε να αλλάξετε το παράθυρο της επιφάνειας εργασίας πατώντας μερικά πλήκτρα. Ακολουθήστε αυτά τα βήματα:
1. Κάντε κλικ στο εικονίδιο Προβολή εργασιών στη γραμμή εργασιών.

Σημείωση: Εάν δεν μπορείτε να δείτε το εικονίδιο, ενεργοποιήστε το κάνοντας δεξί κλικ στη γραμμή εργασιών και επιλέγοντας το κουμπί Εμφάνιση προβολής εργασιών.

2. Στη συνέχεια, κάντε κλικ στο New desktop για να δημιουργήσετε νέα εικονική επιφάνεια εργασίας. Μπορείτε να δημιουργήσετε όσους επιτραπέζιους υπολογιστές θέλετε. Επίσης, μπορείτε να δώσετε ένα συγκεκριμένο όνομα για κάθε επιφάνεια εργασίας.

3. Αφού δημιουργήσετε ένα νέο παράθυρο επιφάνειας εργασίας, μπορείτε να ανοίξετε εφαρμογές και έγγραφα ανάλογα με τις ανάγκες σε κάθε επιφάνεια εργασίας.
4. Επιστρέψτε στο Teams, ξεκινήστε μια νέα συνάντηση και κάντε κλικ στο κουμπί κοινής χρήσης. Επιλέξτε Λειτουργία παρουσίασης μόνο περιεχομένου. Και κάντε κλικ στην οθόνη.

5. Τώρα για εναλλαγή μεταξύ των επιτραπέζιων υπολογιστών, πατήστε Windows + Ctrl + είτε τα πλήκτρα αριστερού είτε δεξιού βέλους, ανάλογα με την κατεύθυνση που θέλετε να πάτε.

Με αυτόν τον τρόπο, μπορείτε να κάνετε εικονικά τη ρύθμιση πολλαπλών οθονών του Microsoft Teams και να δημιουργήσετε απεριόριστο αριθμό παραθύρων.
Μέθοδος 2: Χρησιμοποιήστε τη δυνατότητα διαίρεσης οθόνης
Για να ενεργοποιήσετε τη δυνατότητα κοινής χρήσης πολλαπλών οθονών ταυτόχρονα από τις ομάδες της Microsoft, το μόνο που έχετε να κάνετε είναι να χρησιμοποιήσετε την επιλογή διαίρεσης οθόνης.
1. Ανοίξτε τις εφαρμογές ή τα έγγραφα που θέλετε να μοιραστείτε.
2. Στη συνέχεια, χωρίστε την οθόνη μεταξύ τους πατώντας ταυτόχρονα τα πλήκτρα Windows + είτε Αριστερό είτε Δεξί βέλος. Πατήστε το μερικές φορές μέχρι να είστε εντάξει με τη ρύθμιση.

3. Μεταβείτε στο Microsoft Teams, κάντε κλικ στο Κοινή χρήση και, στη συνέχεια, επιλέξτε Λειτουργία μόνο περιεχομένου ή Λειτουργία Standout εάν θέλετε να εμφανιστεί και στην οθόνη. Και, κάντε κλικ στην οθόνη για κοινή χρήση της οθόνης.

Με αυτόν τον τρόπο μπορείτε να μοιραστείτε δύο παράθυρα μαζί και μπορείτε να αυξήσετε έως και 4 ή ακόμα περισσότερα μειώνοντας το μέγεθος του παραθύρου.

Μέθοδος 3: Χρησιμοποιήστε την εφαρμογή Mobile Teams
Δυστυχώς, δεν μπορείτε να κάνετε κοινή χρήση της οθόνης του τηλεφώνου ταυτόχρονα κατά την κοινή χρήση μιας οθόνης επιφάνειας εργασίας. Ωστόσο, για μεγαλύτερη ευελιξία, μπορείτε να χρησιμοποιήσετε την κάμερα του τηλεφώνου σας είτε για να εμφανίσετε τον εαυτό σας είτε για να επιδείξετε οποιοδήποτε φυσικό έγγραφο ενώ ταυτόχρονα μοιράζεστε το παράθυρο της επιφάνειας εργασίας σας. Κάντε τα εξής για να συνδέσετε την κάμερα του τηλεφώνου:
Σημείωση: Επειδή τα smartphone δεν έχουν τις ίδιες επιλογές ρυθμίσεων και διαφέρουν από κατασκευαστή σε κατασκευαστή. Επομένως, βεβαιωθείτε για τις σωστές ρυθμίσεις πριν αλλάξετε οποιαδήποτε. Οι ακόλουθες μέθοδοι δοκιμάστηκαν στο Redmi Note 5 (έκδοση Android 8.1).
1. Ανοίξτε την εφαρμογή Teams. Βεβαιωθείτε ότι έχετε συνδεθεί με τον ίδιο λογαριασμό.

2. Επιλέξτε τη σύσκεψη και πατήστε Συμμετοχή.

3. Παραχωρήστε άδεια στο βίντεο και το μικρόφωνο. Στη συνέχεια, πατήστε Εγγραφή τώρα.

Αυτό θα σας επιτρέψει να προβάλλετε την οθόνη επιφάνειας εργασίας καθώς και τον εαυτό σας σε πολλά παράθυρα πλήρους μεγέθους.

Λειτουργίες παρουσίασης του Microsoft Teams

Οι ομάδες προσφέρουν επί του παρόντος τέσσερις λειτουργίες παρουσίασης, μαζί με την επιλογή κοινής χρήσης μιας πλήρους οθόνης ή απλώς του παραθύρου μιας συγκεκριμένης εφαρμογής.
1. Μόνο περιεχόμενο: Αυτή η επιλογή θα κάνει κοινή χρήση της οθόνης μόνο χωρίς τον παρουσιαστή.

2. Standout: Αυτό σας επιτρέπει να μοιράζεστε ολόκληρη την οθόνη, συμπεριλαμβανομένου του εαυτού σας, κόβοντας αυτόματα το φόντο και εμφανίζοντας την αποκοπή προσώπου/σώματος πάνω από το παράθυρο της οθόνης που μοιράζεστε.

3. Δίπλα-πλάι: Αυτό θα σας επιτρέψει να μοιραστείτε δύο παράθυρα, το ένα από εσάς και το άλλο του κοινόχρηστου παραθύρου.

4. Reporter: Είναι παρόμοιο με τη λειτουργία Standout. Η μόνη διαφορά είναι ότι το σχήμα αποκοπής θα είναι λίγο μεγαλύτερο και το μέγεθος του παραθύρου κοινής χρήσης θα είναι μικρότερο με πρόσθετο φόντο.

Συμβουλές γρήγορης προσαρμογής για τις ομάδες της Microsoft
Ακολουθούν μερικές συμβουλές γρήγορης προσαρμογής που μπορείτε να ακολουθήσετε κατά την παρουσίαση στο Microsoft Teams.
1. Μπορείτε να αλλάξετε το μέγεθος της αναλογίας μεταξύ της κοινόχρηστης οθόνης και του παραθύρου του παρουσιαστή.

2. Μπορείτε να αλλάξετε τη θέση της οθόνης, είτε στην αριστερή είτε στη δεξιά πλευρά.

3. Γρήγορη εναλλαγή μεταξύ λειτουργίας παρουσιαστή μετακινώντας τον κέρσορα πάνω από το επάνω άκρο της οθόνης.

Συχνές Ερωτήσεις (FAQ)
Ε. Υπάρχει κάποια εφαρμογή που παρέχει κοινή χρήση πολλαπλών οθονών ταυτόχρονα;
Απ. Προς το παρόν, δεν υπάρχει τέτοια εφαρμογή που να παρέχει αυτήν τη δυνατότητα. Επίσης, η ρύθμιση πολλαπλών οθονών του Microsoft Teams είναι πολύ περιορισμένη σε δυνατότητες, σε αντίθεση με το Zoom, το οποίο παρέχει δύο ταυτόχρονα παράθυρα – ένα για κοινή χρήση οθόνης και το άλλο για προβολή των συμμετεχόντων.
Ερ. Η καλύτερη πλατφόρμα διαδικτυακών συναντήσεων;
Απ. Το Zoom, το Google Meet και το Microsoft Teams είναι από τις πιο δημοφιλείς εφαρμογές τηλεδιάσκεψης. Όλα προσφέρουν σχεδόν παρόμοια χαρακτηριστικά, εκτός από μερικά. Ωστόσο, το Zoom είχε πολλές εικασίες ασφαλείας το έτος 2020. Εάν η ομάδα σας χρησιμοποιεί περισσότερες εφαρμογές της Microsoft, όπως το Word ή το Excel, τότε θα πρέπει να επιλέξετε το Teams, καθώς έχει ενσωματωμένες διαδικτυακές εφαρμογές 365 Office τις οποίες μπορείτε να χρησιμοποιήσετε δωρεάν .
***
Ελπίζουμε ότι αυτός ο οδηγός ήταν χρήσιμος και μπορέσατε να ενεργοποιήσετε τη δυνατότητα κοινής χρήσης πολλαπλών οθονών του Microsoft Teams. Εάν έχετε οποιεσδήποτε απορίες ή προτάσεις σχετικά με ζητήματα που σχετίζονται με την τεχνολογία, μην διστάσετε να τα αφήσετε στην παρακάτω ενότητα σχολίων.