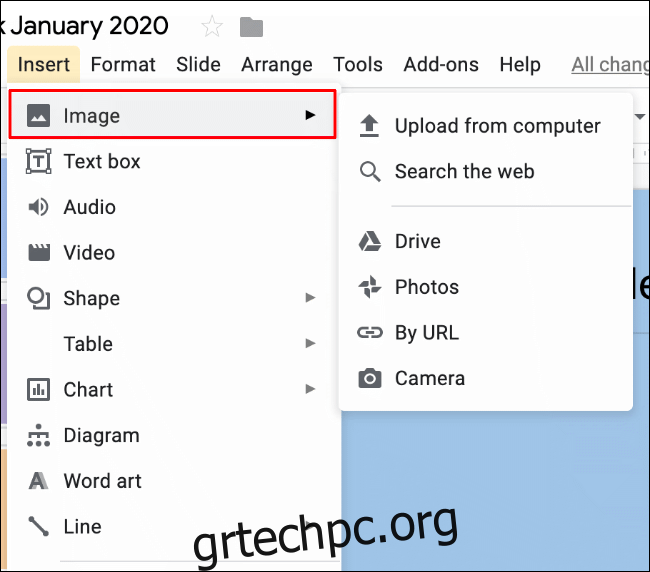Εάν δημιουργείτε μια παρουσίαση στις Παρουσιάσεις Google, μπορείτε να επιλέξετε να συμπεριλάβετε εξωτερικές εικόνες. Οι Παρουσιάσεις Google σάς επιτρέπουν να περικόψετε, να χρωματίσετε ξανά και να προσθέσετε εφέ όπως σκιές και αντανακλάσεις με τον ενσωματωμένο επεξεργαστή φωτογραφιών. Να πώς.
Πίνακας περιεχομένων
Περικοπή εικόνων στις Παρουσιάσεις Google
Αν και είστε πολύ ευπρόσδεκτοι να συνεχίσετε την περικοπή εικόνων στο Photoshop ή σε ένα εναλλακτικό πρόγραμμα επεξεργασίας φωτογραφιών, μπορείτε να εκτελέσετε αυτήν την πιο βασική από τις επεξεργασίες εικόνας στις ίδιες τις Παρουσιάσεις Google. Πρώτα, θα πρέπει να ανοίξετε το δικό σας Παρουσιάσεις Google παρουσίαση στον υπολογιστή σας.
Εάν δεν έχετε ήδη εισαγάγει μια εικόνα, μπορείτε να το κάνετε κάνοντας κλικ στην επιλογή Εισαγωγή > Εικόνες. Από εκεί, μπορείτε να επιλέξετε να ανεβάσετε μια εικόνα από τον υπολογιστή σας, το Google Drive ή τον χώρο αποθήκευσης των Φωτογραφιών Google ή να αναζητήσετε και να εισαγάγετε μια εικόνα από τον ιστό.

Ένα πρόσθετο μενού περικοπής περιγράμματος θα εμφανιστεί γύρω από την εικόνα σας, επιτρέποντάς σας να επιλέξετε ποιες περιοχές θέλετε να αφαιρέσετε.
Χρησιμοποιώντας το ποντίκι ή το trackpad, επιλέξτε τα μέρη της εικόνας σας που θέλετε να διατηρήσετε. Οτιδήποτε εκτός του γκρίζου περιγράμματος θα αφαιρεθεί.

Μόλις είστε ευχαριστημένοι με την περικομμένη εικόνα, κάντε κλικ μία φορά έξω από την περιοχή της εικόνας. Οι Παρουσιάσεις Google θα εφαρμόσουν αυτόματα την περικοπή εικόνας.

Επαναχρωματισμός εικόνων στις Παρουσιάσεις Google
Το εργαλείο επαναχρωματισμού στις Παρουσιάσεις Google σάς επιτρέπει να τροποποιείτε τα χρώματα μιας εισαγόμενης εικόνας εφαρμόζοντας ένα από τα πολλά φίλτρα χρωμάτων. Αυτά περιλαμβάνουν μια λειτουργία σέπια για να δώσετε στην εικόνα σας μια παλιά αίσθηση, καθώς και ένα ασπρόμαυρο φίλτρο για να αφαιρέσετε εντελώς το χρώμα.
Για να ξεκινήσετε, κάντε δεξί κλικ στην εικόνα σας και επιλέξτε «Επιλογές μορφοποίησης» για να αποκτήσετε πρόσβαση στο μενού μορφοποίησης εικόνας.
Μπορείτε επίσης να αποκτήσετε πρόσβαση σε αυτό κάνοντας κλικ στην επιλογή Μορφή > Επιλογές μορφοποίησης από τη γραμμή μενού.
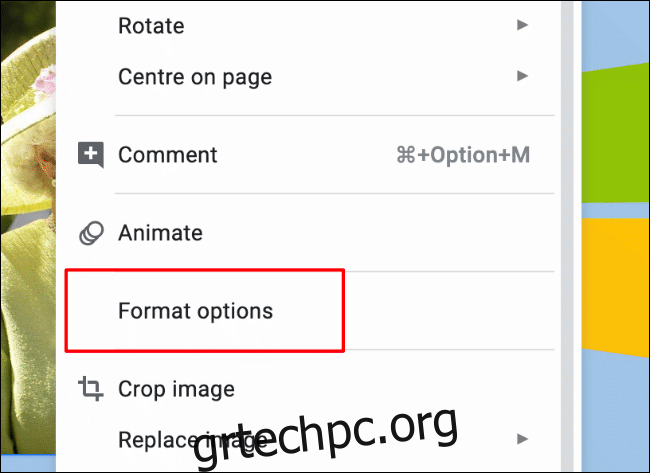
Το φίλτρο εικόνας που εφαρμόζετε θα χρωματίσει ξανά την εικόνα σας, ταιριάζοντας με τη μικρογραφία προεπισκόπησης που εμφανίζεται στο αναπτυσσόμενο μενού.
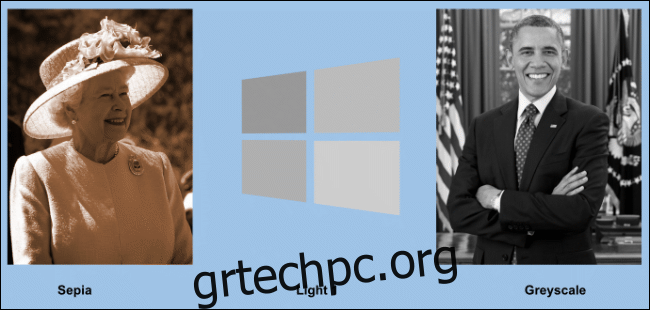
Προσαρμογή της φωτεινότητας, της αντίθεσης και της διαφάνειας εικόνας στις Παρουσιάσεις Google
Εάν πρέπει να αυξήσετε τη φωτεινότητα ή την αντίθεση της εικόνας σας ή να μειώσετε τη διαφάνεια για να της δώσετε μια ξεθωριασμένη αίσθηση, μπορείτε να το κάνετε από το μενού μορφοποίησης εικόνας στις Παρουσιάσεις Google.
Κάντε δεξί κλικ στην εικόνα σας και επιλέξτε «Επιλογές μορφοποίησης» ή κάντε κλικ στην επιλογή Μορφοποίηση > Επιλογές μορφοποίησης από τη γραμμή μενού. Κάντε κλικ στην υποκατηγορία “Προσαρμογές” για να αποκτήσετε πρόσβαση στα επίπεδα φωτεινότητας, αντίθεσης και διαφάνειας για την εικόνα σας.
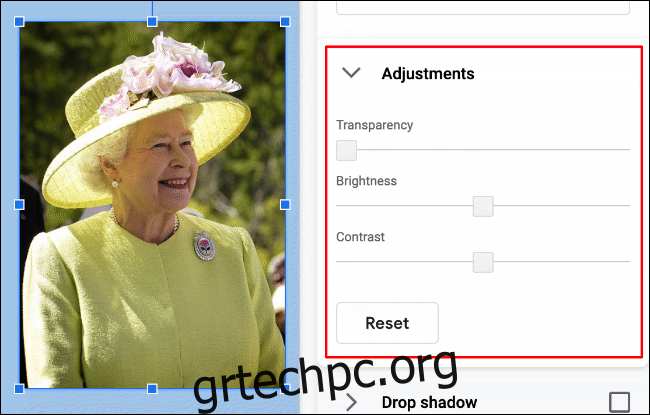
Οι ρυθμίσεις εφαρμόζονται αυτόματα. Μόλις είστε ευχαριστημένοι με αυτά, κάντε κλικ έξω από την περιοχή της εικόνας ή επιλέξτε “Επαναφορά” για να επιστρέψετε την εικόνα στην αρχική της κατάσταση.
Προσθήκη εφέ σε εικόνες στις Παρουσιάσεις Google
Το μενού μορφοποίησης εικόνας στις Παρουσιάσεις Google περιλαμβάνει δύο πρόσθετα εφέ που μπορείτε να εφαρμόσετε στην εικόνα σας: αντανάκλαση και σκιά.
Κάντε κλικ στην επιλογή Μορφοποίηση > Επιλογές μορφοποίησης ή κάντε δεξί κλικ στην εικόνα σας και κάντε κλικ στο «Επιλογές μορφοποίησης» για να αποκτήσετε πρόσβαση στο μενού μορφοποίησης εικόνας.
Προσθήκη εφέ Drop Shadow
Στο μενού “Επιλογές μορφής”, κάντε κλικ στο βέλος του αναπτυσσόμενου μενού για να εισέλθετε στην υποκατηγορία “Drop Shadow”.
Αυτό θα ενεργοποιήσει αυτόματα το πλαίσιο ελέγχου δίπλα στο “Drop Shadow” και θα εφαρμόσει το εφέ στην εικόνα σας. Οι επιλογές για την τροποποίηση του εφέ σκιάς θα εμφανιστούν από κάτω.
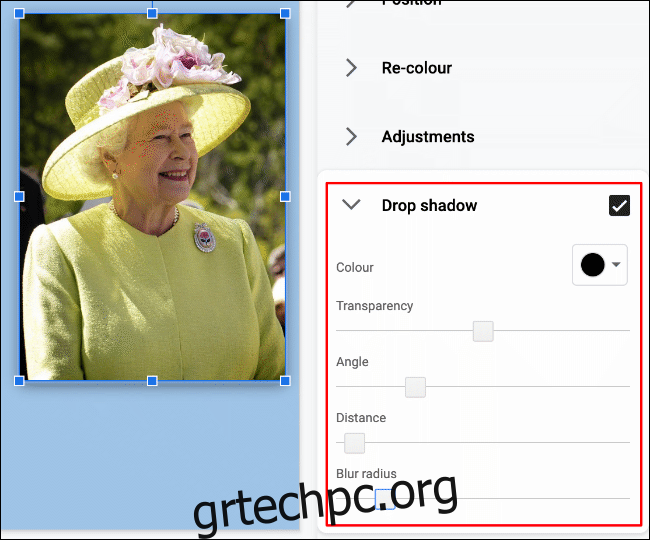
Οποιαδήποτε από τις αλλαγές που κάνετε θα εφαρμοστεί αυτόματα στην εικόνα σας.
Κάντε κλικ στο πλαίσιο ελέγχου δίπλα στο όνομα της κατηγορίας “Drop Shadow” για να καταργήσετε το εφέ σε οποιοδήποτε σημείο.
Προσθήκη εφέ αντανάκλασης εικόνας
Η υποκατηγορία “Reflection” στο μενού “Format Options” σάς επιτρέπει να προσθέσετε ένα εφέ ανάκλασης κάτω από την εικόνα σας. Το άνοιγμα της υποκατηγορίας θα ενεργοποιήσει, από προεπιλογή, το πλαίσιο ελέγχου δίπλα στο όνομα, εφαρμόζοντας το εφέ.
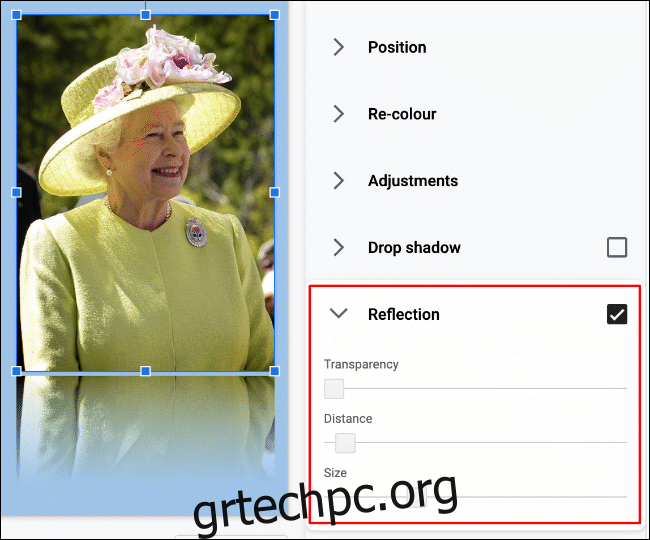
Οι αλλαγές στο εφέ ανάκλασης θα εφαρμοστούν αυτόματα. Για να καταργήσετε το εφέ, κάντε κλικ στο πλαίσιο ελέγχου δίπλα στο όνομα της υποκατηγορίας «Ανακλάση».