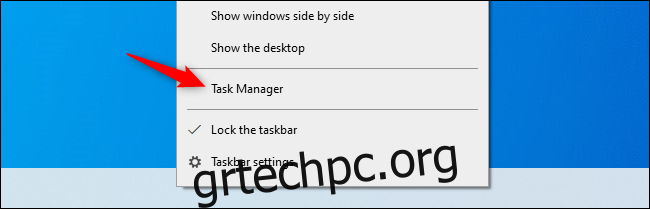Θέλετε να δείτε ζωντανά ενημερωμένα στατιστικά χρήσης πόρων από την CPU, τη μνήμη, τον δίσκο, το δίκτυο ή την GPU του συστήματός σας; Τα Windows 10 έχουν μερικές κρυφές ενσωματωμένες οθόνες απόδοσης που μπορούν να βοηθήσουν. Μπορείτε ακόμη και να έχετε τα Windows να εμφανίζουν πάντα FPS.
Υπάρχουν δύο τρόποι για να το κάνετε αυτό: Μπορείτε να χρησιμοποιήσετε τη Διαχείριση εργασιών ή την επικάλυψη της γραμμής παιχνιδιών Xbox. Και τα δύο εργαλεία διαθέτουν μερικά πάνελ απόδοσης που μπορείτε να τα χάσετε εύκολα, τα οποία μπορούν να διαχωριστούν από το ίδιο το εργαλείο και θα εμφανιστούν ως μια μικρή, πάντα στην κορυφή αιωρούμενη επικάλυψη πάνω από τις άλλες εφαρμογές σας που εκτελούνται. Θα δείξουμε και τις δύο μεθόδους.
Ενεργοποιήστε το παράθυρο απόδοσης του Task Manager
Η Διαχείριση Εργασιών των Windows 10 είναι γεμάτη με στατιστικά στοιχεία απόδοσης που προστέθηκαν από την αρχή στα Windows 8. Μπορείτε να τα διακόψετε από το ίδιο το παράθυρο της Διαχείρισης εργασιών.
Για να τα βρείτε, ανοίξτε το Task Manager πατώντας Ctrl+Shift+Esc ή κάνοντας δεξί κλικ στη γραμμή εργασιών και επιλέγοντας «Task Manager».
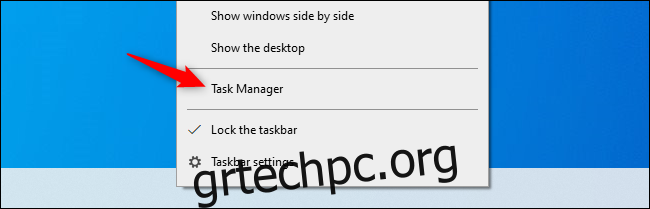
Κάντε κλικ στο Επιλογές > Πάντα στην κορυφή εάν θέλετε το παράθυρο επικάλυψης να εμφανίζεται πάντα πάνω από τα άλλα παράθυρα της εφαρμογής σας.
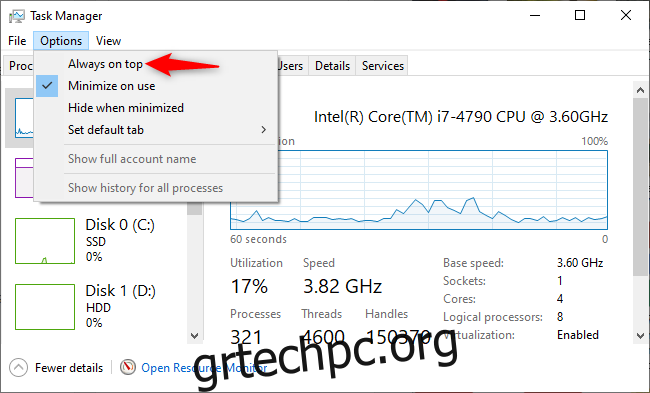
Κάντε κλικ στην καρτέλα “Απόδοση” στο επάνω μέρος του παραθύρου. Εάν δεν το βλέπετε, κάντε πρώτα κλικ στο «Περισσότερες λεπτομέρειες» στο κάτω μέρος.
Επιλέξτε το γράφημα απόδοσης που θέλετε να δείτε στην πλαϊνή γραμμή. Θα δείτε επιλογές για τις CPU, τη μνήμη, τις συσκευές αποθήκευσης του υπολογιστή σας (συμπεριλαμβανομένων SSD, σκληρών δίσκων και συσκευών USB), συνδέσεις δικτύου (ενσύρματο Ethernet και Wi-Fi) και GPU (επεξεργαστές γραφικών.)
Για να εμφανίσετε μόνο ένα γράφημα απόδοσης, κάντε διπλό κλικ οπουδήποτε σε ένα γράφημα στο δεξιό παράθυρο. Μπορείτε επίσης να κάνετε δεξί κλικ σε ένα γράφημα και να επιλέξετε “Προβολή σύνοψης γραφήματος”.
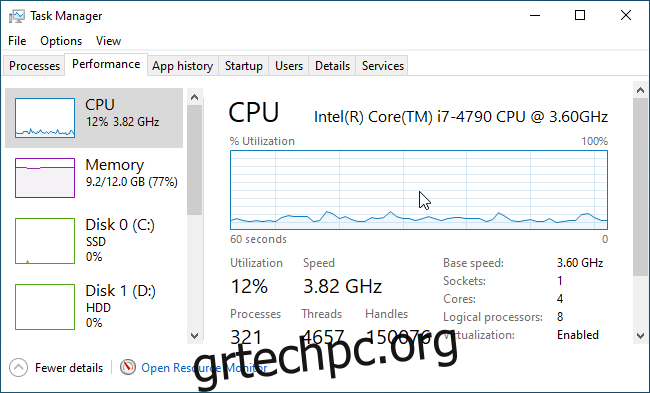
Μπορείτε να αλλάξετε το μέγεθος αυτού του μικρότερου παραθύρου και επίσης να κάνετε κλικ και να σύρετε οπουδήποτε μέσα σε αυτό για να το τοποθετήσετε όπου θέλετε στην επιφάνεια εργασίας σας.
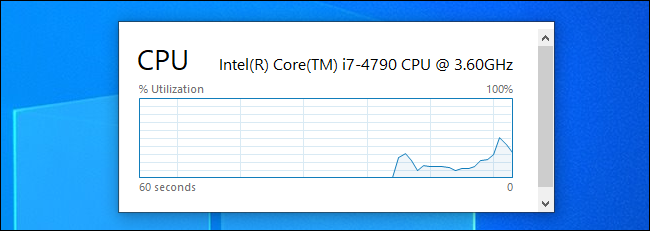
Για να μεγεθύνετε ξανά το παράθυρο του Task Manager, απλώς κάντε διπλό κλικ μέσα του ή κάντε δεξί κλικ και καταργήστε την επιλογή “Προβολή σύνοψης γραφήματος”.
Επομένως, εάν θέλετε να αλλάξετε το γράφημα σε ένα άλλο – για παράδειγμα, να αλλάξετε στατιστικά από CPU σε GPU – κάντε διπλό κλικ στο παράθυρο του γραφήματος, επιλέξτε ένα διαφορετικό γράφημα στην πλαϊνή γραμμή και κάντε διπλό κλικ στο γράφημα ξανά.
Παρεμπιπτόντως, μπορείτε επίσης να κάνετε διπλό κλικ οπουδήποτε στο αριστερό παράθυρο για να δείτε το αριστερό παράθυρο σε ένα μικρότερο αιωρούμενο παράθυρο. Είναι ένας καλός τρόπος για να παρακολουθείτε ταυτόχρονα πολλά στατιστικά στοιχεία πόρων.
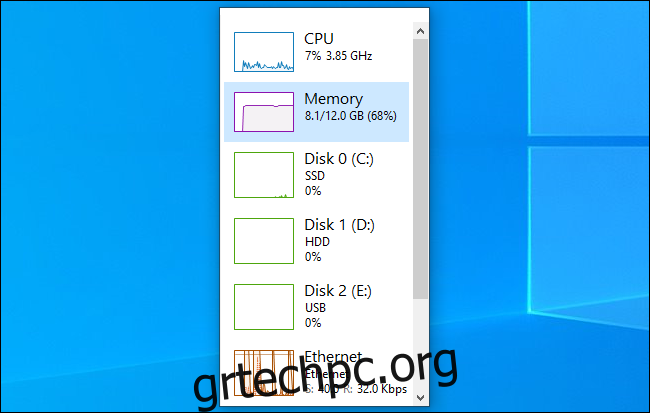
Καρφιτσώστε τον πίνακα απόδοσης της γραμμής παιχνιδιού στην οθόνη σας
Η γραμμή παιχνιδιών των Windows 10 είναι μια ενσωματωμένη επικάλυψη με όλα τα είδη χρήσιμων εργαλείων για παίκτες (και μη παίκτες), συμπεριλαμβανομένου ενός γραφήματος χρήσης απόδοσης. Αυτό το αιωρούμενο παράθυρο βρίσκεται συνήθως στην ίδια την επικάλυψη της γραμμής παιχνιδιού. Ωστόσο, μπορείτε να το «καρφιτσώσετε» στην επιφάνεια εργασίας σας και να το κάνετε να εμφανίζεται σε όλα τα άλλα παράθυρα—εφαρμογές επιτραπέζιου υπολογιστή και παιχνίδια υπολογιστή εξίσου.
Για να το βρείτε, ανοίξτε την επικάλυψη Xbox Game Bar πατώντας Windows+G.
Εάν η γραμμή παιχνιδιών δεν εμφανίζεται, μεταβείτε στις Ρυθμίσεις > Παιχνίδια > Γραμμή παιχνιδιών Xbox. Βεβαιωθείτε ότι η γραμμή παιχνιδιού είναι ενεργοποιημένη και ελέγξτε τη συντόμευση πληκτρολογίου της εδώ. Μπορεί να έχετε απενεργοποιήσει τη γραμμή παιχνιδιού ή να έχετε επιλέξει μια προσαρμοσμένη συντόμευση πληκτρολογίου για να την ανοίξετε στο παρελθόν.
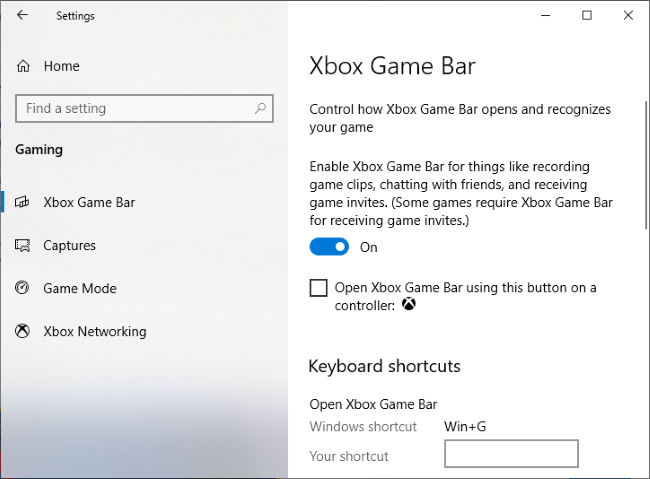
Κάντε κλικ στο κουμπί “Pin” πάνω από το μικρό παράθυρο Performance.
Θα εμφανίζεται τώρα ακόμα και όταν κλείσετε τη διεπαφή της γραμμής παιχνιδιού. Κάντε κλικ οπουδήποτε στο φόντο της επικάλυψης ή πατήστε ξανά τα Windows+G για να κλείσετε την επικάλυψη της γραμμής παιχνιδιών Xbox.
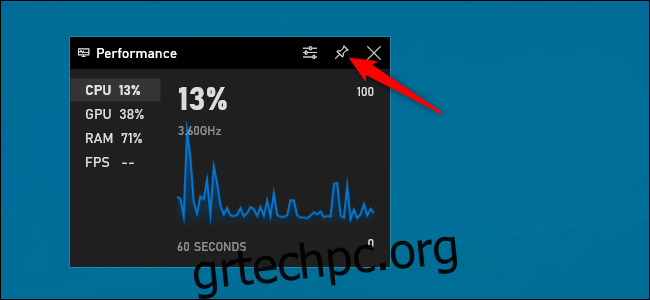
Μπορείτε να τοποθετήσετε το δείκτη του ποντικιού πάνω από το παράθυρο Performance και να κάνετε κλικ στο βέλος για να μεγεθύνετε το παράθυρο (εμφανίζει το γράφημα) ή να το συρρικνώσετε (εμφανίζοντας μόνο τα στατιστικά στοιχεία χρήσης πόρων στο πλάι του παραθύρου.)
Μπορείτε επίσης να κάνετε κλικ σε μια επιλογή στην αριστερή πλευρά του παραθύρου—CPU, GPU, RAM ή FPS—για να εμφανίσετε αυτό το γράφημα. Για να ξεκινήσετε την προβολή στατιστικών FPS, κάντε κλικ στην επιλογή «FPS» και ακολουθήστε τις οδηγίες στο παράθυρο. Θα σας πει να κάνετε κλικ σε ένα κουμπί “Αίτηση πρόσβασης” και στη συνέχεια να επανεκκινήσετε τον υπολογιστή σας.
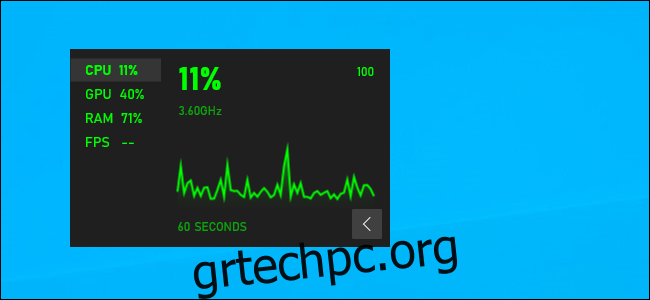
Για περαιτέρω προσαρμογή, ανοίξτε τη διεπαφή της γραμμής παιχνιδιού ξανά πατώντας Windows+G. Εδώ, μπορείτε να σύρετε τη γραμμή τίτλου του παραθύρου για να το τοποθετήσετε στην οθόνη σας. Μπορείτε να μετακινήσετε μόνο το αιωρούμενο παράθυρο από την επικάλυψη της γραμμής παιχνιδιού.
Μπορείτε επίσης να κάνετε κλικ στο κουμπί ρυθμίσεων “Επιλογές απόδοσης” στο επάνω μέρος του παραθύρου Απόδοση στην επικάλυψη για περισσότερες ρυθμίσεις. Βρίσκεται στα αριστερά του κουμπιού “Pin”.
Εδώ, μπορείτε να ελέγξετε το χρώμα έμφασης (πράσινο από προεπιλογή), να κάνετε την επικάλυψη να έχει διαφανές φόντο, να επιλέξετε ποιες μετρήσεις (CPU, GPU, RAM και FPS) θα εμφανίζονται και να επιλέξετε ποια πλευρά του παραθύρου θα εμφανίζεται το γράφημα.
Εάν εμφανίζετε το γράφημα απόδοσης πάνω από ένα παιχνίδι πλήρους οθόνης , ίσως θελήσετε να ενεργοποιήσετε τη διαφάνεια για καλύτερη ενσωμάτωση στη διεπαφή του παιχνιδιού σας.
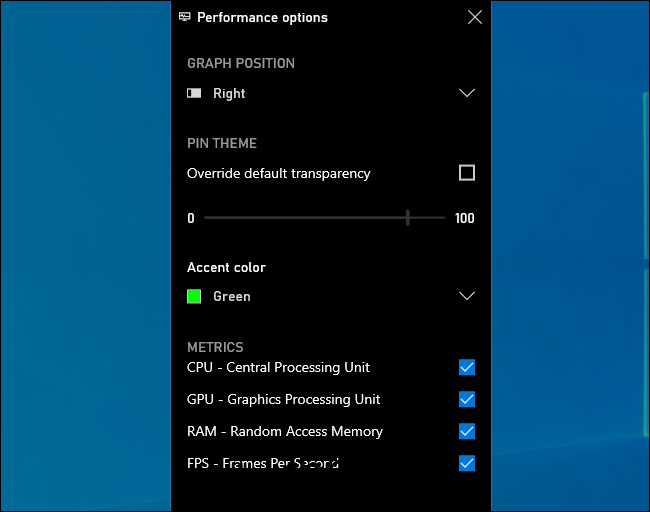
Για να αποκρύψετε το παράθυρο, ανοίξτε ξανά τη διεπαφή της γραμμής παιχνιδιού (Windows+G) και κάντε κλικ στο εικονίδιο με την καρφίτσα πάνω από το παράθυρο Performance. Θα ξεκαρφιτσωθεί και θα είναι ορατό μόνο όταν ανοίξετε τη διεπαφή της Γραμμής παιχνιδιών.