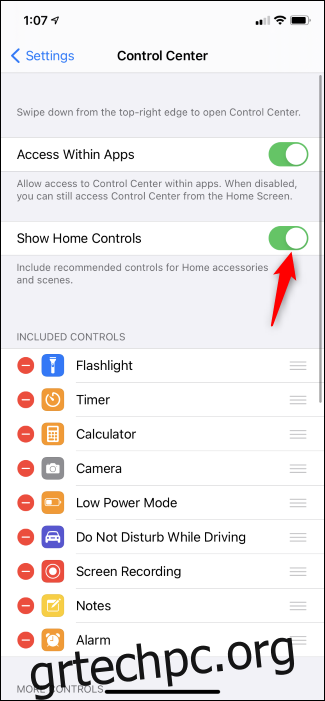Η εφαρμογή Home της Apple προσφέρει γρήγορους ελέγχους για τον έλεγχο των έξυπνων φώτων, των κουδουνιών, των θερμοστατών και άλλων έξυπνων οικιακών συσκευών—ακριβώς στο Κέντρο Ελέγχου του iPhone ή του iPad σας. Δείτε πώς να το ρυθμίσετε και να το χρησιμοποιήσετε.
Αυτά τα στοιχεία ελέγχου λειτουργούν με συσκευές με δυνατότητα HomeKit, τις οποίες μπορείτε να διαμορφώσετε μέσα από την εφαρμογή Home της Apple στο iPhone ή το iPad σας. Οι λειτουργίες του Κέντρου Ελέγχου προστέθηκαν στην ενημέρωση iOS 14 για iPhone και στην ενημέρωση iPadOS 14 για iPad, την οποία κυκλοφόρησε η Apple τον Σεπτέμβριο του 2020.
Πίνακας περιεχομένων
Πώς να επιλέξετε εάν τα στοιχεία ελέγχου θα εμφανίζονται στο Κέντρο Ελέγχου
Τα στοιχεία ελέγχου θα πρέπει να εμφανίζονται στο Κέντρο Ελέγχου από προεπιλογή. Για να τα απενεργοποιήσετε —ή να τα ενεργοποιήσετε εάν δεν εμφανίζονται— μεταβείτε στις Ρυθμίσεις > Κέντρο ελέγχου στο iPhone ή το iPad σας. Ενεργοποιήστε την επιλογή “Εμφάνιση στοιχείων ελέγχου αρχικής οθόνης” για να επιλέξετε εάν τα στοιχεία ελέγχου αρχικής οθόνης θα εμφανίζονται στο Κέντρο ελέγχου της συσκευής σας.
Ακόμα κι αν απενεργοποιήσετε τα Στοιχεία ελέγχου αρχικής σελίδας, μπορείτε να προσθέσετε μια συντόμευση “Αρχική σελίδα” εδώ. Αυτό θα παρέχει ένα μόνο κουμπί στο Κέντρο Ελέγχου σας. μπορείτε να το πατήσετε για να ανοίξετε την εφαρμογή Home.
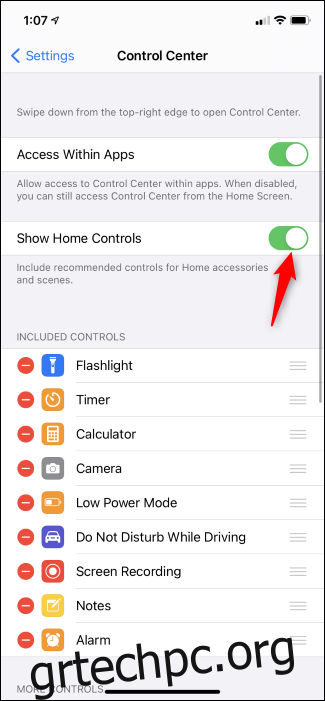
Πώς να χρησιμοποιήσετε τα χειριστήρια του σπιτιού
Για πρόσβαση στο Κέντρο Ελέγχου, σύρετε προς τα κάτω από την επάνω δεξιά γωνία της οθόνης του iPhone ή του iPad σας. Εδώ θα δείτε ένα κουμπί “Αρχική σελίδα”, μαζί με στοιχεία ελέγχου για τις διαμορφωμένες έξυπνες οικιακές συσκευές σας.
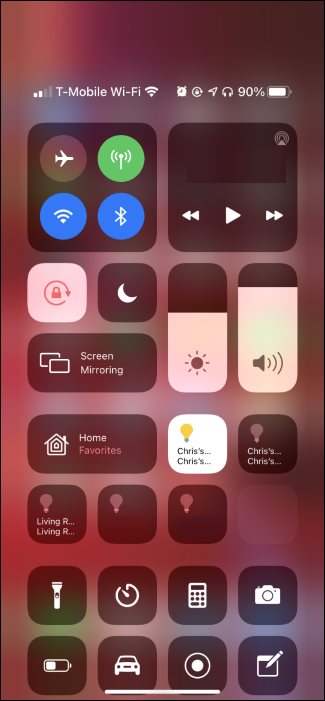
Πατήστε ή πατήστε παρατεταμένα τα πλακίδια για να ελέγξετε διάφορες επιλογές. Για παράδειγμα, για να ανάψετε ή να απενεργοποιήσετε ένα φως, πατήστε το πλακίδιο του. Για να ελέγξετε τη φωτεινότητα ή το χρώμα ενός φωτός, πατήστε παρατεταμένα ένα πλακίδιο συντόμευσης και θα δείτε γρήγορα στοιχεία ελέγχου για αυτό το φως.
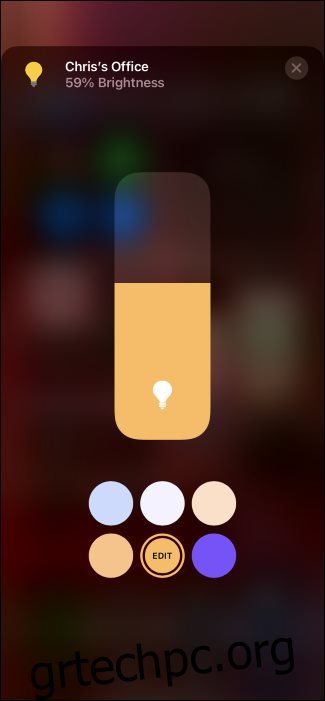
Για να δείτε περισσότερες συσκευές, πατήστε το πλακίδιο συντόμευσης “Αρχική σελίδα”. Θα δείτε αγαπημένες σκηνές και αξεσουάρ. Μπορείτε να πατήσετε το μενού “Αγαπημένα” και να επιλέξετε ένα συγκεκριμένο δωμάτιο ή να πατήσετε το εικονίδιο “Αρχική σελίδα” σε σχήμα σπιτιού στην επάνω δεξιά γωνία της οθόνης για να ανοίξετε την εφαρμογή Home.
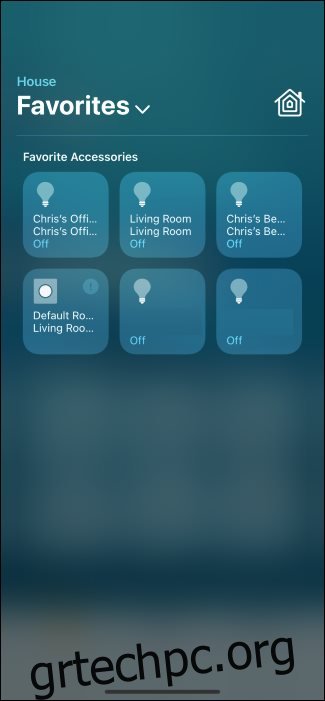
Πώς να επιλέξετε ποια στοιχεία ελέγχου θα εμφανίζονται στο Κέντρο Ελέγχου
Για να επιλέξετε ποια στοιχεία ελέγχου θα εμφανίζονται στο Κέντρο ελέγχου, ανοίξτε την εφαρμογή Home. Μπορείτε να το κάνετε αυτό εκκινώντας την εφαρμογή “Αρχική σελίδα” από την αρχική οθόνη, την αναζήτηση Spotlight ή τη Βιβλιοθήκη εφαρμογών. Μπορείτε επίσης να πατήσετε “Αρχική σελίδα” στο Κέντρο Ελέγχου και να πατήσετε το εικονίδιο “Αρχική σελίδα” σε σχήμα σπιτιού.
Για να τοποθετήσετε μια συσκευή ή μια σκηνή στο Κέντρο Ελέγχου, εντοπίστε την στην εφαρμογή Home και πατήστε παρατεταμένα.
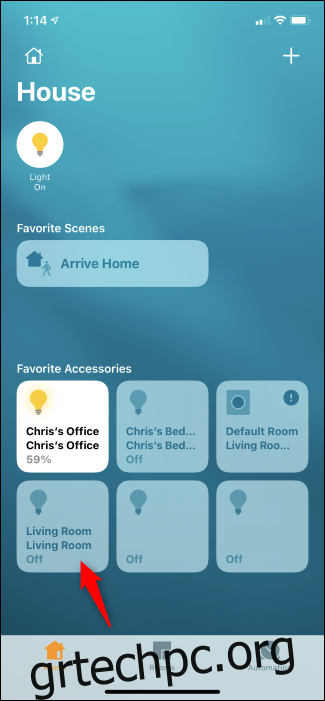
Πατήστε το εικονίδιο με το γρανάζι στην κάτω δεξιά γωνία της οθόνης ελέγχου της συσκευής.
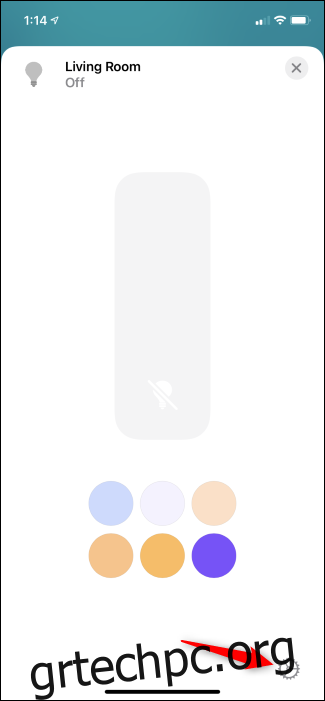
Ενεργοποιήστε την επιλογή “Συμπερίληψη στα Αγαπημένα” εδώ. Στη συνέχεια, μπορείτε να πατήσετε το κουμπί “x” και να επιστρέψετε στην κύρια οθόνη.
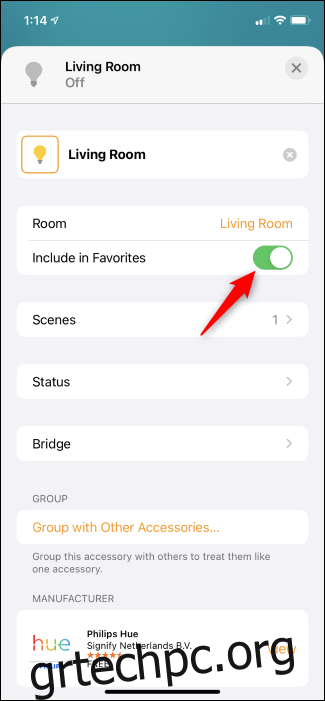
Επαναλάβετε αυτή τη διαδικασία για κάθε συσκευή ή σκηνή που θέλετε να προσθέσετε στο Κέντρο Ελέγχου. Μπορείτε να προσθέσετε όσες θέλετε και μπορείτε πάντα να πατήσετε το πλακίδιο “Αγαπημένα” στο Κέντρο Ελέγχου για να δείτε ολόκληρη τη λίστα.
Ωστόσο, το Κέντρο Ελέγχου θα επιλέξει αυτόματα ορισμένα από τα αγαπημένα σας για εμφάνιση στην κύρια οθόνη του Κέντρου Ελέγχου. Εάν τα γρήγορα στοιχεία ελέγχου που θέλετε να δείτε δεν εμφανίζονται στο Κέντρο Ελέγχου, θα πρέπει να αφαιρέσετε άλλες συσκευές ή σκηνές από τα αγαπημένα σας για να δημιουργήσετε χώρο. Αφού καταργήσετε τα αγαπημένα σας συσκευές ή σκηνές που εμφανίζονται στο Κέντρο Ελέγχου, θα υπάρχει χώρος για τις συσκευές και τις σκηνές που θέλετε να δείτε.