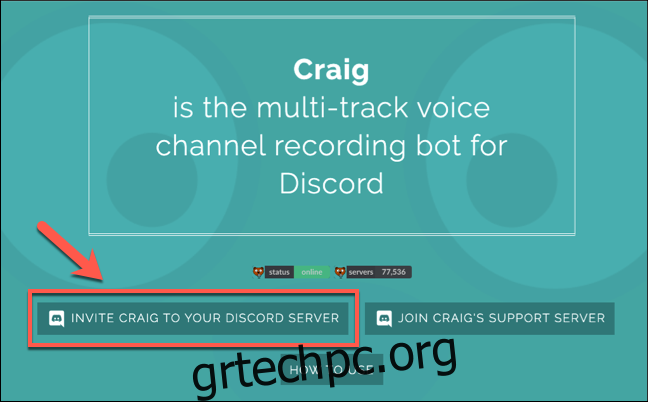Το Discord είναι μια εξαιρετική πλατφόρμα για παίκτες και άλλες κοινότητες να συναντηθούν και να συνομιλήσουν, προσφέροντας δωρεάν επικοινωνία κειμένου και φωνής. Το Discord δεν προσφέρει επιλογή εγγραφής αυτών των συνομιλιών, αλλά είναι δυνατή η χρήση λύσεων τρίτων. Να πώς.
Πριν ξεκινήσετε, θα πρέπει να γνωρίζετε ότι, σε πολλές τοποθεσίες σε όλο τον κόσμο, είναι παράνομο να καταγράφετε άλλα άτομα χωρίς την άδειά τους. Βεβαιωθείτε ότι έχετε την άδεια όλων των μερών που συμμετέχουν σε μια συνομιλία προτού χρησιμοποιήσετε οποιαδήποτε από τις μεθόδους που αναφέρονται εδώ.
Θα πρέπει επίσης να βεβαιωθείτε ότι έχετε διαμορφώσει σωστά τις ρυθμίσεις του μικροφώνου σας στο Discord, ώστε να μπορείτε να συνομιλείτε με άλλους. Εάν δεν το κάνετε, δεν θα μπορείτε να μιλήσετε στον διακομιστή Discord (ή να καταγράψετε τον εαυτό σας να συνομιλεί με άλλους χρήστες).
Χρήση του Craig Chat Bot για την εγγραφή ήχου Discord
Εάν είστε υπεύθυνος για τον δικό σας διακομιστή Discord, μπορείτε να χρησιμοποιήσετε το ρομπότ συνομιλίας Craig για να ηχογραφήσετε εύκολα τον ήχο του Discord. Αυτό το bot βρίσκεται στον διακομιστή σας, έτοιμο να προσκληθεί σε φωνητικές αίθουσες συνομιλίας για εγγραφή συνομιλιών χρησιμοποιώντας μερικές εντολές κειμένου.
Ούτε ανησυχείτε για ανήθικες ηχογραφήσεις—ο Craig δεν θα ηχογραφήσει χωρίς μια ορατή ετικέτα που να δείχνει πότε ηχογραφεί. Όχι μόνο καταγράφει τη συνομιλία σας με άλλους, αλλά καταγράφει κάθε χρήστη ως ξεχωριστά κομμάτια ήχου, καθιστώντας πολύ πιο εύκολη την επεξεργασία ή την αποκοπή συγκεκριμένων ηχείων, εάν χρειαστεί.
Για να χρησιμοποιήσετε τον Craig, θα πρέπει πρώτα να προσκαλέσετε το bot στον διακομιστή σας. Κατευθυνθείτε προς το Ιστότοπος Craig και κάντε κλικ στον σύνδεσμο “Πρόσκληση του Craig στον διακομιστή Discord σας” για να ξεκινήσετε.
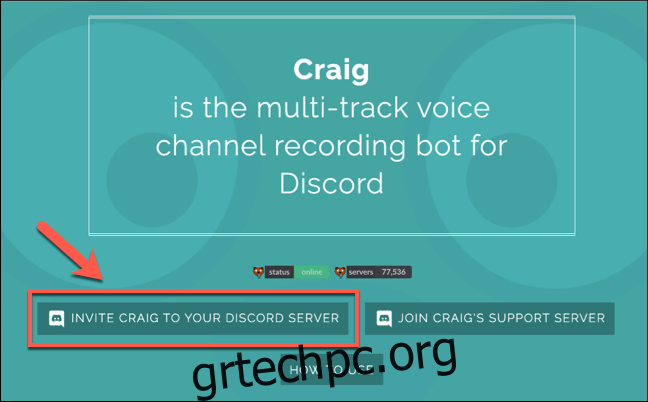
Αυτό θα σας μεταφέρει στη σελίδα εξουσιοδότησης διακομιστή Discord. Θα χρειαστεί να δώσετε στον Κρεγκ άδεια να εγγραφεί στον διακομιστή σας για να μπορέσετε να τον χρησιμοποιήσετε.
Για να το κάνετε αυτό, επιλέξτε τον διακομιστή σας από τη λίστα “Προσθήκη ρομπότ σε” και, στη συνέχεια, κάντε κλικ στο “Εξουσιοδότηση” για να επιτρέψετε στο bot να συνδεθεί.
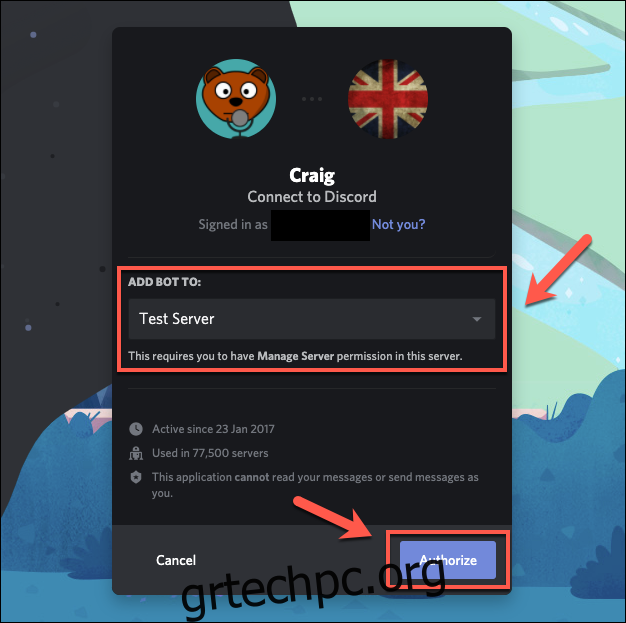
Εάν η διαδικασία είναι επιτυχής, θα πρέπει να δείτε ένα μήνυμα συμμετοχής για το “Craig” στον διακομιστή σας. Δεν απαιτείται περαιτέρω διαμόρφωση σε αυτό το σημείο—μπορείτε να αρχίσετε να χρησιμοποιείτε το Craig αμέσως για να ξεκινήσετε την εγγραφή των καναλιών ήχου σας.
Για να το κάνετε αυτό, εισάγετε ένα κανάλι ήχου και πληκτρολογήστε :craig:, join για να ξεκινήσετε.
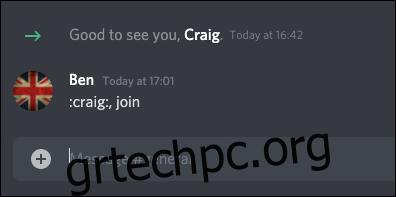
Ο Craig θα εισέλθει στο κανάλι και θα ξεκινήσει αμέσως την εγγραφή—το όνομα χρήστη του bot θα πρέπει να αλλάξει για να αντικατοπτρίζει αυτό. Θα ακούσετε επίσης μια ηχητική ειδοποίηση από το bot που θα λέει “τώρα εγγραφή” για επιβεβαίωση.
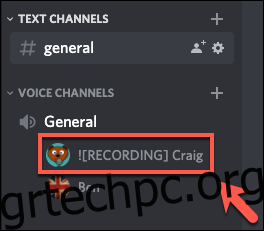
Για να σταματήσετε μια εγγραφή του Craig, πληκτρολογήστε :craig:, φύγετε. Αυτό θα αναγκάσει τον Craig να εγκαταλείψει το κανάλι στο οποίο βρίσκεστε αυτήν τη στιγμή και να σταματήσει την εγγραφή, αν και οι ηχογραφήσεις σε άλλα κανάλια θα συνεχιστούν.
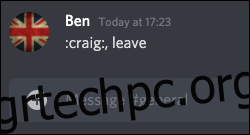
Εάν θέλετε να σταματήσετε τον Craig από όλες τις εγγραφές καναλιών, πληκτρολογήστε :craig:, stop για να αναγκάσετε τον Craig να τερματίσει όλες τις εγγραφές.
Μπορείτε να το χρησιμοποιήσετε ως εναλλακτική στην εντολή άδεια για να τερματίσετε μια εγγραφή Craig, εάν ηχογραφείτε μόνο σε ένα μόνο κανάλι.
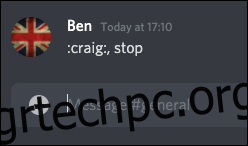
Όταν ξεκινήσετε την εγγραφή, θα λάβετε ένα ιδιωτικό μήνυμα από το ίδιο το bot του Craig, το οποίο σας δίνει συνδέσμους για λήψη ή διαγραφή των συνομιλιών σας.
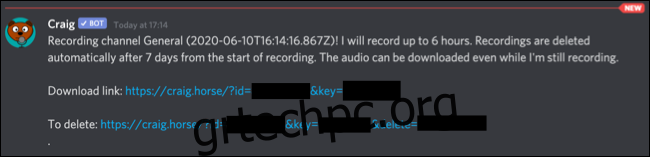
Ο Craig θα ηχογραφεί έως και έξι ώρες τη φορά. Εάν θέλετε να ελέγξετε την κατάσταση μιας εγγραφής, μπορείτε να κάνετε λήψη ενός αντιγράφου του ήχου, μέχρι το σημείο λήψης του αρχείου.
ΕΝΑ πλήρης λίστα των εντολών του Craig είναι διαθέσιμη στον ιστότοπο του Craig, στον οποίο μπορείτε να έχετε γρήγορη πρόσβαση πληκτρολογώντας :craig:, help σε ένα κανάλι Discord. Αυτό θα εμφανίσει έναν γρήγορο σύνδεσμο προς τον ιστότοπο, όπου μπορείτε να μάθετε περισσότερα για το πώς λειτουργεί το bot.
Χρήση OBS για εγγραφή ήχου Discord
Εάν δεν είστε κάτοχος ή συντονιστής διακομιστή Discord, μπορείτε να εγγράψετε ήχο Discord στον δικό σας υπολογιστή χρησιμοποιώντας το Open Broadcaster Software (OBS). Το OBS χρησιμοποιείται συχνά από τους streamers στο Twitch και στο YouTube για τη ροή παιχνιδιών και άλλου περιεχομένου και είναι ελεύθερα διαθέσιμο για χρήση σε Windows, Linux, και Μακ.
Το OBS το κάνει αυτό καταγράφοντας διάφορα κανάλια ήχου και εικόνας, συμπεριλαμβανομένου του ήχου και της οθόνης του υπολογιστή σας, καθώς και του μικροφώνου σας. Μπορείτε να χρησιμοποιήσετε αυτήν την ίδια δυνατότητα για να εγγράψετε τον ήχο από ένα κανάλι Discord (μαζί με την είσοδο μικροφώνου), επιτρέποντάς σας να αποθηκεύσετε τη συνομιλία.
Για εγγραφή ήχου Discord σε OBS, πατήστε το εικονίδιο συν (+) στην περιοχή “Πηγές” του παραθύρου OBS. Από το μενού, επιλέξτε “Audio Output Capture” για να επιλέξετε την έξοδο ήχου της επιφάνειας εργασίας σας για εγγραφή.
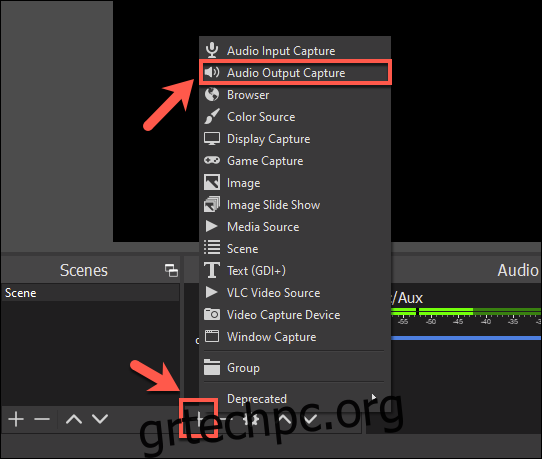
Στο παράθυρο “Δημιουργία/Επιλογή πηγής”, δώστε ένα όνομα στην πηγή ήχου της επιφάνειας εργασίας σας και, στη συνέχεια, πατήστε “OK” για επιβεβαίωση.
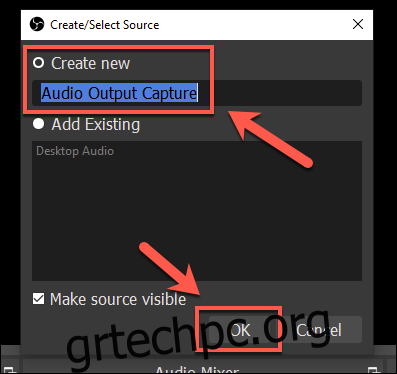
Θα σας ζητηθεί να επιλέξετε τη συσκευή εξόδου (για παράδειγμα, τα ηχεία ή τα ακουστικά σας) από το μενού “Ιδιότητες”. Επιλέξτε την κατάλληλη συσκευή από το αναπτυσσόμενο μενού «Συσκευή» και μετά κάντε κλικ στο «ΟΚ» για επιβεβαίωση.
Εάν έχετε μόνο μία συσκευή εξόδου, η επιλογή “Προεπιλογή” θα πρέπει να είναι κατάλληλη για χρήση εδώ.
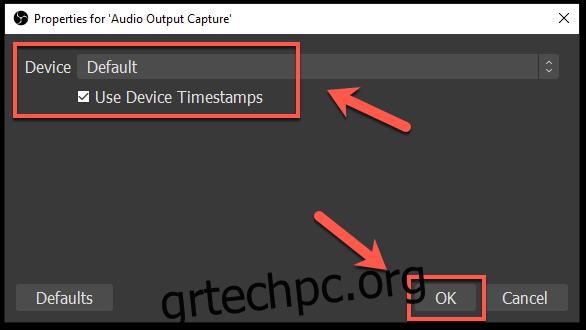
Μπορείτε να ελέγξετε εάν ο ήχος σας καταγράφεται σωστά παίζοντας κάποιο ήχο στον υπολογιστή σας.
Στην ενότητα “Audio Mixer” στο OBS, τα ρυθμιστικά ήχου για το “Audio Output Capture” πρέπει να μετακινηθούν για να δείξουν ότι ο ήχος λαμβάνεται, έτοιμος για εγγραφή.
Μπορείτε να χρησιμοποιήσετε το μπλε ρυθμιστικό από κάτω για να μειώσετε την ένταση της εγγραφής, εάν χρειαστεί.
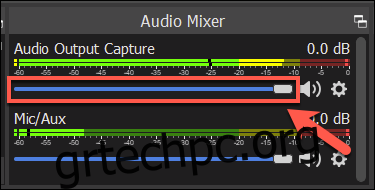
Από προεπιλογή, το “Mic/Aux” θα πρέπει να αναφέρεται στην ενότητα “Audio Mixer”. Αυτό θα διασφαλίσει ότι η δική σας ομιλία καταγράφεται μαζί με άλλους συμμετέχοντες στη συνομιλία.
Εάν η επιλογή δεν είναι διαθέσιμη, κάντε κλικ στο εικονίδιο συν (+) στην περιοχή “Πηγές” και, στη συνέχεια, επιλέξτε “Λήψη εισόδου ήχου” για να προσθέσετε την είσοδο μικροφώνου στην εγγραφή. Εάν προτιμάτε να σταματήσετε την εγγραφή του μικροφώνου σας, επιλέξτε το εικονίδιο του ηχείου δίπλα στο ρυθμιστικό “Mic/Aux” ή “Audio Input Capture”.
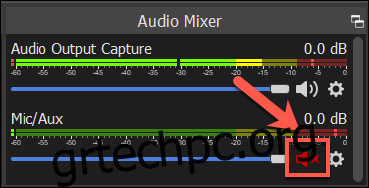
Για να ξεκινήσετε την εγγραφή, κάντε κλικ στο κουμπί “Έναρξη εγγραφής” κάτω από την ενότητα “Στοιχεία ελέγχου” στην κάτω δεξιά περιοχή του παραθύρου του OBS.
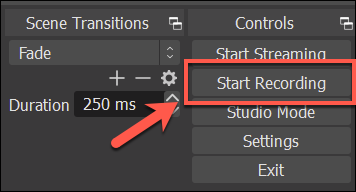
Από προεπιλογή, το OBS θα εγγράψει τον ήχο ως κενό αρχείο βίντεο σε μορφή αρχείου MKV (εκτός αν εγγράφετε την επιφάνεια εργασίας σας ως πρόσθετη ροή λήψης). Κάθε εγγραφή θα αποθηκευτεί με ένα όνομα αρχείου που δείχνει την ώρα και την ημερομηνία της εγγραφής.
Για να προβάλετε τα εγγεγραμμένα αρχεία σας, επιλέξτε Αρχείο > Εμφάνιση εγγραφών από το μενού OBS.
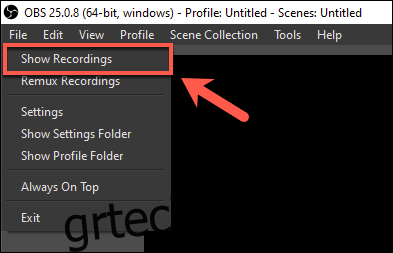
Ενημερώθηκε: 8 Δεκεμβρίου 2020 στις 8:20 π.μ