Το Bluetooth σάς δίνει την ελευθερία να μετακινηθείτε χωρίς πρόσδεση, αλλά δεν είναι πάντα ο πιο αξιόπιστος τρόπος χρήσης ασύρματων συσκευών. Εάν αντιμετωπίζετε προβλήματα με το Bluetooth στον υπολογιστή σας με Windows, μπορείτε να ακολουθήσετε τα παρακάτω βήματα για να το αντιμετωπίσετε.
Πίνακας περιεχομένων
Βασικά βήματα αντιμετώπισης προβλημάτων Bluetooth
Αν και πολλά από αυτά τα βήματα μπορεί να φαίνονται προφανή, θα διορθώσουν πολλά από τα πιο συνηθισμένα προβλήματα Bluetooth στα Windows.
Ελέγξτε ότι το Bluetooth είναι ενεργοποιημένο
Ξεκινήστε βεβαιώνοντας ότι το Bluetooth είναι πραγματικά ενεργοποιημένο στον υπολογιστή σας με Windows. Ακριβώς επειδή το σύμβολο βρίσκεται στη γραμμή εργασιών δεν σημαίνει ότι το ραδιόφωνο Bluetooth είναι πραγματικά ενεργοποιημένο.
Για να το ελέγξετε, κάντε κλικ στο εικονίδιο ειδοποίησης των Windows στη γραμμή εργασιών στην κάτω δεξιά γωνία της οθόνης σας. Εάν δεν βλέπετε πλακίδιο “Bluetooth”, κάντε κλικ στο κουμπί “Ανάπτυξη”. Εάν το πλακίδιο “Bluetooth” είναι γκριζαρισμένο, το ραδιόφωνο Bluetooth είναι απενεργοποιημένο.
Κάντε κλικ σε αυτό για να το ενεργοποιήσετε ξανά—το πλακίδιο θα γίνει μπλε για να εμφανιστεί η αλλαγή.
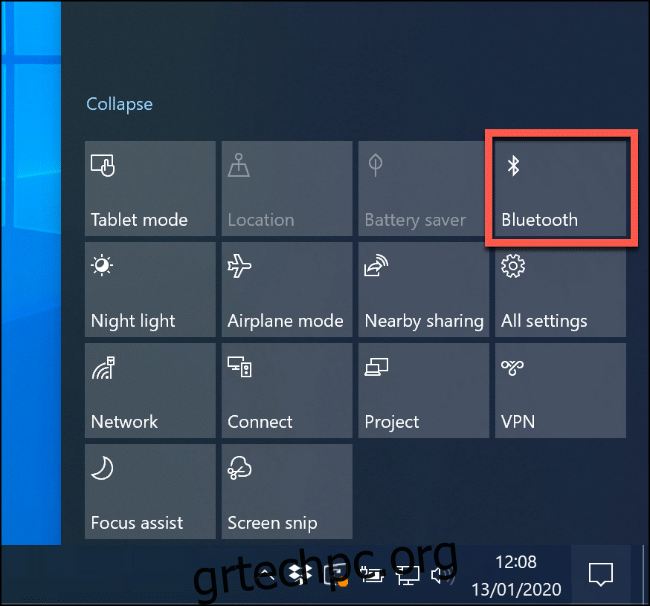
Μπορείτε επίσης να μεταβείτε στις Ρυθμίσεις > Συσκευές > Bluetooth και άλλες συσκευές και να αλλάξετε τον διακόπτη “Bluetooth” μέχρι να γίνει μπλε.
Κάντε επανεκκίνηση του ραδιοφώνου Bluetooth
Εάν το Bluetooth είναι ενεργοποιημένο, η απενεργοποίηση και η εκ νέου ενεργοποίησή του ενδέχεται να επιλύσει ορισμένα υποκείμενα ζητήματα για τα οποία δεν γνωρίζετε.
Για να το κάνετε αυτό, κάντε κλικ στο εικονίδιο ειδοποίησης στη γραμμή εργασιών των Windows για να αποκτήσετε πρόσβαση στις γρήγορες ρυθμίσεις σας. Κάντε κλικ στο πλακίδιο “Bluetooth” για να το απενεργοποιήσετε. Μόλις γίνει γκρι, κάντε ξανά κλικ για να το ενεργοποιήσετε ξανά.
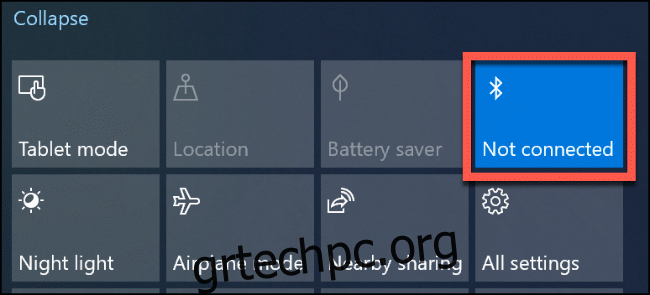
Όταν το πλακίδιο γίνει μπλε, το ραδιόφωνο Bluetooth είναι ξανά ενεργοποιημένο και έτοιμο για χρήση.
Ελέγξτε την Μπαταρία
Εάν δεν παρακολουθείτε το επίπεδο της μπαταρίας στη συσκευή σας Bluetooth, μπορεί να μην γνωρίζετε καν πότε εξαντλείται η ισχύς της.
Πριν δοκιμάσετε μια πιο σοβαρή λύση, ίσως θελήσετε να αντικαταστήσετε τις μπαταρίες στη συσκευή σας Bluetooth ή να τη φορτίσετε και, στη συνέχεια, να τη δοκιμάσετε ξανά.
Κάντε επανεκκίνηση του υπολογιστή σας
Οι καλύτερες επιδιορθώσεις είναι μερικές φορές οι πιο εύκολες και αν δεν το έχετε δοκιμάσει ήδη, κάντε μια γρήγορη επανεκκίνηση του υπολογιστή σας.
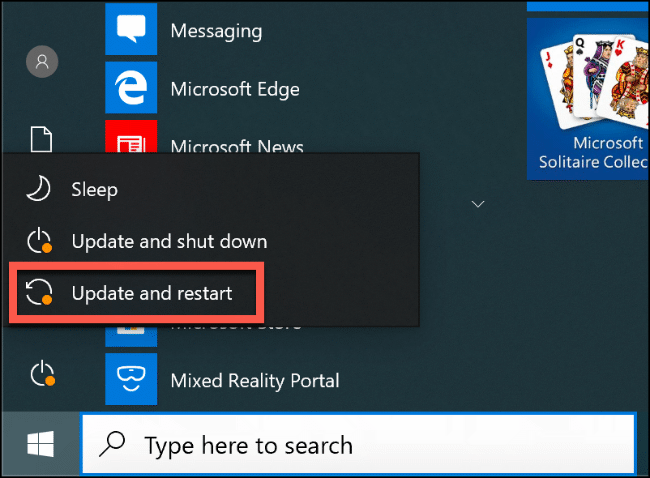
Όταν κάνετε επανεκκίνηση του υπολογιστή σας, σκουπίζετε το slate και καθαρίζετε τυχόν διαδικασίες αδράνειας ή διαρροές μνήμης. Δεν είναι μια θαυματουργή επιδιόρθωση, αλλά μπορεί να διορθώσει ορισμένα προβλήματα με το υλικό, γι’ αυτό κάντε το.
Ελέγξτε τις παρεμβολές Bluetooth και την απόσταση συσκευής
Οι συσκευές Bluetooth επικοινωνούν ασύρματα μέσω ραδιοκυμάτων. Ακριβώς όπως ένα δίκτυο Wi-Fi, οι παρεμβολές μπορούν να επηρεάσουν τις συνδέσεις Bluetooth. Άλλα ραδιοφωνικά σήματα, φυσικά εμπόδια (όπως χοντοί τοίχοι) και συσκευές όπως τα μικροκύματα μπορούν όλα να μπλοκάρουν ή να υποβαθμίσουν μια σύνδεση Bluetooth.
Αφιερώστε λίγο χρόνο για να ερευνήσετε την περιοχή. Πόσο μακριά είναι η συσκευή σας Bluetooth από τον υπολογιστή σας; Όσο μεγαλύτερη είναι η απόσταση, τόσο πιο αδύναμο είναι το σήμα.
Μετακινήστε τη συσκευή σας πιο κοντά στον υπολογιστή σας και δείτε εάν επηρεάζει τη συνδεσιμότητα Bluetooth. Εάν όχι, δοκιμάστε (αν είναι δυνατόν) να χρησιμοποιήσετε τη συσκευή σας Bluetooth σε άλλη τοποθεσία. Μπορείτε επίσης να χρησιμοποιήσετε εφαρμογές τρίτων, όπως η Οθόνη Bluetooth Bennett, για να ελέγξετε την ισχύ του σήματος του Bluetooth σας.
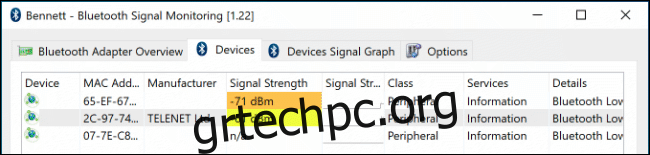
Εάν το πρόβλημα παραμένει, η παρεμβολή ενδέχεται να μην είναι το πρόβλημα. Υπάρχουν όμως κάποιες άλλες πιθανές διορθώσεις.
Εγκαταστήστε ή ενημερώστε τα προγράμματα οδήγησης συσκευών Bluetooth
Τα Windows 10 εγκαθιστούν αυτόματα προγράμματα οδήγησης για συσκευές που συνδέονται σε αυτά, αλλά μόνο όταν αυτά τα προγράμματα οδήγησης είναι διαθέσιμα στον υπολογιστή σας ή μέσω του Windows Update. Στις περισσότερες περιπτώσεις, ωστόσο, οι συσκευές Bluetooth (ειδικά τα πληκτρολόγια και τα ποντίκια) θα πρέπει να λειτουργούν άψογα αμέσως.
Ωστόσο, εάν τα Windows δεν μπορούν να βρουν τα σωστά προγράμματα οδήγησης για τη συσκευή σας Bluetooth, δεν θα λειτουργήσει. Εάν συμβεί αυτό, ελέγξτε τον ιστότοπο του κατασκευαστή της συσκευής για να δείτε εάν προσφέρει πρόγραμμα οδήγησης για τη συσκευή σας. Εάν ναι, κάντε λήψη και εγκαταστήστε το και αυτό θα επιλύσει το πρόβλημα.
Αυτό ισχύει και για το ίδιο το ραδιόφωνο Bluetooth. Εάν τα προγράμματα οδήγησης για το chipset Bluetooth δεν εγκατασταθούν αυτόματα, το Bluetooth δεν θα λειτουργεί στον υπολογιστή σας. Επισκεφτείτε τον ιστότοπο του κατασκευαστή του υπολογιστή ή, εάν κατασκευάσατε μόνοι σας τον υπολογιστή, ελέγξτε τον ιστότοπο του κατασκευαστή της μητρικής πλακέτας για υποστηριζόμενα προγράμματα οδήγησης.
Μπορεί επίσης να διαπιστώσετε ότι μια νέα ενημέρωση των Windows έχει επηρεάσει τη συσκευή σας, απαιτώντας ενημερωμένα προγράμματα οδήγησης. Στις περισσότερες περιπτώσεις, τα Windows αναζητούν και εγκαθιστούν αυτόματα ενημερωμένα προγράμματα οδήγησης. Εάν δεν το κάνει, όμως, επισκεφτείτε τον ιστότοπο του κατασκευαστή της συσκευής και εγκαταστήστε τα πιο πρόσφατα προγράμματα οδήγησης.
Για να δείτε εάν η συσκευή σας Bluetooth είναι εγκατεστημένη, πρέπει να ελέγξετε τη Διαχείριση Συσκευών των Windows. Για να το κάνετε αυτό, κάντε δεξί κλικ στο κουμπί Έναρξη των Windows και κάντε κλικ στο «Διαχείριση Συσκευών».
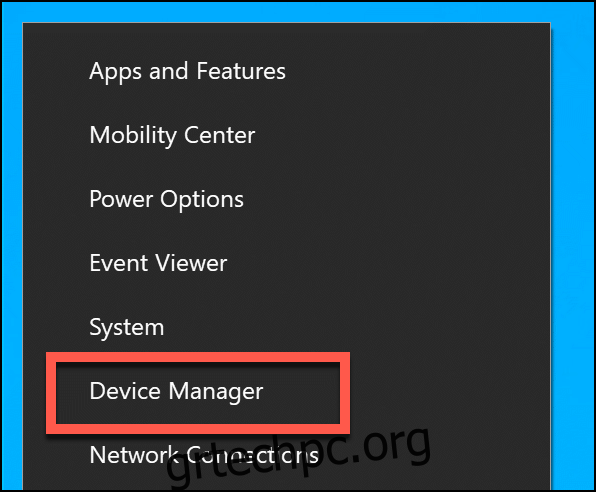
Εάν η συσκευή σας Bluetooth αναγνωρίζεται, εμφανίζεται στην κατηγορία που σχετίζεται με το σκοπό της. Για παράδειγμα, ένα ραδιόφωνο Bluetooth θα ανήκει στην κατηγορία “Bluetooth”. Εάν η συσκευή δεν αναγνωρίζεται, θα εμφανίζεται στην κατηγορία “Άλλες συσκευές”.
Όταν το βρείτε, κάντε δεξί κλικ στη συσκευή και, στη συνέχεια, κάντε κλικ στο «Ενημέρωση προγράμματος οδήγησης» για να αναζητήσετε ένα νέο πρόγραμμα οδήγησης.
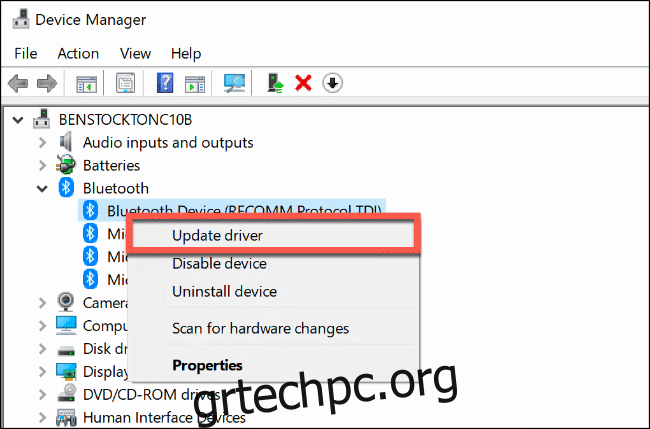
Κάντε κλικ στην «Αυτόματη αναζήτηση για ενημερωμένο λογισμικό προγράμματος οδήγησης» εάν θέλετε να αναζητήσετε αυτόματα ένα πρόγραμμα οδήγησης.
Εάν κατεβάσατε το πρόγραμμα οδήγησης από τον ιστότοπο του κατασκευαστή (και δεν περιλαμβάνει αυτόματο πρόγραμμα εγκατάστασης), κάντε κλικ στο «Αναζήτηση στον υπολογιστή μου για λογισμικό προγράμματος οδήγησης» και ακολουθήστε τις οδηγίες στην οθόνη.
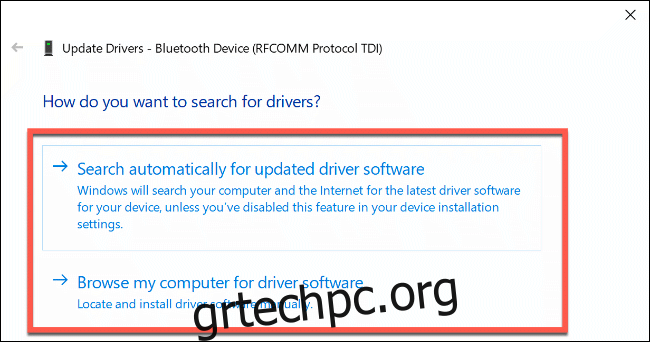
Εάν κάνατε κλικ στην “Αυτόματη αναζήτηση για ενημερωμένο λογισμικό προγράμματος οδήγησης”, τα Windows θα σας ενημερώσουν εάν πιστεύουν ότι έχετε ήδη το καλύτερο πρόγραμμα οδήγησης για τη συσκευή σας. Ωστόσο, μπορείτε επίσης να κάνετε αναζήτηση στο Windows Update για εναλλακτικές.
Για να το κάνετε αυτό, απλώς κάντε κλικ στην «Αναζήτηση ενημερωμένων προγραμμάτων οδήγησης στο Windows Update» για να προχωρήσετε.
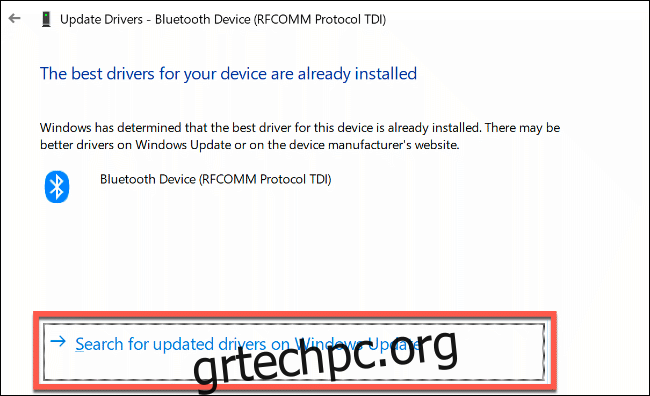
Αυτό ανοίγει το Windows Update στις Ρυθμίσεις. Κάντε κλικ στο «Έλεγχος για ενημερώσεις» για να ξεκινήσει μια αναζήτηση.
Όταν (ή εάν) το Windows Update βρει ένα ενημερωμένο πρόγραμμα οδήγησης για τη συσκευή σας, θα το κατεβάσει και θα το εγκαταστήσει. Όταν ολοκληρωθεί αυτή η διαδικασία, επανεκκινήστε τον υπολογιστή σας και, στη συνέχεια, δοκιμάστε ξανά τη συσκευή Bluetooth.
Αφαιρέστε και αντιστοιχίστε ξανά τη συσκευή σας Bluetooth
Μερικές φορές, η αφαίρεση της συσκευής Bluetooth από τον υπολογιστή σας επιλύει προβλήματα σύνδεσης. Στη συνέχεια, μπορείτε να «επανατοποθετήσετε» τη συσκευή με τον υπολογιστή σας.
Για να ξεκινήσετε αυτήν τη διαδικασία, ανοίξτε τις ρυθμίσεις Bluetooth στα Windows. Εάν το εικονίδιο Bluetooth είναι ορατό στη γραμμή εργασιών των Windows, κάντε δεξί κλικ σε αυτό και, στη συνέχεια, επιλέξτε «Άνοιγμα ρυθμίσεων».
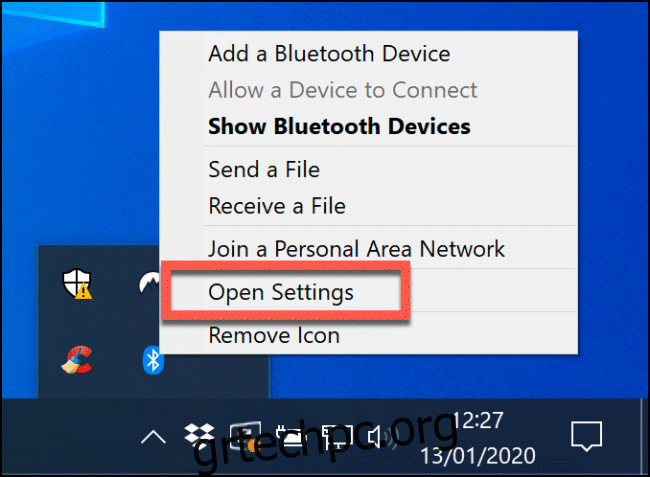
Εάν δεν βλέπετε το εικονίδιο Bluetooth, κάντε δεξί κλικ στο μενού Έναρξη και επιλέξτε “Ρυθμίσεις”. Από εκεί, κάντε κλικ στο Devices > Bluetooth and Other Devices για να αποκτήσετε πρόσβαση στις ρυθμίσεις Bluetooth.
Οι γνωστές σας συσκευές Bluetooth θα εμφανίζονται εδώ. Επιλέξτε τη συσκευή σας, κάντε κλικ στην επιλογή “Κατάργηση συσκευής” και, στη συνέχεια, κάντε κλικ στο “Ναι” για επιβεβαίωση. Αυτό αφαιρεί τη συσκευή από τον υπολογιστή σας.
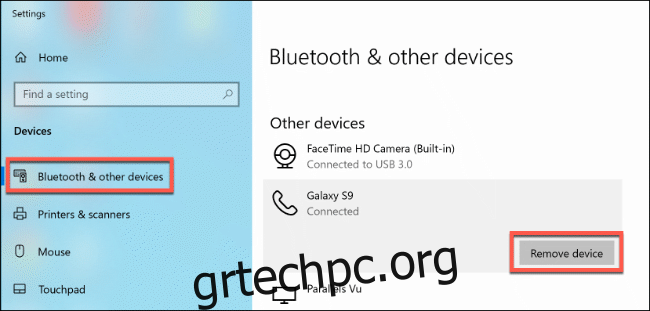
Όταν ολοκληρωθεί η διαδικασία, επανεκκινήστε τον υπολογιστή σας.
Αφού συνδεθείτε ξανά στη συσκευή σας, επιστρέψτε στις ρυθμίσεις Bluetooth. Κάντε κλικ στην επιλογή “Προσθήκη Bluetooth ή άλλης συσκευής” στο επάνω μέρος. Στο παράθυρο “Προσθήκη συσκευής” που εμφανίζεται, κάντε κλικ στο “Bluetooth”.
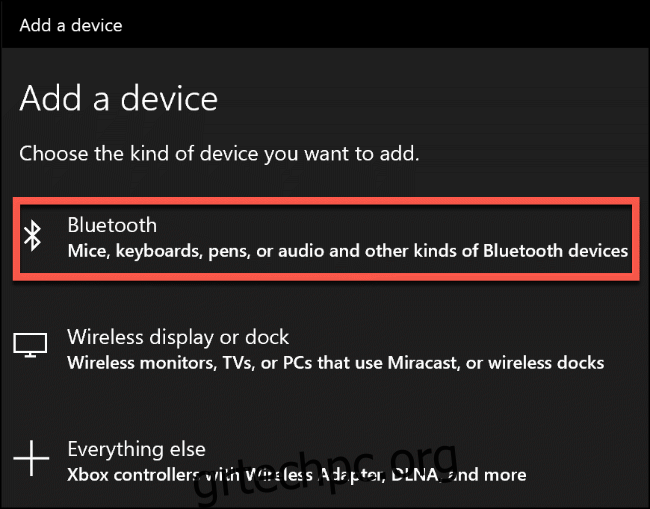
Περιμένετε μέχρι ο υπολογιστής σας να εντοπίσει τη συσκευή και, στη συνέχεια, κάντε κλικ σε αυτήν για να συνδεθείτε. Ίσως χρειαστεί να πληκτρολογήσετε έναν κωδικό PIN σε μία ή και στις δύο συσκευές για να τους επιτρέψετε τη σύζευξη.
Χρησιμοποιήστε την Αντιμετώπιση προβλημάτων των Windows 10
Εάν όλα τα άλλα αποτύχουν, μπορείτε επίσης να δοκιμάσετε την Αντιμετώπιση προβλημάτων των Windows στα Windows 10 και να δείτε εάν μπορεί να επιλύσει τα προβλήματα Bluetooth. Ελέγχει τις ρυθμίσεις του ραδιοφώνου Bluetooth και της συσκευής σας βήμα-βήμα και εντοπίζει τυχόν προβλήματα.
Εάν εντοπίσει κάποιο πρόβλημα, θα σας ενημερώσει και είτε θα σας ρωτήσει εάν θέλετε να το διορθώσετε είτε θα σας κατευθύνει πώς μπορείτε να διορθώσετε το πρόβλημα μόνοι σας.
Για να εκτελέσετε το Windows Troubleshooter, κάντε δεξί κλικ στο μενού Έναρξη και επιλέξτε “Ρυθμίσεις”.
Από εκεί, μεταβείτε στο Ενημέρωση και ασφάλεια > Αντιμετώπιση προβλημάτων > Bluetooth και, στη συνέχεια, κάντε κλικ στην επιλογή “Εκτέλεση του εργαλείου αντιμετώπισης προβλημάτων”. Τα Windows θα αρχίσουν να λειτουργούν αυτόματα μέσω της κατάστασης και της διαμόρφωσης Bluetooth. Εάν εντοπίσει πρόβλημα, θα σας κατευθύνει να το διορθώσετε.
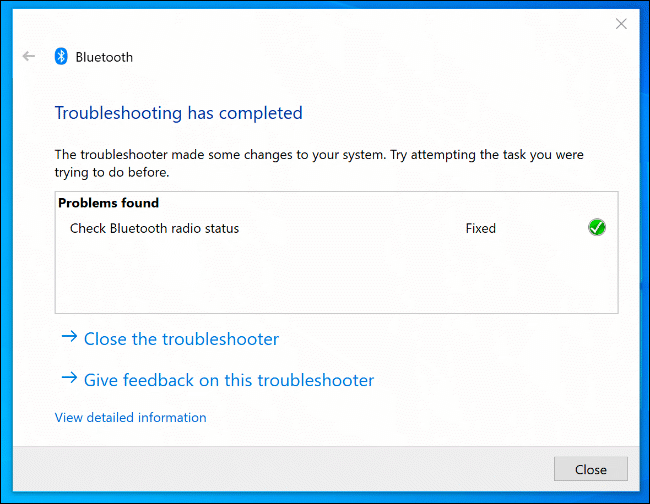
Εάν το Εργαλείο αντιμετώπισης προβλημάτων δεν μπορεί να επιλύσει το πρόβλημα, ίσως θελήσετε να επικοινωνήσετε με τον κατασκευαστή της συσκευής για περαιτέρω υποστήριξη και συμβουλές, καθώς το πρόβλημα μπορεί να οφείλεται στο υλικό.
