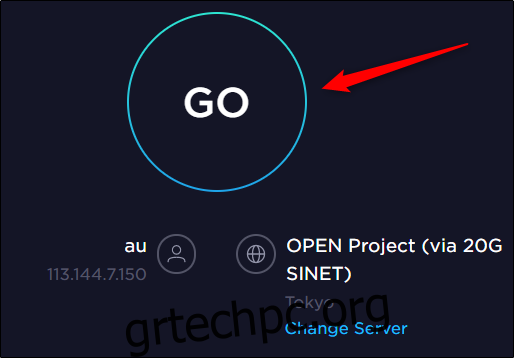Πολλοί άνθρωποι και επιχειρήσεις έχουν στραφεί στο Zoom ως την εφαρμογή τους για τηλεδιάσκεψη. Ωστόσο, το Zoom δεν είναι πάντα τέλειο. Ακολουθούν ορισμένες συμβουλές για την αντιμετώπιση προβλημάτων της κλήσης Zoom για καλύτερη εμπειρία κλήσης ήχου και βίντεο.
Πίνακας περιεχομένων
Ελέγξτε τις απαιτήσεις συστήματος
Κατά την εκτέλεση οποιουδήποτε τύπου λογισμικού, ένα από τα πρώτα πράγματα που πρέπει να κάνετε είναι να ελέγξετε ότι η συσκευή σας ανταποκρίνεται στην εργασία. Ανεξάρτητα από το αν όλα έχουν εγκατασταθεί και ρυθμιστεί σωστά, εάν χρησιμοποιείτε παλιό και ξεπερασμένο υλικό ή υλικό που δεν πληροί τις ελάχιστες απαιτήσεις, δεν πρόκειται να λειτουργήσει ομαλά.
Ζουμ βολικά απαριθμεί τις απαιτήσεις, από απαιτήσεις συστήματος, σε υποστηριζόμενα λειτουργικά συστήματα και προγράμματα περιήγησης, έως υποστηριζόμενες συσκευές. Διαβάστε το και βεβαιωθείτε ότι η συσκευή σας ανταποκρίνεται στην εργασία.
Ελέγξτε το δίκτυό σας
Δεν αποτελεί έκπληξη το γεγονός ότι πρέπει επίσης να έχετε μια αξιοπρεπή σύνδεση στο διαδίκτυο για να χρησιμοποιήσετε εφαρμογές τηλεδιάσκεψης. Ανίπταμαι διαγωνίως απαριθμεί αυτές τις απαιτήσεις και για σένα. Θα σας δώσουμε τη σύντομη έκδοση εδώ. Αυτές είναι μόνο οι ελάχιστες απαιτήσεις. Είναι καλύτερα να υπερβείτε αυτούς τους αριθμούς:
Συνομιλία βίντεο 1 προς 1 υψηλής ποιότητας: 600 kbps πάνω/κάτω
Ομαδική συνομιλία μέσω βίντεο υψηλής ποιότητας: μεταφόρτωση 800 kbps, λήψη 1 Mbps
Κοινή χρήση οθόνης:
Με μικρογραφία βίντεο: 50-150 kbps
Χωρίς μικρογραφία βίντεο: 50-75 kbps
Μπορείτε να ελέγξετε την ταχύτητα του διαδικτύου σας online χρησιμοποιώντας Δοκιμασία ταχύτητας. Απλώς μεταβείτε στον ιστότοπο και επιλέξτε “Μετάβαση”.
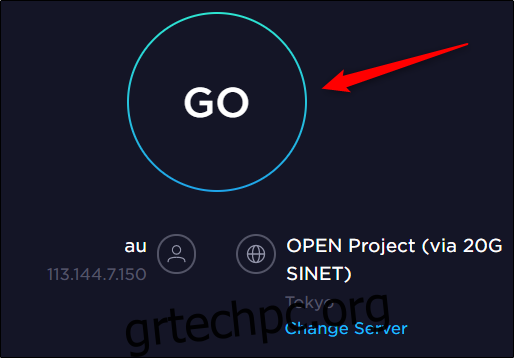
Μετά από λίγα λεπτά, θα λάβετε τα αποτελέσματα της καθυστέρησης (ping), της ταχύτητας λήψης και μεταφόρτωσης.
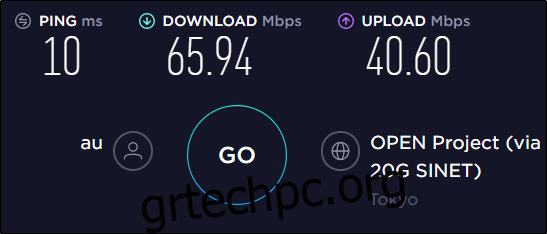
Διασταυρώστε τα αποτελέσματά σας με τις απαιτήσεις του Zoom για να δείτε εάν η ταχύτητα του δικτύου σας είναι η πηγή των προβλημάτων Zoom.
Εάν πληροίτε τις απαιτήσεις δικτύου και αντιμετωπίζετε προβλήματα, μπορεί να χρειαστεί να τροποποιήσετε ορισμένες ρυθμίσεις Zoom.
Προσαρμόστε τις ρυθμίσεις ζουμ για να βελτιώσετε την απόδοση
Αναφέραμε τις ελάχιστες απαιτήσεις στην προηγούμενη ενότητα, αλλά αυτές είναι μόνο οι ελάχιστες απαιτήσεις για να μπορείτε να χρησιμοποιήσετε μια κλήση Zoom. Αν μετά βίας πληροίτε αυτές τις απαιτήσεις αλλά έχετε ενεργοποιημένες κάποιες άλλες δυνατότητες, τότε οι ελάχιστες απαιτήσεις θα αυξηθούν και είναι πιθανό να μην τις πληροίτε πλέον.
Δύο από τις κύριες λειτουργίες που πρέπει να απενεργοποιήσετε είναι το “HD” και το “Touch Up My Appearance”. Όλοι θέλουμε να δείχνουμε ωραίοι σε μια κλήση Zoom, αλλά υπάρχουν και άλλοι τρόποι. Στην πραγματικότητα, δίνουμε μερικές συμβουλές για να δείχνετε το καλύτερο δυνατό σε μια κλήση Zoom. Απενεργοποιήστε αυτές τις δύο ρυθμίσεις και διαβάστε αυτό το άρθρο για να φαίνεται υπέροχο, διατηρώντας παράλληλα την ταχύτητα δικτύου.
Για να απενεργοποιήσετε αυτές τις ρυθμίσεις, ανοίξτε το πρόγραμμα-πελάτη Zoom και, στη συνέχεια, επιλέξτε το εικονίδιο “Gear” στην επάνω δεξιά γωνία για να ανοίξετε το μενού “Settings”.
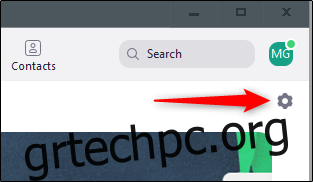
Επιλέξτε “Βίντεο” στο αριστερό παράθυρο.
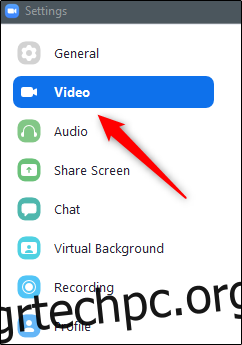
Στην ενότητα “Το βίντεό μου”, καταργήστε την επιλογή των πλαισίων δίπλα στο (1) “Ενεργοποίηση HD” και (2) “Αγγίξτε την εμφάνισή μου”.
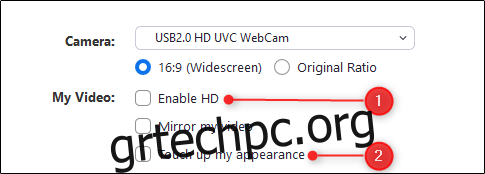
Εάν η ροή βίντεο δεν απαιτείται πραγματικά για την κλήση, μπορείτε επίσης να την απενεργοποιήσετε εντελώς.
Διόρθωση του προβλήματος ηχούς ήχου/ανάδρασης
Η ηχώ ήχου είναι ένα κοινό πρόβλημα που αντιμετωπίζουν οι άνθρωποι με το λογισμικό τηλεδιάσκεψης. Το Echo περιλαμβάνει επίσης αυτό το πολύ δυνατό τρίξιμο (δηλαδή, ηχητική ανάδραση) που είναι χειρότερο από τα καρφιά σε έναν πίνακα κιμωλίας. Ακολουθούν μερικές κοινές αιτίες αυτού του προβλήματος:
Πολλές συσκευές με ενεργοποιημένο τον ήχο στο ίδιο δωμάτιο
Ένας συμμετέχων με ενεργοποιημένο τον ήχο του υπολογιστή και του τηλεφώνου
Οι συμμετέχοντες έχουν τους υπολογιστές ή τα ηχεία τους πολύ κοντά
Βεβαιωθείτε ότι παραμένετε ανοιχτοί αν μοιράζεστε μια αίθουσα συνεδριάσεων με έναν άλλο συμμετέχοντα και εάν δεν μιλάτε, βάλτε το μικρόφωνό σας σε σίγαση. Συνιστούμε επίσης να χρησιμοποιείτε ακουστικά όταν είναι δυνατόν.
Το βίντεό σας δεν εμφανίζεται
Αυτό μπορεί να προκληθεί από διάφορα ζητήματα. Πρώτα και κύρια, ελέγξτε ότι το βίντεό σας είναι πραγματικά ενεργοποιημένο. Κατά τη διάρκεια της κλήσης Zoom, θα γνωρίζετε ότι το βίντεό σας είναι απενεργοποιημένο εάν το εικονίδιο της βιντεοκάμερας στην κάτω αριστερή γωνία έχει μια κόκκινη κάθετο. Κάντε κλικ στο εικονίδιο “Βιντεοκάμερα” για να ενεργοποιήσετε το βίντεό σας.
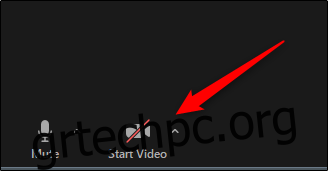
Επίσης, βεβαιωθείτε ότι έχετε επιλέξει τη σωστή κάμερα. Για να δείτε ποια κάμερα χρησιμοποιεί το Zoom αυτήν τη στιγμή, επιλέξτε το βέλος δίπλα στο εικονίδιο της βιντεοκάμερας και θα εμφανιστεί η κάμερα που χρησιμοποιείτε αυτήν τη στιγμή. Εάν δεν είναι αυτή που αναζητάτε, μπορείτε να επιλέξετε τη σωστή από αυτό το μενού (αν έχετε άλλες συνδεδεμένες κάμερες, δηλαδή) ή μπορείτε να το κάνετε στο μενού Ρυθμίσεις κάνοντας κλικ στο εικονίδιο “Γρανάζι” και στη συνέχεια επιλέγοντας «Ρυθμίσεις βίντεο».
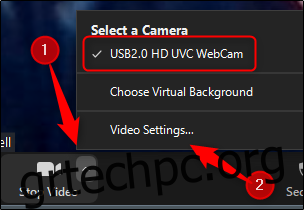
Στην ενότητα “Κάμερα”, επιλέξτε το βέλος και επιλέξτε την κάμερά σας από το μενού.
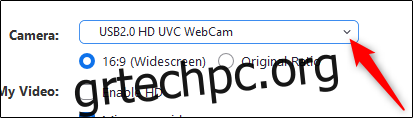
Επιπλέον, βεβαιωθείτε ότι κανένα άλλο πρόγραμμα στη συσκευή σας δεν χρησιμοποιεί αυτήν τη στιγμή την κάμερα. Εάν ναι, κλείστε αυτό το πρόγραμμα. Αυτό θα μπορούσε να διορθώσει το πρόβλημα.
Είναι επίσης καλή ιδέα να βεβαιωθείτε ότι έχετε ενημερώσει το πρόγραμμα οδήγησης της κάμερας στην πιο πρόσφατη έκδοση. Μπορείτε γενικά να το κάνετε αυτό από τη σελίδα λήψης και υποστήριξης του κατασκευαστή της κάμερας στον επίσημο ιστότοπο του.
Εάν όλα τα άλλα αποτύχουν, επανεκκινήστε τον υπολογιστή σας και δοκιμάστε ξανά. Εάν το βίντεό σας εξακολουθεί να μην λειτουργεί, μπορεί να είναι πρόβλημα με την ίδια την κάμερα web. Επικοινωνήστε με την ομάδα υποστήριξης του κατασκευαστή.
Επικοινωνήστε με την ομάδα υποστήριξης του Zoom
Το Word on the street is Zoom έχει μια αρκετά καλή ομάδα υποστήριξη μελών. Εάν δεν μπορείτε να καταλάβετε τι συμβαίνει με το Zoom, είναι πάντα καλή ιδέα να επικοινωνήσετε με τους ειδικούς.
Εάν δεν είναι σε θέση να διορθώσει το πρόβλημα αμέσως μαζί σας, η υποστήριξη του Zoom μπορεί να σας στείλει ένα πακέτο αντιμετώπισης προβλημάτων για την αποθήκευση αρχείων καταγραφής. Αφού εγκαταστήσετε αυτό το πακέτο, μπορείτε να κάνετε συμπίεση των αρχείων καταγραφής και να τα στείλετε στην ομάδα υποστήριξης για περαιτέρω ανάλυση. Η εταιρεία παρέχει οδηγίες για το πώς να το κάνετε αυτό Windows 10 PC, Μακ, και Linux στη σελίδα Υποστήριξής του.