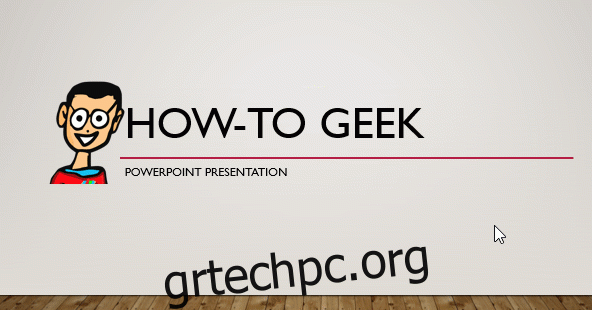Αν θέλετε να αλλάξετε γρήγορα την πεζογραφία του κειμένου σε μια διαφάνεια της παρουσίασης του PowerPoint, το Microsoft Office παρέχει μερικούς γρήγορους και εύκολους τρόπους για να το κάνετε—και πολλά διαφορετικά στυλ πεζών κειμένου για να διαλέξετε. Να πώς.
Πίνακας περιεχομένων
Αλλάξτε την πεζογραφία του κειμένου χρησιμοποιώντας την κορδέλα
Ανοίξτε την παρουσίαση του PowerPoint και μεταβείτε στη διαφάνεια που περιέχει το κείμενο του οποίου θέλετε να αλλάξετε τη πεζή και κεφαλαία. Μόλις φτάσετε εκεί, επισημάνετε το κείμενο κάνοντας κλικ και σύροντας τον κέρσορα πάνω στο κείμενο.
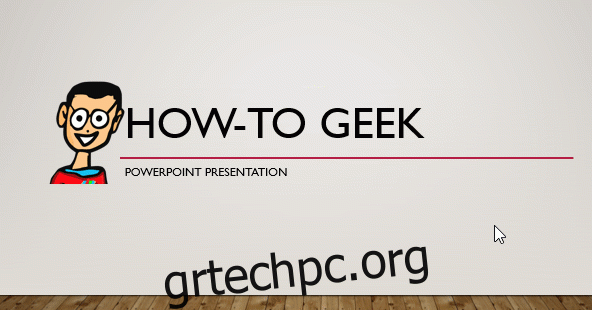
Εάν θέλετε να επισημάνετε όλο το κείμενο σε μια δεδομένη διαφάνεια, μπορείτε να χρησιμοποιήσετε τη συντόμευση πληκτρολογίου Ctrl + A (Command + A για χρήστες Mac). Αυτό θα τονίσει όλα τα άλλα αντικείμενα (όπως εικόνες) επίσης, αλλά δεν πειράζει—η μόνη αλλαγή που θα γίνει είναι με το κείμενο.
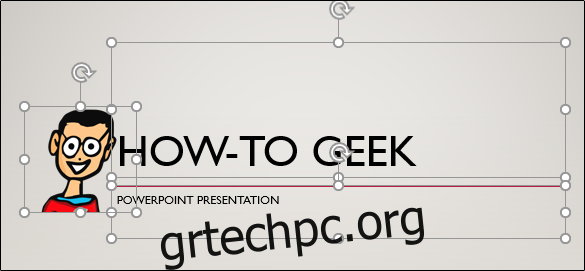
Το κείμενο στο παράδειγμά μας είναι προς το παρόν όλο κεφαλαία. Ας το αλλάξουμε αυτό.
Με επιλεγμένο το κείμενο, μεταβείτε στην ομάδα “Γραμματοσειρά” της καρτέλας “Αρχική σελίδα” και επιλέξτε την επιλογή “Αλλαγή πεζών-κεφαλαίων”.
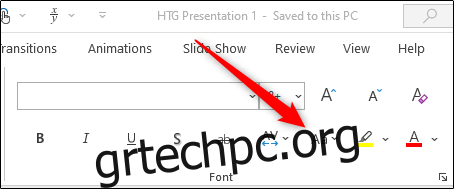
Στο αναπτυσσόμενο μενού που εμφανίζεται, θα έχετε πέντε επιλογές για να διαλέξετε:
Πρόταση: Αλλάξτε το πρώτο γράμμα κάθε πρότασης σε κεφαλαία, αφήνοντας όλα τα άλλα πεζά.
πεζά: Αλλάζει όλα τα γράμματα σε πεζά.
ΚΕΦΑΛΑΙΑ: Αλλάζει όλα τα γράμματα σε κεφαλαία.
Κεφαλαιοποίηση κάθε λέξης: Χαρίζει κεφαλαία το πρώτο γράμμα κάθε λέξης.
TOGGLE CASSE: Εναλλάσσεται μεταξύ της τρέχουσας επιλεγμένης προβολής υπόθεσης και της αντίθετης προβολής. Για παράδειγμα, εάν αυτήν τη στιγμή χρησιμοποιείτε την προβολή κεφαλαίων κεφαλαίων, επιλέγοντας το TOGGLE CASSE θα αλλάξει το κείμενο σε πεζά.
Μια σημαντική σημείωση είναι ότι αυτό δεν λαμβάνει υπόψη τα κύρια ουσιαστικά και άλλες ειδικές εξαιρέσεις. Αυτό που βλέπετε είναι αυτό που παίρνετε. Ως θέμα καλής πρακτικής, φροντίστε να διορθώσετε την παρουσίασή σας για να βεβαιωθείτε ότι όλα εμφανίζονται όπως θα έπρεπε.
Επιλέξτε την επιλογή που θέλετε να χρησιμοποιήσετε από το αναπτυσσόμενο μενού. Σε αυτό το παράδειγμα, θα χρησιμοποιήσουμε “Περίπτωση πρότασης”.
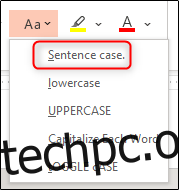
Το επιλεγμένο κείμενο θα αντικατοπτρίζει τώρα την επιλεγμένη επιλογή.
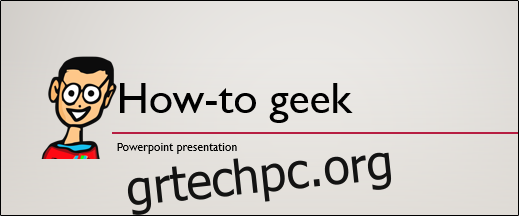
Επαναλάβετε αυτά τα βήματα με κάθε διαφάνεια που περιέχει κείμενο που απαιτεί αλλαγές πεζών-κεφαλαίων.
Αλλάξτε την περίπτωση του κειμένου χρησιμοποιώντας πλήκτρα συντόμευσης
Όπως συμβαίνει με τα περισσότερα πράγματα στο PowerPoint, υπάρχουν μερικά πλήκτρα συντόμευσης για να κάνετε γρήγορα μια αλλαγή πεζών-κεφαλαίων με επιλεγμένο κείμενο.
Windows
Η χρήση του πλήκτρου συντόμευσης των Windows σάς επιτρέπει να κάνετε εναλλαγή μεταξύ τριών διαφορετικών επιλογών πεζών:
πεζά γράμματα
ΚΕΦΑΛΑΙΟ
Χρησιμοποιήστε κεφαλαία κάθε λέξη
Αφού επιλέξετε το κείμενο κάνοντας κλικ και σύροντας το ποντίκι πάνω από το επιθυμητό κείμενο (ή χρησιμοποιώντας Ctrl + A για να επιλέξετε όλα τα αντικείμενα στη διαφάνεια), πατήστε Shift + F3 μέχρι να επιλεγεί το στυλ που αναζητάτε.
Μακ
Η χρήση του πλήκτρου συντόμευσης Mac είναι παρόμοια με τα Windows—και σας επιτρέπει να κάνετε εναλλαγή μεταξύ των ίδιων τριών επιλογών:
πεζά γράμματα
ΚΕΦΑΛΑΙΟ
Χρησιμοποιήστε κεφαλαία κάθε λέξη
Αφού επιλέξετε το κείμενο κάνοντας κλικ και σύροντας το ποντίκι πάνω από το επιθυμητό κείμενο (ή χρησιμοποιώντας Command + A για να επιλέξετε όλα τα αντικείμενα στη διαφάνεια), πατήστε Fn + Shift + F3 μέχρι να επιλεγεί το στυλ που αναζητάτε.