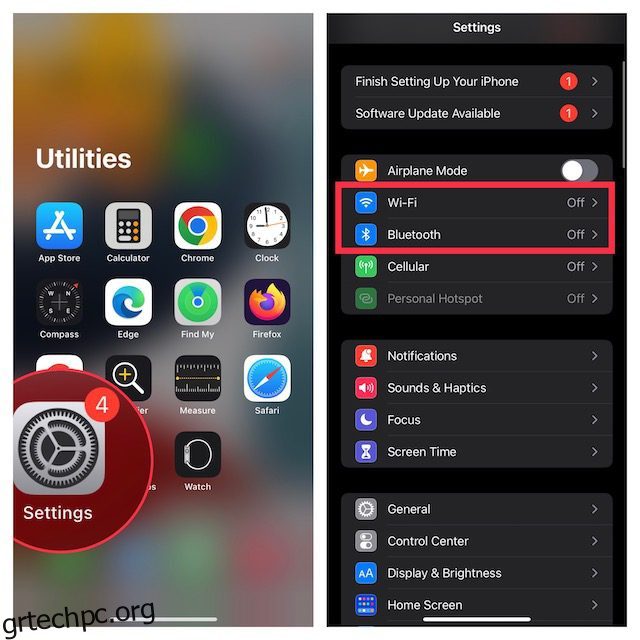Η δυνατότητα Universal Clipboard της Apple κάνει την αντιγραφή και επικόλληση περιεχομένου σε όλες τις συσκευές εντελώς απρόσκοπτη. Είτε αντιγράφετε κείμενο, εικόνες, βίντεο ή ακόμα και διευθύνσεις URL, μπορείτε να τα επικολλήσετε μεταξύ του iPhone και του Mac σας. Ωστόσο, μπορεί να έχετε παρατηρήσει ότι μερικές φορές, το Universal Clipboard δεν λειτουργεί όπως θα έπρεπε. Ή ίσως, απλά δεν λειτουργεί καθόλου για εσάς. Όποιο και αν είναι το πρόβλημα που αντιμετωπίζετε, έχουμε τις λύσεις. Ακολουθούν 9 μέθοδοι για να διορθώσετε το Universal Clipboard που δεν λειτουργεί μεταξύ iPhone και Mac.
Πίνακας περιεχομένων
9 τρόποι για να διορθώσετε το Universal Clipboard που δεν λειτουργεί από το iPhone σε Mac
Όπως συμβαίνει με τα περισσότερα προβλήματα σε iPhone ή Mac, υπάρχουν πολλά βήματα αντιμετώπισης προβλημάτων για τη διόρθωση του Universal Clipboard. Έχουμε κανονίσει τις λύσεις με μια εύκολη ακολουθούμενη σειρά, ξεκινώντας από τις πιο εύκολες έως πιο χρονοβόρες επιλογές. Αν και σας συνιστούμε να ακολουθήσετε αυτόν τον οδηγό, μπορείτε να χρησιμοποιήσετε τον παρακάτω πίνακα περιεχομένων για να μεταβείτε σε οποιαδήποτε επιδιόρθωση θέλετε να δοκιμάσετε.
1. Βεβαιωθείτε ότι το iPhone, το iPad και το Mac σας είναι συμβατά
Πρώτα και κύρια, βεβαιωθείτε ότι οι συσκευές Apple σας είναι συμβατές με το Universal Clipboard.
Μοντέλα iPhone και iPad που υποστηρίζουν το Universal Clipboard
- iPhone 5 και νεότερη έκδοση
- iPad 4ης γενιάς και νεότερο
- iPad Air (όλα τα μοντέλα)
- iPad Pro (όλα τα μοντέλα)
- iPad mini 2 και νεότερη έκδοση
- iPad touch 6ης γενιάς και νεότερη
Σημείωση: Βεβαιωθείτε ότι το iPhone, το iPad ή το iPod touch σας εκτελεί iOS 10 ή νεότερη έκδοση.
Μοντέλα Mac που υποστηρίζουν το καθολικό πρόχειρο
- MacBook 2015 και μεταγενέστερα
- MacBook Pro 2012 και μεταγενέστερα
- MacBook Air 2012 και μεταγενέστερα
- Mac mini 2012 και μεταγενέστερα
- Mac Pro 2013 και μεταγενέστερα
- iMac 2012 και μεταγενέστερα
- iMac Pro (όλα τα μοντέλα)
- Mac Studio
Βεβαιωθείτε ότι το Mac σας εκτελεί macOS High Sierra ή μεταγενέστερο. Αξίζει να σημειωθεί ότι το Universal Clipboard εξαρτάται από την εγγύτητα. Επομένως, φροντίστε να κρατάτε τις συσκευές σας κοντά η μία στην άλλη.
2. Απενεργοποιήστε το WiFi και το Bluetooth και ενεργοποιήστε τα ξανά
Δεδομένου ότι τόσο το Wi-Fi όσο και το Bluetooth είναι απαραίτητα για την τέλεια λειτουργία του Universal Clipboard, θα ήταν καλύτερο να τα επαναφέρετε με μαλακό τρόπο.
- Σε iPhone και iPad: Μεταβείτε στην εφαρμογή Ρυθμίσεις -> Wi-Fi/Bluetooth και, στη συνέχεια, απενεργοποιήστε το WiFi και το Bluetooth και μετά ενεργοποιήστε ξανά.
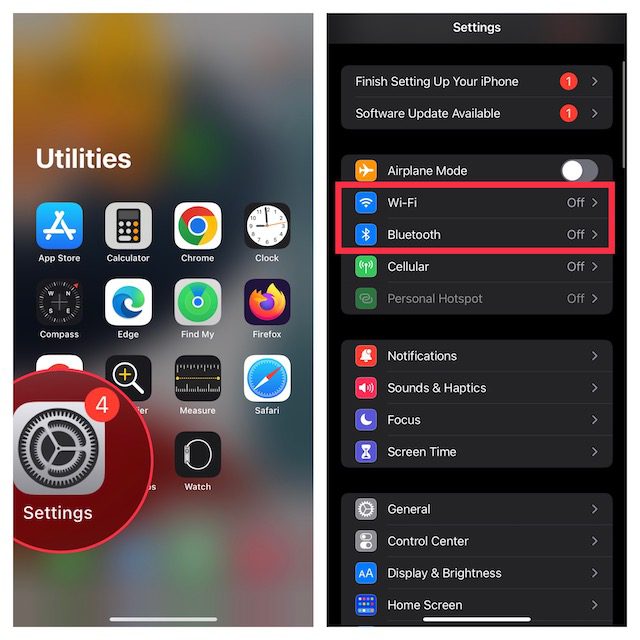
- Σε Mac: Κάντε κλικ στα μενού Wi-Fi και Bluetooth στην επάνω δεξιά γωνία της γραμμής μενού και, στη συνέχεια, απενεργοποιήστε/ενεργοποιήστε τους διακόπτες.
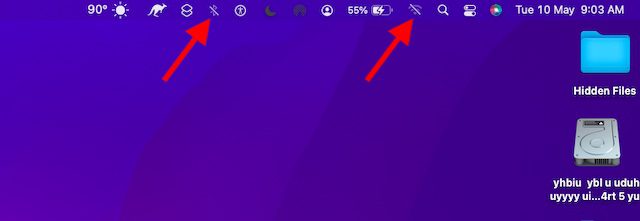
- Τώρα, επανεκκινήστε όλες τις συσκευές σας και προσπαθήστε να κάνετε αντιγραφή και επικόλληση ξανά για να ελέγξετε εάν το Universal Clipboard λειτουργεί ξανά σωστά. Εάν δεν είναι, προχωρήστε στο επόμενο βήμα.
3. Ενεργοποιήστε την κοινή χρήση Bluetooth στο Mac σας
Λαμβάνοντας υπόψη ότι το Bluetooth παίζει βασικό ρόλο στη λειτουργία του Universal Clipboard, η ενεργοποίηση της κοινής χρήσης Bluetooth σε Mac μπορεί να επιλύσει το πρόβλημα.
- Μεταβείτε στην εφαρμογή Προτιμήσεις συστήματος (κάντε κλικ εναλλακτικά στο μενού Apple στην επάνω αριστερή γωνία της οθόνης και επιλέξτε Προτιμήσεις συστήματος) και κάντε κλικ στην Κοινή χρήση.

- Τώρα, βεβαιωθείτε ότι το πλαίσιο στα αριστερά της κοινής χρήσης Bluetooth είναι επιλεγμένο.

Δοκιμάστε να αντιγράψετε κάτι στο iPhone σας και να επικολλήσετε στο Mac σας. Εάν λειτουργεί, το Universal Clipboard έχει διορθωθεί. χαίρομαι! Εάν όχι, ελέγξτε την επόμενη πιθανή λύση.
4. Απενεργοποιήστε/Ενεργοποιήστε το Handoff
Κατά καιρούς, το μόνο που χρειάζεται να κάνετε για να διορθώσετε προβλήματα του Universal Clipboard είναι απλώς να απενεργοποιήσετε/ενεργοποιήσετε το Handoff. Για όσους δεν είναι εξοικειωμένοι, το Handoff σάς επιτρέπει να ξεκινήσετε κάτι σε μια συσκευή και να το παραλάβετε σε άλλες συσκευές που είναι συγχρονισμένες με τον ίδιο λογαριασμό iCloud. Ως εκ τούτου, μπορείτε να μεταβείτε απρόσκοπτα από τη μια συσκευή στην άλλη.
- Σε iPhone και iPad, μεταβείτε στην εφαρμογή Ρυθμίσεις και πατήστε Γενικά.

- Τώρα, πατήστε AirPlay & Handoff και, στη συνέχεια, απενεργοποιήστε την εναλλαγή.

- Σε Mac, ξεκινήστε τις Προτιμήσεις συστήματος και κάντε κλικ στο Γενικά.

- Τώρα, καταργήστε την επιλογή του πλαισίου στα αριστερά του Allow Handoff μεταξύ αυτού του Mac και των συσκευών σας iCloud.

- Στη συνέχεια, επανεκκινήστε όλες τις συσκευές σας και, στη συνέχεια, ενεργοποιήστε το Handoff.
Το Universal Clipboard θα πρέπει να διορθωθεί τώρα, μαζί με οποιεσδήποτε άλλες λειτουργίες Handoff που δεν λειτουργούσαν πριν. Ωστόσο, εάν εξακολουθείτε να αντιμετωπίζετε προβλήματα με την αντιγραφή περιεχομένου μεταξύ iPhone και Mac, διαβάστε παρακάτω.
5. Επαναφέρετε τις ρυθμίσεις Bluetooth
Τα Mac είναι διαβόητα για τα περίεργα προβλήματα Bluetooth. Επομένως, υπάρχει πιθανότητα το Universal Clipboard να μην λειτουργεί μεταξύ του iPhone και του Mac σας λόγω τυχαίας βλάβης Bluetooth. Η επαναφορά των ρυθμίσεων Bluetooth στο Mac σας μπορεί να διορθώσει τέτοια προβλήματα. Δείτε πώς να το κάνετε.
- Ανοίξτε το Finder στο Mac σας. Μετά από αυτό, κάντε κλικ στο μενού Μετάβαση στο επάνω μέρος. Τώρα, κρατήστε πατημένο το πλήκτρο alt/option και κάντε κλικ στο Library στο μενού.

- Τώρα, επιλέξτε το φάκελο Προτιμήσεις.

- Στη συνέχεια, πληκτρολογήστε Bluetooth στο επάνω δεξιό πλαίσιο αναζήτησης και κάντε κλικ στις Προτιμήσεις.
- Στη συνέχεια, επιλέξτε όλα τα αρχεία προτιμήσεων (Command+A) και μετακινήστε τα στον κάδο απορριμμάτων.

- Αφού αδειάσετε τον κάδο απορριμμάτων, επανεκκινήστε το Mac σας.
6. Επαναφέρετε τις ρυθμίσεις δικτύου
Εάν το iPhone σας αντιμετωπίζει προβλήματα που σχετίζονται με το δίκτυο, το Universal Clipboard ενδέχεται να μην λειτουργεί. Ο ευκολότερος τρόπος αντιμετώπισης προβλημάτων δικτύου στο iOS είναι να επαναφέρετε τις ρυθμίσεις δικτύου. Επομένως, φροντίστε να το δοκιμάσετε και εσείς.
- Μεταβείτε στην εφαρμογή Ρυθμίσεις στο iPhone ή το iPad σας και επιλέξτε Γενικά.

- Τώρα, κάντε κύλιση προς τα κάτω στο κάτω μέρος και πατήστε Μεταφορά ή Επαναφορά iPhone/iPad.

- Στη συνέχεια, πατήστε Επαναφορά και επιλέξτε Επαναφορά ρυθμίσεων δικτύου.

- Μπορεί τώρα να σας ζητηθεί να εισαγάγετε τον κωδικό πρόσβασης της συσκευής σας ή του Screen Time. Στη συνέχεια, πατήστε Επαναφορά ρυθμίσεων δικτύου ξανά στο αναδυόμενο παράθυρο για να δώσετε την επιβεβαίωσή σας.

7. Αποσυνδεθείτε από το Apple ID και συνδεθείτε ξανά
Εάν το Universal Clipboard εξακολουθεί να μην λειτουργεί, ήρθε η ώρα να δοκιμάσετε να αποσυνδεθείτε από το Apple ID και να συνδεθείτε ξανά.
- Σε iPhone και iPad, ανοίξτε την εφαρμογή Ρυθμίσεις και πατήστε το banner σας Apple ID.

- Τώρα, πατήστε Έξοδος. Μετά από αυτό, φροντίστε να κρατήσετε ένα αντίγραφο όλων των σημαντικών δεδομένων για να μην τα χάσετε. Στη συνέχεια, πατήστε ξανά Έξοδος στην επάνω δεξιά γωνία της οθόνης.

- Στη συνέχεια, επιστρέψτε στις ρυθμίσεις και συνδεθείτε χρησιμοποιώντας το Apple ID σας. Βεβαιωθείτε ότι οι συσκευές σας είναι συνδεδεμένες με τον ίδιο λογαριασμό iCloud.
8. Ενημερώστε το iPhone, το iPad και το Mac σας
Μερικές φορές, συμβαίνουν σφάλματα λογισμικού και επιδιορθώνονται σε επόμενες ενημερώσεις δευτερεύουσας σημασίας/σημείων. Επομένως, είναι πάντα καλή ιδέα να ελέγχετε για οποιαδήποτε διαθέσιμη ενημέρωση λογισμικού για το iPhone και το Mac σας, προκειμένου να διορθώσετε ζητήματα όπως το Universal Clipboard που δεν λειτουργεί.
Ενημερώστε το iPhone
- Σε iPhone και iPad, μεταβείτε στην εφαρμογή Ρυθμίσεις και επιλέξτε Γενικά.

- Τώρα, πατήστε Ενημέρωση λογισμικού και, στη συνέχεια, κάντε λήψη και εγκαταστήστε την πιο πρόσφατη έκδοση του iOS/iPadOS.

Ενημέρωση Mac
- Σε Mac, ανοίξτε την εφαρμογή Προτιμήσεις συστήματος και κάντε κλικ στην Ενημέρωση λογισμικού.

- Εάν υπάρχει κάποια διαθέσιμη ενημέρωση, ενημερώστε το Mac σας ως συνήθως.

9. Επαναφέρετε το Πρόχειρο του Mac σας
Εάν το Universal Clipboard δεν λειτουργεί στο Mac σας ακόμα και μετά την ενημέρωση λογισμικού, επαναφέρετε το πρόχειρο του Mac σας. Με τις εντολές Terminal, είναι πολύ εύκολο να επαναφέρετε το πρόχειρο στο macOS.
- Εκκινήστε την εφαρμογή Terminal στο Mac σας. Απλώς πατήστε Command+Space Bar -> πληκτρολογήστε Terminal και ανοίξτε το.

- Τώρα, αντιγράψτε την ακόλουθη εντολή και επικολλήστε την στο Terminal.
pbcopy < /dev/null
- Στη συνέχεια, πατήστε το πλήκτρο enter για να διαγράψετε το πρόχειρο του Mac σας.

Τώρα, δοκιμάστε να χρησιμοποιήσετε το Universal Clipboard για να μάθετε εάν έχετε ξεπεράσει το πρόβλημα. Ας ελπίσουμε ότι αυτό θα έχει διορθώσει τυχόν προβλήματα που αντιμετωπίζατε με την αντιγραφή περιεχομένου μεταξύ iPhone και Mac.
Το Universal Clipboard δεν λειτουργεί σε Mac και iPhone/iPad Επιλύθηκε το πρόβλημα
Έτσι, με αυτόν τον τρόπο μπορείτε να διορθώσετε το κατεστραμμένο Universal Clipboard στη συσκευή σας iOS ή macOS. Στις περισσότερες περιπτώσεις, μπορείτε να αντιμετωπίσετε αυτήν τη δυνατότητα Continuity, φροντίζοντας τις απαιτήσεις και επαναφέροντας πράγματα όπως Wi-Fi, Bluetooth και Handoff. Επιπλέον, η αποσύνδεση από το Apple ID και η επανασύνδεση λειτουργούν επίσης αρκετά αξιόπιστα. Παρεμπιπτόντως, ενημερώστε μας το κόλπο που σας επέτρεψε να ξεπεράσετε αυτό το πρόβλημα. Και αν κάτι άλλο (που δεν αναφέρεται σε αυτόν τον οδηγό) σας έχει σώσει, μην ξεχάσετε να μοιραστείτε και αυτή τη συμβουλή.