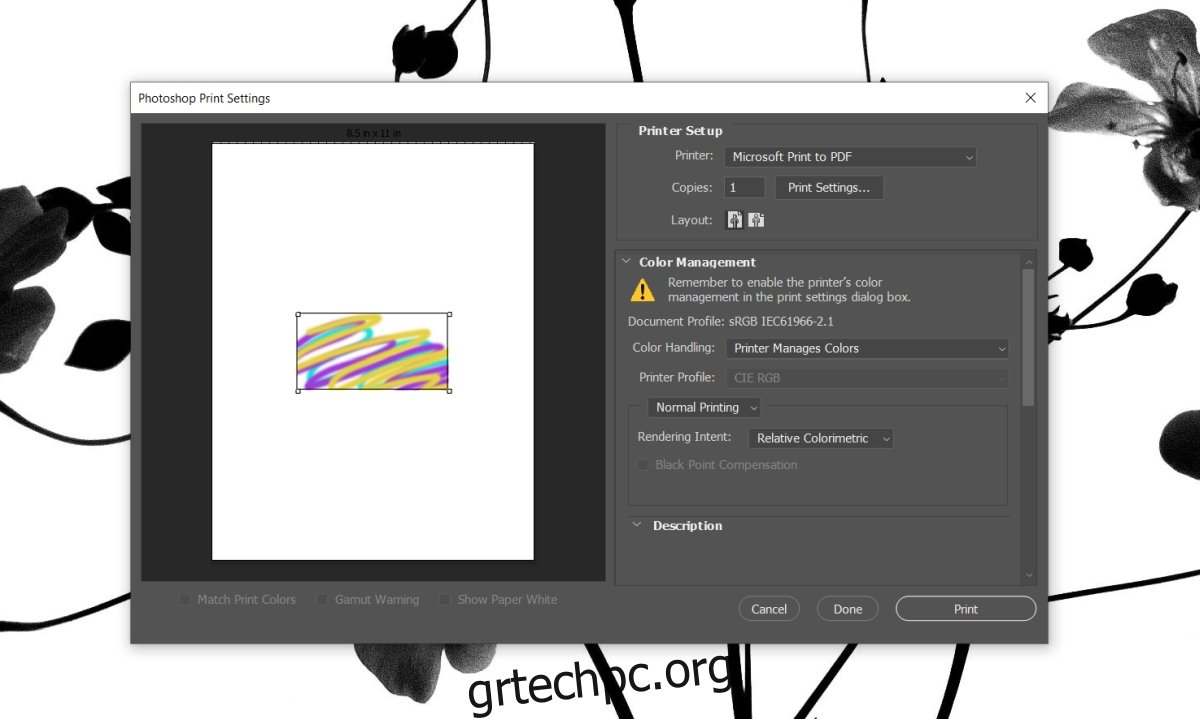Το Photoshop δεν είναι η εφαρμογή για το σχεδιασμό έντυπων μέσων. Κανονικά, το InDesign είναι το εργαλείο επιλογής για τη δημιουργία οτιδήποτε που τελικά θα εκτυπωθεί σε χαρτί ή σε πανό PVC. Τούτου λεχθέντος, όσοι πρέπει να δημιουργήσουν εργασία εκτύπωσης και είναι ήδη εξοικειωμένοι με το Photoshop μπορούν ακόμα να χρησιμοποιήσουν την εφαρμογή για να το κάνουν.
Το Photoshop υποστηρίζει την εκτύπωση και μπορεί να εκτυπώσει σε οποιονδήποτε τύπο εκτυπωτή που μπορείτε να ρυθμίσετε ώστε να εκτελείται στο σύστημά σας. Εφόσον ο εκτυπωτής έχει ρυθμιστεί σωστά, το Photoshop δεν θα αντιμετωπίζει προβλήματα με την εκτύπωση σε αυτόν.
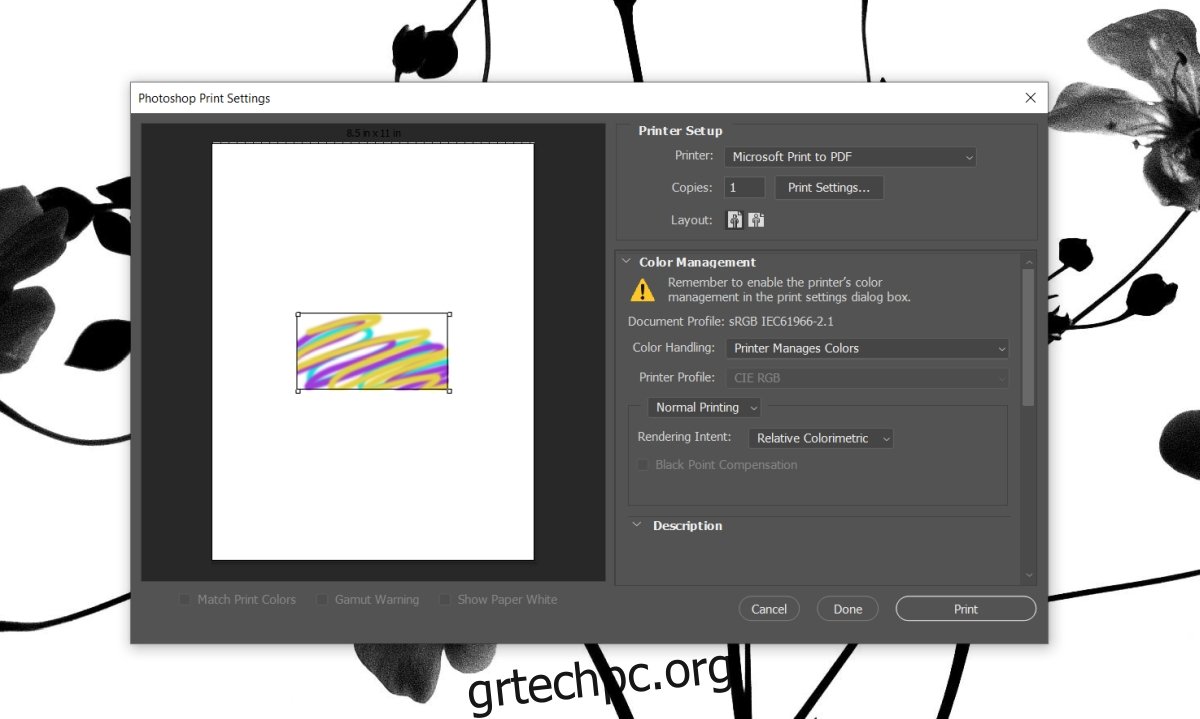
Πίνακας περιεχομένων
Το Photoshop συνεχίζει να καταρρέει κατά την εκτύπωση;
Ενώ το Photoshop μπορεί να στείλει εργασίες εκτύπωσης σε έναν εκτυπωτή, δεν είναι αλάνθαστο. Στην πραγματικότητα, ένα αρχείο PSD μπορεί να γίνει αρκετά μεγάλο καθώς προσθέτετε περισσότερα επίπεδα σε αυτό. Τελικά, το σύστημά σας μπορεί να αρχίσει να σταματά καθώς χρησιμοποιείτε τα εργαλεία Clone ή εφέ. Αυτό σημαίνει ότι μπορεί επίσης να έχετε πρόβλημα με την εκτύπωση από το Photoshop.
Εάν το Photoshop συνεχίζει να κολλάει όταν στέλνετε μια εργασία εκτύπωσης στον εκτυπωτή σας, εκτελέστε τους βασικούς ελέγχους που αναφέρονται παρακάτω και, στη συνέχεια, δοκιμάστε τις διορθώσεις που έχουμε παραθέσει περαιτέρω.
Επανεκκινήστε το σύστημα και τον εκτυπωτή. Εκτυπώστε το αρχείο όταν δεν εκτελούνται άλλες εφαρμογές στο σύστημα.
Εκτυπώστε μια δοκιμαστική σελίδα από τον εκτυπωτή για να βεβαιωθείτε ότι δεν αντιμετωπίζει προβλήματα υλικού.
Εκτυπώστε ένα απλό αρχείο κειμένου από μια εφαρμογή όπως το Σημειωματάριο.
Διαγράψτε την ουρά εκτύπωσης και δοκιμάστε να εκτυπώσετε.
Πώς να διορθώσετε το Photoshop Keeps Freezing
Εάν όλοι οι παραπάνω έλεγχοι περάσουν αλλά δεν μπορείτε να εκτυπώσετε από το Photoshop, δοκιμάστε αυτές τις επιδιορθώσεις.
1. Δημιουργήστε έναν νέο δίσκο ξυστό
Εάν ο δίσκος ξυσίματος που χρησιμοποιεί το Photoshop γεμίσει, θα αντιμετωπίσετε κάθε είδους προβλήματα με την εφαρμογή.
Κλείστε το Photoshop.
Κρατήστε πατημένο το πλήκτρο Ctrl+Alt και μετά ανοίξτε ξανά το Photoshop.
Ανοίξτε το αρχείο που θέλετε να εκτυπώσετε.
Πατήστε τη συντόμευση πληκτρολογίου Ctrl+P για να εκτυπώσετε το αρχείο.
2. Επαναφέρετε τις προτιμήσεις του Photoshop
Είναι πιθανό το προφίλ των προτιμήσεών σας να είναι κατεστραμμένο και να προκαλεί προβλήματα με την εργασία εκτύπωσης.
Κλείστε το Photoshop.
Κρατήστε πατημένο το πλήκτρο Ctrl+Alt+Shift και ανοίξτε το Photoshop.
Επιβεβαιώστε ότι θέλετε να επαναφέρετε τις προτιμήσεις.
Θα γίνει επαναφορά των προτιμήσεων.
Ανοίξτε το αρχείο που θέλετε να εκτυπώσετε και δοκιμάστε να το εκτυπώσετε.
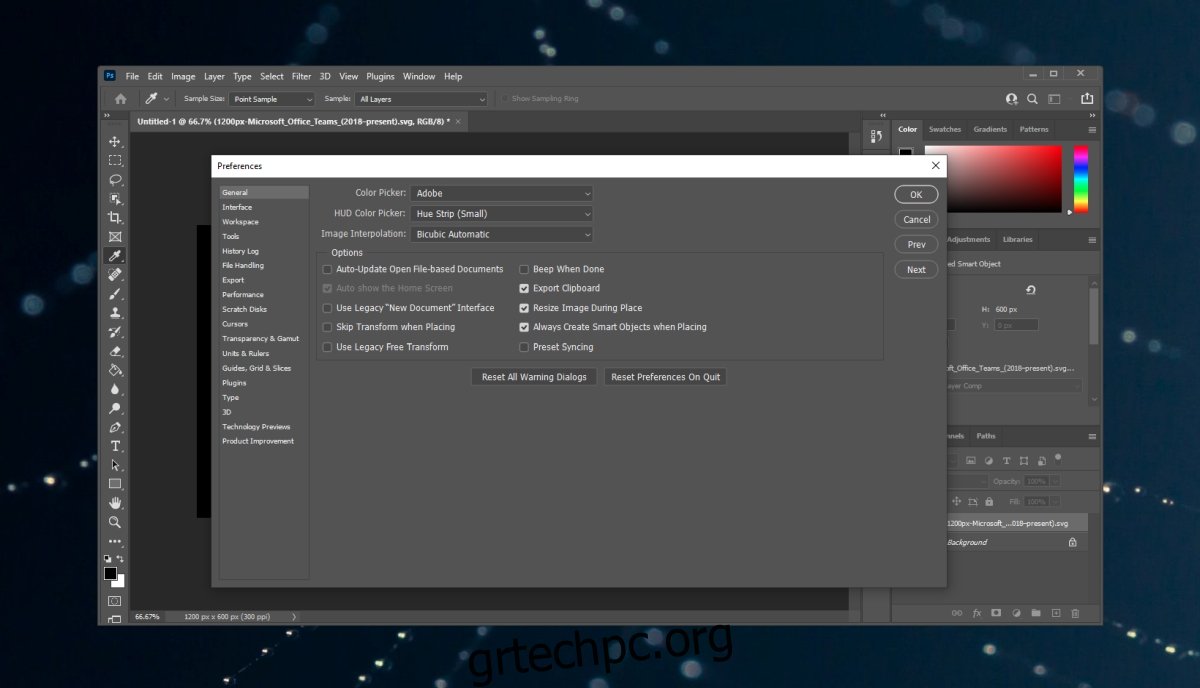
3. Ελέγξτε τη διένεξη του εκτυπωτή
Ελέγξτε εάν ο εκτυπωτής σας έχει εγκατασταθεί σωστά ή όχι. Εάν δεν είναι, ή εάν έχει εγκατασταθεί πολλές φορές, η διένεξη είναι πιθανό να προκαλεί προβλήματα.
Πατήστε τη συντόμευση πληκτρολογίου Win+I για να ανοίξετε την εφαρμογή Ρυθμίσεις.
Μεταβείτε στις Συσκευές.
Επιλέξτε Εκτυπωτές και σαρωτές.
Αφαιρέστε τυχόν εκτυπωτές που δεν χρησιμοποιείτε.
Δοκιμάστε να εκτυπώσετε ξανά.
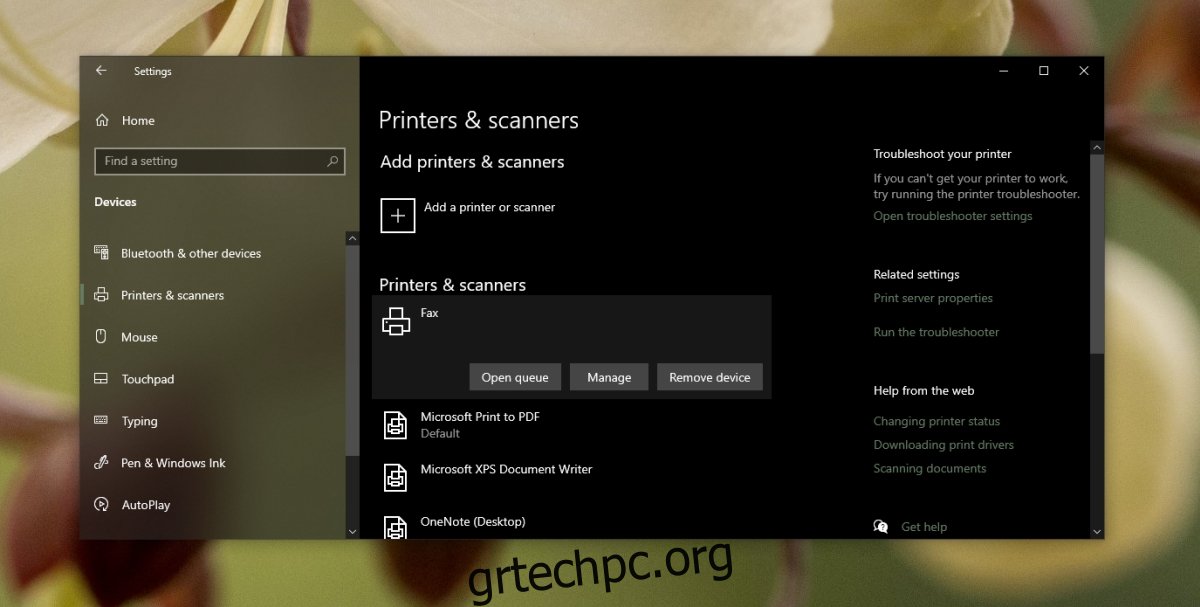
4. Δημιουργήστε νέο αρχείο
Είναι πιθανό ένα στοιχείο στο αρχείο Photoshop που προσπαθείτε να εκτυπώσετε να είναι κατεστραμμένο. Δημιουργήστε ένα νέο/διαφορετικό αρχείο Photoshop. Δεν χρειάζεται να είναι ένα εκτεταμένο σχέδιο σχεδιασμού. μια απλή γεμισμένη στρώση θα κάνει τη δουλειά. Εκτυπώστε το νέο αρχείο και αν εκτυπωθεί χωρίς να κλείσει ή να κολλήσει το Photoshop, είναι πολύ πιθανό το αρχείο που προσπαθείτε να εκτυπώσετε να έχει προβλήματα.
Προσπαθήστε να δημιουργήσετε ένα αντίγραφο του αρχείου και στη συνέχεια να το εκτυπώσετε.
5. Αντ’ αυτού, εκτυπώστε JPEG/PNG
Όταν εκτυπώνεται ένα αρχείο Photoshop, δεν διατηρεί καμία πληροφορία σχεδίασης, π.χ. επίπεδα, τι εφέ έχουν εφαρμοστεί, χάρακες, οδηγούς, γραμματοσειρές κ.λπ. Το μόνο που λαμβάνετε είναι μια εικόνα που εκτυπώνεται.
Εάν το Photoshop δεν εκτυπώσει το αρχείο, μπορείτε να το αποθηκεύσετε ως JPEG ή PNG και να το εκτυπώσετε.
Ανοίξτε το αρχείο στο Photoshop.
Μεταβείτε στο Αρχείο>Αποθήκευση ως.
Ανοίξτε το αναπτυσσόμενο μενού Αποθήκευση ως τύπου και επιλέξτε JPEG ή PNG.
Αποθηκεύστε το αρχείο.
Ανοίξτε την αποθηκευμένη εικόνα στις Φωτογραφίες (ή σε οποιοδήποτε άλλο πρόγραμμα προβολής εικόνων της επιλογής σας).
Πατήστε τη συντόμευση πληκτρολογίου Ctrl+P για να εκτυπώσετε την εικόνα.
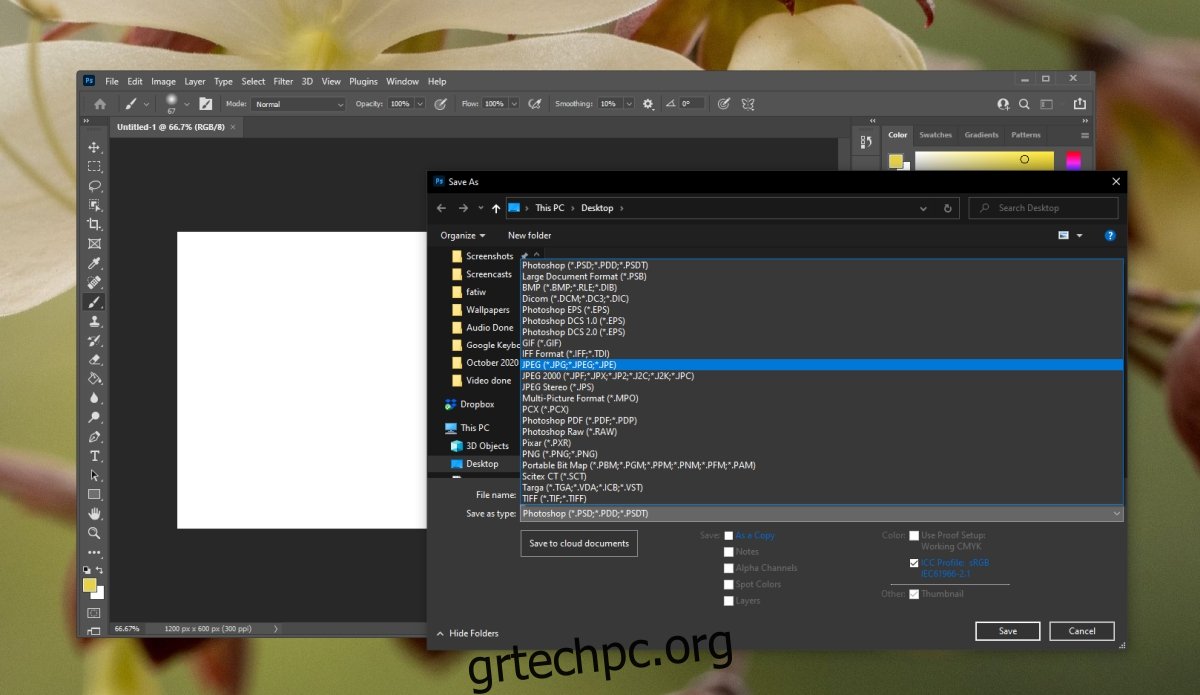
Η κατάρρευση του Photoshop μπορεί να είναι ενοχλητική: ΣΥΜΠΕΡΑΣΜΑ
Ένα αρχείο που εκτυπώνεται από το Photoshop δεν διατηρεί καμία πληροφορία σχετικά με τη σχεδίαση του αρχείου. Μπορείτε να το αποθηκεύσετε ως εικόνα και να το εκτυπώσετε από οποιοδήποτε πρόγραμμα επεξεργασίας εικόνας ή πρόγραμμα προβολής εικόνων. Η εργασία εκτύπωσης θα ολοκληρωθεί χωρίς κανένα πρόβλημα και μπορεί να ολοκληρωθεί πολύ πιο γρήγορα από ό,τι αν την επεξεργαζόταν το Photoshop.