Είστε επίδοξος προγραμματιστής; Εάν ναι, τότε πρέπει να γνωρίζετε το λογισμικό Git που χρησιμοποιείται από προγραμματιστές που εργάζονται για την ίδια εταιρεία. Ένα από τα σφάλματα που σχετίζονται με αυτό το λογισμικό είναι ότι το ‘git’ δεν αναγνωρίζεται ως εσωτερικό ή εξωτερικό μήνυμα εντολής, λειτουργικού προγράμματος ή αρχείου δέσμης. Υπάρχουν διάφοροι λόγοι για τους οποίους εμφανίζεται το μήνυμα σφάλματος στον υπολογιστή σας και μπορεί να μπερδευτείτε από αυτό το μήνυμα σφάλματος. Αυτό το άρθρο παρέχει τις μεθόδους για να διορθώσετε το git δεν αναγνωρίζεται ως εσωτερικό ή εξωτερικό μήνυμα σφάλματος εντολής σε υπολογιστή Windows 10.
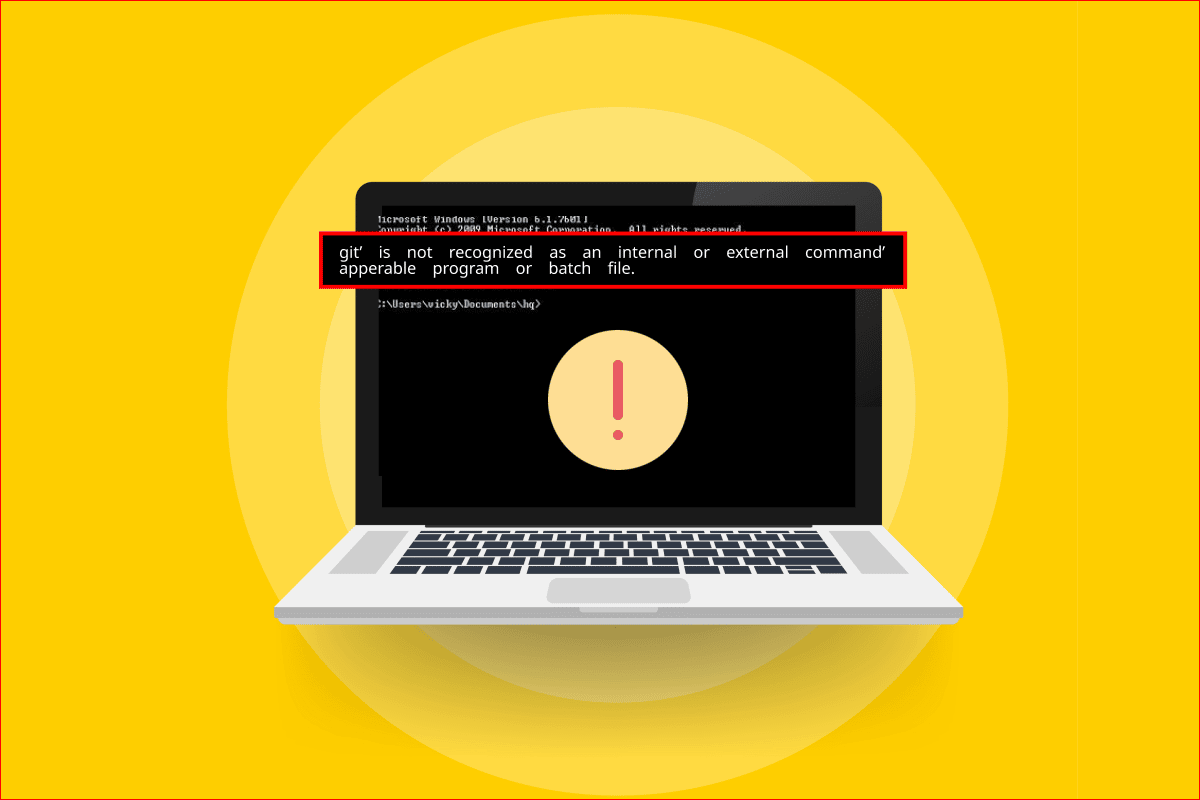
Πίνακας περιεχομένων
Πώς να διορθώσετε το ‘git’ δεν αναγνωρίζεται ως εσωτερική ή εξωτερική εντολή
Το λογισμικό Git δημιουργήθηκε από τον Linus Torvalds, ο οποίος είναι υπεύθυνος για την ανάπτυξη του πυρήνα Linux, το 2005.
- Το λογισμικό Git είναι ένα εργαλείο DevOps που χρησιμοποιείται για τη διαχείριση πηγαίου κώδικα.
- Το λογισμικό δημιουργεί ένα αντίγραφο του κώδικα που αναπτύχθηκε από τους προγραμματιστές τοπικά στους υπολογιστές.
- Αυτό επιτρέπει στους προγραμματιστές να δημιουργούν αντίγραφα ασφαλείας του κώδικά τους και επίσης να παρακολουθούν τις αλλαγές στον πηγαίο κώδικα.
- Με αυτόν τον τρόπο, δημιουργείται τακτική επικοινωνία μεταξύ των προγραμματιστών και οι προγραμματιστές μπορούν να συνεργαστούν για τη μη γραμμική ανάπτυξη.
- Το κύριο πλεονέκτημα αυτού του λογισμικού είναι ότι είναι δωρεάν λογισμικό ανοιχτού κώδικα.
- Αυτό το σύστημα ελέγχου επιτρέπει στους προγραμματιστές να χειρίζονται αποτελεσματικά μικρά έως πολύ μεγάλα έργα.
Τι προκαλεί το ‘git’ να μην αναγνωρίζεται ως εσωτερικό ή εξωτερικό σφάλμα εντολών;
Η λίστα των αιτιών για το μήνυμα σφάλματος με το λογισμικό Git παρατίθεται παρακάτω ως:
-
Το λογισμικό Git δεν είναι εγκατεστημένο στον υπολογιστή σας – Το λογισμικό Git ενδέχεται να μην έχει εγκατασταθεί στον υπολογιστή σας.
-
Ζητήματα με την εφαρμογή Γραμμή εντολών – Η εφαρμογή Γραμμή εντολών μπορεί είτε να είναι ανοιχτή κατά τη διαδικασία εγκατάστασης είτε να μην έχει επαναφορτωθεί μετά την εγκατάσταση. Σε αυτήν την περίπτωση, η εφαρμογή Command Prompt δεν μπορεί να έχει πρόσβαση στο λογισμικό Git.
-
Το Git Path δεν είναι διαθέσιμο ή δεν έχει οριστεί στον υπολογιστή σας – Η διαδρομή τοποθεσίας για το λογισμικό Git ενδέχεται να μην έχει οριστεί ή να λείπει από τον υπολογιστή σας.
Μέθοδος 1: Επανεκκινήστε τη γραμμή εντολών
Η βασική μέθοδος αντιμετώπισης προβλημάτων για τη διόρθωση του σφάλματος είναι να επανεκκινήσετε την εφαρμογή Γραμμή εντολών στον υπολογιστή σας.
Βήμα I: Κλείστε την εφαρμογή γραμμής εντολών
Το πρώτο βήμα είναι να κλείσετε όλες τις παρουσίες της εφαρμογής Γραμμή εντολών χρησιμοποιώντας την εφαρμογή Διαχείριση εργασιών.
1. Πατήστε τα πλήκτρα Ctrl+ Shift+ Esc ταυτόχρονα για να ανοίξετε την εφαρμογή Task Manager.
2. Επιλέξτε την εφαρμογή Windows Command Processor στην ενότητα Apps και κάντε κλικ στο κουμπί End Task.
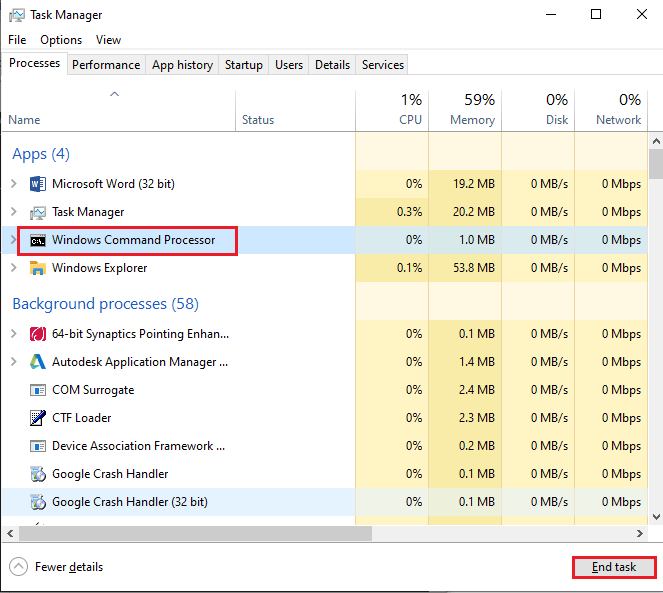
Βήμα II: Εκκινήστε την εφαρμογή γραμμής εντολών
Το επόμενο βήμα είναι να εκκινήσετε την εφαρμογή Γραμμή εντολών στον υπολογιστή σας και να ενεργοποιήσετε την εντολή git στην εφαρμογή. Ελέγξτε εάν το git δεν αναγνωρίζεται καθώς έχει διορθωθεί το μήνυμα σφάλματος εσωτερικού ή εξωτερικού εντολών.
1. Πατήστε το πλήκτρο Windows, πληκτρολογήστε Command Prompt και κάντε κλικ στην επιλογή Open για να εκκινήσετε την εφαρμογή Command Prompt.
Σημείωση: Εναλλακτικά, μπορείτε να κάνετε κλικ στην επιλογή Εκτέλεση ως διαχειριστής εάν δεν μπορείτε να χρησιμοποιήσετε την εφαρμογή Γραμμή εντολών.
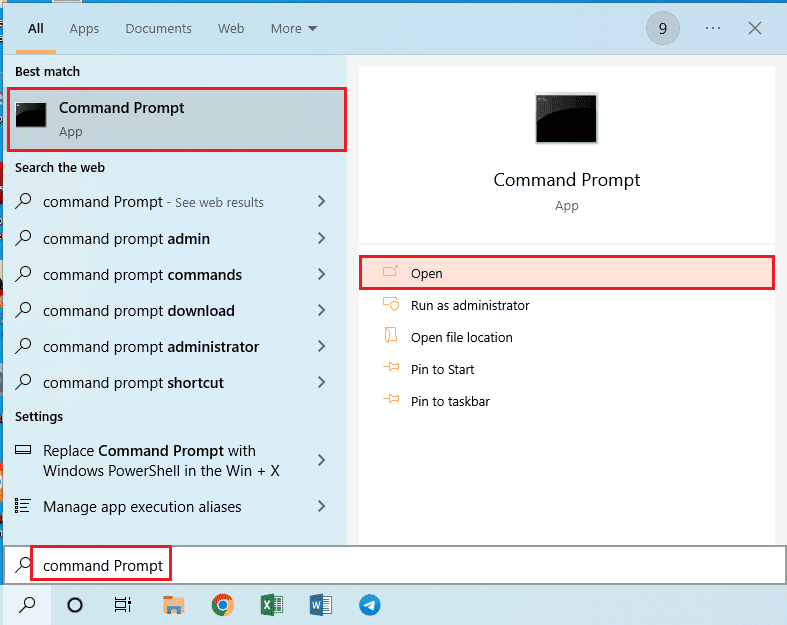
2. Πληκτρολογήστε την εντολή git και πατήστε το πλήκτρο Enter.
Μέθοδος 2: Μη αυτόματη προσθήκη μεταβλητής διαδρομής
Το επόμενο βήμα για να διορθώσετε το σφάλμα είναι να προσθέσετε μη αυτόματα τη μεταβλητή διαδρομή του λογισμικού Git στον υπολογιστή σας.
Βήμα I: Αντιγράψτε τη διαδρομή τοποθεσίας του αρχείου git.exe
Ως πρώτο βήμα, πρέπει να αντιγράψετε τη διαδρομή θέσης του εκτελέσιμου αρχείου του λογισμικού Git από τη θέση λήψης στην Εξερεύνηση των Windows.
1. Ανοίξτε την Εξερεύνηση των Windows χρησιμοποιώντας τα πλήκτρα Windows+ E και μεταβείτε στο φάκελο cmd χρησιμοποιώντας τη διαδρομή τοποθεσίας ως
This PC > Local Disk (C:) > Program Files (x86) > Git > cmd
Σημείωση: Η παραπάνω διαδρομή ισχύει για την αρχιτεκτονική x86 Windows PC. Εάν χρησιμοποιείτε την έκδοση x64, χρησιμοποιήστε τη διαδρομή τοποθεσίας ως
This PC > Local Disk (C:) > Program Files > Git > cmd
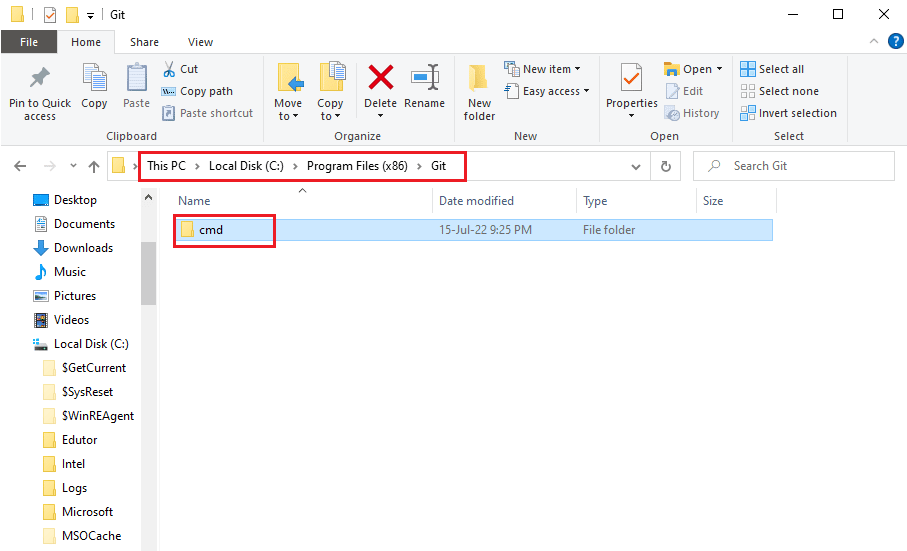
2. Στο φάκελο cmd, κάντε δεξί κλικ στο αρχείο git.exe και κάντε κλικ στην επιλογή Ιδιότητες στη λίστα.
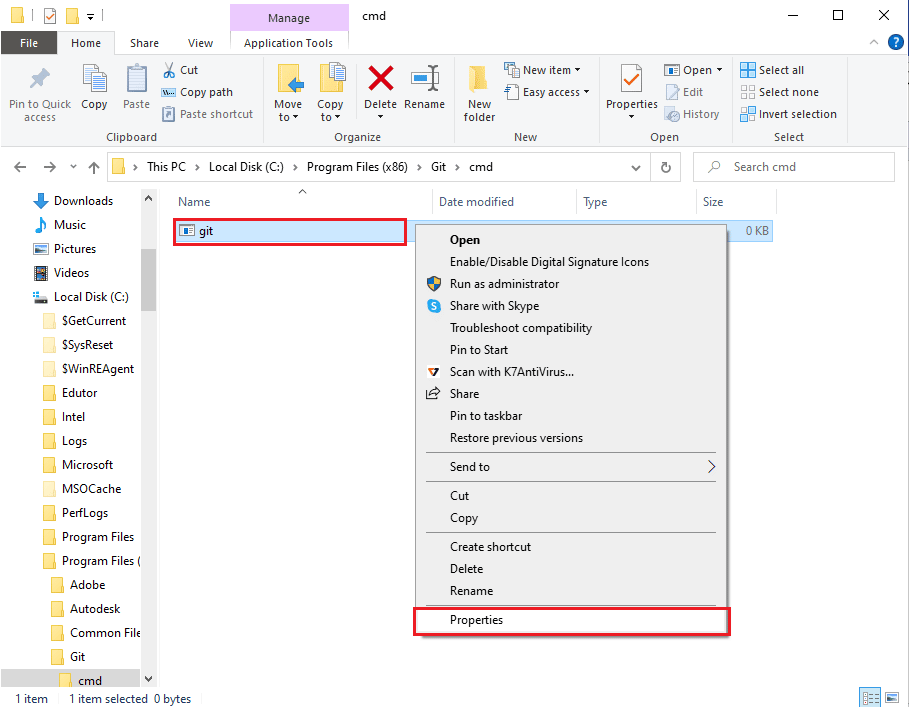
3. Στην καρτέλα Γενικά, αντιγράψτε την προεπιλεγμένη θέση στην ενότητα Τοποθεσία χρησιμοποιώντας τα πλήκτρα Ctrl+ C.
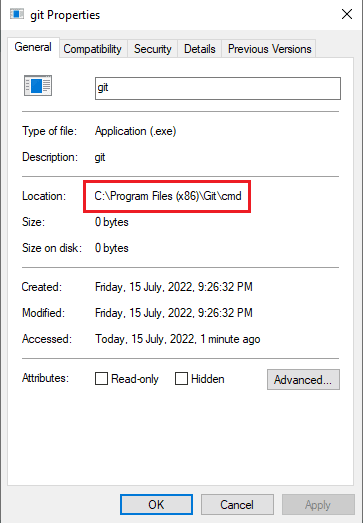
Βήμα II: Ορισμός διαδρομής στις ιδιότητες συστήματος
Το επόμενο βήμα είναι να ορίσετε τη διαδρομή του λογισμικού Git ή να προσθέσετε τη διαδρομή μεταβλητής με μη αυτόματο τρόπο στον υπολογιστή σας χρησιμοποιώντας τις Ιδιότητες συστήματος. Αυτό σας επιτρέπει να διορθώσετε το git δεν αναγνωρίζεται ως μήνυμα σφάλματος εσωτερικής ή εξωτερικής εντολής, λειτουργικού προγράμματος ή αρχείου δέσμης.
1. Πατήστε τα πλήκτρα Windows + R μαζί για να ανοίξετε το πλαίσιο διαλόγου Εκτέλεση.
2. Πληκτρολογήστε το sysdm.cpl στη γραμμή Άνοιγμα και κάντε κλικ στο κουμπί OK.
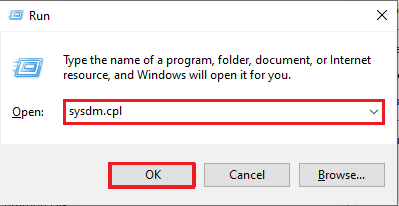
3. Στις Ιδιότητες συστήματος, μεταβείτε στην καρτέλα Για προχωρημένους και κάντε κλικ στο κουμπί Πειραματικές μεταβλητές….
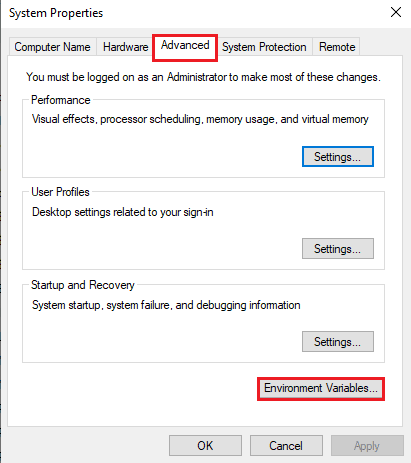
4. Επιλέξτε την καταχώρηση διαδρομής στην ενότητα Μεταβλητές συστήματος και κάντε κλικ στο κουμπί Επεξεργασία….
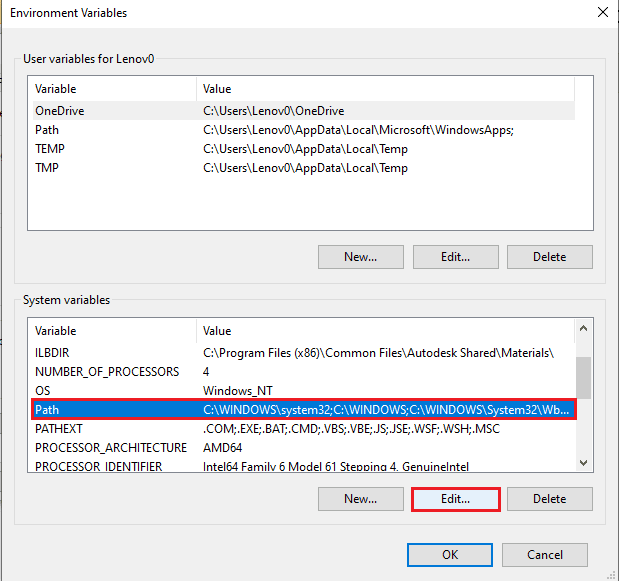
5. Κάντε κλικ στο κουμπί Νέο στην οθόνη Επεξεργασία μεταβλητών περιβάλλοντος.
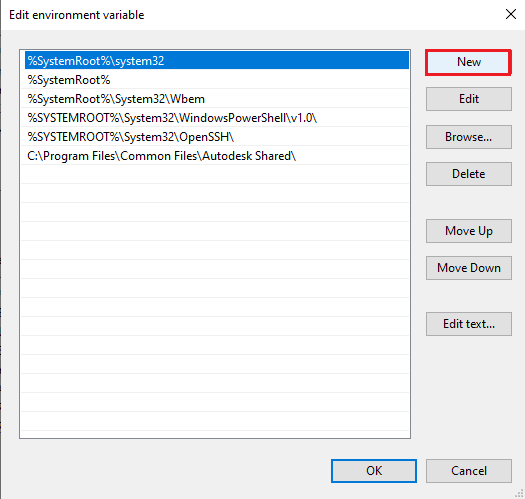
6. Πατήστε τα πλήκτρα Ctrl + V μαζί για να επικολλήσετε την αντιγραμμένη θέση από το παράθυρο Ιδιότητες git και κάντε κλικ στο κουμπί OK.
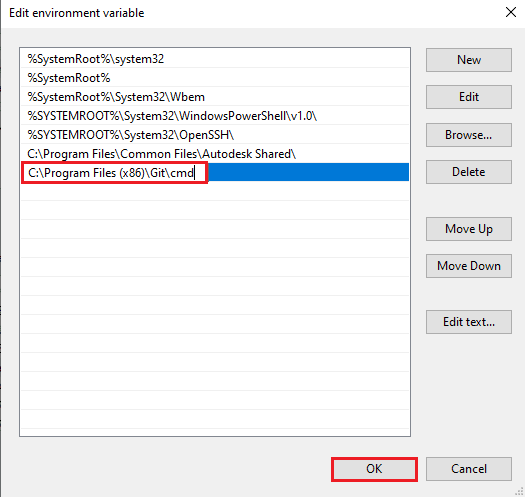
7. Κάντε κλικ στο κουμπί OK στο παράθυρο Environmental Variables.
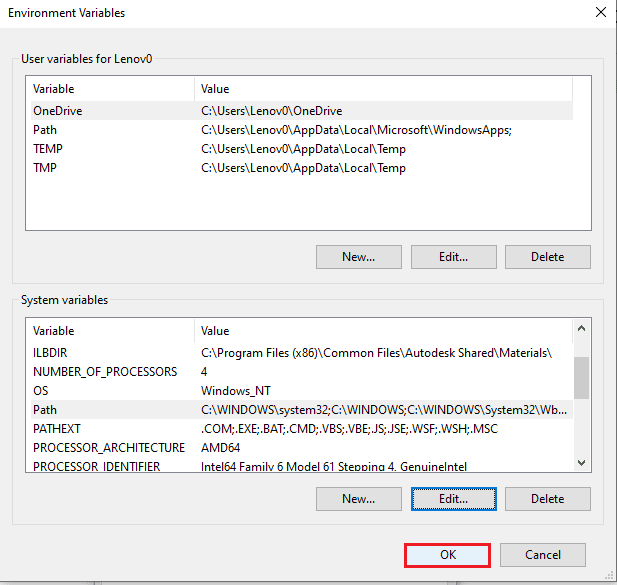
8. Τέλος, κάντε κλικ στα κουμπιά Apply και OK στο παράθυρο System Properties.
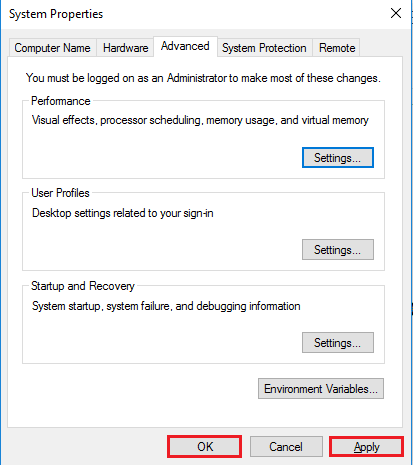
Μέθοδος 3: Επανεγκαταστήστε το λογισμικό Git
Η τελευταία μέθοδος για τη διόρθωση του git δεν αναγνωρίζεται ως σφάλμα εσωτερικής ή εξωτερικής εντολής, λειτουργικού προγράμματος ή αρχείου δέσμης είναι η επανεγκατάσταση του λογισμικού Git στον υπολογιστή σας.
Βήμα I: Απεγκατάσταση λογισμικού GIT
Ως πρώτο βήμα, πρέπει να απεγκαταστήσετε το λογισμικό Git που είναι εγκατεστημένο στον υπολογιστή σας χρησιμοποιώντας την εφαρμογή Πίνακας Ελέγχου.
1. Πατήστε το πλήκτρο Windows, πληκτρολογήστε Πίνακας Ελέγχου και κάντε κλικ στο Άνοιγμα.
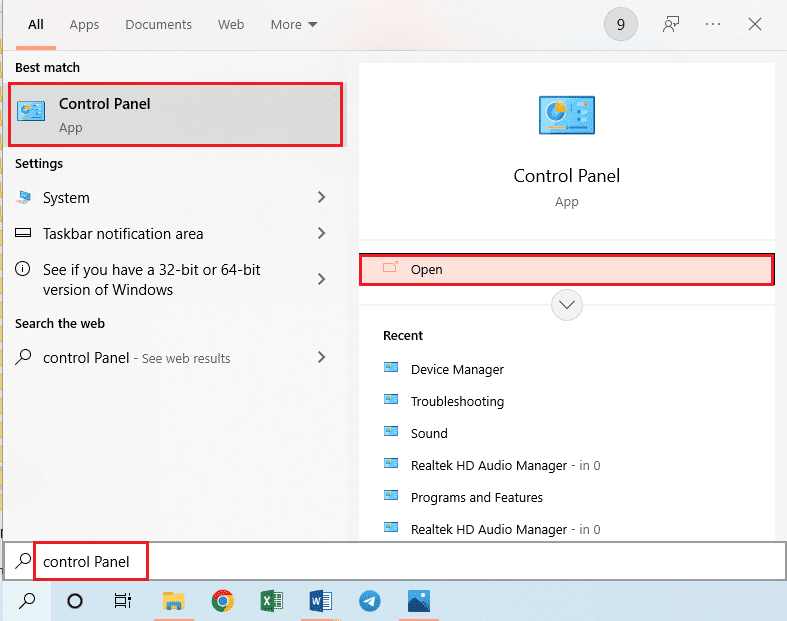
2. Ορίστε Προβολή κατά > Κατηγορία και, στη συνέχεια, στην ενότητα Προγράμματα, κάντε κλικ στην επιλογή Κατάργηση εγκατάστασης προγράμματος.
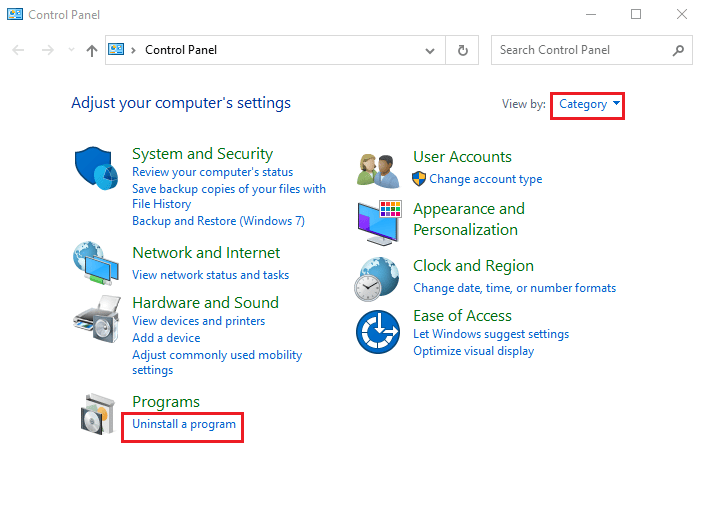
3. Επιλέξτε την εφαρμογή GIT και κάντε κλικ στο κουμπί Κατάργηση εγκατάστασης στην επάνω γραμμή.
4. Ακολουθήστε τις οδηγίες που εμφανίζονται στην οθόνη για να απεγκαταστήσετε την εφαρμογή GIT και να επανεκκινήσετε τον υπολογιστή σας από το μενού START.
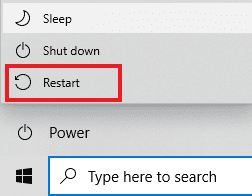
Βήμα II: Επανεγκαταστήστε το λογισμικό GIT
Το επόμενο βήμα είναι να εγκαταστήσετε την πιο πρόσφατη έκδοση του λογισμικού Git από το προεπιλεγμένο πρόγραμμα περιήγησης ιστού στον υπολογιστή σας.
1. Πατήστε το πλήκτρο Windows, πληκτρολογήστε Google Chrome και μετά κάντε κλικ στο Άνοιγμα.
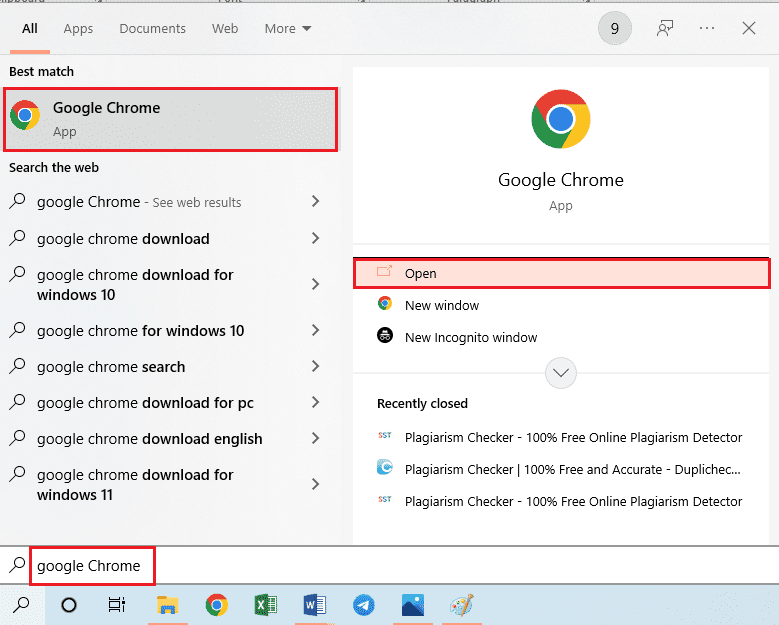
2. Ανοίξτε τον επίσημο ιστότοπο του Git-Downloads και κάντε κλικ στο κουμπί Λήψη για Windows στην ενότητα Λήψεις.
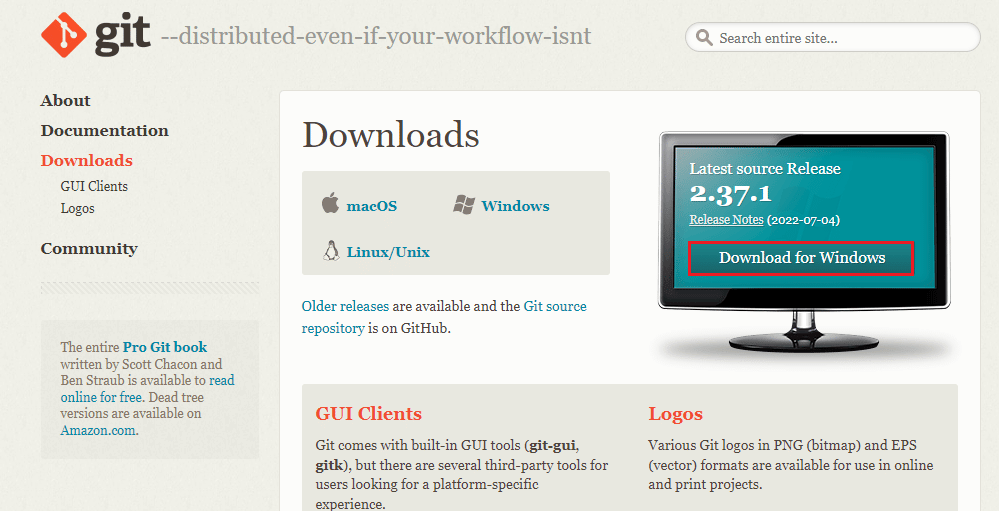
3. Κάντε διπλό κλικ στο εκτελέσιμο αρχείο του Git για να εκτελέσετε το αρχείο.
4. Αφήστε όλες τις επιλογές ως προεπιλογή στις οδηγίες που εμφανίζονται στην οθόνη στον οδηγό εγκατάστασης και κάντε κλικ στο κουμπί Επόμενο.
5. Στο παράθυρο Προσαρμογή του περιβάλλοντος PATH σας, επιλέξτε Git από τη γραμμή εντολών και επίσης από την επιλογή λογισμικού τρίτου κατασκευαστή και κάντε κλικ στο κουμπί Επόμενο.
Σημείωση: Αυτή η επιλογή ορίζει μη αυτόματα τη μεταβλητή διαδρομή του λογισμικού Git στον υπολογιστή σας.
6. Ακολουθήστε τις οδηγίες σε άλλα παράθυρα και κάντε κλικ στο κουμπί Εγκατάσταση στο παράθυρο Διαμόρφωση πειραματικών επιλογών.
7. Τέλος, επανεκκινήστε τον υπολογιστή σας και τώρα θα μπορείτε να εκτελέσετε την εντολή απευθείας από την εφαρμογή Γραμμή εντολών.
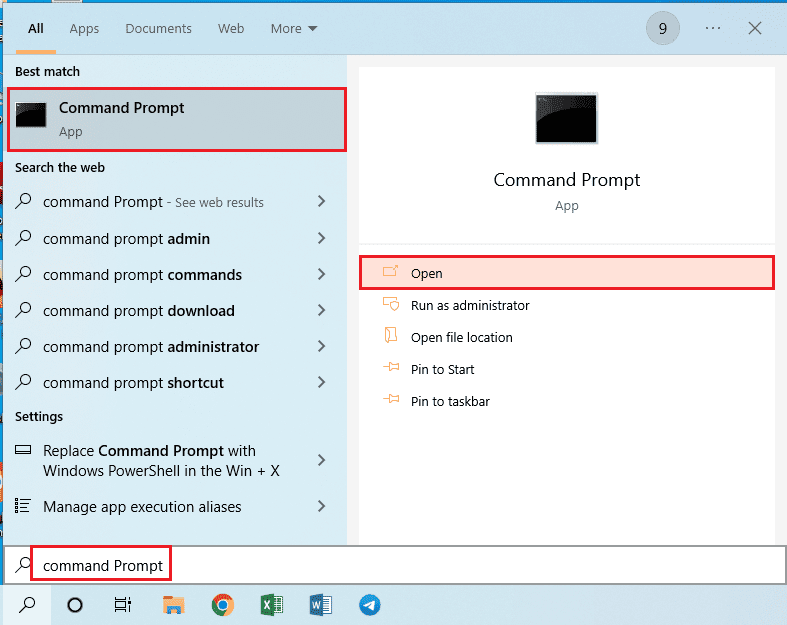
***
Οι μέθοδοι επιδιόρθωσης του git δεν αναγνωρίζονται ως μήνυμα σφάλματος εσωτερικής ή εξωτερικής εντολής, λειτουργικού προγράμματος ή αρχείου δέσμης σε αυτό το άρθρο. Αφήστε τις προτάσεις σας για ερωτήματα σχετικά με το μήνυμα σφάλματος στα Σχόλια.
