Δεν συνδέονται όλα τα μικρόφωνα μέσω της υποδοχής ήχου σε φορητό υπολογιστή ή υπολογιστή. Η υποδοχή ήχου είναι η θύρα που χρησιμοποιείται συνήθως για ένα ευρύ φάσμα συσκευών ήχου, αλλά ορισμένες συσκευές μπορούν και χρησιμοποιούν μια θύρα USB. Αυτά τα μικρόφωνα δεν είναι λιγότερο ικανά από αυτά που χρησιμοποιούν υποδοχή ήχου. Μάλιστα, πολλά από αυτά προσφέρουν καλύτερη ποιότητα ήχου.

Πίνακας περιεχομένων
ΕΠΙΔΙΟΡΘΩΣΗ: Το μικρόφωνο USB δεν λειτουργεί (Windows 10)
Οι συσκευές που συνδέονται μέσω θύρας USB είναι εύχρηστες. Τα προγράμματα οδήγησης για αυτούς είναι συνήθως γενικά και είναι ήδη παρόντα κάνοντας τη συσκευή plug & play. Τούτου λεχθέντος, εάν το μικρόφωνο USB που έχετε συνδέσει στο σύστημά σας δεν λειτουργεί ή εάν έχετε συνδέσει ένα μικρόφωνο μέσω μιας υποδοχής ήχου στον προσαρμογέα USB και δεν ανιχνεύεται, δοκιμάστε τις παρακάτω επιδιορθώσεις.
1. Επανεκκινήστε την εφαρμογή/σύστημα
Εάν συνδέσατε το μικρόφωνο USB στο σύστημά σας μετά το άνοιγμα της εφαρμογής στην οποία σκοπεύετε να το χρησιμοποιήσετε, είναι πιθανό η εφαρμογή να μην μπορεί να εντοπίσει τη νέα συσκευή.
Αποσυνδέστε το μικρόφωνο από το σύστημα.
Κλείστε την εφαρμογή με την οποία θέλετε να τη χρησιμοποιήσετε.
Συνδέστε το μικρόφωνο στο σύστημα.
Ανοίξτε την εφαρμογή και ελέγξτε αν έχει εντοπιστεί το μικρόφωνο.
Εάν αυτό δεν λειτουργεί, δοκιμάστε τα ίδια βήματα αλλά με το σύστημα.
Αποσυνδέστε το μικρόφωνο από το σύστημα.
Κλείστε το σύστημα.
Συνδέστε το μικρόφωνο στο σύστημα.
Εκκινήστε το σύστημα.
Ανοίξτε μια εφαρμογή και ελέγξτε αν έχει εντοπιστεί το μικρόφωνο.
2. Επιλέξτε το μικρόφωνο από το Sounds
Το μικρόφωνο μπορεί να έχει ρυθμιστεί σωστά, αλλά μπορεί να μην έχει οριστεί ως η προτιμώμενη συσκευή ή η προεπιλεγμένη συσκευή στα Windows 10. Πρέπει να το ορίσετε ως προεπιλεγμένη συσκευή από τις ρυθμίσεις ήχου.
Ανοίξτε τον Πίνακα Ελέγχου.
Μεταβείτε στην ενότητα Υλικό και ήχος.
Κάντε κλικ στην επιλογή Ήχοι.
Μεταβείτε στην καρτέλα Ηχογράφηση.
Κάντε δεξί κλικ στο μικρόφωνο και επιλέξτε Ορισμός ως προεπιλεγμένη συσκευή.
Επανεκκινήστε το σύστημα και ελέγξτε αν έχει εντοπιστεί το μικρόφωνο.
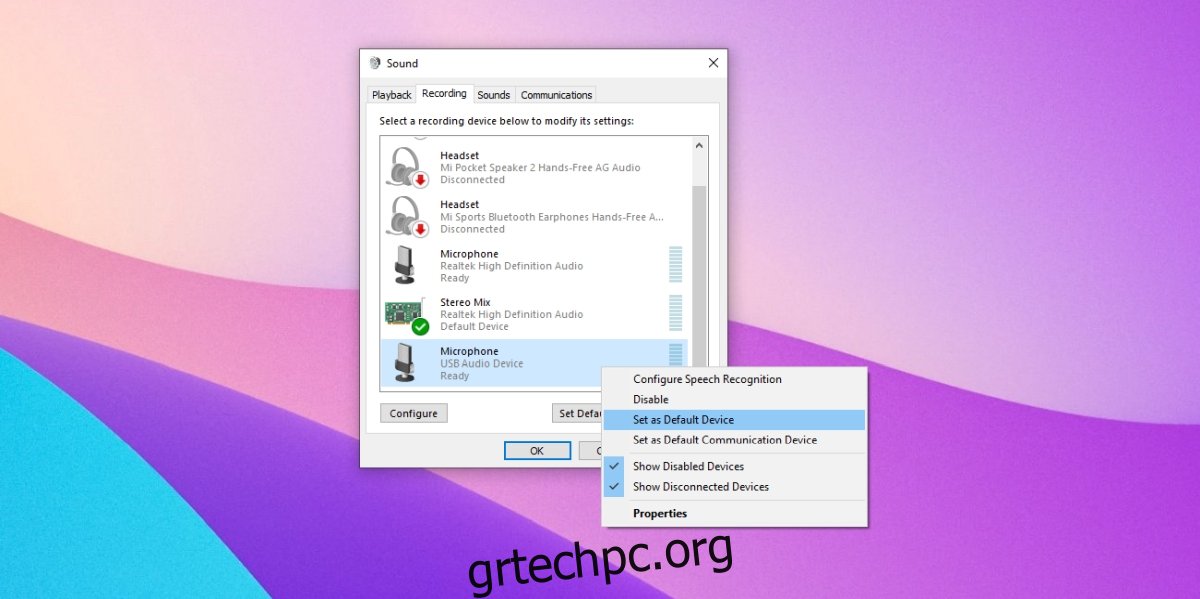
3. Επανεγκαταστήστε το μικρόφωνο USB
Η επανεγκατάσταση του μικροφώνου μπορεί να βοηθήσει στην επίλυση προβλημάτων με αυτό.
Ανοίξτε τη Διαχείριση Συσκευών.
Αναπτύξτε τις Είσοδοι και Έξοδοι Ήχου
Κάντε δεξί κλικ στο μικρόφωνο USB και επιλέξτε Κατάργηση εγκατάστασης συσκευής.
Αποσυνδέστε το μικρόφωνο.
Συνδέστε ξανά το μικρόφωνο.
Τα Windows 10 θα εντοπίσουν και θα εγκαταστήσουν προγράμματα οδήγησης για τη συσκευή.
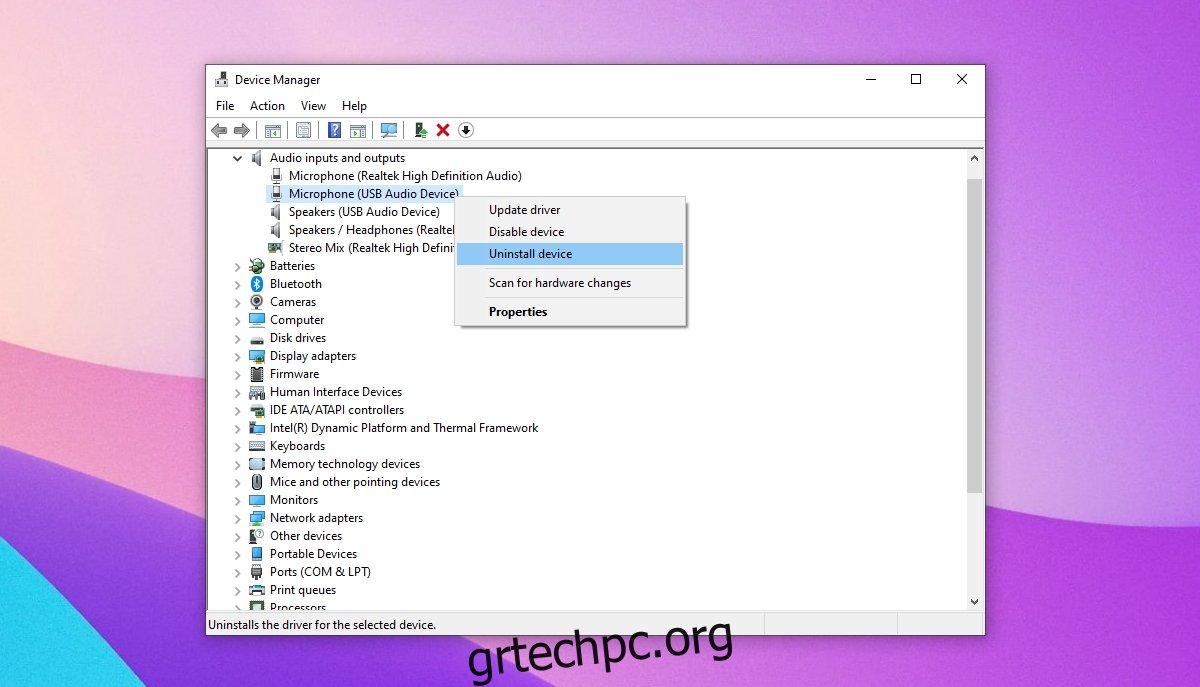
4. Εκτελέστε το εργαλείο αντιμετώπισης προβλημάτων υλικού
Τα προβλήματα με τη θύρα USB μπορεί να είναι ένας λόγος που το μικρόφωνο δεν λειτουργεί. Για να αντιμετωπίσετε προβλήματα στη θύρα UBS, πρέπει να εκτελέσετε το πρόγραμμα αντιμετώπισης προβλημάτων υλικού.
Πατήστε τη συντόμευση πληκτρολογίου Win+R για να ανοίξετε το πλαίσιο Εκτέλεση.
Στο πλαίσιο εκτέλεσης, πληκτρολογήστε msdt.exe -id DeviceDiagnostic και πατήστε το πλήκτρο enter.
Εκτελέστε το εργαλείο αντιμετώπισης προβλημάτων υλικού και εφαρμόστε όλες τις διορθώσεις που συνιστά.
Επανεκκινήστε το σύστημα και συνδέστε ξανά το μικρόφωνο.
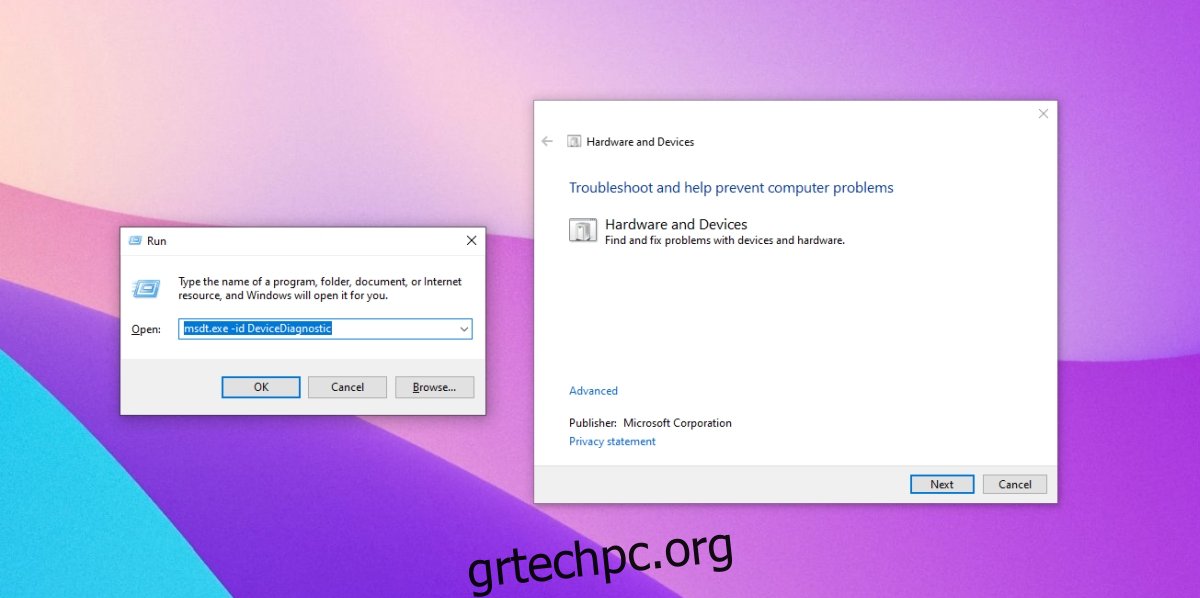
5. Εκτελέστε το πρόγραμμα αντιμετώπισης προβλημάτων ήχου
Τα προβλήματα ήχου μπορεί να μην έχουν να κάνουν με τη θύρα USB. Αντίθετα, ενδέχεται να χρειαστεί να ελεγχθούν άλλες ρυθμίσεις που σχετίζονται με τον ήχο για να λειτουργήσει το μικρόφωνο. Ο ευκολότερος τρόπος για να ελέγξετε και να διορθώσετε προβλήματα με τις ρυθμίσεις ήχου είναι να εκτελέσετε το πρόγραμμα αντιμετώπισης προβλημάτων ήχου.
Ανοίξτε την εφαρμογή Ρυθμίσεις με τη συντόμευση πληκτρολογίου Win+I.
Μεταβείτε στην ενότητα Ενημέρωση και ασφάλεια.
Επιλέξτε την καρτέλα Αντιμετώπιση προβλημάτων.
Κάντε κλικ στην επιλογή Πρόσθετα εργαλεία αντιμετώπισης προβλημάτων.
Επιλέξτε και εκτελέστε το Εργαλείο αντιμετώπισης προβλημάτων ήχου.
Εφαρμόστε όλες τις διορθώσεις που προτείνει.
Επανεκκινήστε το σύστημα και χρησιμοποιήστε το μικρόφωνό σας.
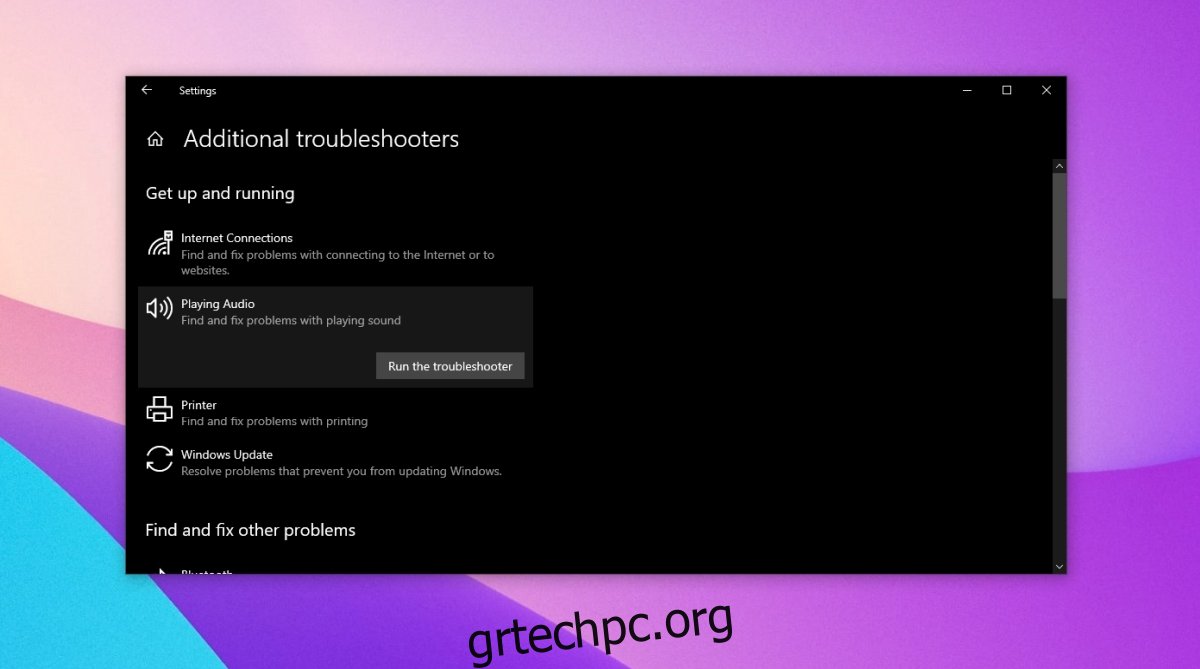
6. Ελέγξτε την πηγή τροφοδοσίας
Ορισμένες συσκευές, συμπεριλαμβανομένων των μικροφώνων, που μπορούν να συνδεθούν μέσω της θύρας USB χρειάζονται εξωτερική πηγή τροφοδοσίας. Ελέγξτε εάν το μικρόφωνό σας χρειάζεται είτε εξωτερική πηγή τροφοδοσίας είτε όχι. Θα συνοδεύεται από το κατάλληλο καλώδιο και οδηγίες για το πώς να το συνδέσετε. Δοκιμάστε να το συνδέσετε στην ίδια θύρα USB που χρησιμοποιείτε για τη φόρτιση της συσκευής, π.χ. στη θύρα φόρτισης σε ένα σύστημα Windows 10.
συμπέρασμα
Τα μικρόφωνα USB συχνά προσφέρουν καλύτερη ποιότητα ήχου από αυτά που συνδέονται μέσω της υποδοχής ήχου. Αυτό ισχύει ιδιαίτερα για φθηνότερα μικρόφωνα. Ένα πιο ακριβό μικρόφωνο θα λειτουργήσει καλά ανεξάρτητα από τη θύρα που χρησιμοποιεί. Θα πρέπει επίσης να ελέγξετε εάν το μοντέλο μικροφώνου που χρησιμοποιείτε έχει γνωστά προβλήματα με αυτό. Ελέγξτε τα φόρουμ που είναι αφιερωμένα στη συσκευή και τη ρύθμισή της και βεβαιωθείτε ότι έχετε κάνει τα πάντα για να τη ρυθμίσετε σωστά.

