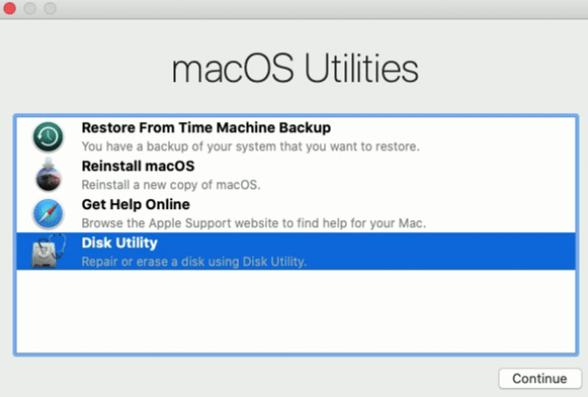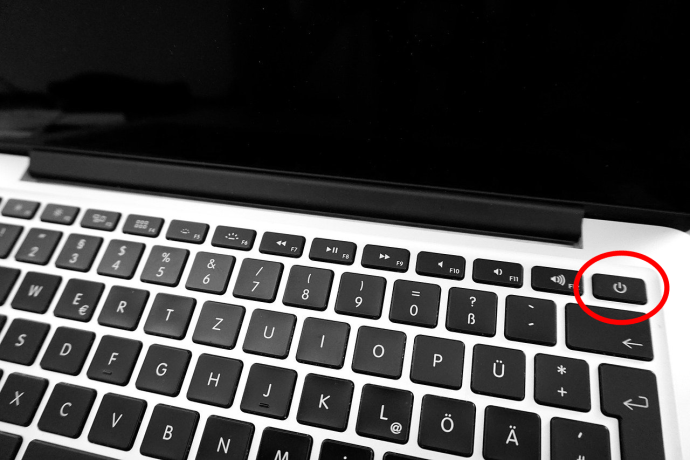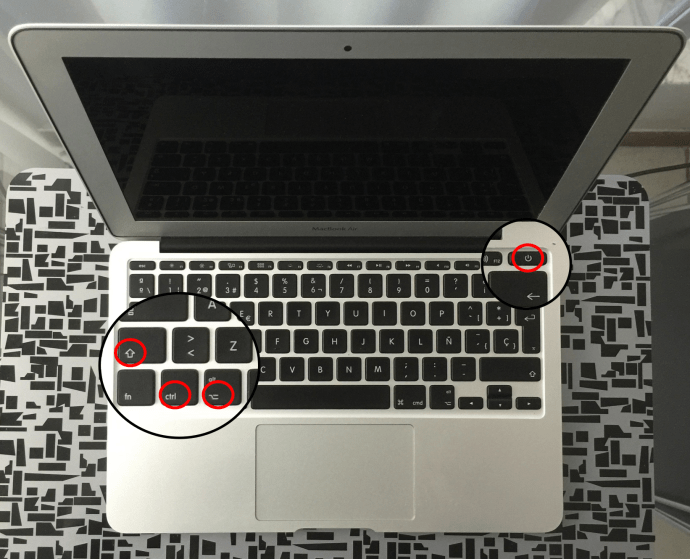Τίποτα δεν προκαλεί αυτή την αίσθηση βύθισης όπως όταν πρέπει να εκκινήσετε το MacBook Pro και δεν συμβαίνει τίποτα. Συνήθως θα συμβεί όταν έχετε πολλές σπουδές να κάνετε, μια προθεσμία που πλησιάζει ή ένα σημαντικό email να στείλετε. Δεν είναι αυτά τα σενάρια όταν συμβαίνουν τέτοια πράγματα; Φυσικά και είναι.

Οι συσκευές Apple είναι γνωστές ως πολύ αξιόπιστες. Ανεξάρτητα από τη φήμη, κάθε συσκευή έχει προβλήματα σε ένα σημείο ή στο άλλο.
Αυτός ο οδηγός προϋποθέτει ότι δεν έχετε κάνει πρόσφατες αλλαγές στο MacBook Pro σας, όπως προσθήκη ή αντικατάσταση μνήμης RAM ή οποιαδήποτε σημαντική τροποποίηση υλικού. Στην περίπτωση φορητών υπολογιστών macOS, δείτε τι πρέπει να κάνετε εάν το MacBook Pro δεν ενεργοποιηθεί.
Πίνακας περιεχομένων
1. Ελέγξτε για Μαύρη/Κενή οθόνη
Όταν προσπαθήσατε αρχικά να ενεργοποιήσετε το MacBook Pro, δεν ενεργοποιήθηκε καθόλου ή η οθόνη παρέμεινε μαύρη;
Η μαύρη οθόνη είναι ένα κοινό πρόβλημα για φορητούς υπολογιστές και δεν περιορίζεται στην Apple. Πριν κάνετε οτιδήποτε άλλο, πρώτα βεβαιωθείτε ότι δεν ρυθμίσατε κατά λάθος τη φωτεινότητα στο μηδέν.
- Υπάρχουν δύο πλήκτρα κατά μήκος της κορυφής του πληκτρολογίου με εικονίδια ήλιου πάνω τους. Το ένα είναι να σκουρύνετε την οθόνη και το άλλο να το φωτίσετε. Αν και οι περισσότεροι φορητοί υπολογιστές δεν θα μαυρίζουν με αυτήν τη ρύθμιση, πρέπει ακόμα να επιβεβαιωθεί. Εάν η φωτεινότητα δεν επηρεάζει τη μαύρη οθόνη, προχωρήστε. Απενεργοποιήστε τον φορητό υπολογιστή, αφαιρέστε όλα τα περιφερειακά που έχετε συνδέσει και ενεργοποιήστε τον ξανά ενώ ακούτε προσεκτικά.
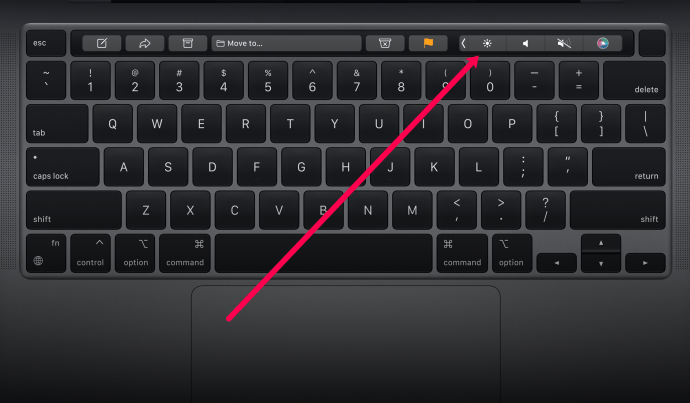
Ακούς κανένα συριγμό; Υπάρχουν μπιπ; Θόρυβοι ανεμιστήρα; Αν ακούτε κάτι αλλά δεν βλέπετε τίποτα, μπορεί να είναι η οθόνη και όχι ο φορητός υπολογιστής. Εάν δεν ακούτε τίποτα, πρέπει να αντιμετωπίσετε περαιτέρω το πρόβλημα.
2. Εκκίνηση σε λειτουργία ανάκτησης
Εάν ακούτε θορύβους και λαμβάνετε σχόλια κατά την εκτέλεση ενεργειών, αλλά η οθόνη είναι μαύρη, μπορείτε να δοκιμάσετε να εκκινήσετε το MacBook σε λειτουργία αποκατάστασης για να επιδιορθώσετε τυχόν προβλήματα που έχει.
- Για εκκίνηση σε λειτουργία ανάκτησης, πατήστε το συνδυασμό πληκτρολογίου Command + R. Εάν αυτή η ενέργεια λειτουργεί, θα πρέπει να δείτε την οθόνη του βοηθητικού προγράμματος macOS.
Εάν η λειτουργία ανάκτησης ήταν επιτυχής, επανεκκινήστε το MacBook σας και θα πρέπει να ξεκινήσει κανονικά. Εάν όχι, συνεχίστε την ανάγνωση. μπορεί να υπάρχουν άλλα θέματα.
3. Ελέγξτε τις συνδέσεις ρεύματος
Συνδέστε το φορτιστή MacBook Pro στο φορητό υπολογιστή και στην πρίζα. Βεβαιωθείτε ότι και οι δύο συνδέσεις είναι σφιχτές. Βεβαιωθείτε ότι το καλώδιο τροφοδοσίας δεν έχει καταστραφεί. Εάν δεν συμβεί τίποτα, δοκιμάστε μια διαφορετική πρίζα τοίχου ή ελέγξτε αυτήν που χρησιμοποιείτε με άλλη συσκευή.
Εάν η πρίζα λειτουργεί, ελέγξτε το καλώδιο τροφοδοσίας ή τον προσαρμογέα. Εάν είστε αρκετά τυχεροί να έχετε ένα εφεδρικό από τα δύο, δοκιμάστε τα. Εάν μπορείτε να δανειστείτε ένα εφεδρικό για πέντε λεπτά, κάντε το. Εάν ο φορητός υπολογιστής εξακολουθεί να μην λειτουργεί με διαφορετικό φορτιστή, συνεχίστε την αντιμετώπιση προβλημάτων.
Σημείωση: Ο φορτιστής που χρησιμοποιείται πρέπει να ταιριάζει με τις προδιαγραφές του φορτιστή OEM για το συγκεκριμένο μοντέλο σας.

Βεβαιωθείτε ότι χρησιμοποιείτε καλώδια με την επωνυμία Apple, εάν είναι δυνατόν. Ορισμένα καλώδια φόρτισης τρίτων δεν έχουν τη σωστή ένταση ρεύματος που απαιτείται για τη σωστή τροφοδοσία της συσκευής σας ή τα καλώδια είναι εύθραυστα στο εσωτερικό τους και μπορεί να καταστραφούν. Η χρήση του καλωδίου και του μπλοκ φόρτισης που συνοδεύει τη συσκευή σας μπορεί να είναι το κόλπο για να ενεργοποιήσετε τον υπολογιστή σας.
4. Κύκλος ισχύος
Το επόμενο βήμα περιλαμβάνει την εκτέλεση ενός πλήρους κύκλου τροφοδοσίας του MacBook Pro σας. Αν και αυτό μπορεί να φαίνεται αντιφατικό, αυτή είναι μια απλή λύση που λειτουργεί τις περισσότερες φορές.
Το μόνο που χρειάζεται να κάνετε είναι να συνδέσετε το MacBook σας στον φορτιστή του και να κρατήσετε πατημένο το κουμπί λειτουργίας για τουλάχιστον δέκα δευτερόλεπτα. Αυτή η ενέργεια κόβει όλη την τροφοδοσία του φορητού υπολογιστή και ισοδυναμεί με την αφαίρεση της μπαταρίας. Ενδέχεται να ακούσετε έναν θόρυβο καθώς το κάνετε αυτό.
Αφού κρατήσετε πατημένο το κουμπί λειτουργίας και το αφήσετε, αφήστε το απενεργοποιημένο για μερικά δευτερόλεπτα και, στη συνέχεια, πατήστε το ξανά για να ξεκινήσετε το MacBook Pro ως συνήθως. Εάν είστε τυχεροί, θα εκκινήσει με επιτυχία. Εάν όχι, το MacBook Pro θα εξακολουθεί να αποτυγχάνει να ξεκινήσει και θα πρέπει να συνεχίσετε να διαβάζετε.
5. Επαναφέρετε το SMC
Το SMC είναι ο ελεγκτής διαχείρισης συστήματος. Διαχειρίζεται όλες τις λειτουργίες χαμηλού επιπέδου του Macbook Pro, όπως το κουμπί λειτουργίας, την οθόνη, την μπαταρία, τους ανεμιστήρες, την ανίχνευση κίνησης, το πληκτρολόγιο, τις ενδεικτικές λυχνίες και άλλα παρόμοια στοιχεία. Η επαναφορά του SMC συνήθως αφήνεται μέχρι το τέλος, καθώς επαναφέρει πολλές ρυθμίσεις στις προεπιλογές τους. Εάν έχετε φτάσει τόσο μακριά χωρίς επιτυχή εκκίνηση, δοκιμάστε να επαναφέρετε το SMC στο MacBook Pro.
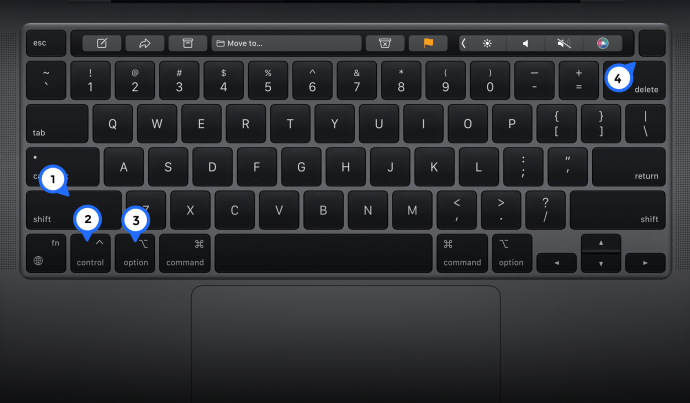
Εάν ένα σφάλμα SMC προκαλούσε την μη εκκίνηση του MacBook Pro, θα πρέπει τώρα να εκκινηθεί κανονικά. Θα πρέπει να διαμορφώσετε εκ νέου ορισμένες ρυθμίσεις υλικού μόλις εκκινηθεί επιτυχώς, αλλά είναι ένα μικρό τίμημα για να ξαναλειτουργήσει ο φορητός υπολογιστής σας. Αυτή η οπισθοδρόμηση είναι αναμφίβολα καλύτερη από την επαγγελματική συντήρηση που απαιτεί χρόνο και κοστίζει χρήματα.
6. Αφαιρέστε την μπαταρία
Εάν χρησιμοποιείτε παλαιότερο MacBook Pro, μπορεί να έχει αφαιρούμενη μπαταρία. Ελέγξτε από κάτω για να δείτε εάν η μπαταρία αφαιρείται ή όχι. Θα πρέπει να δείτε ένα μικρό κλιπ ασφάλισης δίπλα στην μπαταρία εάν βγει. Για να αφαιρέσετε την μπαταρία, κάντε τα εξής:
Ένα νεότερο MacBook Pro δεν θα έχει αφαιρούμενη μπαταρία, επομένως αυτή η διαδικασία δεν θα είναι σχετική με εσάς εάν έχετε μια.
7. Αποσυνδέστε τα αξεσουάρ σας
Μπορεί να ακούγεται περίεργο, αλλά αν το MacBook σας αντιμετωπίζει πρόβλημα με την σωστή εκκίνηση, αξίζει να προσπαθήσετε να το εκκινήσετε με τα πάντα αποσυνδεδεμένα.
Τυχόν συσκευές USB, εκτυπωτές ή άλλες συνδέσεις θα πρέπει να αποσυνδεθούν προσωρινά. Μόλις τελειώσετε, προσπαθήστε να επανεκκινήσετε το MacBook σας πατώντας παρατεταμένα το κουμπί λειτουργίας.
Εάν το MacBook Pro εξακολουθεί να μην ενεργοποιείται, υπάρχουν πολύ λίγα που μπορείτε να κάνετε σε αυτό το σημείο χωρίς να ακυρώσετε την εγγύηση. Ίσως είναι καλύτερο να βρείτε το πλησιέστερο Apple Store και να αφήσετε έναν από τους τεχνικούς να ρίξει μια ματιά. Αυτό που ελπίζουμε να επιτύχει είναι να ξαναλειτουργήσει ο φορητός υπολογιστής σας χωρίς να επηρεαστεί η εγγύηση ή να επιδεινωθούν τα πράγματα!
Συχνές Ερωτήσεις
Δεν είναι διασκεδαστικό όταν έχετε προβλήματα με τον υπολογιστή, ειδικά θέματα που σας εμποδίζουν να εργαστείτε ή να σημειώσετε πρόοδο σε ένα έργο. Εάν έχετε περισσότερες ερωτήσεις σχετικά με το MacBook σας, συνεχίστε να διαβάζετε για τις απαντήσεις.
Πού βρίσκεται το κουμπί λειτουργίας στο νέο MacBook;
Το νεότερο MacBook Pro της Apple είναι αρκετά διαφορετικό από άλλα μοντέλα. Τα πάλαι ποτέ φυσικά πλήκτρα στο επάνω μέρος του πληκτρολογίου είναι τώρα ένα κομψό μαξιλαράκι ευαίσθητο στην αφή. Οι αλλαγές επηρέασαν επίσης το κουμπί λειτουργίας. Ενώ οι χρήστες είναι εξοικειωμένοι με το εικονίδιο τροφοδοσίας της Apple που προσδιορίζει εύκολα ποιο κουμπί ενεργοποιεί τον υπολογιστή τους, αυτό δεν υπάρχει πλέον.
Ωστόσο, η θέση του κουμπιού λειτουργίας παραμένει αμετάβλητη, αλλά στο νεότερο MacBook Pro, το κουμπί λειτουργίας λειτουργεί επίσης ως σαρωτής δακτυλικών αποτυπωμάτων.
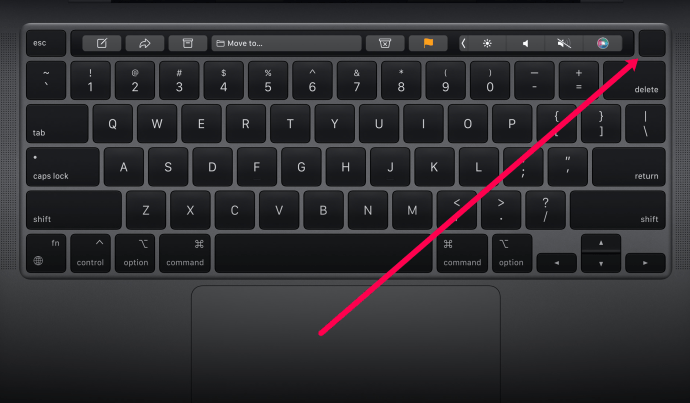
Τι μπορώ να κάνω εάν καμία από αυτές τις λύσεις δεν λειτουργεί για μένα;
Εάν έχετε δοκιμάσει όλα τα βήματα μας και το MacBook Pro εξακολουθεί να μην ενεργοποιείται, το επόμενο βήμα σας θα πρέπει να είναι να επικοινωνήσετε με την Apple για πρόσθετη υποστήριξη. Η ομάδα υποστήριξης της Apple είναι αρκετά εξυπηρετική και διαθέσιμη 24/7.
Εάν θέλετε να ελέγξετε πρώτα την κάλυψη της εγγύησής σας, επισκεφτείτε αυτόν τον σύνδεσμο. Θα χρειαστείτε τον σειριακό αριθμό του MacBook σας για να ελέγξετε την εγγύησή του. Ο σειριακός αριθμός βρίσκεται στο πίσω μέρος του κάτω μέρους του μηχανήματος με μικρά γράμματα, επομένως, εάν δεν μπορείτε να ενεργοποιήσετε τη συσκευή σας, ελέγξτε πρώτα εκεί.
Ενεργοποίηση MacBook

Δεδομένου του κόστους τους, είναι πάντα μια ταλαιπωρία όταν ένα MacBook δεν ενεργοποιείται. Εάν συμβεί αυτό σε εσάς, ακολουθήστε τα παραπάνω βήματα ή μεταφέρετέ το σε ένα αξιόπιστο συνεργείο επισκευών ή στο Apple Store, εάν εξακολουθεί να είναι υπό εγγύηση.
Μοιραστείτε τις σκέψεις και τις εμπειρίες σας σχετικά με τα MacBook Pro που δεν ενεργοποιούνται παρακάτω.