Η εναλλαγή του υπολογιστή σας σε κατάσταση αναστολής λειτουργίας μπορεί να είναι απίστευτα ευεργετική όταν απομακρυνθείτε από αυτόν για λίγο. Όταν επιστρέψετε, όλα είναι όπως τα αφήσατε και μπορείτε να συνεχίσετε να το χρησιμοποιείτε χωρίς να μπείτε στη διαδικασία να το ξεκινήσετε ξανά.

Η λειτουργία αδράνειας σάς επιτρέπει επίσης να εξοικονομήσετε ηλεκτρική ενέργεια και μπαταρία. Ωστόσο, εάν ο υπολογιστής σας δεν μεταβεί ξαφνικά σε κατάσταση αναστολής λειτουργίας, υπάρχει πρόβλημα.
Μπορεί να υπάρχουν διάφοροι λόγοι για το πρόβλημα ύπνου και υπάρχουν διάφορες λύσεις που πρέπει να δοκιμάσετε ανάλογα με τον λόγο. Στις περισσότερες περιπτώσεις, είναι εύκολο να διορθωθεί. Ας αρχίσουμε.
Πίνακας περιεχομένων
Απενεργοποιήστε προσωρινά το ποντίκι του υπολογιστή για να επιτρέψετε τη λειτουργία αδράνειας
Εάν αντιμετωπίζετε πρόβλημα να θέσετε τον υπολογιστή σας σε κατάσταση αναστολής λειτουργίας, το πρόβλημα μπορεί να οφείλεται σε ένα εξαιρετικά ευαίσθητο ποντίκι.
Ίσως να μην συνειδητοποιείτε καν ότι το ποντίκι σας απορροφά ακόμη και τους μικρότερους κραδασμούς από το περιβάλλον σας και ότι αυτή η ενέργεια απλά δεν επιτρέπει στον υπολογιστή σας να μεταβεί σε κατάσταση αναστολής λειτουργίας. Μερικές φορές, ο υπολογιστής κοιμάται, αλλά ξυπνάει από αυτή την ελαφριά κίνηση του ποντικιού όταν κάποιος περνάει ή κάτι προκαλεί δόνηση στην επιφάνεια που βρίσκεται. Τα καλά νέα είναι ότι υπάρχει μια εύκολη λύση.
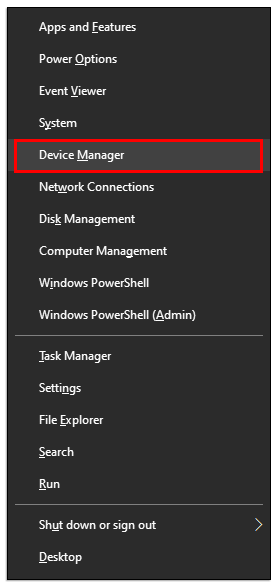
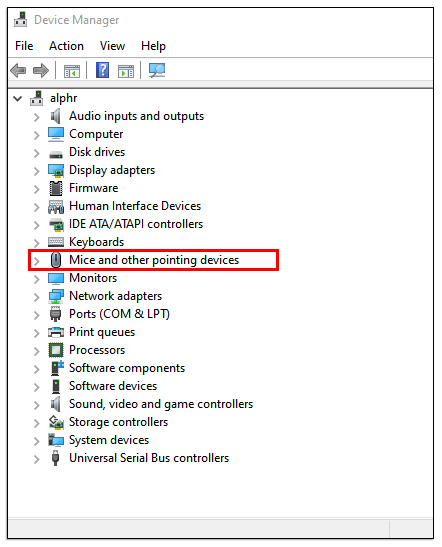
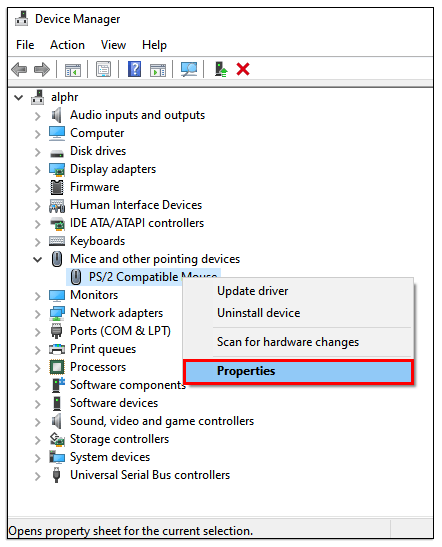
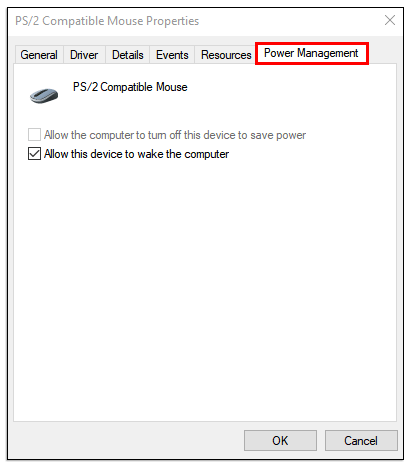

Τώρα, το ποντίκι σας δεν θα αντιδρά όταν υπάρχουν μικρές δονήσεις γύρω από τον υπολογιστή. Λάβετε υπόψη, ωστόσο, ότι θα σας εμποδίσει επίσης να χρησιμοποιήσετε το ποντίκι για να ξυπνήσετε τον υπολογιστή.
Επιβεβαιώστε ότι η κατάσταση αναστολής λειτουργίας των Windows είναι ενεργοποιημένη
Εάν το πρόβλημα παραμένει και είστε βέβαιοι ότι το ποντίκι σας δεν είναι ο ένοχος, τότε ο υπολογιστής σας ενδέχεται να μην έχει εξαρχής ενεργοποιημένη τη λειτουργία αναστολής λειτουργίας.
Οι προεπιλεγμένες ρυθμίσεις ενδέχεται να μην επιτρέπουν στον υπολογιστή σας να εισέλθει σε κατάσταση αναστολής λειτουργίας. Εναλλακτικά, κάποιος που μπορεί να χρησιμοποίησε τον υπολογιστή ήθελε να διασφαλίσει ότι ο υπολογιστής δεν μπήκε ποτέ σε κατάσταση αναστολής λειτουργίας. Πρέπει να μεταβείτε στις ρυθμίσεις τροφοδοσίας του υπολογιστή σας για να διορθώσετε αυτό το πρόβλημα.
Εάν χρησιμοποιείτε Windows 10 και 8, ορίστε τι πρέπει να κάνετε:
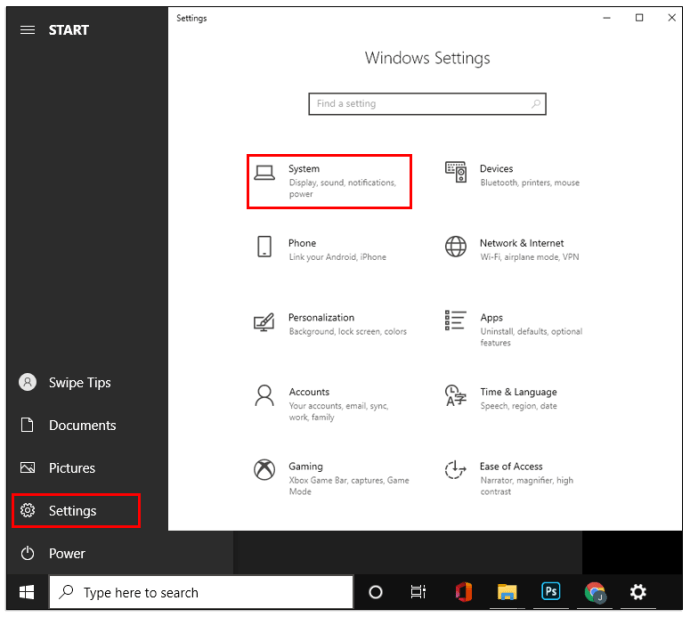
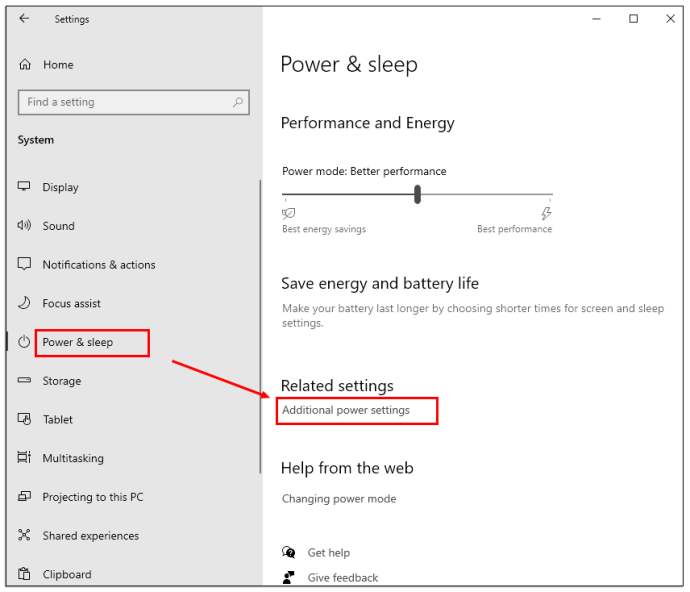
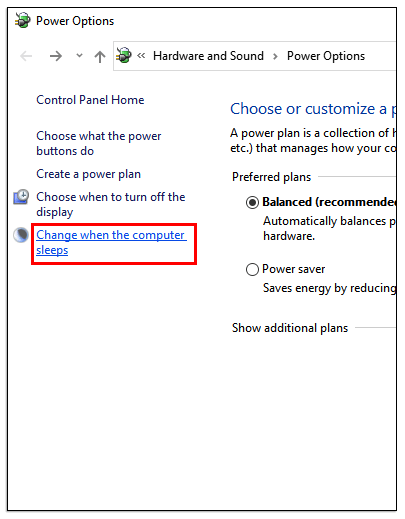

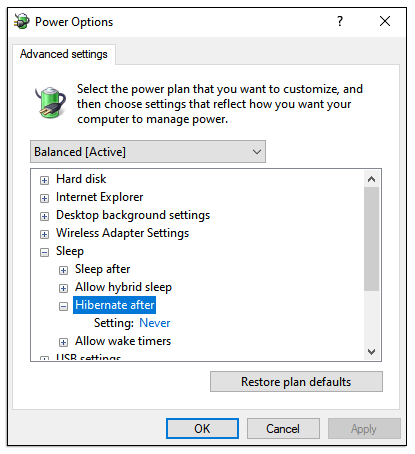
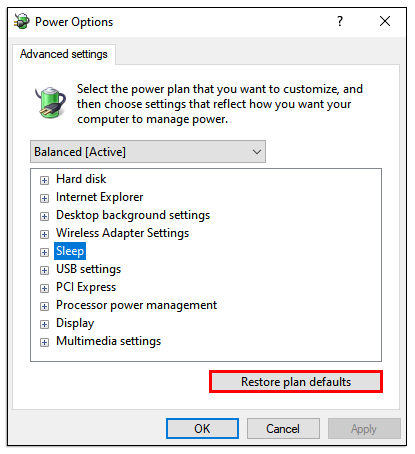
Εάν χρησιμοποιείτε Windows 7 και XP, μπορείτε να κάνετε τα εξής:
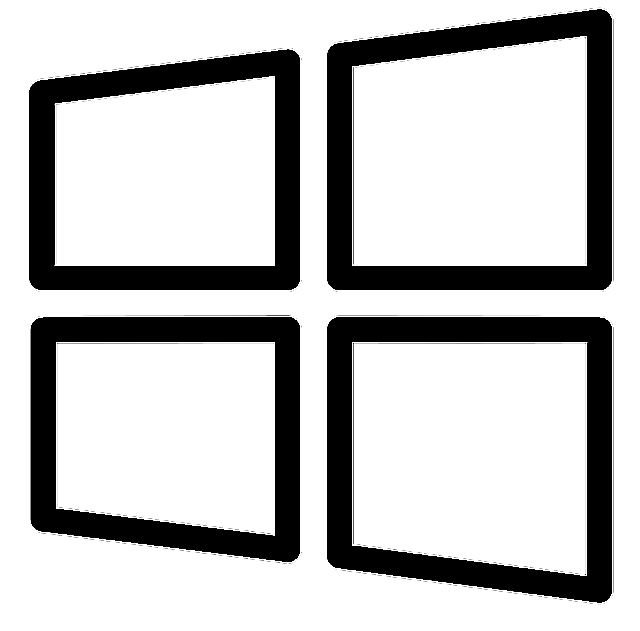 (κλειδί Windows)» και μετά επιλέξτε «Πίνακας Ελέγχου».
(κλειδί Windows)» και μετά επιλέξτε «Πίνακας Ελέγχου».

Τι να κάνετε εάν ο υπολογιστής σας δεν μεταβεί σε κατάσταση αναστολής λειτουργίας μετά από μια ενημέρωση
Οι τακτικές ενημερώσεις των Windows είναι διαδικασίες ρουτίνας σε οποιονδήποτε υπολογιστή ή φορητό υπολογιστή. Ενώ αυτές οι ενημερώσεις λύνουν συχνά ένα πρόβλημα, συνήθως προκαλούν ένα άλλο.
Δεν είναι ασυνήθιστο ότι μια ενημέρωση των Windows παρέχει ένα σφάλμα που συνήθως απαιτεί μια άμεση λύση με τη μορφή άλλης ενημέρωσης. Μετά την παλιά ενημέρωση των Windows 10 του 1903, ορισμένοι χρήστες παραπονέθηκαν ότι οι υπολογιστές τους δεν θα περνούσαν σε κατάσταση αναστολής λειτουργίας.
Εάν αντιμετωπίζετε αυτό το ζήτημα αυτήν τη στιγμή, ίσως θελήσετε να επαναφέρετε τις προεπιλεγμένες ρυθμίσεις ενέργειας που εξηγήθηκαν στην παραπάνω ενότητα. Εναλλακτικά, περιμένετε την επόμενη ενημέρωση και δείτε εάν λύνει αυτό το πρόβλημα.
Τι να κάνω εάν ο υπολογιστής μου δεν ξυπνήσει
Μπορεί να αντιμετωπίσετε το αντίθετο όταν ο υπολογιστής σας δεν θέλει να ξυπνήσει από την κατάσταση αναστολής λειτουργίας. Αυτό μπορεί να είναι ακόμη πιο απογοητευτικό, ειδικά αν υπάρχει κάτι στο οποίο εργάζεστε και στο οποίο δεν μπορείτε πλέον να έχετε πρόσβαση.
Εδώ είναι το θέμα. δεν μπορείτε να ξυπνήσετε αναγκαστικά τον υπολογιστή εάν είναι κολλημένος σε κατάσταση αναστολής λειτουργίας. Επίσης, δεν μπορείτε να το κλείσετε με ασφάλεια/σωστά, που είναι η προτεινόμενη διαδρομή υπό κανονικές συνθήκες.
Ανεξάρτητα από αυτό, προτού κλείσετε τον υπολογιστή ή το φορητό υπολογιστή βίαια, δοκιμάστε να κάνετε κλικ στο κουμπί του ποντικιού ή της επιφάνειας αφής. Αυτό λειτούργησε σε ορισμένες περιπτώσεις όπου το πληκτρολόγιο δεν ξυπνούσε τα Windows. Μερικές φορές, μια απλή ρύθμιση που δεν είναι ενεργοποιημένη επιτρέπει στη συσκευή να ξυπνήσει το σύστημα.
Ελέγξτε τις Ρυθμίσεις συσκευής για να λύσετε προβλήματα κατάστασης ύπνου
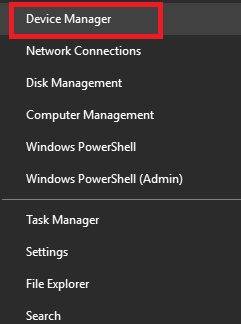
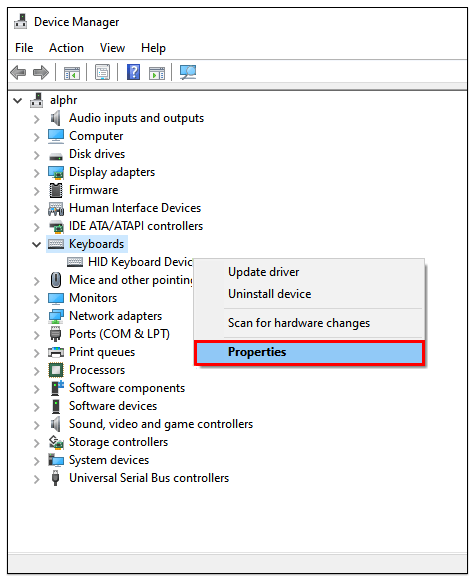
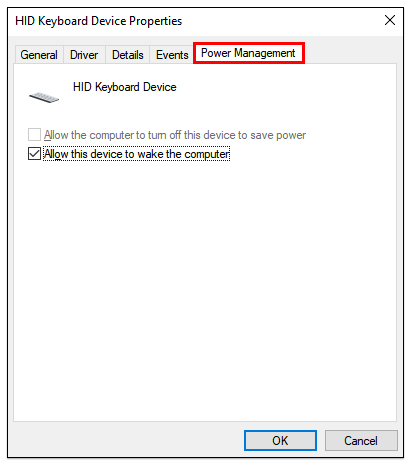
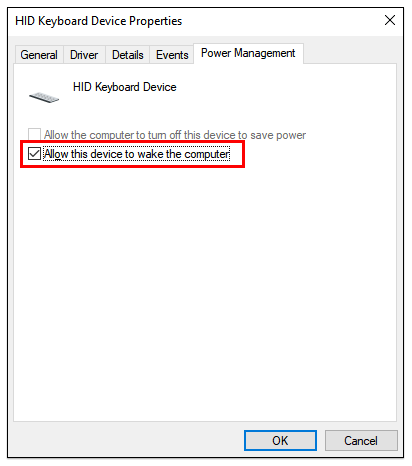
Μπορείτε να επαναλάβετε τα ίδια βήματα για το ποντίκι σας. Επιλέξτε “Ποντίκι και άλλες συσκευές κατάδειξης” από το παράθυρο “Διαχείριση Συσκευών”. Εάν η παραπάνω διαδικασία δεν λειτουργήσει, δεν έχετε άλλη επιλογή από το να πατήσετε παρατεταμένα το κουμπί λειτουργίας και να απενεργοποιήσετε τη συσκευή χειροκίνητα. Μετά την επανεκκίνηση, υπάρχουν βήματα που μπορείτε να ακολουθήσετε για να αποφύγετε να αντιμετωπίσετε ξανά το πρόβλημα, όπως η ενημέρωση των προγραμμάτων οδήγησης συσκευών. Εάν τα προγράμματα οδήγησης είναι παλιά, θα μπορούσε να είναι ο λόγος για τον οποίο ο υπολογιστής δεν θα ξυπνήσει.
Κλείνοντας, περιστασιακές δυσλειτουργίες είναι αναμενόμενες όταν ασχολείστε με υπολογιστές, ειδικά αν δεν είναι ολοκαίνουργιοι. Ωστόσο, η μη ύπαρξη λειτουργικής κατάστασης ύπνου μπορεί αναμφίβολα να προκαλέσει σημαντικό πρόβλημα εάν χρησιμοποιείτε τον υπολογιστή σας καθημερινά.
Ευτυχώς, ανεξάρτητα από το αν έχετε να κάνετε με τον υπολογιστή ή τον φορητό υπολογιστή σας να μην μπορεί να κοιμηθεί ή να ξυπνήσει, υπάρχει μια γρήγορη λύση που περιμένει στη γωνία. Εάν τα ζητήματα εξακολουθούν να υφίστανται, ίσως χρειαστεί να μεταφέρετε τον υπολογιστή σας σε έναν πιστοποιημένο πάροχο υπηρεσιών για βοήθεια ή να αντικαταστήσετε μερικές συσκευές/εξαρτήματα.
Συχνές ερωτήσεις για την κατάσταση αναστολής λειτουργίας των Windows
Γιατί η οθόνη μου δεν μεταβαίνει σε κατάσταση αναστολής λειτουργίας όταν ο υπολογιστής τίθεται σε λειτουργία;
Όταν ενεργοποιήσετε με επιτυχία τη λειτουργία αναστολής λειτουργίας, η οθόνη σας θα πρέπει αυτόματα να σκουραίνει. Εάν αυτό δεν συμβαίνει και ο υπολογιστής σας εμφανίζει μπλε οθόνη, το πρόβλημα μπορεί να σχετίζεται αποκλειστικά με την οθόνη.
Ωστόσο, εάν η οθόνη εξακολουθεί να εμφανίζει την επιφάνεια εργασίας, ο υπολογιστής σας δεν βρίσκεται σε κατάσταση αναστολής λειτουργίας, παρόλο που μπορεί να το έχετε ζητήσει.
Μπορεί η κατάσταση ύπνου να βλάψει τον υπολογιστή σας;
Πολλοί χρήστες των Windows δεν είναι σίγουροι εάν η διατήρηση του υπολογιστή τους σε κατάσταση παρατεταμένης αναστολής λειτουργίας είναι κακό για τη συσκευή. Η απάντηση είναι όχι. Η κατάσταση αναστολής λειτουργίας δεν βλάπτει τον υπολογιστή και υπάρχουν ορισμένα οφέλη από αυτήν, όπως η εκτέλεση προγραμμάτων συντήρησης στο παρασκήνιο.
Είναι επίσης απίστευτα βολικό. Ωστόσο, ο τερματισμός της λειτουργίας του υπολογιστή σας είναι προτιμότερος όταν πρόκειται για ξαφνικές υπερτάσεις ρεύματος και κατανάλωση ενέργειας. Λαμβάνετε πάντα μια καθαρή επανεκκίνηση, η οποία δεν συμβαίνει σε κατάσταση αναστολής λειτουργίας.
Ποια είναι η διαφορά μεταξύ της κατάστασης ύπνου και της αδρανοποίησης;
Για υπολογιστές με Windows, η αδρανοποίηση καταναλώνει ακόμη λιγότερη ενέργεια από την κατάσταση αναστολής λειτουργίας. Αυτή η επιλογή σχεδιάστηκε ειδικά για φορητούς υπολογιστές που βασίζονται στην ισχύ της μπαταρίας, αλλά την έχουν και οι υπολογιστές (μπορεί να χρειαστεί να ενεργοποιηθεί στις ρυθμίσεις “Διαχείριση ενέργειας”). Η αδρανοποίηση τερματίζει πλήρως τον υπολογιστή αποθηκεύοντας προσωρινά την τρέχουσα κατάσταση των Windows στη μονάδα αποθήκευσης και φορτώνοντάς την ξανά όταν το σύστημα ενεργοποιηθεί ξανά. Θα επιστρέψετε στο ίδιο μέρος από όπου σταματήσατε.
Η ιδέα πίσω από την αδρανοποίηση είναι να τη χρησιμοποιείτε όταν θα λείπετε από τη συσκευή για μεγάλο χρονικό διάστημα. Σε αυτήν την περίπτωση, μπορεί να θέλετε να το αποσυνδέσετε επίσης.

