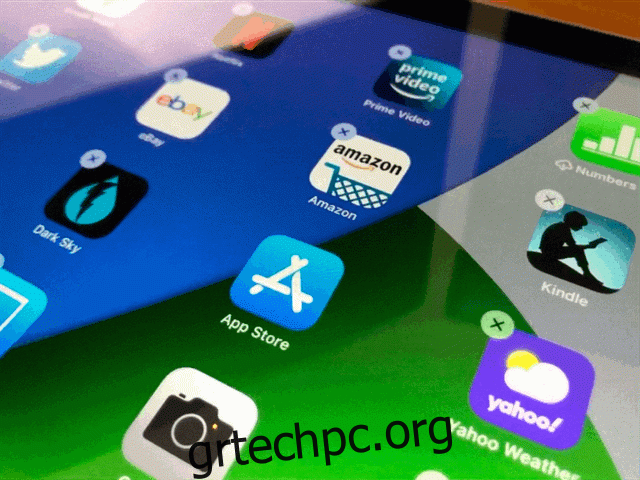Το Jiggle Mode είναι η λειτουργία αναδιάταξης εφαρμογών στο Apple iPhone, iPad, Apple Watch, Apple TV και στο Launchpad σε Mac. Μερικές φορές αποκαλούμενες “λειτουργία κινήσεων”, τα εικονίδια ανακίνησης είναι μια εύχρηστη οπτική ένδειξη ότι μια σταθερή διάταξη των εφαρμογών έχει γίνει ρευστή και μεταβλητή. Εδώ είναι από πού προήλθε και πώς να το χρησιμοποιήσετε.
Πίνακας περιεχομένων
The Origins of Apple Jiggle Mode
Η λειτουργία Jiggle ξεκίνησε για πρώτη φορά στο iPhone iPhone OS 1.13 Το 2008. Έφτασε ως μέρος μιας σημαντικής ενημέρωσης που επέτρεψε στους χρήστες iPhone να αναδιατάξουν τις Αρχικές οθόνες τους στη συσκευή τους για πρώτη φορά. Δύο χρόνια αργότερα, η Apple κατέθεσε ένα δίπλωμα ευρεσιτεχνίας στις ΗΠΑ (US 8.423.911 B2, που χορηγήθηκε το 2013) σχετικά με τις τεχνικές αναδιοργάνωσης της αρχικής οθόνης. Στην αίτηση για δίπλωμα ευρεσιτεχνίας, η Apple περιέγραψε τη λειτουργία jiggle με τον πιο κλινικό, δυνατό τρόπο με ευρεσιτεχνία:
Για παράδειγμα, όπως απεικονίζεται στο ΣΧ. 5Β, τα επιλέξιμα αντικείμενα διεπαφής χρήστη κινούνται σαν να επιπλέουν στο νερό (π.χ. κάθε αντίστοιχο αντικείμενο επιλογής διεπαφής χρήστη ταλαντώνεται γύρω από μια αντίστοιχη μέση θέση του επιλέξιμου αντικειμένου διεπαφής χρήστη στην οθόνη).
Από εκείνη την κυκλοφορία το 2008, η λειτουργία jiggle περιλαμβάνεται σε κάθε έκδοση iOS, iPadOS και watchOS. Σε Mac, λειτουργία jiggle έκανε το ντεμπούτο του στο Launchpad το 2011 ως μέρος του Mac OS X 10.7 Lion. Το Apple tvOS χρησιμοποιεί ένα διαφορετικό είδος λειτουργίας jiggle (η οποία εμφανίστηκε για πρώτη φορά Ενημέρωση συστήματος Apple TV 6.1) όπου κουνιέται μόνο η εφαρμογή που μετακινείτε και όχι ολόκληρη η οθόνη των εφαρμογών.
Πώς να εισέλθετε στη λειτουργία Jiggle σε iPhone ή iPad
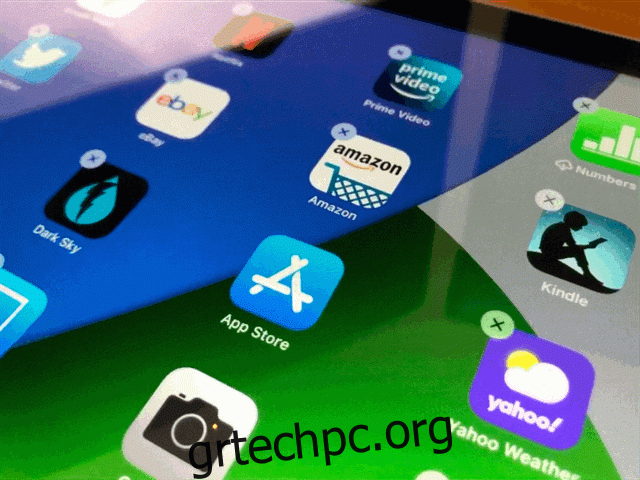
Σε iPhone ή iPad, η λειτουργία jiggle είναι η προεπιλεγμένη μέθοδος αναδιάταξης των εικονιδίων στην Αρχική οθόνη σας. Σε νεότερες εκδόσεις iOS και iPadOS, τα γραφικά στοιχεία κινούνται επίσης ενώ τα επεξεργάζεστε στην προβολή Σήμερα. Δείτε πώς μπορείτε να ξεκινήσετε τη λειτουργία jiggle στην αρχική οθόνη:
iOS 13 και iPadOS 13 ή νεότερη έκδοση: Πατήστε παρατεταμένα μια κενή περιοχή της Αρχικής οθόνης που δεν περιλαμβάνει εικονίδια. Εναλλακτικά, πατήστε παρατεταμένα ένα εικονίδιο εφαρμογής και, στη συνέχεια, επιλέξτε «Επεξεργασία αρχικής οθόνης» από το μενού που εμφανίζεται.
iOS 12 και iPadOS 12 ή προγενέστερη έκδοση: Πατήστε παρατεταμένα ένα εικονίδιο εφαρμογής μέχρι να αρχίσουν να κινούνται τα εικονίδια.
Ενώ βρίσκεστε σε λειτουργία jiggle, μπορείτε να κρατήσετε και να σύρετε τα εικονίδια για να αναδιατάξετε τη σειρά τους στην Αρχική οθόνη σας. Μπορείτε επίσης να σύρετε εφαρμογές προς ή από το Dock. Εάν ρίξετε ένα εικονίδιο πάνω στο άλλο, θα εμφανιστεί ένας φάκελος. Για να αφαιρέσετε ένα εικονίδιο, πατήστε το μικροσκοπικό κουμπί “X” στη γωνία του εικονιδίου. Στο iOS 14 και νεότερες εκδόσεις, μπορείτε επίσης να χρησιμοποιήσετε τη λειτουργία jiggle για να προσθέσετε ή να αναδιατάξετε γραφικά στοιχεία στην Αρχική οθόνη σας.
Πώς να εισαγάγετε τη λειτουργία Jiggle σε ένα Apple Watch
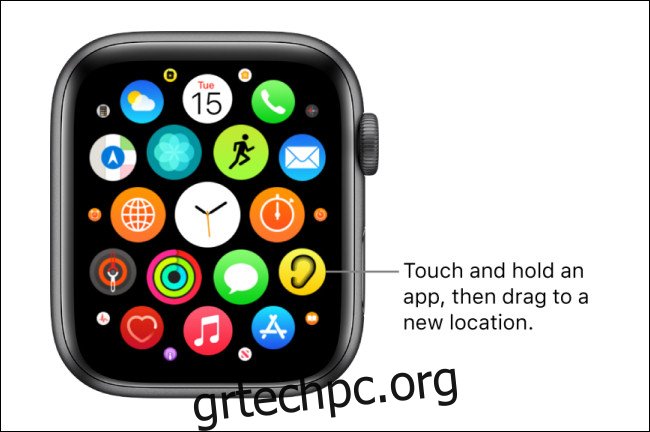
Ακόμη και το Apple Watch περιλαμβάνει λειτουργία jiggle. Για να το χρησιμοποιήσετε, βεβαιωθείτε ότι βρίσκεστε στην Αρχική οθόνη σε προβολή πλέγματος. Πατήστε το Digital Crown (το πόμολο στο πλάι) και, στη συνέχεια, πατήστε παρατεταμένα οποιοδήποτε εικονίδιο εφαρμογής μέχρι να αρχίσουν να κουνούν οι εφαρμογές. Μετά από αυτό, μπορείτε να κρατήσετε και να σύρετε οποιοδήποτε εικονίδιο εφαρμογής σε μια νέα τοποθεσία. Όταν τελειώσετε, πατήστε ξανά το Digital Crown. Μπορείτε επίσης να τακτοποιήσετε τα εικονίδια της εφαρμογής Apple Watch χρησιμοποιώντας το iPhone σας.
Πώς να εισέλθετε στη λειτουργία App Jiggle σε μια Apple TV
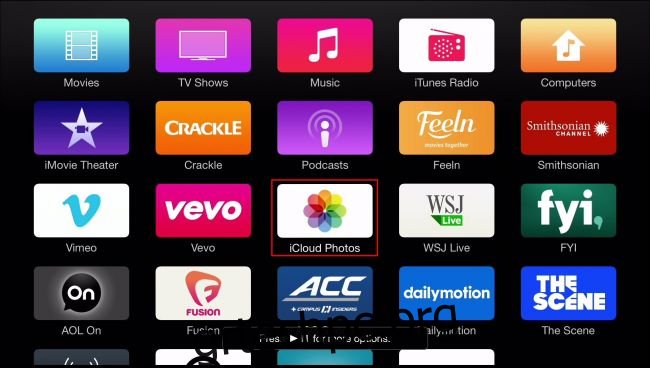
Σε αντίθεση με το iPhone και το iPad, το Apple TV χρησιμοποιεί μια τροποποιημένη έκδοση της λειτουργίας jiggle όπου κουνάει μόνο η εφαρμογή που μετακινείτε και όχι ολόκληρη η οθόνη των εφαρμογών. Για να το χρησιμοποιήσετε, επισημάνετε μια εφαρμογή στην οθόνη και, στη συνέχεια, πατήστε παρατεταμένα την επιφάνεια αφής του τηλεχειριστηρίου σας μέχρι η εφαρμογή να αρχίσει να κουνιέται. Στη συνέχεια, σύρετε για να το μετακινήσετε όπου θέλετε και πατήστε ξανά την επιφάνεια αφής για να οριστικοποιήσετε τη μετακίνηση.
Ενώ βρίσκεστε σε λειτουργία jiggle στο Apple TV, μπορείτε επίσης να μετακινήσετε εφαρμογές σε φακέλους τοποθετώντας τις τη μία πάνω στην άλλη ή αφαιρώντας εφαρμογές πατώντας το κουμπί Αναπαραγωγή σε μια επιλεγμένη εφαρμογή και επιλέγοντας “Διαγραφή” από το μενού που εμφανίζεται.
Πώς να εισαγάγετε τη λειτουργία Jiggle στο Launchpad σε Mac
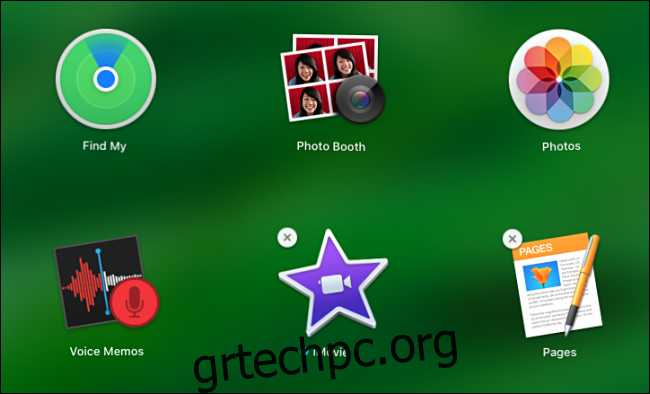
Από το 2011, το macOS έχει αποσταλεί με μια εφαρμογή εκκίνησης που ονομάζεται Launchpad που εμφανίζει εικονίδια εφαρμογών σε προβολή πλέγματος παρόμοια με την αρχική οθόνη του iPhone. Πιστό στις ρίζες του σε στυλ iOS, το Launchpad περιλαμβάνει επίσης λειτουργία jiggle. Για να το ενεργοποιήσετε, κρατήστε πατημένο το πλήκτρο «Επιλογή» στο πληκτρολόγιό σας.
Όταν οι εφαρμογές σας αρχίζουν να κουνούν, μπορείτε να χρησιμοποιήσετε το ποντίκι ή το trackpad για να σύρετε τα εικονίδια της εφαρμογής σε μια νέα διάταξη. Μπορείτε επίσης να διαγράψετε εφαρμογές που έχουν εγκατασταθεί από το Mac App Store πατώντας το μικρό κουμπί “X” στη γωνία του εικονιδίου.
Το μέλλον του Jiggle Mode
Μέχρι τώρα, έχετε δει ότι η Apple είναι πολύ σοβαρή με τη λειτουργία jiggle. Η εταιρεία του Κουπερτίνο έχει δίπλωμα ευρεσιτεχνίας, άλλωστε, και έχει ξεκίνησε πρόσφατα επίσημα αναφέροντάς το ονομαστικά. Εάν το παρελθόν αποτελεί ένδειξη, η Apple πιθανότατα θα συνεχίσει να χρησιμοποιεί τον δείκτη αναδιάταξης εμπορικών σημάτων της σε νέα προϊόντα και στο μέλλον. Ποιος ξέρει—ίσως το 2040, όλοι θα αναδιατάξουμε τα τρελά έπιπλα του σαλονιού μας σε AR χρησιμοποιώντας Apple Glasses.