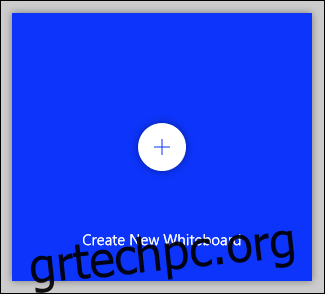Δεν υπάρχει καλύτερος οπτικός τρόπος να εκφράσετε τις ιδέες σας από το να τις γράψετε σε έναν πίνακα. Αν το χάνετε, ρίξτε μια ματιά στον Λευκό Πίνακα της Microsoft! Δημιουργεί ξανά τη δυναμική αυτού του αξιαγάπητου τοίχου από μελαμίνη με ψηφιακά στυλό, post-it και πολλά άλλα.
Πολλοί άνθρωποι ανακαλύπτουν ότι η εργασία από το σπίτι μπορεί να είναι παραγωγικό και ευχάριστο, αλλά λείπουν οι ομαδικές συνεδρίες καταιγισμού ιδεών που αποτελούν αναπόσπαστο κομμάτι για την ανάπτυξη και τη βελτίωση των ιδεών. Οι λευκοί πίνακες διευκολύνουν να εκφράσετε τις ιδέες σας, να συνεργαστείτε σε σχέδια και να διδάξετε στους ανθρώπους νέες έννοιες. Μερικές φορές, απλώς παρέχουν ένα εύχρηστο μέρος για τους ανθρώπους να πετάξουν τις σκέψεις τους σε έναν κοινόχρηστο χώρο.
Το Microsoft Whiteboard είναι μια δωρεάν εφαρμογή που προορίζεται να δημιουργήσει εκ νέου αυτήν την εμπειρία. Τίποτα δεν ξεπερνά το αληθινό, φυσικά. Ωστόσο, ένας ψηφιακός πίνακας μπορεί να σας επιτρέψει να κάνετε περισσότερα από όσα μπορείτε σε έναν φυσικό πίνακα.
Η Microsoft αντιλήφθηκε αυτή τη δυνατότητα και παρέχει πρότυπα, καθώς και σας επιτρέπει να προσθέτετε εικόνες και έγγραφα. Του δεν είναι το ίδιο με το να δουλεύεις στο γραφείο, αλλά προσφέρει πολλά από τα οφέλη και λιγότερα μειονεκτήματα.
Η εφαρμογή Whiteboard είναι διαθέσιμη για Windows, iPhone, και iPad. Θα χρειαστείτε έναν δωρεάν λογαριασμό Microsoft ή μια πληρωμένη συνδρομή M365/O365 για να τον χρησιμοποιήσετε. Υπάρχει επίσης ένα web έκδοση μπορείτε να το χρησιμοποιήσετε για να δημιουργήσετε απλούς πίνακες ή να προβάλετε αυτούς που είναι κοινόχρηστοι, αλλά δεν είναι τόσο λειτουργικός όσο η εφαρμογή.
Αφού κατεβάσετε και ανοίξετε την εφαρμογή Whiteboard, απλώς κάντε κλικ στο “Δημιουργία νέου πίνακα” για να ξεκινήσετε.
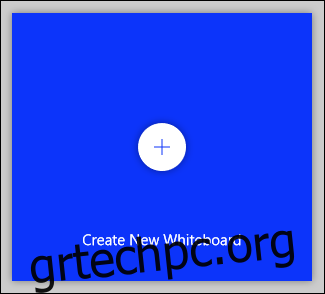
Ένας νέος, κενός πίνακας θα ανοίξει και θα δείτε τα πέντε χειριστήρια που φαίνονται στην παρακάτω εικόνα.
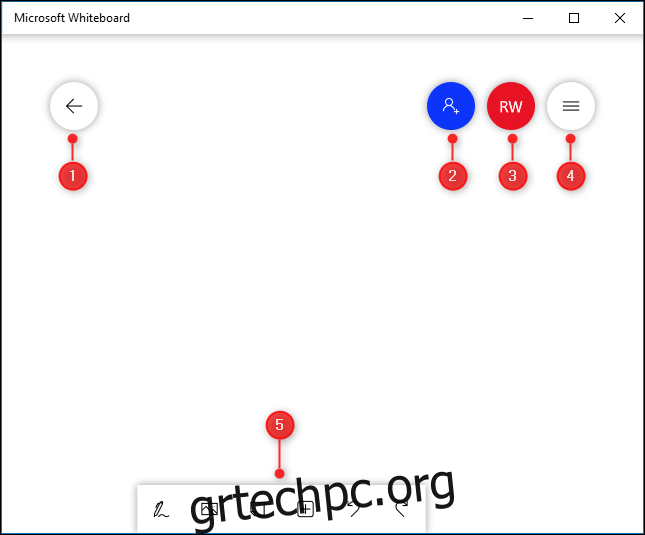
Αυτά κάνουν τα εξής:
Σας μεταφέρει πίσω στην αρχική σελίδα, όπου μπορείτε να κάνετε εναλλαγή σε άλλους πίνακες ή να δημιουργήσετε νέους.
Σας δείχνει τις επιλογές κοινής χρήσης για τον πίνακα.
Σας μεταφέρει στα στοιχεία του λογαριασμού σας, όπου μπορείτε να αποσυνδεθείτε ή να μεταβείτε σε άλλο λογαριασμό.
Ανοίγει τις ρυθμίσεις της εφαρμογής Whiteboard.
Ανοίγει τα εργαλεία δημιουργίας.
Θα εστιάσουμε στα εργαλεία δημιουργίας, που φαίνονται παρακάτω.

Ίσως παρατηρήσετε ότι δεν υπάρχει κουμπί Αποθήκευση. Αυτό συμβαίνει επειδή ο Whiteboard αποθηκεύει αυτόματα την εργασία σας καθώς προχωράτε.
Πίνακας περιεχομένων
Πώς να γράψετε και να σχεδιάσετε
Για να ξεκινήσετε, κάντε κλικ στο εργαλείο Inking στα αριστερά.

Η γραμμή εργαλείων θα εμφανίσει τώρα τα εργαλεία μελάνης (ή στυλό, σε εσάς και σε εμένα).

Υπάρχουν έξι εργαλεία, που φαίνονται στην παρακάτω εικόνα.
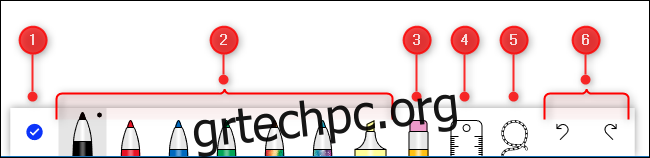
Δείτε τι κάνει καθένα από αυτά τα εργαλεία:
Κλείνει τα εργαλεία μελάνης.
Τα στυλό που μπορείτε να χρησιμοποιήσετε για να σχεδιάσετε στον πίνακα.
Το εργαλείο γόμα.
Ένας χάρακας για τη χάραξη ευθειών γραμμών σε οποιαδήποτε γωνία.
Ένα εργαλείο Lasso για την επιλογή στοιχείων στον πίνακα.
Οι ενέργειες Αναίρεση και επανάληψη.
Κάντε κλικ σε ένα στυλό για να ξεκινήσετε να σχεδιάζετε ή να γράφετε στον πίνακα σας. Εάν χρησιμοποιείτε οθόνη αφής, μπορείτε να χρησιμοποιήσετε το δάχτυλό σας ή μια γραφίδα. Σε μια οθόνη χωρίς οθόνη αφής, μπορείτε να χρησιμοποιήσετε το ποντίκι ή το trackpad.
Για να αλλάξετε το χρώμα ή το πλάτος ενός στυλό, κάντε κλικ στη μαύρη κουκκίδα στο επάνω μέρος του ταψιού και επιλέξτε από τις επιλογές στο μενού.
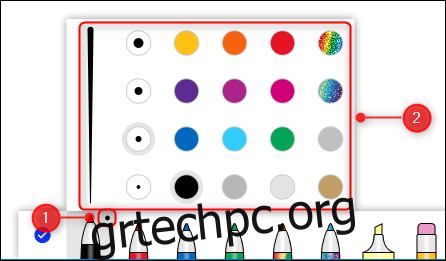
Μόλις αλλάξετε το χρώμα ή το πλάτος ενός στυλό, θα παραμείνει έτσι κάθε φορά που επιστρέφετε στα εργαλεία μελάνης, ανεξάρτητα από τον πίνακα που βρίσκεστε. Αυτό σας δίνει τη δυνατότητα να επιλέξετε τις προτιμώμενες επιλογές σας, ώστε να είναι διαθέσιμες κάθε ώρα που χρησιμοποιείτε τον Λευκό Πίνακα.
Ο χάρακας σας βοηθά να σχεδιάσετε μια ευθεία γραμμή σε οποιαδήποτε γωνία. Κάντε κλικ στο εργαλείο και εμφανίζεται ένας χάρακας.
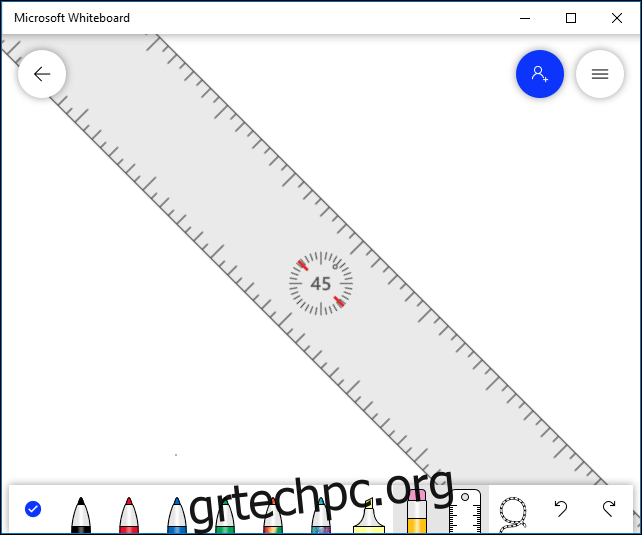
Μπορείτε να αλλάξετε τη γωνία χρησιμοποιώντας δύο δάχτυλα για να την περιστρέψετε (σε οθόνη αφής) ή μετακινώντας τον τροχό στο ποντίκι σας (σε οθόνη χωρίς οθόνη αφής). Επιλέξτε ένα στυλό και σχεδιάστε μια γραμμή στην άκρη του κανόνα για μια τέλεια ευθεία γραμμή.
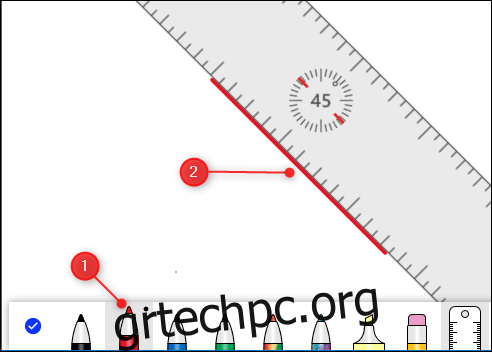
Σύμφωνα με τη Microsoft, μπορείτε επίσης να χρησιμοποιήσετε τα πλήκτρα βέλους στο πληκτρολόγιό σας για να περιστρέψετε τη γωνία του χάρακα, αλλά δυσκολευτήκαμε να το πετύχουμε. Όταν προσπαθήσαμε, γύρισε τον χάρακα από 45 μοίρες σε 0 μοίρες, χωρίς καμία ενδιάμεση γωνία, και μετά αρνιόταν πεισματικά να περιστραφεί ξανά.
Ενώ μπορείτε να χρησιμοποιήσετε τον χάρακα χωρίς οθόνη αφής ή τροχό κύλισης σε ποντίκι, δεν θα το συνιστούσαμε.
Σύρετε τον χάρακα όπου θέλετε για να δημιουργήσετε μια ευθεία γραμμή στον πίνακα. Για να αποκρύψετε τον χάρακα, κάντε κλικ στην επιλογή Χάρακας στη γραμμή εργαλείων.
Το εργαλείο Lasso σάς επιτρέπει να επιλέξετε ένα ή περισσότερα στοιχεία στον πίνακα. Απλώς σύρετε το εργαλείο γύρω από τα στοιχεία που θέλετε να επιλέξετε. Στη συνέχεια, μπορείτε είτε να τα μετακινήσετε μαζί είτε να τα διαγράψετε.
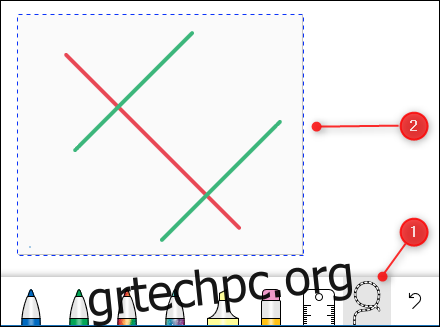
Εάν θέλετε να γράψετε πράγματα στον πίνακα σας, είναι πιο εύκολο να το κάνετε με το δάχτυλό σας ή μια γραφίδα σε μια οθόνη αφής, αν και μπορείτε να χρησιμοποιήσετε το ποντίκι σας. Ο Whiteboard διαθέτει ένα εξαιρετικό εργαλείο που ονομάζεται Ink Beautification που μετατρέπει το scrawl σας σε μια κομψή γραμματοσειρά με το πάτημα ενός κουμπιού.
Γράψτε λίγο κείμενο και, στη συνέχεια, επιλέξτε το με το εργαλείο Lasso για να εμφανιστεί το μενού περιβάλλοντος.
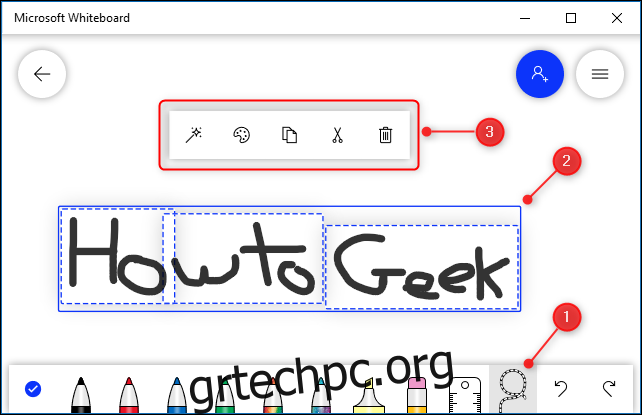
Κάντε κλικ στο κουμπί Ink Beautification στο μενού περιβάλλοντος.
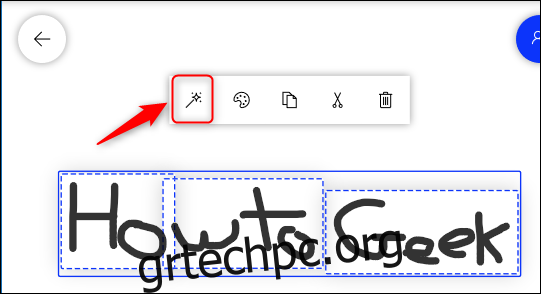
Αυτό μετατρέπει το κείμενό σας σε κάτι πολύ πιο ευανάγνωστο, αλλά εξακολουθεί να μοιάζει περισσότερο με χειρόγραφο παρά με παραδοσιακή γραμματοσειρά.
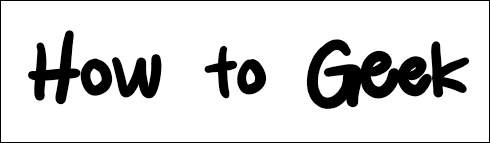
Το Ink Beautification είναι το τέλειο παράδειγμα του πώς αυτή η εφαρμογή είναι μερικές φορές καλύτερη από έναν πραγματικό πίνακα.
Όταν ολοκληρώσετε τη σχεδίαση ή τη σύνταξη, κάντε κλικ στην επιλογή Done Inking για να επιστρέψετε στο εργαλείο δημιουργίας.

Πώς να προσθέσετε εικόνες
Μπορείτε να προσθέσετε εικόνες στον πίνακα σας ως βοήθημα μνήμης, στόχο, σημείο αναφοράς ή απλά για να δείτε κάτι ωραίο. Για να προσθέσετε ένα, κάντε κλικ στην επιλογή Προσθήκη εικόνας στη γραμμή εργαλείων.
Θα ανοίξει ένα πλαίσιο διαλόγου τυπικού αρχείου, στο οποίο μπορείτε να επιλέξετε μια εικόνα για εισαγωγή. Όταν το κάνετε, θα εμφανιστεί στον πίνακα.
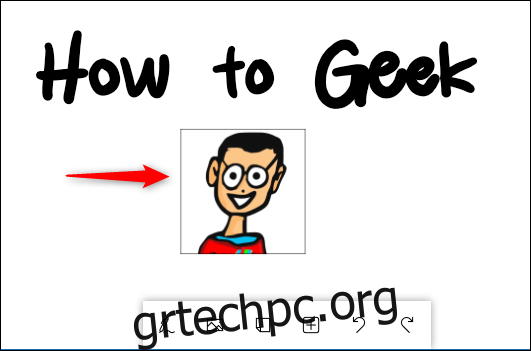
Κάντε κλικ στην εικόνα για να τη σύρετε γύρω από τον πίνακα ή να αλλάξετε το μέγεθός της.
Πώς να προσθέσετε το Post-Its
Για πολλούς ανθρώπους, ένας πίνακας δεν θα ήταν πίνακας χωρίς σημειώσεις Post-it. Για να τα προσθέσετε στον πίνακα σας, κάντε κλικ στην επιλογή Προσθήκη σημείωσης στη γραμμή εργαλείων.
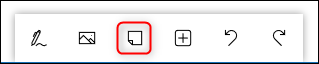
Μια σημείωση θα προστεθεί στον πίνακα με ένα μενού περιβάλλοντος που σας επιτρέπει να γράφετε πάνω του, να αλλάξετε το χρώμα κ.λπ.
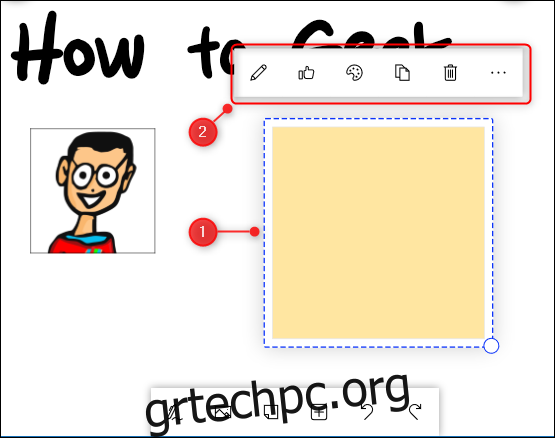
Όπως μπορείτε με τις εικόνες, απλώς κάντε κλικ στη σημείωση για να τη σύρετε γύρω από τον πίνακα ή να αλλάξετε το μέγεθός της.
Πώς να προσθέσετε έγγραφα
Η επισύναψη ενός εγγράφου, όπως μια προδιαγραφή ή ένας οδηγός αναφοράς, μπορεί να είναι πολύτιμη όταν χρειάζεται να αναζητήσετε κάτι ενώ δημιουργείτε πράγματα στον πίνακα σας.
Για να προσθέσετε ένα στοιχείο, κάντε κλικ στην επιλογή μενού Εισαγωγή στη γραμμή εργαλείων.
Εμφανίζεται ένα μενού με διάφορες επιλογές που μπορείτε να εισαγάγετε, συμπεριλαμβανομένων εγγράφων, προβολών διαφανειών και λιστών.
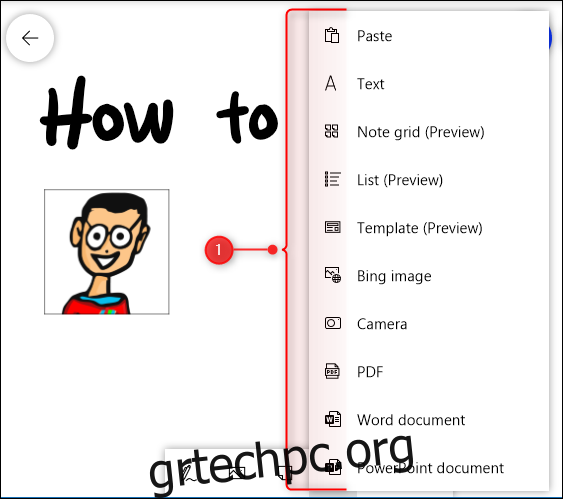
Είναι καλός ο Whiteboard της Microsoft;
Ο Whiteboard της Microsoft είναι ένα εξαιρετικό εργαλείο. Στην πραγματικότητα, έχει πολλές επιλογές, λειτουργίες και ρυθμίσεις που δεν καλύψαμε καν σε αυτήν την εισαγωγή (αλλά θα το κάνουμε στο μέλλον). Ωστόσο, ακόμη και τα βασικά είναι αρκετά εντυπωσιακά. Το πιο σημαντικό, όλα λειτουργούν αξιόπιστα και εύκολα. Η διαδικασία δημιουργίας ενός πίνακα και προσθήκης πραγμάτων σε αυτόν είναι γρήγορη και διαισθητική.
Ωστόσο, ο Whiteboard της Microsoft έχει σχεδιαστεί με γνώμονα τις οθόνες αφής. Και αυτό είναι λογικό όταν προσπαθείτε να δημιουργήσετε ξανά έναν φυσικό καμβά ελεύθερης μορφής, όπως έναν πίνακα. Ωστόσο, μπορείτε να το χρησιμοποιήσετε χωρίς οθόνη αφής, παρόλο που το «γράψιμο» με το ποντίκι μπορεί να είναι απογοητευτικό.
Συνολικά, αυτή είναι μια καλή εφαρμογή. Κάνει αυτό που θέλετε να κάνει και πολλά άλλα—και δεν μπορούμε να τονίσουμε αρκετά πόσο ωραίο είναι το εργαλείο Ink Beautification. Αν λαχταράτε να δουλέψετε σε έναν πίνακα, αλλά δεν τον έχετε κοντά σας, αυτό είναι το επόμενο καλύτερο πράγμα!
Αφού το χρησιμοποιήσετε για λίγο —ειδικά με οθόνη αφής και γραφίδα— ίσως το προτιμήσετε ακόμη και από το πραγματικό.