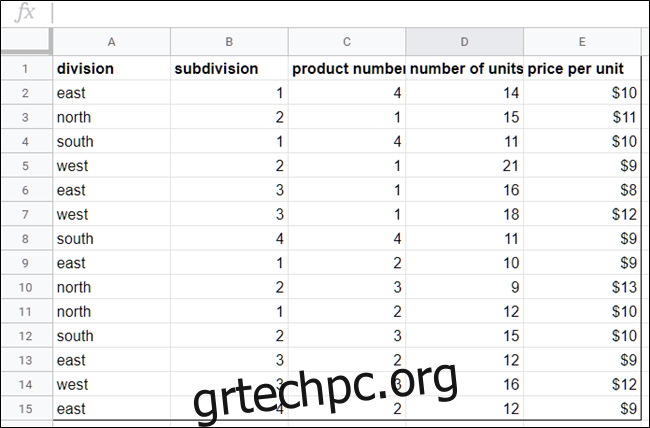Οι συγκεντρωτικοί πίνακες σάς επιτρέπουν να αναλύετε μεγάλες ποσότητες δεδομένων και να περιορίζετε μεγάλα σύνολα δεδομένων για να δείτε τις σχέσεις μεταξύ των σημείων δεδομένων. Τα Φύλλα Google χρησιμοποιούν συγκεντρωτικούς πίνακες για να συνοψίσουν τα δεδομένα σας, διευκολύνοντας την κατανόηση όλων των πληροφοριών που περιέχονται στο υπολογιστικό φύλλο σας.
Πίνακας περιεχομένων
Τι είναι οι Συγκεντρωτικοί Πίνακες;
Οι συγκεντρωτικοί πίνακες είναι εύχρηστοι για την ανάλυση τεράστιων ποσοτήτων δεδομένων. Όπου ένα κανονικό υπολογιστικό φύλλο χρησιμοποιεί μόνο δύο άξονες —στήλες και σειρές— οι συγκεντρωτικοί πίνακες μας βοηθούν να κατανοήσουμε τις πληροφορίες στο υπολογιστικό σας φύλλο συνοψίζοντας τυχόν επιλεγμένες στήλες και σειρές δεδομένων. Για παράδειγμα, ένας συγκεντρωτικός πίνακας θα μπορούσε να χρησιμοποιηθεί για την ανάλυση των πωλήσεων που πραγματοποιήθηκαν από τμήματα μιας εταιρείας για έναν συγκεκριμένο μήνα, όπου όλες οι πληροφορίες εισάγονται τυχαία σε ένα σύνολο δεδομένων.
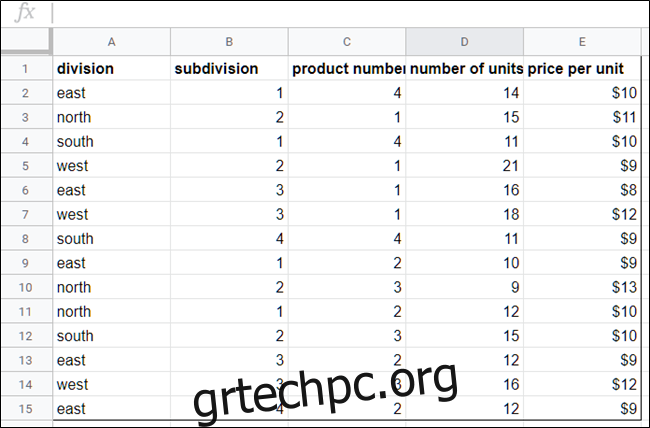
Η δημιουργία ενός συγκεντρωτικού πίνακα από τις πληροφορίες της παραπάνω εικόνας εμφανίζει έναν σωστά διαμορφωμένο πίνακα με πληροφορίες από επιλεγμένες στήλες, ταξινομημένες κατά διαίρεση.
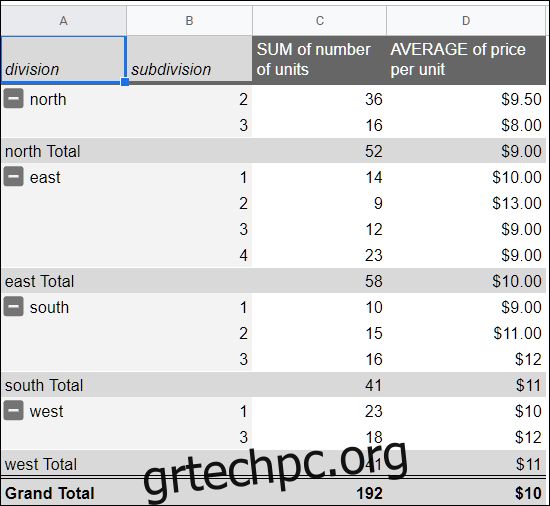
Πώς να δημιουργήσετε έναν συγκεντρωτικό πίνακα
Ενεργοποιήστε το Chrome και ανοίξτε ένα υπολογιστικό φύλλο Φύλλα Google.
Στη συνέχεια, επιλέξτε οποιοδήποτε από τα κελιά που θέλετε να χρησιμοποιήσετε στον συγκεντρωτικό πίνακα. Εάν πρόκειται να χρησιμοποιήσετε τα πάντα στο σύνολο δεδομένων σας, μπορείτε να κάνετε κλικ οπουδήποτε στο υπολογιστικό φύλλο, δεν χρειάζεται να επιλέξετε πρώτα κάθε κελί.
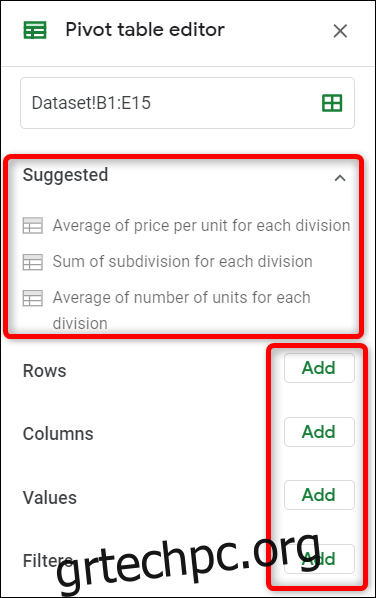
Σημείωση: Κάθε επιλεγμένη στήλη πρέπει να έχει μια κεφαλίδα που να σχετίζεται με αυτήν για να δημιουργηθεί ένας συγκεντρωτικός πίνακας με αυτά τα σημεία δεδομένων.
Στη γραμμή μενού στο επάνω μέρος της σελίδας, κάντε κλικ στο «Δεδομένα» και, στη συνέχεια, κάντε κλικ στο «Συγκεντρωτικός πίνακας».
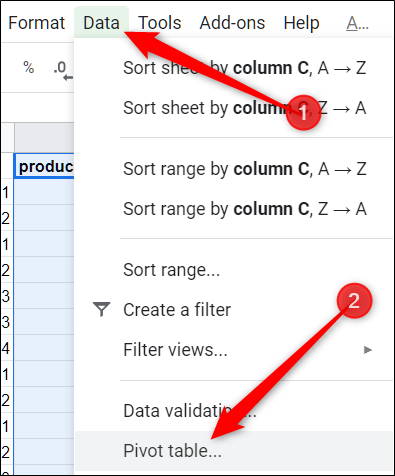
Εάν ο νέος πίνακας δεν ανοίγει αυτόματα, κάντε κλικ στο “Συγκεντρωτικός πίνακας”, που βρίσκεται στο κάτω μέρος του υπολογιστικού φύλλου σας.

Πώς να επεξεργαστείτε έναν συγκεντρωτικό πίνακα
Από το φύλλο συγκεντρωτικού πίνακα, το πλαϊνό πλαίσιο σάς επιτρέπει να προσθέτετε σειρές, στήλες, τιμές και φίλτρα για την προβολή των δεδομένων σας. Μερικές φορές, τα Φύλλα προσφέρουν προτάσεις με βάση τις πληροφορίες που επιλέξατε. Κάντε κλικ σε μια πρόταση ή κάντε κλικ στην “Προσθήκη”, που βρίσκεται δίπλα σε οποιαδήποτε από τις άλλες επιλογές παρακάτω.
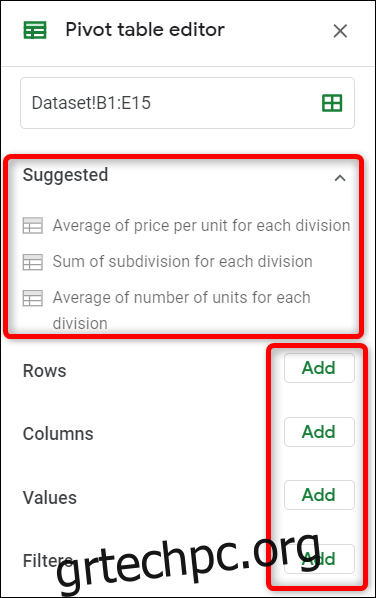
Όταν κάνετε κλικ σε οποιαδήποτε από τις προτάσεις, τα Φύλλα δημιουργούν αυτόματα τον συγκεντρωτικό σας πίνακα χρησιμοποιώντας την επιλογή που επιλέξατε από τη λίστα που δίνεται.
Εάν προτιμάτε να προσαρμόσετε έναν συγκεντρωτικό πίνακα για τις δικές σας ανάγκες, κάντε κλικ σε οποιοδήποτε από τα κουμπιά “Προσθήκη” δίπλα στις τέσσερις επιλογές παρακάτω. Κάθε επιλογή έχει διαφορετικό σκοπό, ορίστε τι σημαίνουν:
Γραμμές: Προσθέτει όλα τα μοναδικά στοιχεία μιας συγκεκριμένης στήλης από το σύνολο δεδομένων σας στον συγκεντρωτικό σας πίνακα ως επικεφαλίδες σειρών. Είναι πάντα τα πρώτα σημεία δεδομένων που βλέπετε στον συγκεντρωτικό πίνακα σε ανοιχτό γκρι στα αριστερά.
Στήλες: Προσθέτει επιλεγμένα σημεία δεδομένων (κεφαλίδες) σε συγκεντρωτική μορφή για κάθε στήλη στον πίνακά σας, που υποδεικνύεται με σκούρο γκρι κατά μήκος της κορυφής του πίνακα.
Τιμές: Προσθέτει τις πραγματικές τιμές κάθε επικεφαλίδας από το σύνολο δεδομένων σας για ταξινόμηση στον συγκεντρωτικό πίνακα.
Φίλτρο: Προσθέτει ένα φίλτρο στον πίνακά σας για να εμφανίζει μόνο σημεία δεδομένων που πληρούν συγκεκριμένα κριτήρια.
Κάντε κλικ στην “Προσθήκη” δίπλα στις γραμμές και προσθέστε τις σειρές που θέλετε να εμφανίζονται στον συγκεντρωτικό πίνακα. Για αυτό το παράδειγμα, θα προσθέσουμε διαίρεση και υποδιαίρεση.
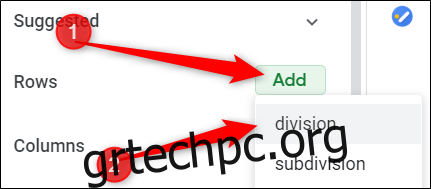
Στη συνέχεια, κάντε κλικ στο “Προσθήκη” δίπλα στο Values As και εισαγάγετε τις τιμές που θέλετε να ταξινομήσετε τις πληροφορίες. Θα χρησιμοποιήσουμε το άθροισμα του αριθμού των μονάδων που πωλήθηκαν και τη μέση τιμή ανά μονάδα.
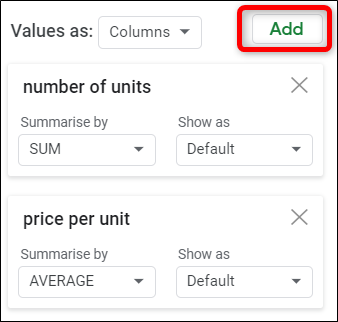
Για να αλλάξετε την ταξινόμηση κάθε μονάδας, κάντε κλικ στο αναπτυσσόμενο μενού, που βρίσκεται κάτω από την επικεφαλίδα “Σύνοψη κατά”. Μπορείτε να επιλέξετε από το άθροισμα, το πλήθος, τον μέσο όρο, το ελάχιστο, το μέγιστο, μεταξύ άλλων που αναφέρονται παρακάτω.
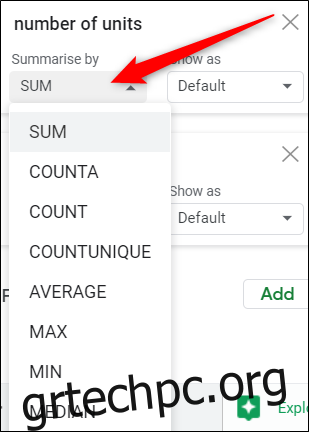
Αφού προσθέσουμε όλες τις σειρές, τις στήλες, τις τιμές κ.λπ., αυτό που μας μένει είναι ένας ευανάγνωστος συγκεντρωτικός πίνακας που περιγράφει ποιο τμήμα πούλησε τις περισσότερες μονάδες και το μέσο κόστος όλων των μονάδων που πωλήθηκαν.
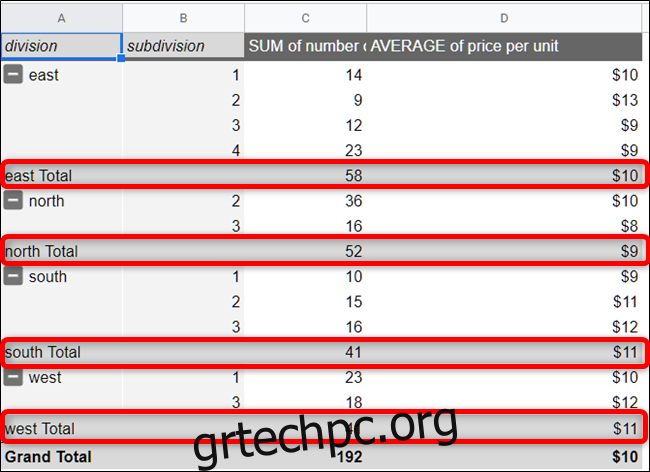
Εάν προτιμάτε να δημιουργήσετε τον δικό σας τύπο, κάντε κλικ στην επιλογή “Προσθήκη” δίπλα στην επικεφαλίδα Τιμές και, στη συνέχεια, κάντε κλικ στο “Υπολογιζόμενο πεδίο”.
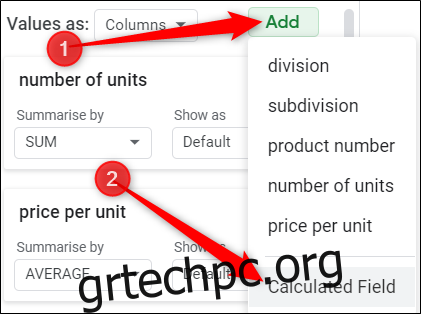
Από το πεδίο νέας τιμής, εισαγάγετε έναν τύπο που συνοψίζει καλύτερα τα δεδομένα στον συγκεντρωτικό σας πίνακα.
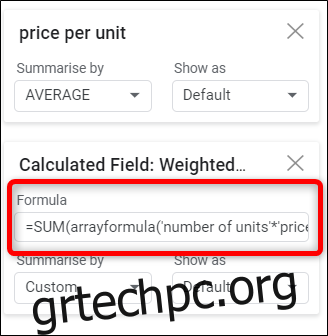
Εάν θέλετε να προσθέσετε ένα φίλτρο στον πίνακά σας, κάντε κλικ στο «Προσθήκη», που βρίσκεται δίπλα στην επικεφαλίδα Φίλτρα.
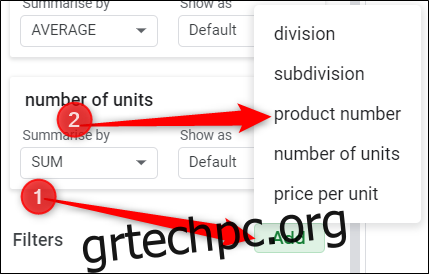
Όταν προσθέτετε ένα φίλτρο στον πίνακά σας, επιλέξτε—ή αποεπιλέξτε—τις τιμές που θέλετε να εμφανίζονται στον πίνακά σας και, στη συνέχεια, κάντε κλικ στο «OK» για να εφαρμόσετε το φίλτρο.
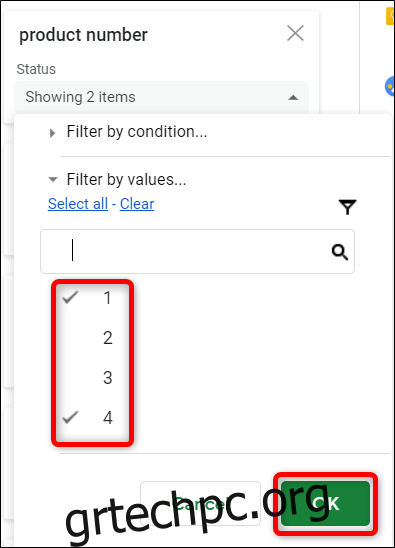
Αυτό είναι το μόνο που υπάρχει σε αυτό. Αν και αυτή είναι απλώς μια εισαγωγή στη χρήση συγκεντρωτικών πινάκων, υπάρχει φαινομενικά ατελείωτος αριθμός δυνατοτήτων για τη χρήση αυτής της δυνατότητας που δεν γνωρίζουν πολλά πολλά άτομα.