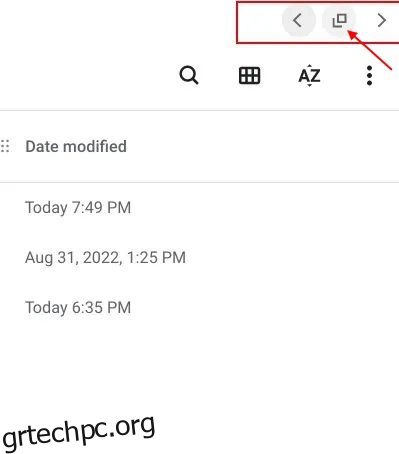Το Chrome OS έλαβε την 100ή του ενημέρωση νωρίτερα αυτό το έτος και η Google δεν έχασε την ευκαιρία να κυκλοφορήσει νέες νέες δυνατότητες για το λειτουργικό της επιτραπέζιο υπολογιστή. Μεταξύ αυτών, παρουσιάστηκε ένας νέος εκκινητής Chrome OS και ένα ενσωματωμένο εργαλείο εγγραφής οθόνης για το Chrome OS. Γρήγορα προς τα εμπρός τώρα και η Google έχει προσθέσει μια νέα δυνατότητα μερικού διαχωρισμού που λειτουργεί παρόμοια με το Snap Layouts στα Windows 11. Μπορείτε να χωρίσετε γρήγορα την οθόνη στο Chromebook σας και να εργαστείτε με δύο παράθυρα δίπλα-δίπλα με ένα μόνο κλικ. Έτσι, σε αυτό το άρθρο, εξηγήσαμε 5 διαφορετικούς τρόπους για να χωρίσετε την οθόνη σε ένα Chromebook για να σας βοηθήσουμε να κάνετε πολλές εργασίες χωρίς κόπο.
Πίνακας περιεχομένων
Διαίρεση οθόνης σε Chromebook (2022)
Σε αυτό το σεμινάριο, έχουμε συμπεριλάβει πέντε διαφορετικούς τρόπους για να κουμπώσετε παράθυρα και να χωρίσετε την οθόνη σε διαφορετικές θέσεις. Ένα από αυτά απαιτεί να ενεργοποιήσετε τη νέα σημαία Chrome Partal Split, μαζί με τη λειτουργία “Πάντα στην κορυφή”. Σε αυτή τη σημείωση, ας ξεκινήσουμε.
1. Διαχωρίστε την οθόνη σε ένα Chromebook με το κουμπί Μεγιστοποίηση
Εκτός από τη μεγιστοποίηση και την επαναφορά του μεγέθους του παραθύρου, το κουμπί Μεγιστοποίηση έχει και άλλα βοηθητικά προγράμματα. Μπορείτε να το χρησιμοποιήσετε για να χωρίσετε την οθόνη στο Chromebook σας. Εδώ είναι πώς μπορείτε να το κάνετε.
1. Σε ένα ενεργό παράθυρο, κάντε κλικ και κρατήστε πατημένο το κουμπί “Μεγιστοποίηση” στη γραμμή τίτλου. Στη συνέχεια θα εμφανιστεί μια ένδειξη βέλους στην αριστερή και δεξιά πλευρά του κουμπιού μεγιστοποίησης. Απλώς σύρετε προς την αριστερή πλευρά και το παράθυρο θα κουμπώσει στην αριστερή πλευρά.
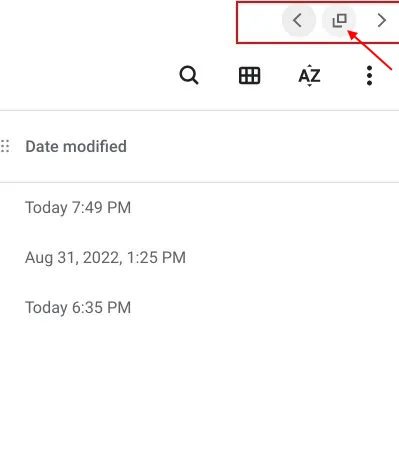
2. Επαναλάβετε την ίδια διαδικασία για άλλο παράθυρο. Κάντε κλικ και κρατήστε πατημένο το κουμπί “Μεγιστοποίηση” και σύρετέ το προς τα δεξιά. Και voila, διαχωρίσατε με επιτυχία την οθόνη στο Chromebook σας. Τώρα, μπορείτε να δείτε δύο παράθυρα ταυτόχρονα.
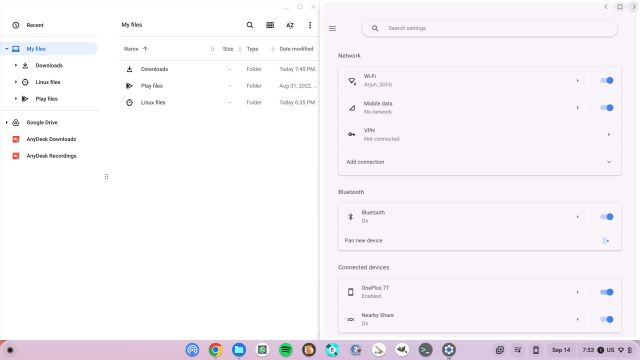
2. Διαχωρίστε την οθόνη σε ένα Chromebook χρησιμοποιώντας συντομεύσεις πληκτρολογίου
Όπως και οι συντομεύσεις πληκτρολογίου των Windows 11, μπορείτε εύκολα να χωρίσετε την οθόνη σε ένα Chromebook χρησιμοποιώντας επίσης συντομεύσεις. Ετσι δουλευει:
1. Όταν βρίσκεστε σε ένα ενεργό παράθυρο, απλώς πατήστε «Shift + [” to snap the window to the left side.
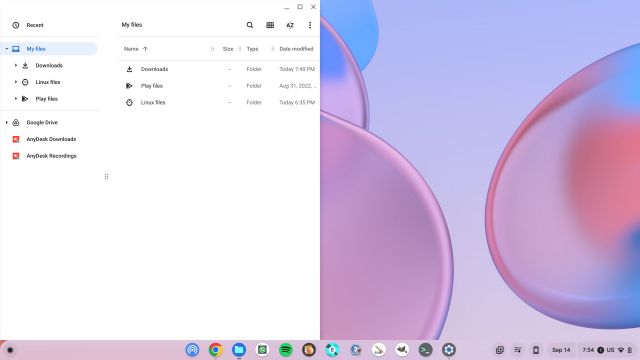
2. To snap another window to the right side of your Chromebook screen, click on that window to make it active and press “Shift + ]”. Με αυτόν τον τρόπο, μπορείτε να χωρίσετε γρήγορα την οθόνη στο Chromebook σας.
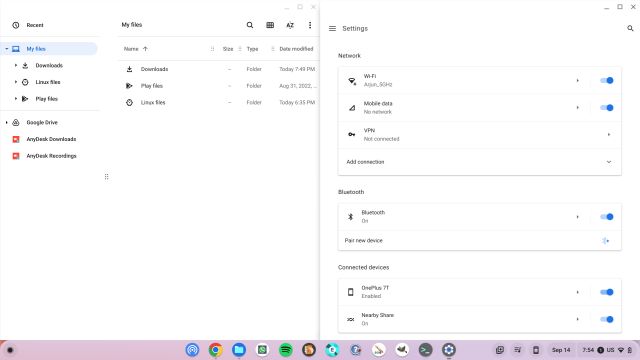
3. Για να προσαρμόσετε ξανά το μέγεθος του παραθύρου σε λειτουργία διαίρεσης οθόνης, τοποθετήστε τον κέρσορα του ποντικιού στο κέντρο όπου συναντώνται τα δύο παράθυρα. Ένα ρυθμιστικό θα εμφανιστεί ακριβώς εκεί. Τώρα, κρατήστε πατημένο και μετακινήστε το ρυθμιστικό σε όποια πλευρά θέλετε για να αλλάξετε αυτόματα το μέγεθος των παραθύρων.
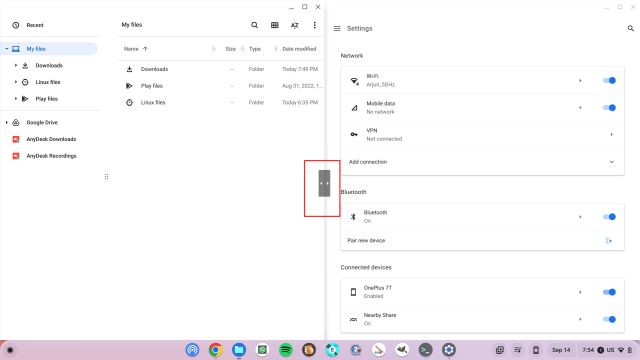
3. Διαχωρίστε την οθόνη σε ένα Chromebook χρησιμοποιώντας χειρονομίες επιφάνειας αφής
Εκτός από τις συντομεύσεις πληκτρολογίου, μπορείτε να χρησιμοποιήσετε χειρονομίες επιφάνειας αφής για να χωρίσετε την οθόνη στο Chromebook σας. Ναι, ακόμη και το Chrome OS υποστηρίζει μια χούφτα εύχρηστες χειρονομίες αφής και δείτε πώς λειτουργούν:
1. Εάν έχετε πολλά παράθυρα ανοιχτά, κάντε ένα σάρωση με τρία δάχτυλα προς τα πάνω στην επιφάνεια αφής για να ανοίξετε το μενού επισκόπησης.
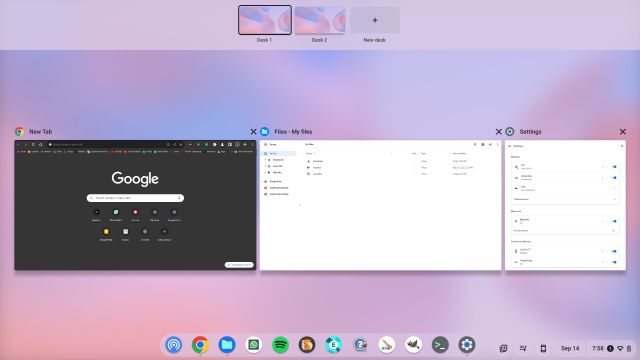
2. Τώρα, κάντε κλικ και κρατήστε πατημένο σε ένα από τα παράθυρα και σύρετέ το στην αριστερή ή τη δεξιά πλευρά, σύμφωνα με τις προτιμήσεις σας. Το παράθυρο θα κουμπώσει σε αυτή τη θέση αμέσως.
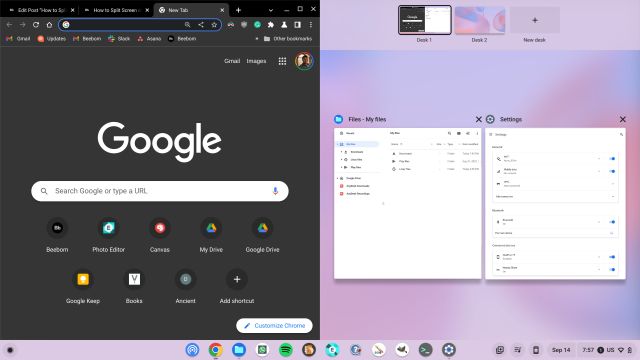
3. Στην άλλη πλευρά, κάντε κλικ στο παράθυρο της επιλογής σας και θα χωρίσει την οθόνη στο Chromebook σας. Είναι αβίαστο, σωστά;
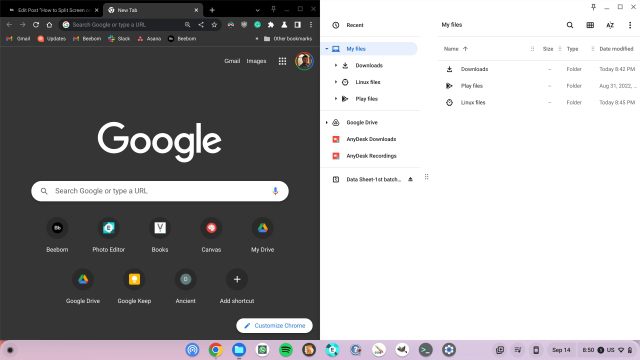
4. Πώς να χωρίσετε την οθόνη σε ένα Chromebook με οθόνη αφής
Εάν χρησιμοποιείτε tablet Chrome OS ή Chromebook με οθόνη αφής σε λειτουργία σκηνής ή tablet, μπορείτε να χωρίσετε την οθόνη χρησιμοποιώντας κινήσεις αφής. Λειτουργεί παρόμοια με τις χειρονομίες της επιφάνειας αφής, αλλά υπάρχουν μερικές ακόμη λειτουργίες. Εδώ είναι πώς να το χρησιμοποιήσετε.
1. Παρόμοια με τις χειρονομίες τηλεφώνου Android, κάντε ένα σάρωση με ένα δάχτυλο προς τα πάνω και κρατήστε πατημένο για να ανοίξετε το μενού επισκόπησης. Εδώ, πατήστε παρατεταμένα το παράθυρο της επιλογής σας και σύρετέ το είτε αριστερά είτε δεξιά.
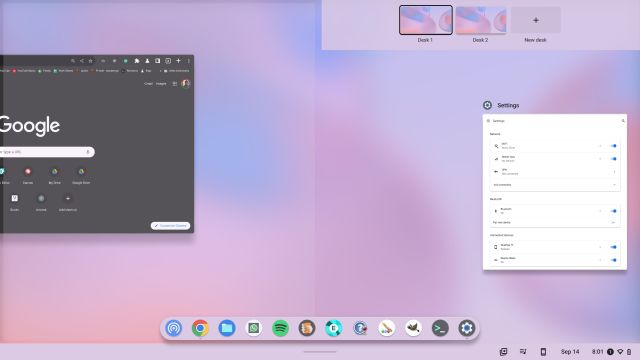
2. Μετά από αυτό, μπορείτε να πατήσετε στο δεύτερο παράθυρο στην άλλη πλευρά και η οθόνη θα χωριστεί σε δύο παράθυρα.
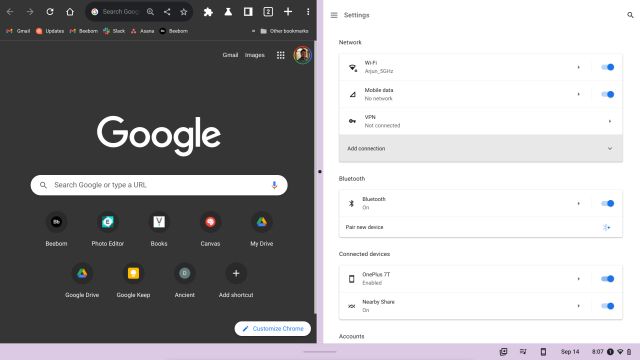
3. Μπορείτε επίσης να σύρετε το δάχτυλό σας προς τα πάνω από το Ράφι (Γραμμή εργασιών) για να ανοίξετε νέες εφαρμογές σε λειτουργία διαίρεσης οθόνης στο Chromebook σας.
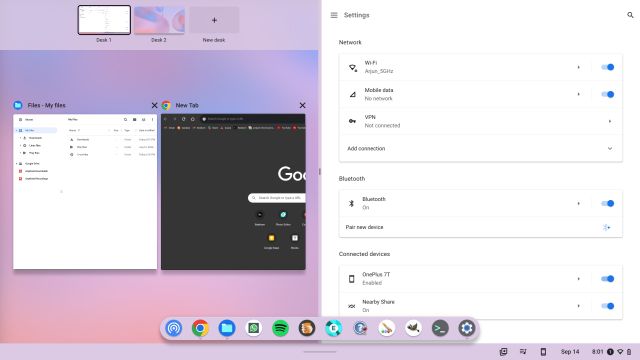
4. Εκτός από αυτό, μπορείτε να αλλάξετε γρήγορα παράθυρα και από τις δύο πλευρές. Απλώς κάντε ένα σάρωση με ένα δάχτυλο προς τα πάνω και στις δύο πλευρές και επιλέξτε ένα διαφορετικό παράθυρο.
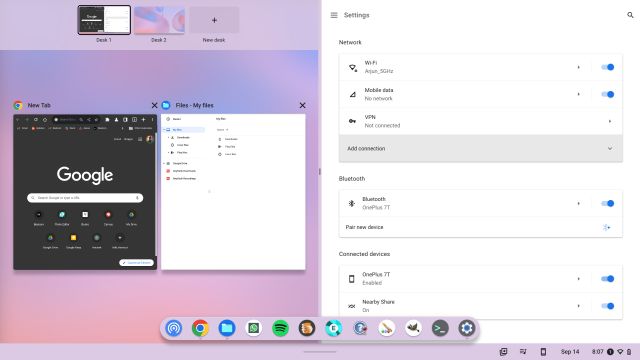
5. Αποσύνδεση των Windows στο Chromebook Χρησιμοποιώντας Διατάξεις Snap όπως τα Windows 11
Ένα από τα καλύτερα χαρακτηριστικά των Windows 11 είναι το Snap Layouts, το οποίο σας επιτρέπει να κουμπώνετε γρήγορα τα παράθυρα σε διαφορετικές θέσεις στην οθόνη σας. Έχοντας έμπνευση από αυτό, η Google εργάζεται επίσης σε μια παρόμοια λειτουργία σπασίματος παραθύρων που ονομάζεται “Μερικός διαχωρισμός”. Η λειτουργία είναι ήδη ζωντανή σε όλα τα κανάλια Chrome OS – Σταθερό, Beta και Dev (Chrome OS 105 ή νεότερη έκδοση). Τούτου λεχθέντος, εξακολουθεί να είναι κρυμμένο πίσω από ορισμένες σημαίες του Chrome, επομένως πρέπει να ενεργοποιήσετε τον Μερικό διαχωρισμό στο Chromebook σας με μη αυτόματο τρόπο. Εδώ είναι πώς να το κάνετε.
1. Βεβαιωθείτε ότι το Chromebook σας είναι ενημερωμένο σε Chrome OS 105 ή νεότερη έκδοση. Μετά από αυτό, ανοίξτε το πρόγραμμα περιήγησης Chrome και επικολλήστε την παρακάτω διεύθυνση. Τώρα, ενεργοποιήστε τη δυνατότητα από το αναπτυσσόμενο μενού.
chrome://flags/#partial-split
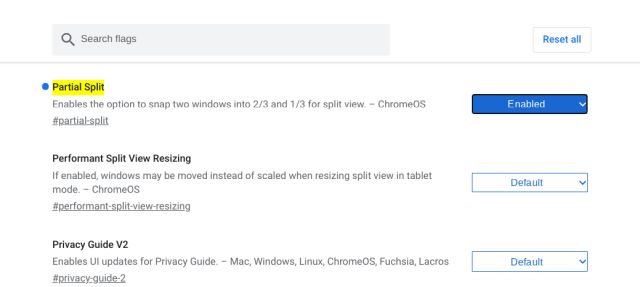
2. Στη συνέχεια, επικολλήστε την παρακάτω διεύθυνση και ενεργοποιήστε και αυτή τη δυνατότητα. Θα ενεργοποιήσει τη λειτουργία “Μείνετε στην κορυφή” στο μενού μερικού διαχωρισμού. Τώρα, κάντε κλικ στο «Επανεκκίνηση» για να εφαρμόσετε τις αλλαγές.
chrome://flags/#cros-labs-float-window
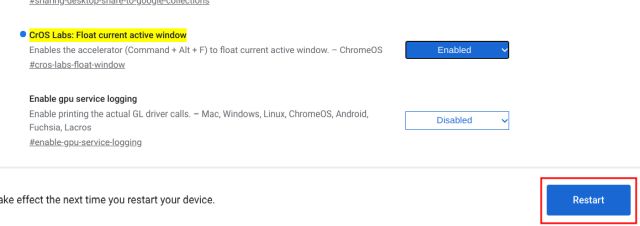
3. Μόλις συνδεθείτε, απλώς τοποθετήστε τον κέρσορα του ποντικιού στο κουμπί “Μεγιστοποίηση” και το μενού Μερικής διαίρεσης θα εμφανιστεί σχεδόν αμέσως. Μπορείτε να χωρίσετε την οθόνη στη μέση, μερική ή πλήρη οθόνη στο Chromebook σας. Υπάρχει επίσης η δυνατότητα “float on top” που σας επιτρέπει να καρφιτσώσετε ένα παράθυρο πάνω από τα πάντα.
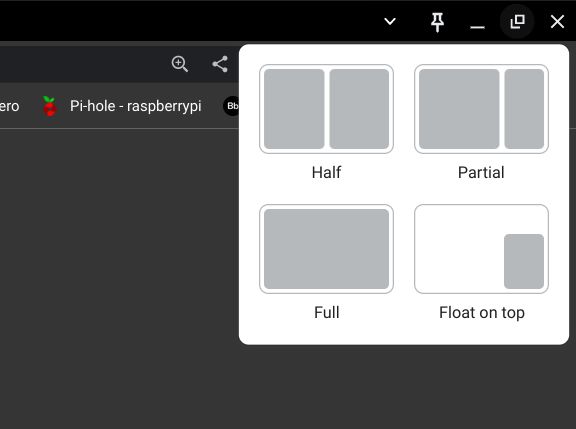
4. Έτσι λειτουργεί η λειτουργία Μερικού διαχωρισμού στο Chromebook. Δεδομένου ότι η λειτουργία εξακολουθεί να είναι κλειδωμένη πίσω από μια σημαία, αναμένουμε από την Google να προσθέσει περισσότερες διαχωρισμένες προβολές, συντομεύσεις πληκτρολογίου και λειτουργίες πριν από μια ευρύτερη διάθεση.
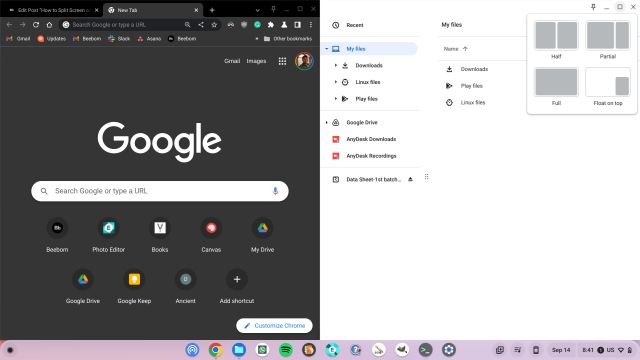
Εύκολα πολλαπλές εργασίες με πολλά Windows σε Chromebook
Αυτές είναι λοιπόν οι πέντε μέθοδοι που μπορείτε να χρησιμοποιήσετε για να χειριστείτε πολλά παράθυρα ταυτόχρονα στο Chromebook σας. Το Partial Split είναι μια άλλη εξαιρετική δυνατότητα πολλαπλών εργασιών split-screen που έρχεται σε όλα τα Chromebook. Αναμένουμε τη γενική διάθεση της δυνατότητας σε ευρύτερους χρήστες. Εν τω μεταξύ, μπορείτε να χρησιμοποιήσετε συντομεύσεις πληκτρολογίου και χειρονομίες επιφάνειας αφής για να τραβήξετε τα παράθυρά σας. Για να μάθετε περισσότερες τέτοιες συμβουλές και κόλπα για το Chromebook, μπορείτε να ανατρέξετε στο αναλυτικό άρθρο μας. Και αν αναρωτιέστε πώς να κάνετε στιγμιότυπο οθόνης σε ένα Chromebook, έχουμε έναν οδηγό και για αυτό. Τέλος, εάν έχετε οποιεσδήποτε ερωτήσεις, ενημερώστε μας στην παρακάτω ενότητα σχολίων.