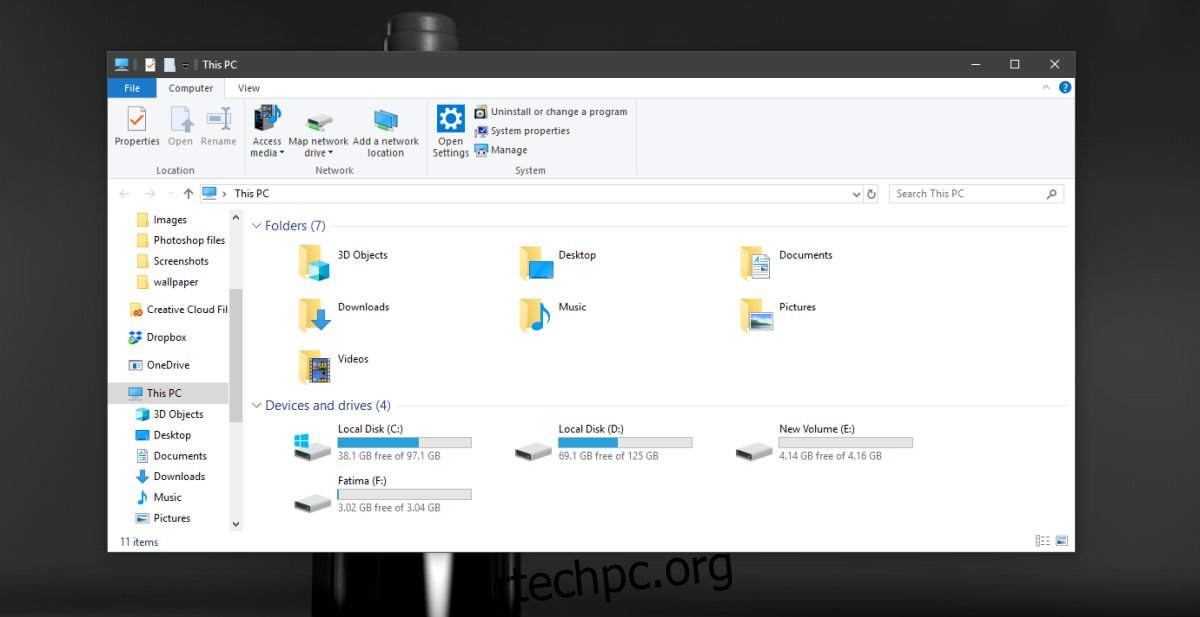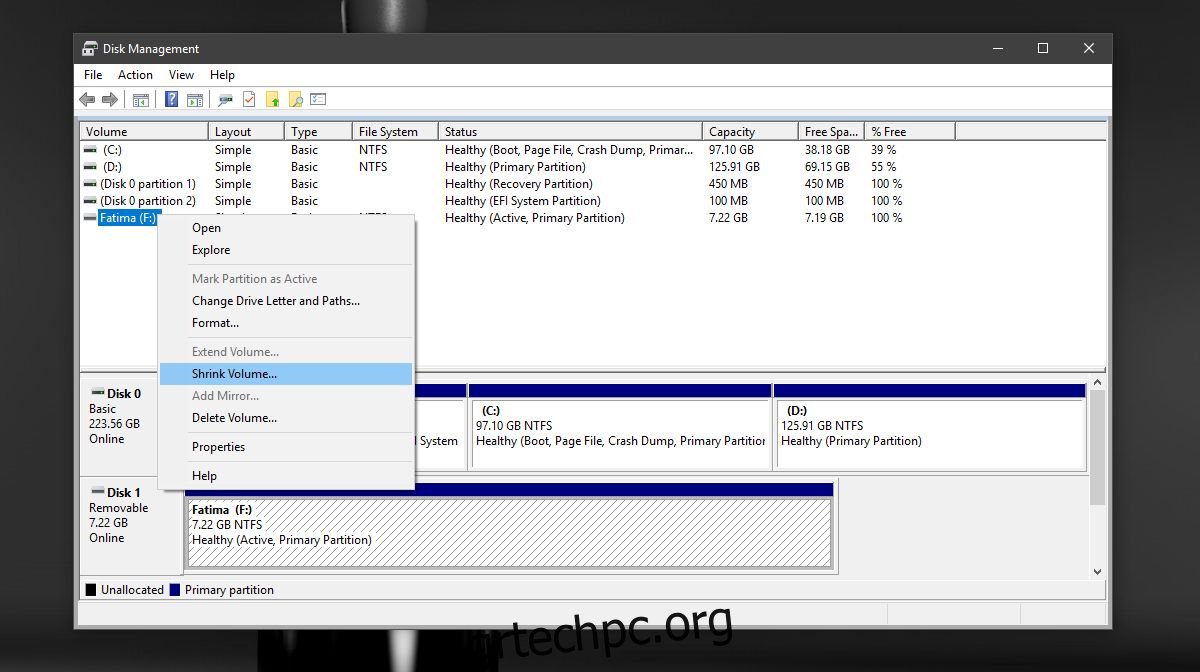Το Disk Management είναι ένα βοηθητικό πρόγραμμα αποθεμάτων στα Windows που μπορεί να διαχειριστεί μονάδες δίσκου και να δημιουργήσει διαμερίσματα του σκληρού σας δίσκου. Είναι υπέροχο τόσο με σκληρούς δίσκους όσο και με SSD. Δεν είναι τόσο υπέροχο με μια κάρτα USB ή μια κάρτα Micro SD. Στην πραγματικότητα, μέχρι την ενημέρωση της επετείου των Windows 10, δεν μπορούσατε να χωρίσετε μια κάρτα USB ή SD με διαχείριση δίσκου. Έπρεπε να περάσετε από τη γραμμή εντολών και ακόμη και τότε, μόνο ένα διαμέρισμα θα εμφανιζόταν στην Εξερεύνηση αρχείων, επειδή τα Windows δεν υποστήριζαν πολλαπλά διαμερίσματα σε μονάδες USB και κάρτες SD. Το Creators Update έχει διορθώσει και τις δύο αυτές ελλείψεις. Δείτε πώς μπορείτε να χωρίσετε μια κάρτα USB ή SD με διαχείριση δίσκου στα Windows 10.
Διαχωρίστε μια κάρτα USB ή SD
Βήμα 1: Τοποθετήστε τη μονάδα USB που θέλετε να χωρίσετε. Διαχωρίσαμε ένα USB 8 GB για αυτό το σεμινάριο. Το USB ήταν κενό και πρόσφατα διαμορφώθηκε και αυτός είναι ο ασφαλής τρόπος. Εάν έχετε δεδομένα στο USB σας, είναι καλή ιδέα να δημιουργήσετε αντίγραφα ασφαλείας κάπου αλλού.
Βήμα 2: Ανοίξτε τη Διαχείριση δίσκων μέσω αναζήτησης των Windows. Θα δείτε το USB σας να εμφανίζεται στη λίστα των συνδεδεμένων μονάδων δίσκου. Κάντε δεξί κλικ σε αυτό και επιλέξτε “Συρρίκνωση όγκου” από το μενού περιβάλλοντος.
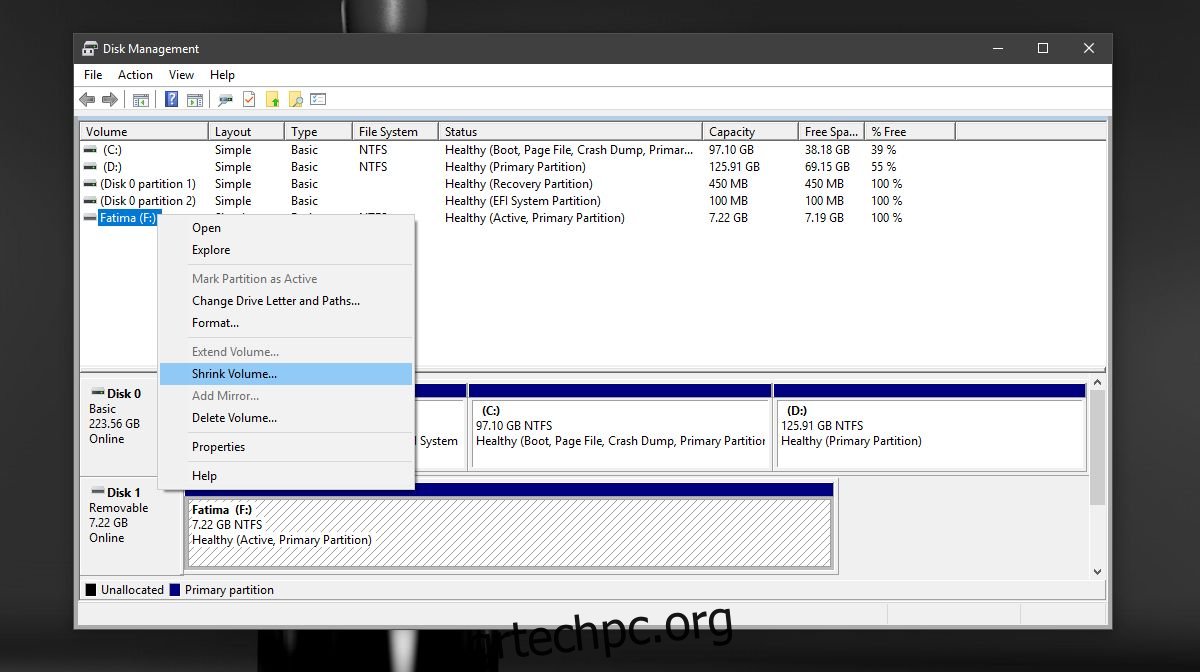
Βήμα 3: Επιλέξτε το μέγεθος των κατατμήσεων που θέλετε να δημιουργήσετε. Μπορείτε να αποδεχτείτε το προτεινόμενο μέγεθος δίσκου ή μπορείτε να εισαγάγετε ένα προσαρμοσμένο. Εάν έχετε αρχεία στη μονάδα δίσκου, δεν θα σας επιτρέψει να συρρικνώσετε τις μονάδες σε ένα μέγεθος όπου τα αρχεία δεν θα μπορούν να χωρέσουν σε καμία από τις δύο μονάδες. Αυτός είναι ο λόγος για τον οποίο είναι καλύτερο να ξεκινήσετε με μια άδεια κάρτα USB ή SD.
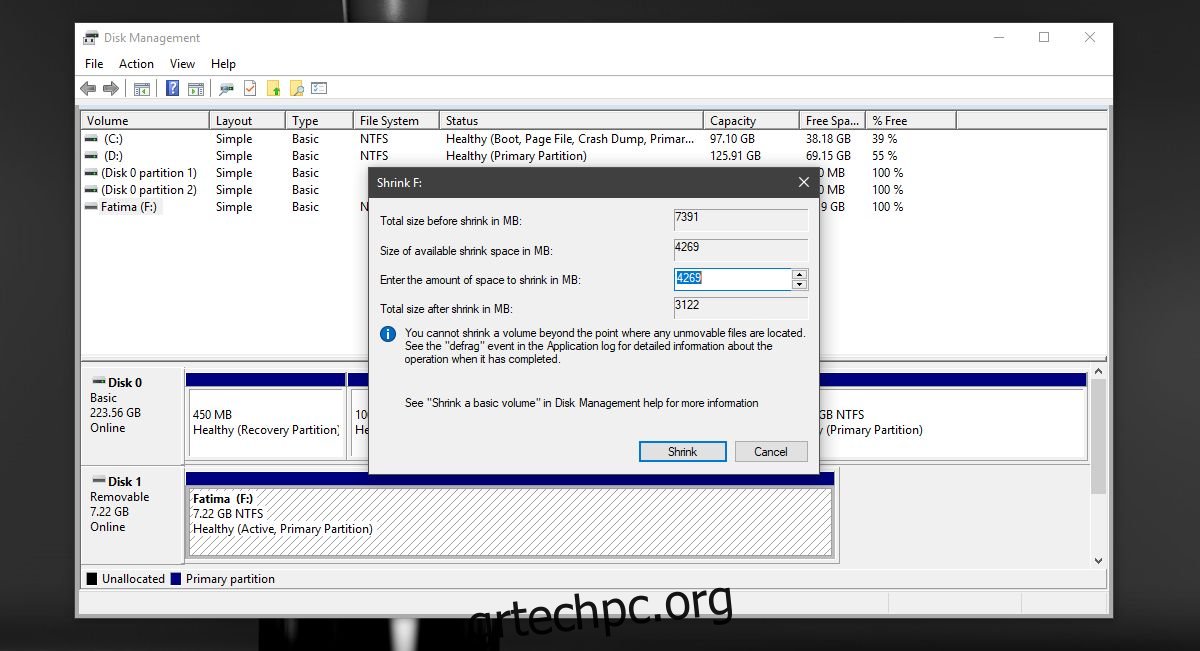
Βήμα 4: Δεν χρειάζεται πολύς χρόνος για να χωρίσετε τη μονάδα δίσκου. Μόλις ολοκληρωθεί, θα δείτε την κάρτα USB ή SD σας στη Διαχείριση δίσκων. Σε αυτό το σημείο, θα δείτε μόνο ένα διαμέρισμα ενώ το άλλο θα εμφανίζεται ως μη εκχωρημένος χώρος.
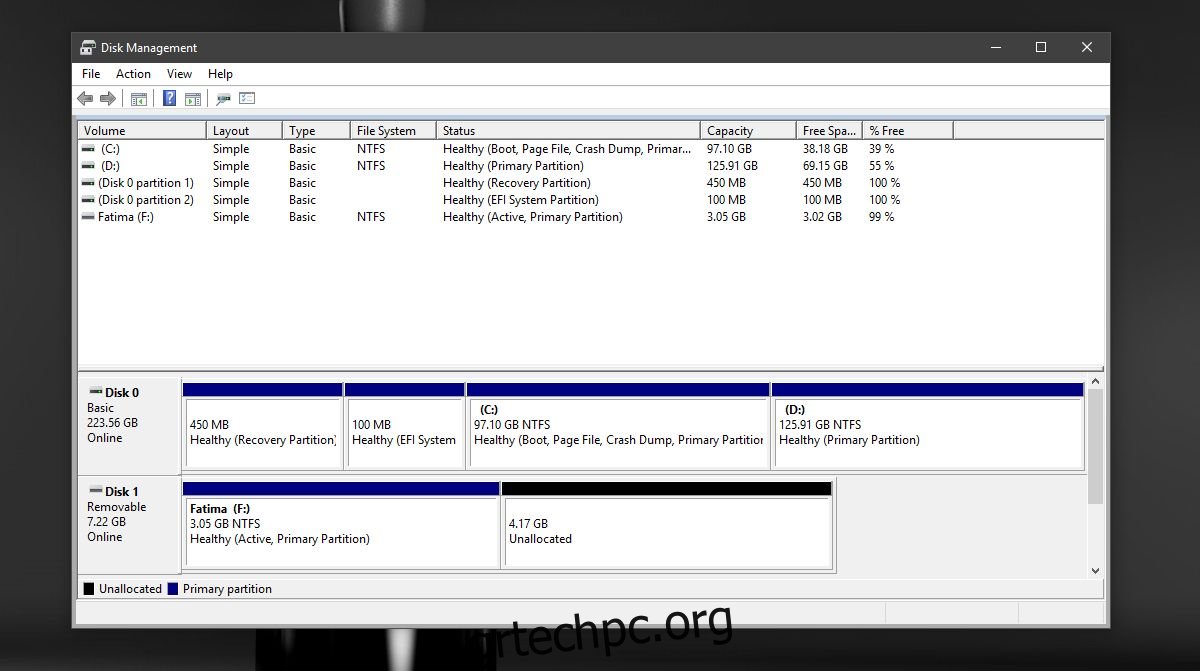
Βήμα 5: Κάντε δεξί κλικ στον μη εκχωρημένο χώρο και επιλέξτε «Δημιουργία απλού τόμου» από το μενού περιβάλλοντος. Ακολουθήστε τις οδηγίες που εμφανίζονται στην οθόνη και μην αλλάξετε τίποτα κάτω από τις επιλογές μεγέθους. Αφήστε τα όπως ρυθμίζονται αυτόματα. Όταν σας ζητηθεί, επιλέξτε ένα γράμμα για να εκχωρήσετε τη μονάδα δίσκου,
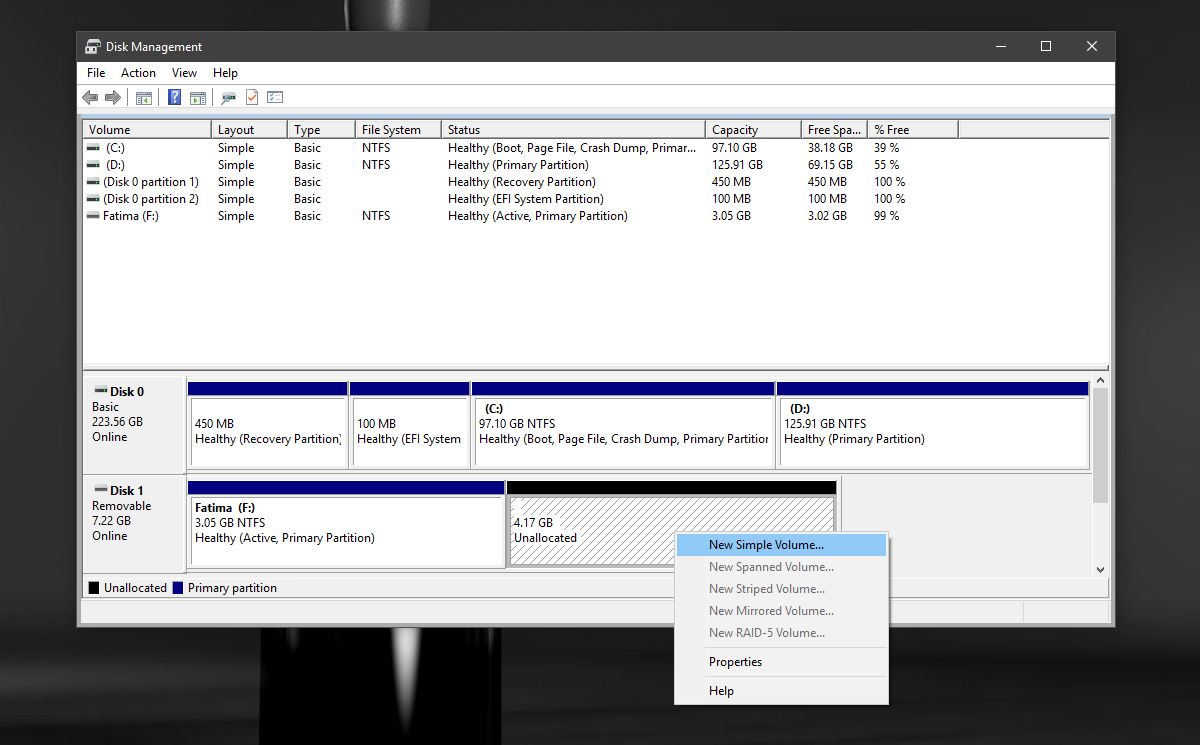
Βήμα 6: Στην οθόνη Μορφοποίηση διαμερίσματος, επιλέξτε «NTFS» από το αναπτυσσόμενο μενού Σύστημα αρχείων. Καταργήστε την επιλογή της γρήγορης μορφοποίησης και επιτρέψτε στη Διαχείριση δίσκων να μορφοποιήσει τη μονάδα δίσκου. Όταν ολοκληρωθεί η μορφοποίηση, θα πρέπει να δείτε τη δεύτερη μονάδα δίσκου να εμφανίζεται στην Εξερεύνηση αρχείων.
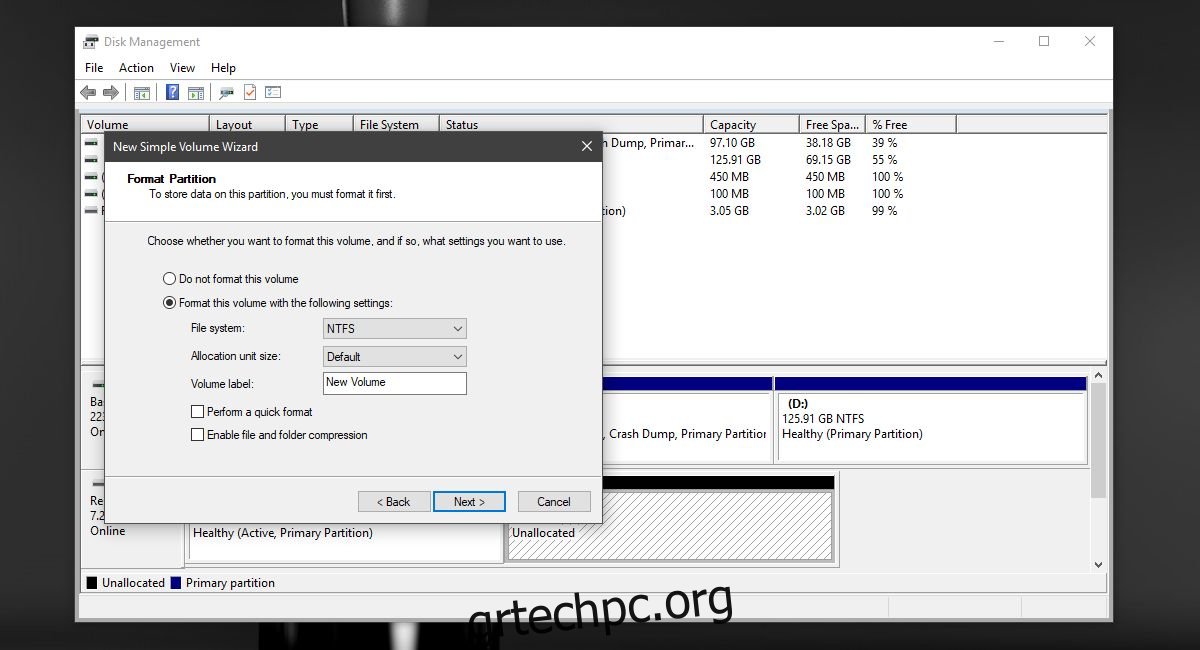
Η μονάδα δίσκου δεν είναι ορατή
Σε περίπτωση που το δεύτερο διαμέρισμα του USB σας δεν είναι ορατό στην Εξερεύνηση αρχείων, συνδέστε το USB στο σύστημά σας και ανοίξτε ξανά τη Διαχείριση δίσκων. Θα δείτε δύο διαμερίσματα κάτω από το ένα USB. Πιθανότατα θα πει ότι το δεύτερο διαμέρισμα είναι RAW.
Κάντε δεξί κλικ σε αυτό και επιλέξτε την επιλογή Μορφή από το μενού περιβάλλοντος. Χρειάζεται μόνο να βεβαιωθείτε ότι έχει γίνει πλήρης μορφή και ότι το σύστημα αρχείων στο οποίο έχει χωριστεί είναι NTFS. Αφού μορφοποιηθεί το διαμέρισμα, δεν θα εμφανίζεται πλέον ως χώρος RAW. Και πάλι, κάντε δεξί κλικ σε αυτό και επιλέξτε “Αλλαγή επιστολής και διαδρομής μονάδας δίσκου” από το μενού περιβάλλοντος.
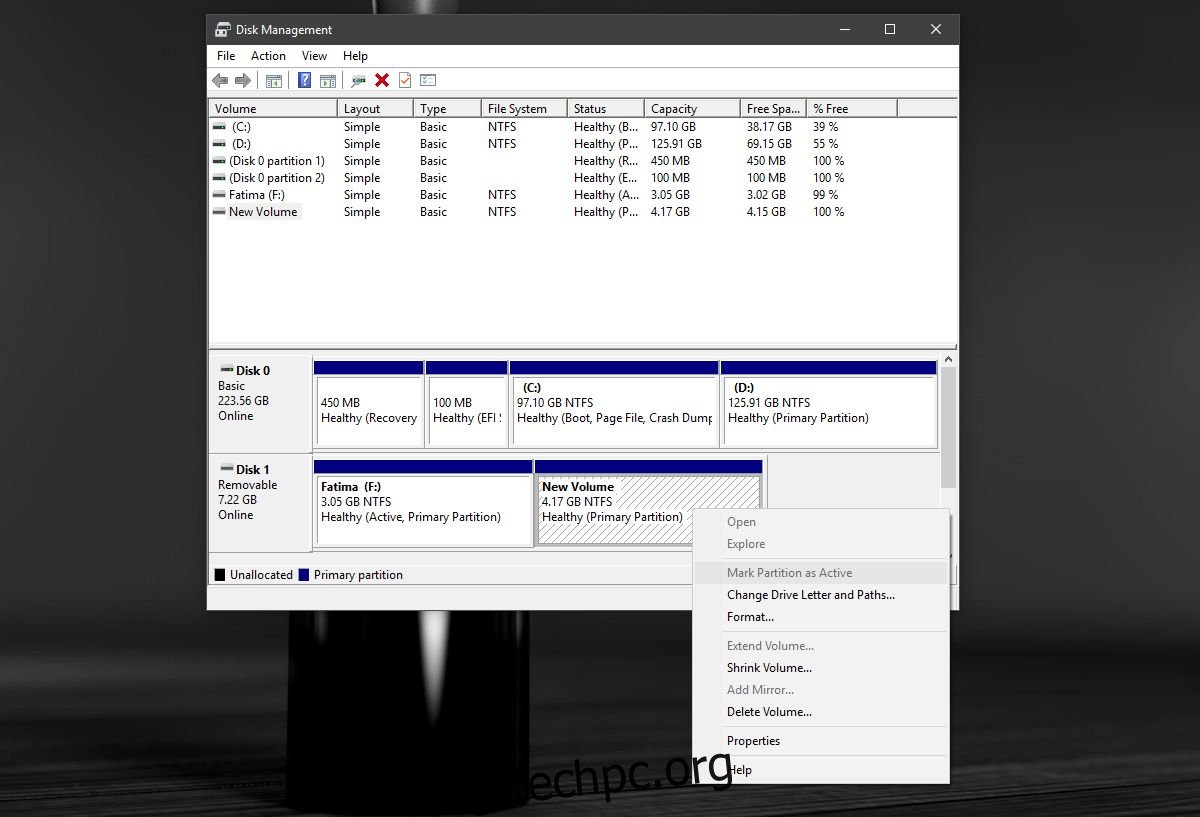
Αντιστοιχίστε στη μονάδα δίσκου ένα γράμμα και τελειώσατε. Μόλις το γράμμα αντιστοιχιστεί στη μονάδα δίσκου, η Εξερεύνηση αρχείων θα σας δείξει το δεύτερο διαμέρισμα.