Θέλετε να κάνετε εικονικοποίηση στο Linux, αλλά θέλετε ένα εργαλείο που χρησιμοποιεί τις εγγενείς δυνατότητες του πυρήνα του Linux αντί για κάτι ιδιόκτητο όπως το VMware; Το Virtual Machine Manager σας καλύπτει. Είναι ένα frontend για το libvirtd και επιτρέπει στους χρήστες να αποκτήσουν τον απόλυτο έλεγχο του Linux KVM. Σε αυτόν τον οδηγό, θα δούμε πώς να εγκαταστήσετε το Virt-Manager στο Linux και να το κάνετε να λειτουργεί. Θα εξετάσουμε επίσης τον σωστό τρόπο για να ενεργοποιήσουμε τέτοια πράγματα όπως το libvirt και πολλά άλλα!
Πίνακας περιεχομένων
Εγκατάσταση
Το Virt-Manager είναι ένα από τα πιο δημοφιλή front-ends για τις δυνατότητες εικονικοποίησης σε επίπεδο πυρήνα που υπάρχουν στο Linux. Η λήψη του στις περισσότερες διανομές Linux δεν είναι καθόλου δύσκολη.
Ubuntu
sudo apt install virt-manager
Debian
sudo apt-get install virt-manager
Arch Linux
sudo pacman -S virt-manager dnsmasq bridge-utils openbsd-netcat
Μαλακό καπέλλο
sudo dnf install virt-manager qemu-kvm qemu-img libvirt-daemon libvirt-daemon-driver*
OpenSUSE
sudo zypper install virt-manager
Άλλα Linux
Το εργαλείο Virt-Manager είναι ένα frontend για το KVM και βασίζεται σε μεγάλο βαθμό στο libvirtd. Ως αποτέλεσμα, οι χρήστες που θέλουν να πετύχουν αυτή τη λειτουργία πρέπει να εξετάσουν τις εξαρτήσεις στις οποίες βασίζεται ο virt-manager. Στις περισσότερες περιπτώσεις, αυτό είναι το libvirtd, το dnsmasq και άλλα παρόμοια πακέτα. Το καλύτερο στοίχημα είναι να αναζητήσετε εξαρτήσεις που σχετίζονται με το πακέτο virt-manager και να τις εγκαταστήσετε όλες. Επιπλέον, ανατρέξτε στους οδηγούς λογισμικού και στο Wiki της διανομής σας Linux. Υπάρχει μια καλή πιθανότητα να υπάρχει ένας οδηγός για το πώς να το ρυθμίσετε.
Συστημικές εντολές
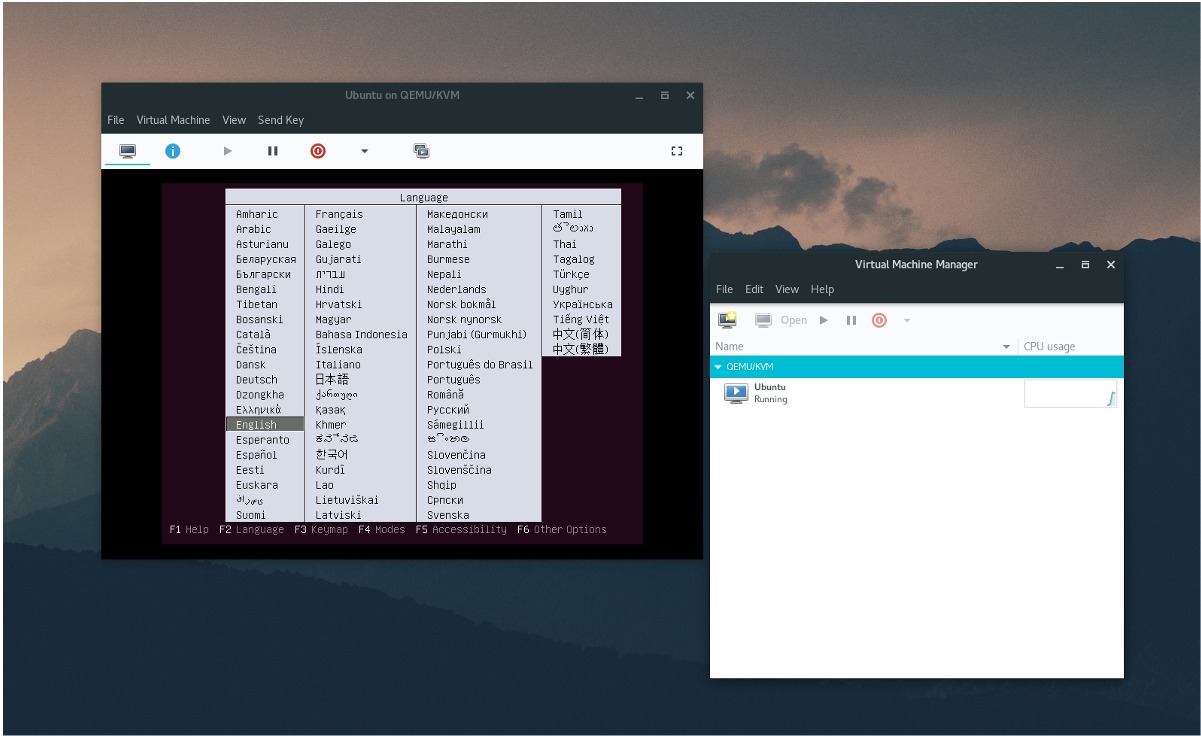
Όσοι χρησιμοποιούν Ubuntu δεν χρειάζεται να ανησυχούν για αυτή τη διαδικασία. Παρόλο που οι εκδόσεις του Ubuntu (από το 16.04 LTS) έχουν χρησιμοποιήσει systemd init, δεν υπάρχει ανάγκη να ενεργοποιηθούν αυτού του είδους οι διαδικασίες. Αυτό συμβαίνει επειδή το Ubuntu ενεργοποιεί αυτόματα τα πάντα αμέσως. Οι νεότερες εκδόσεις του Debian που χρησιμοποιούν systemd ενδέχεται επίσης να μην χρειάζονται ρύθμιση παραμέτρων.
Σημείωση: αν και το Ubuntu δεν απαιτεί μη αυτόματη ενεργοποίηση της υπηρεσίας systemd, αυτό δεν σημαίνει ότι θα λειτουργήσει αμέσως μετά την εγκατάσταση. Ορισμένες υπηρεσίες είναι ενεργοποιημένες, αλλά δεν ξεκινούν αμέσως. Για καλό μέτρο, επανεκκινήστε τον υπολογιστή σας πριν επιχειρήσετε να χρησιμοποιήσετε το Virt Manager.
Το Virt Manager έχει πολλά σενάρια έναρξης συστήματος και τα απαιτεί για να λειτουργήσει. Ενεργοποιήστε τα και ξεκινήστε τα με τις ακόλουθες εντολές:
sudo systemctl enable libvirtd sudo systemctl enable virtlogd sudo systemctl start libvirtd sudo systemctl start virtlogd
Ρύθμιση
Η εγκατάσταση μιας εικονικής μηχανής στο Virtual Machine Manager είναι λίγο πιο εύκολη, σε αντίθεση με άλλα δημοφιλή εργαλεία όπως τα Gnome Boxes ή το Oracle VM Virtualbox. Για να ξεκινήσετε, ανοίξτε το πρόγραμμα Virt-Manager και παρατηρήστε τι λέει. Εάν κάθε υπηρεσία systemd είναι σωστά ενεργοποιημένη, ο χρήστης δεν θα δει προειδοποιήσεις ή σφάλματα. Εάν υπάρχουν σφάλματα, διαβάστε το σφάλμα και μάθετε ποια υπηρεσία πρέπει να ενεργοποιηθεί.
Λήψη εικόνας δίσκου ISO του λειτουργικού συστήματος που θέλετε να εικονικοποιήσετε. Σε αυτό το παράδειγμα, θα χρησιμοποιήσουμε την έκδοση beta του Ubuntu. Η πιο πρόσφατη έκδοση της beta μπορείτε να βρείτε στο wiki του Ubuntu.
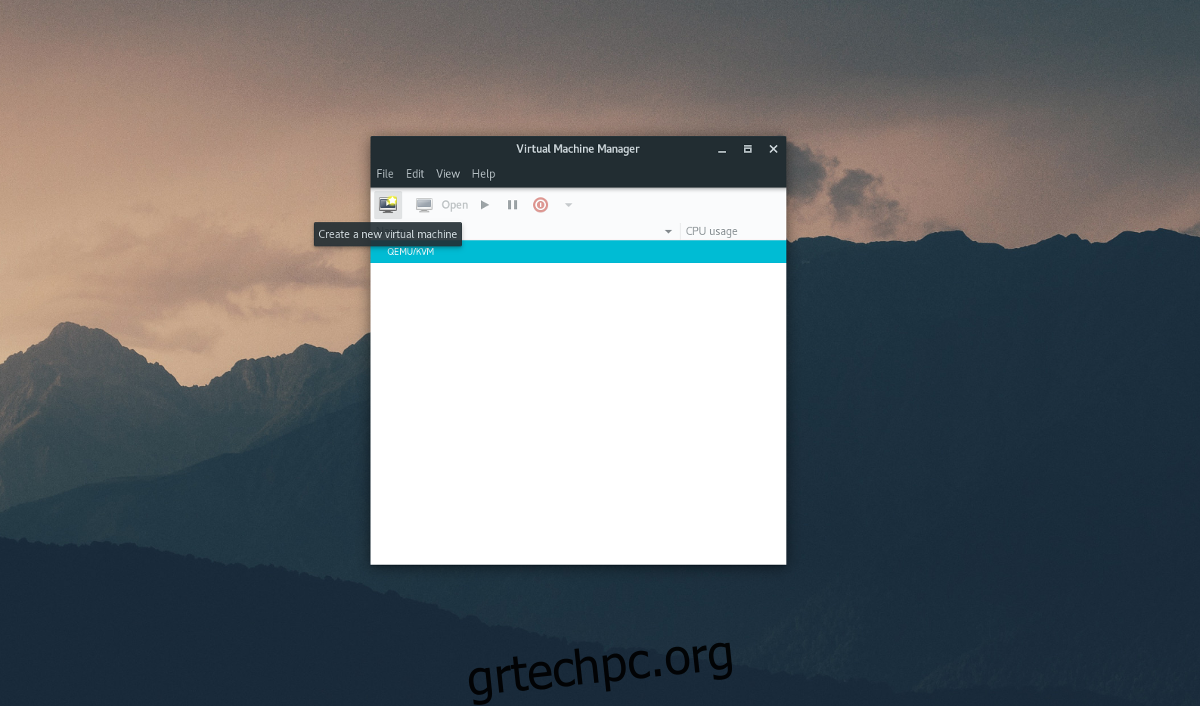
Για να δημιουργήσετε ένα νέο VM, κάντε κλικ στο «αρχείο» και μετά στο «Νέα εικονική μηχανή». Επιλέγοντας αυτήν την επιλογή εμφανίζεται ένα μενού. Σε αυτό το μενού, ο χρήστης έχει 5 επιλογές για τα μέσα εγκατάστασης. Επιλέξτε «τοπικά μέσα εγκατάστασης».
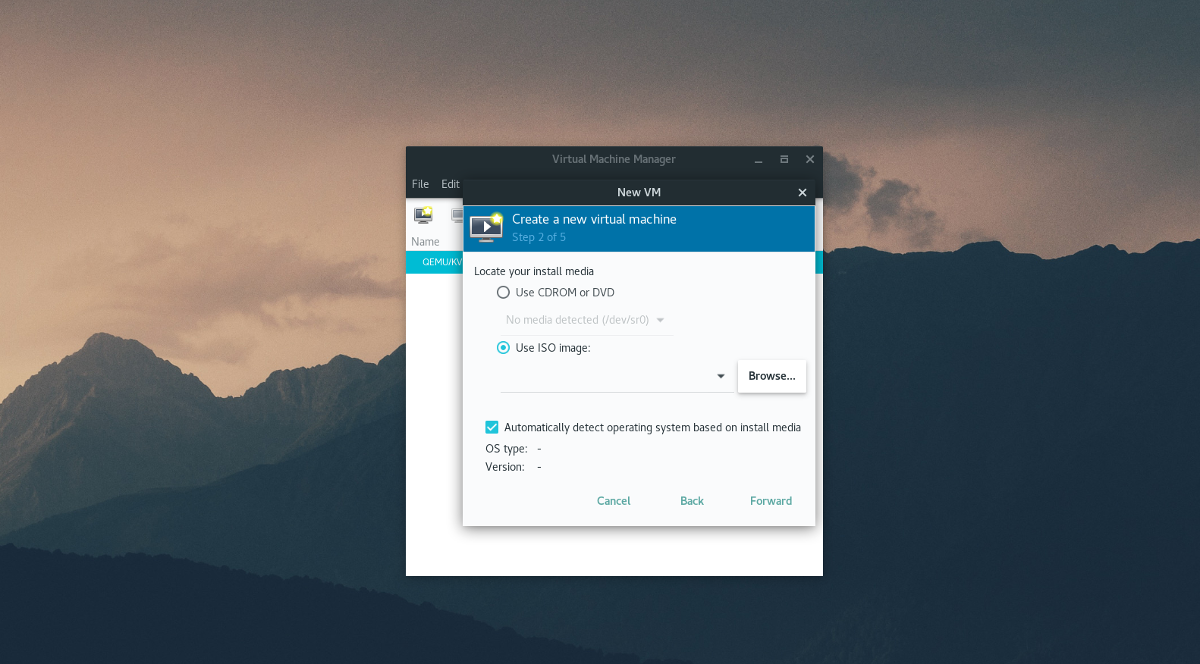
Στο βήμα 2 από 5, το εργαλείο ζητά από τον χρήστη να “εντοπίσει το μέσο εγκατάστασης”. Κάντε αυτό κάνοντας κλικ στο «browse» και μετά στο «browse local». και εύρεση του Ubuntu beta ISO στο σύστημα αρχείων.

Το βήμα 3 περιλαμβάνει τη ρύθμιση της κατανομής υλικού για το VM. Εισαγάγετε την ποσότητα της μνήμης RAM και των πυρήνων της CPU που θα πρέπει να χρησιμοποιήσει η εικονική μηχανή (ή αφήστε την ως προεπιλογή) και, στη συνέχεια, κάντε κλικ στο «προώθηση» για να προχωρήσετε στην επόμενη σελίδα.
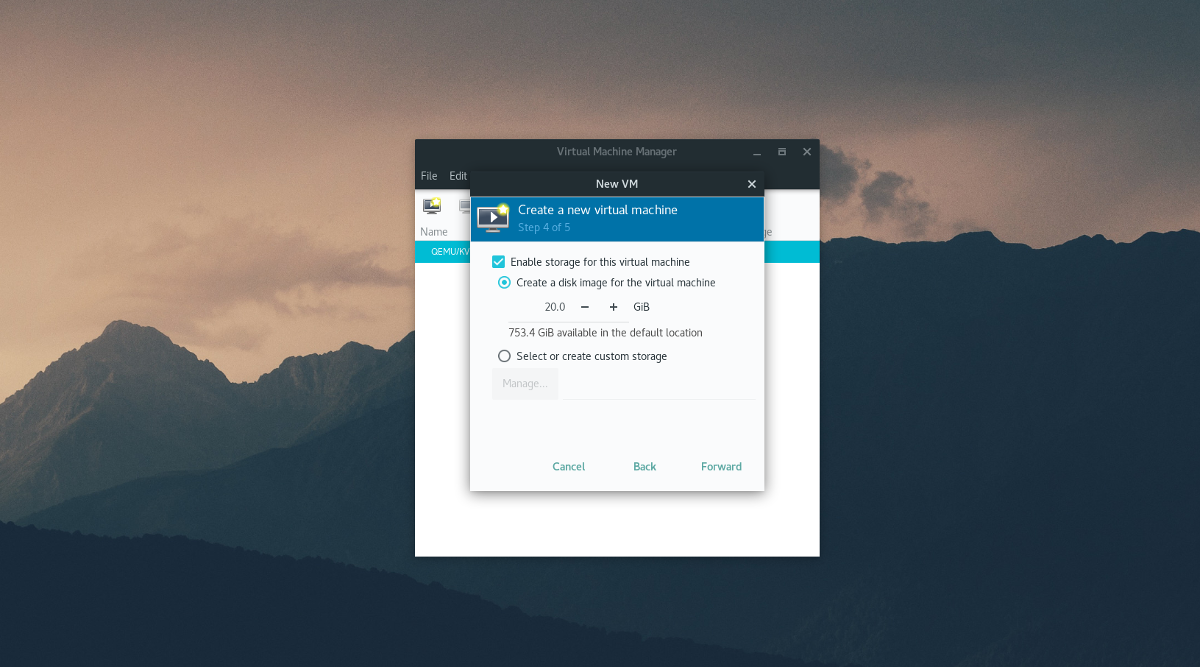
Χρησιμοποιώντας το εργαλείο δημιουργίας δίσκου στο βήμα 4, εισαγάγετε το μέγεθος του σκληρού δίσκου για το VM. Η προεπιλογή είναι 20,0 GB και θα πρέπει να είναι αρκετό. Εάν όχι, εισαγάγετε μεγαλύτερο αριθμό σε gigabyte.
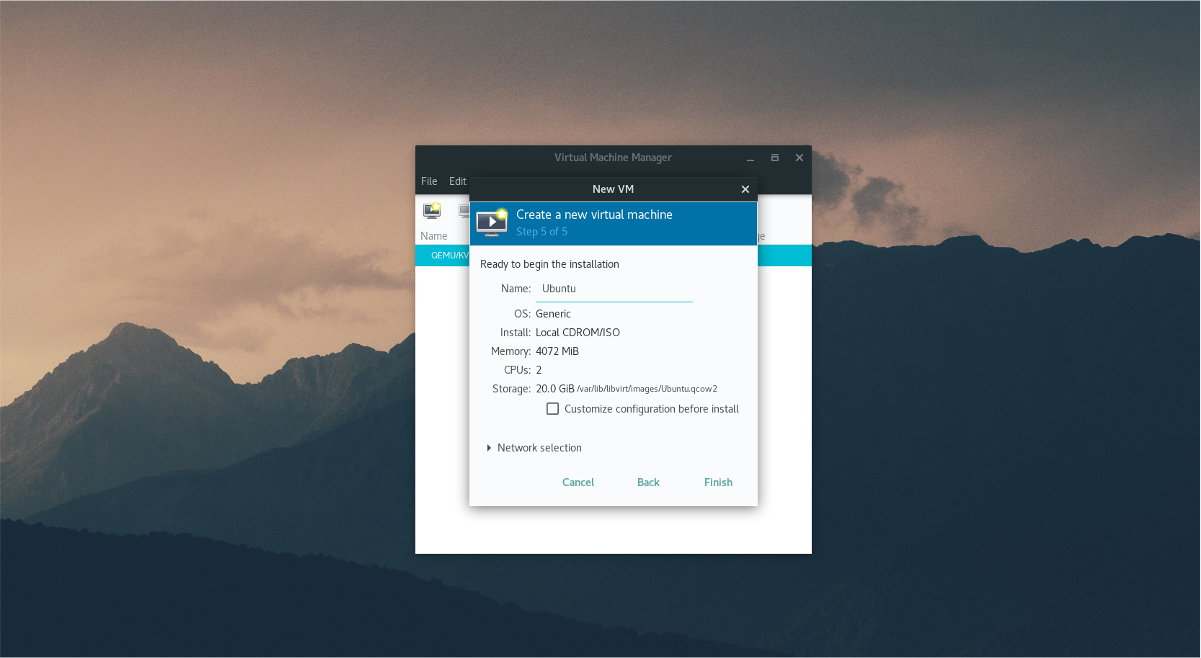
Τέλος, εισαγάγετε το όνομα της εικονικής μηχανής στο «όνομα» στο βήμα 5 και κάντε κλικ στο κουμπί τερματισμού. Η εικονική μηχανή έχει ρυθμιστεί σωστά και το λειτουργικό σύστημα είναι έτοιμο για εγκατάσταση.
Χρήση
Κάντε κλικ στο εσωτερικό του VM και ακολουθήστε τη διαδικασία εγκατάστασης της διανομής Linux σας κανονικά. Όπως τα περισσότερα λειτουργικά συστήματα, το εργαλείο εγκατάστασης θα σας καθοδηγήσει σε αυτό. Όταν τελειώσετε, πατήστε το αριστερό CTRL + το αριστερό ALT ταυτόχρονα και, στη συνέχεια, κάντε κλικ στο κόκκινο κουμπί “off” για να τερματίσετε τη λειτουργία του VM.

Για να εκτελέσετε το VM οποιαδήποτε στιγμή μετά την απενεργοποίησή του, ανοίξτε το εργαλείο και κάντε κλικ στο κουμπί αναπαραγωγής.
Αλλες επιλογές
Όταν το λειτουργικό σύστημα εκτελείται στον εικονικό σκληρό δίσκο, δεν υπάρχει ανάγκη για περισσότερες ρυθμίσεις παραμέτρων για τον μέσο χρήστη. Το εργαλείο έχει λογικές προεπιλεγμένες ρυθμίσεις και όλα θα πρέπει να λειτουργούν άμεσα, από τον εντοπισμό κάρτας δικτύου έως την αναγνώριση συσκευής USB.
Ωστόσο, εάν θέλετε να προσαρμόσετε τις διάφορες επιλογές στην εικονική μηχανή, κάντε κλικ στο μπλε εικονίδιο “i”. Σε αυτήν την περιοχή, ο Διαχειριστής εικονικής μηχανής θα δώσει στον χρήστη πλήρη και απόλυτο έλεγχο του λειτουργικού συστήματος.
Επιλέξτε οποιοδήποτε από τα εικονίδια για να αλλάξετε τα πράγματα. Για παράδειγμα, για να αλλάξετε πυρήνες CPU, κάντε κλικ στο “CPUs”. Για να αλλάξετε τις επιλογές του ποντικιού, επιλέξτε “ποντίκι” και κ.λπ.
Αρκεί να αναφέρουμε ότι υπάρχουν πολλές λεπτομέρειες διαμόρφωσης που μπορούν να διαμορφωθούν σε αυτήν την περιοχή, όπως «Επισκόπηση», «Απόδοση», «Μνήμη», Επιλογές εκκίνησης», «Ήχος», «Οθόνη» κ.λπ.
συμπέρασμα
Υπάρχουν πολλοί διαφορετικοί τύποι εργαλείων εικονικής μηχανής στο Linux και καθένας από αυτούς είναι εξαιρετικός. Τούτου λεχθέντος, το εργαλείο Virtual Machine Manager είναι ένα από τα καλύτερα. Αν θέλετε να κάνετε εικονικοποίηση στο Linux, κάντε τη χάρη στον εαυτό σας και εγκαταστήστε αυτήν την εφαρμογή.

