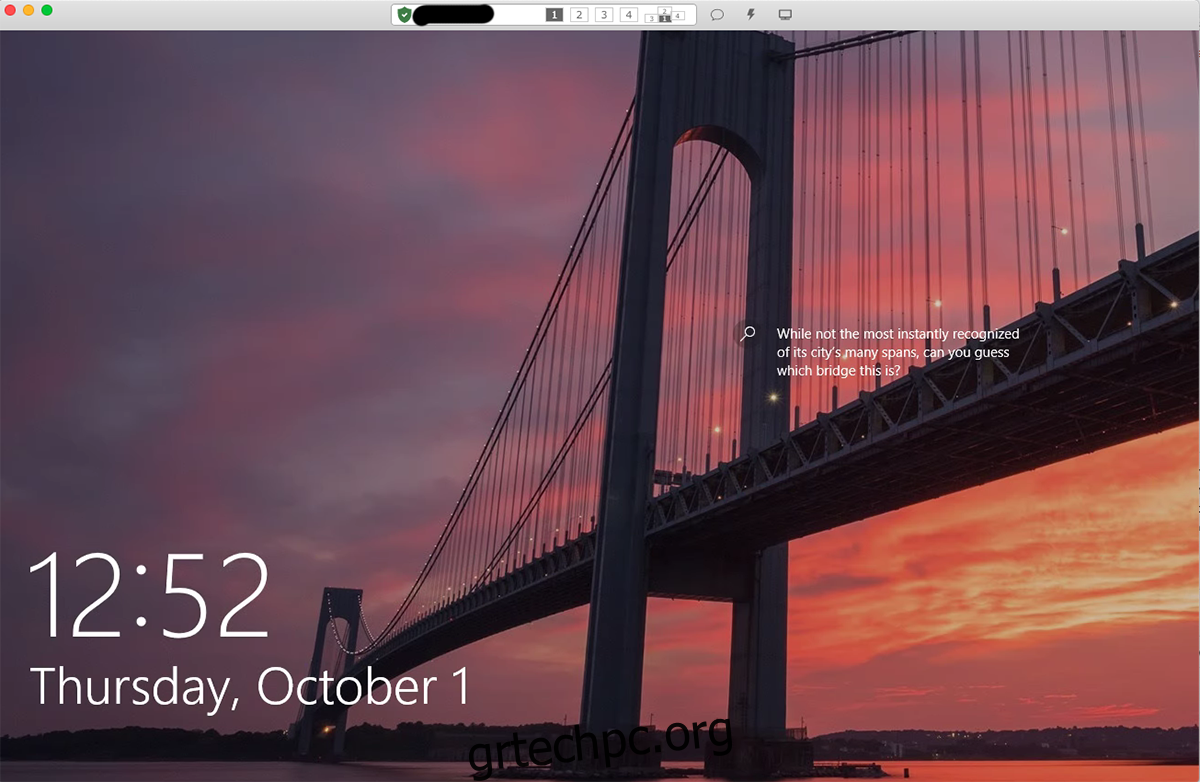Το RustDesk είναι μια εξαιρετική εφαρμογή ανοιχτού κώδικα για απομακρυσμένη επιφάνεια εργασίας. Είναι παρόμοιο με το Teamviewer και το Anydesk. Ωστόσο, είναι καλύτερο καθώς επιτρέπει στους χρήστες να φιλοξενούν τον δικό τους διακομιστή σύνδεσης εάν το επιλέξουν (δεν απαιτείται, ωστόσο). Δείτε πώς μπορείτε να χρησιμοποιήσετε το RustDesk σε Linux.
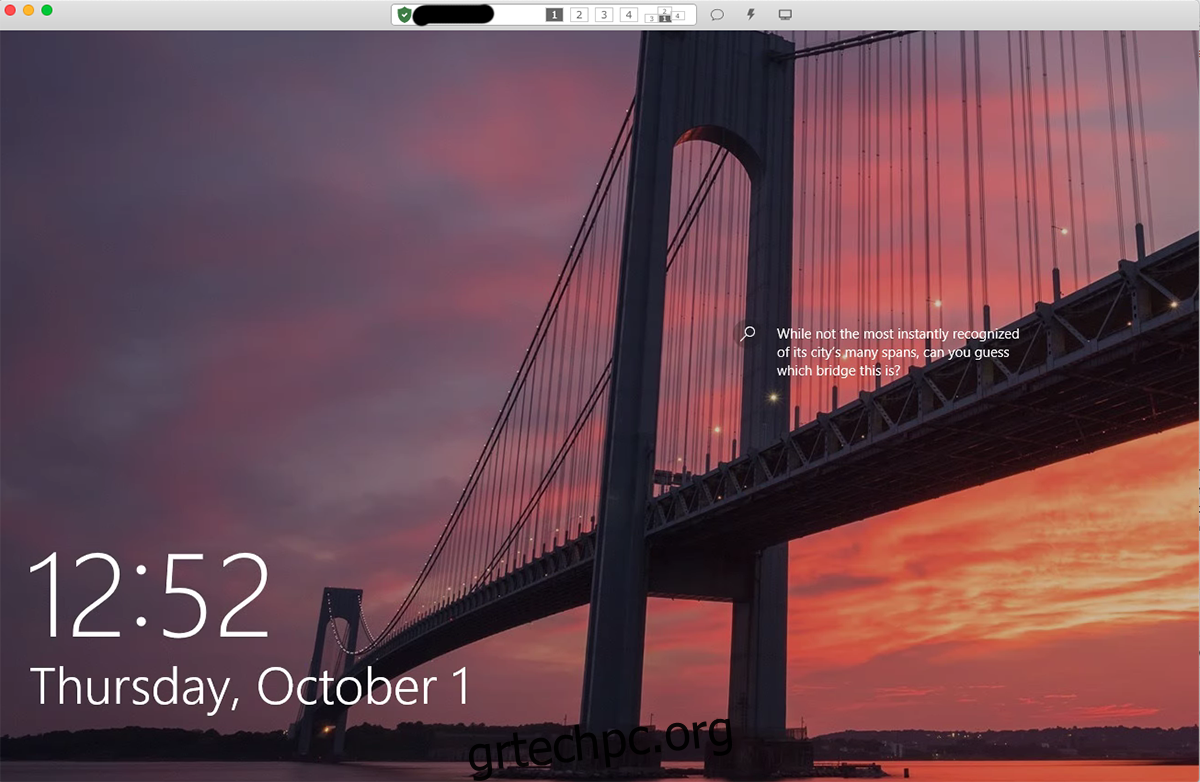
Πίνακας περιεχομένων
Εγκατάσταση RustDesk σε Linux
Πριν χρησιμοποιήσετε το RustDesk για σύνδεση σε απομακρυσμένους υπολογιστές, θα πρέπει πρώτα να εγκαταστήσετε την εφαρμογή στον υπολογιστή σας Linux. Για να ξεκινήσετε τη διαδικασία εγκατάστασης, ανοίξτε ένα παράθυρο τερματικού στην επιφάνεια εργασίας Linux.
Μπορείτε να ανοίξετε ένα παράθυρο τερματικού στην επιφάνεια εργασίας Linux πατώντας Ctrl + Alt + T στο πληκτρολόγιο. Ή, αναζητήστε το “Terminal” στο μενού της εφαρμογής και ξεκινήστε το με αυτόν τον τρόπο. Μόλις ανοίξει το παράθυρο του τερματικού, ακολουθήστε τις παρακάτω οδηγίες εγκατάστασης που αντιστοιχούν στο λειτουργικό σύστημα Linux που χρησιμοποιείτε.
Ubuntu
Η εφαρμογή RustDesk υποστηρίζει το λειτουργικό σύστημα Ubuntu επίσημα στον ιστότοπο. Ωστόσο, θα χρειαστεί να κάνετε λήψη του πιο πρόσφατου πακέτου DEB από τη σελίδα RustDesk GitHub για να ξεκινήσετε την εγκατάσταση.
Για να ξεκινήσετε τη λήψη του πακέτου DEB στον υπολογιστή σας, χρησιμοποιήστε την παρακάτω εντολή wget παρακάτω. Η παρακάτω εντολή wget θα πραγματοποιήσει λήψη του πακέτου DEB στον αρχικό σας φάκελο.
wget https://github.com/rustdesk/rustdesk/releases/download/1.1.6/rustdesk-1.1.6-ubuntu16.deb
Μετά τη λήψη του πακέτου DEB στον υπολογιστή σας χρησιμοποιώντας το wget, μπορεί να ξεκινήσει η εγκατάσταση του RustDesk στο Ubuntu. Χρησιμοποιήστε την εντολή εγκατάστασης apt παρακάτω για να ρυθμίσετε την εφαρμογή.
sudo apt install ./rustdesk-1.1.6-ubuntu16.deb
Debian
Για να θέσετε το RustDesk σε λειτουργία στο Debian, θα πρέπει να κάνετε λήψη του πακέτου DEB RustDesk στον υπολογιστή σας. Χρησιμοποιώντας την εντολή wget παρακάτω, πάρτε το πιο πρόσφατο πακέτο DEB.
wget https://github.com/rustdesk/rustdesk/releases/download/1.1.6/rustdesk-1.1.6.deb
Αφού κάνετε λήψη της πιο πρόσφατης έκδοσης DEB του RustDesk στον υπολογιστή σας με Debian Linux, μπορείτε να ξεκινήσετε τη διαδικασία εγκατάστασης. Χρησιμοποιώντας την εντολή dpkg, εγκαταστήστε το πακέτο RustDesk DEB στον υπολογιστή σας.
sudo dpkg -i rustdesk-1.1.6.deb
Μετά την εγκατάσταση του RustDesk, θα πρέπει να καθαρίσετε τις εξαρτήσεις που ενδέχεται να μην έχουν εγκατασταθεί πλήρως με το πακέτο.
sudo apt-get install -f
Arch Linux
Το RustDesk δεν περιλαμβάνεται στη σελίδα έκδοσης του GitHub για την εφαρμογή, αλλά βρίσκεται στο Arch Linux AUR. Έτσι, εάν θέλετε να το κάνετε να λειτουργεί στο σύστημά σας, θα πρέπει να το κάνετε να λειτουργεί με τον βοηθό Trizen AUR.
Χρησιμοποιώντας την εντολή pacman, εγκαταστήστε τα πακέτα “Git” και “Base-devel” στο σύστημά σας. Αυτά τα δύο πακέτα απαιτούνται για να λειτουργήσει ο βοηθός Trizen.
sudo pacman -S base-devel git
Με τα δύο πακέτα ρυθμισμένα, εισαγάγετε τις παρακάτω εντολές διαδοχικά για να λειτουργήσει ο βοηθός Trizen.
git clone https://aur.archlinux.org/trizen.git cd trizen/ makepkg -sri
Τέλος, θα μπορείτε να εγκαταστήσετε την εφαρμογή RustDesk χρησιμοποιώντας την εντολή trizen -S.
trizen -S rustdesk-bin
Μαλακό καπέλλο
Το Fedora υποστηρίζεται με το RustDesk μέσω ενός αρχείου πακέτου RPM στην επίσημη σελίδα του GitHub. Για να λειτουργήσει, χρησιμοποιήστε την παρακάτω εντολή λήψης wget παρακάτω. Θα τοποθετήσει το αρχείο πακέτου RPM στον αρχικό σας φάκελο.
wget https://github.com/rustdesk/rustdesk/releases/download/1.1.6/rustdesk-1.1.6-fedora28-centos8.rpm
Όταν ολοκληρωθεί η λήψη, μπορεί να ξεκινήσει η εγκατάσταση. Από εδώ, χρησιμοποιήστε την παρακάτω εντολή εγκατάστασης dnf για να εγκαταστήσετε το πρόγραμμα.
sudo dnf install rustdesk-1.1.6-fedora28-centos8.rpm
OpenSUSE
Το RustDesk μπορεί να χρησιμοποιηθεί στο OpenSUSE επειδή διανέμει ένα αρχείο πακέτου RPM στη σελίδα RustDesk GitHub. Για να ξεκινήσετε την εγκατάσταση, χρησιμοποιήστε την εντολή wget downloader παρακάτω για να πάρετε το αρχείο πακέτου RPM.
wget https://github.com/rustdesk/rustdesk/releases/download/1.1.6/rustdesk-1.1.6-fedora28-centos8.rpm
Με την ολοκλήρωση της λήψης, χρησιμοποιήστε την εντολή εγκατάστασης zypper για να ρυθμίσετε την εφαρμογή RustDesk στο OpenSUSE.
sudo zypper install rustdesk-1.1.6-fedora28-centos8.rpm
Πώς να χρησιμοποιήσετε το RustDesk σε Linux
Για να χρησιμοποιήσετε το RustDesk, ανοίξτε την εφαρμογή στην επιφάνεια εργασίας. Στη συνέχεια, ακολουθήστε τις οδηγίες βήμα προς βήμα παρακάτω.
Βήμα 1: Βεβαιωθείτε ότι η εφαρμογή RustDesk είναι εγκατεστημένη τόσο στον υπολογιστή στον οποίο θέλετε να συνδεθείτε, όσο και στον υπολογιστή που έχει απομακρυσμένη πρόσβαση.
Όταν η εφαρμογή είναι ανοιχτή και στα δύο μηχανήματα, εντοπίστε τον κωδικό ταυτότητας και τον κωδικό πρόσβασης και μοιραστείτε τα με τον άλλο υπολογιστή που επιθυμεί να συνδεθεί μαζί σας.
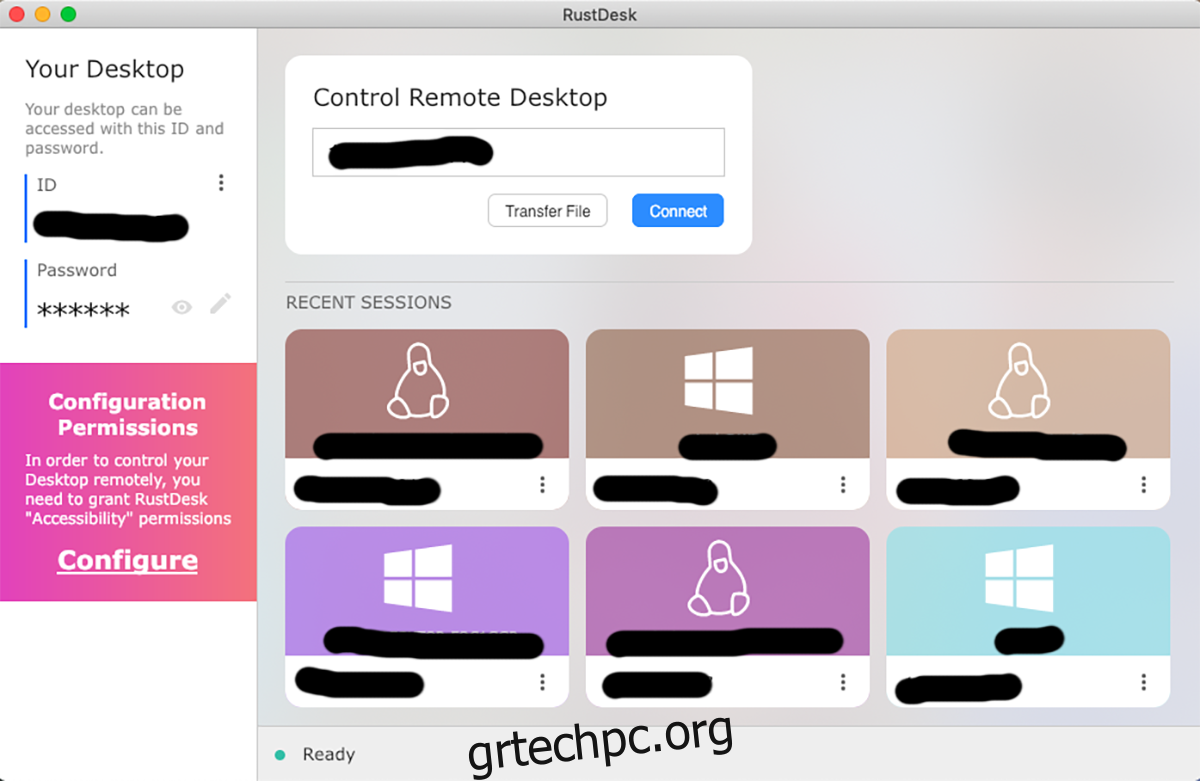
Βήμα 2: Επικολλήστε τον κωδικό ταυτότητας σύνδεσης στο πλαίσιο κειμένου. Αφού το κάνετε αυτό, κάντε κλικ στο κουμπί “Σύνδεση” με το ποντίκι. Όταν κάνετε κλικ στο κουμπί “Σύνδεση”, θα σας ζητηθεί να εισαγάγετε τον κωδικό πρόσβασης σύνδεσης που σας δόθηκε από τον άλλο χρήστη.
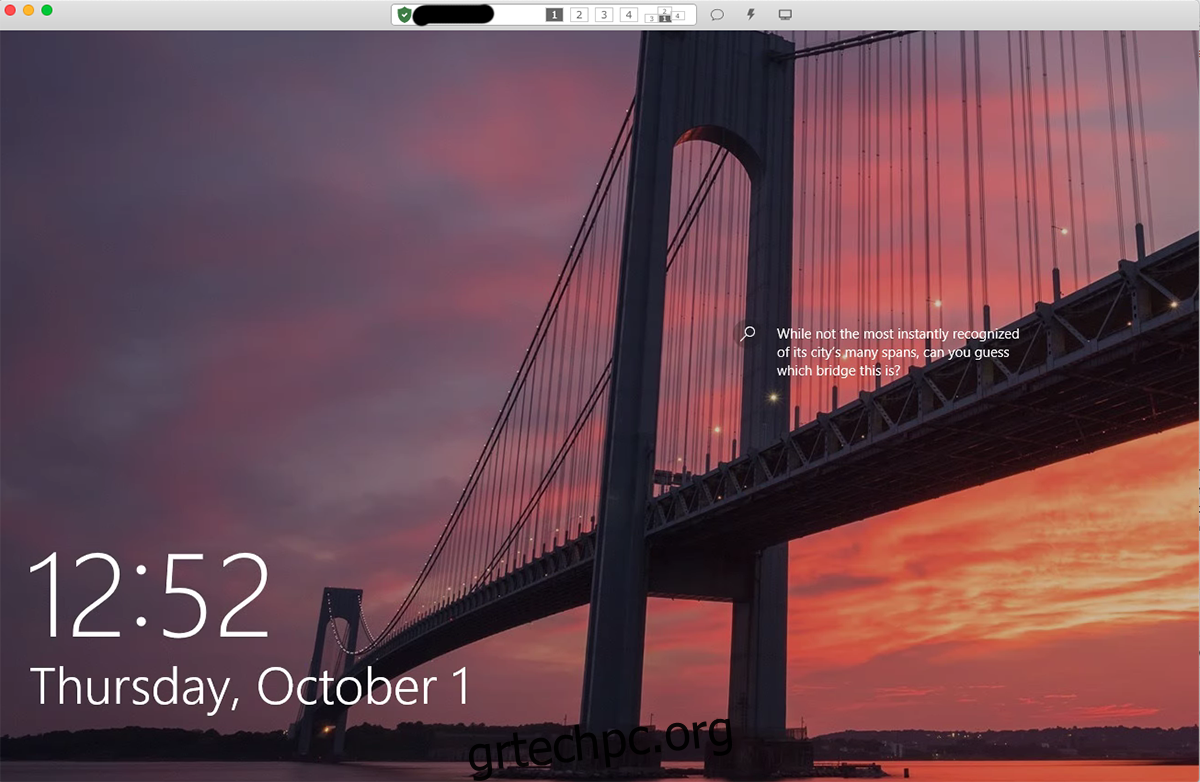
Βήμα 3: Όταν εισάγετε τον κωδικό πρόσβασής σας, θα μπορείτε να αποκτήσετε πρόσβαση στο απομακρυσμένο μηχάνημα στο RustDesk. Από εδώ, θα έχετε πλήρη πρόσβαση στην απομακρυσμένη επιφάνεια εργασίας: πρόσβαση στο πληκτρολόγιο, πρόσβαση στο ποντίκι, ακόμη και στο πρόχειρο.
Θέλετε να τερματίσετε την απομακρυσμένη σύνδεση στο RustDesk; Βρείτε το κόκκινο κουμπί «Αποσύνδεση» και επιλέξτε το με το ποντίκι. Όταν επιλέξετε αυτό το κουμπί, η απομακρυσμένη σύνδεση RustDesk θα τερματιστεί.