Δεν υπάρχει ακόμη επίσημος πελάτης Linux για το Google Drive, αλλά μπορείτε να δημιουργήσετε αντίγραφα ασφαλείας στο Google Drive σας χρησιμοποιώντας το βοηθητικό πρόγραμμα rclone απευθείας από τη γραμμή εντολών. Σας δείχνουμε πώς.
Πίνακας περιεχομένων
Πού είναι το Google Drive στο Linux;
Παρά την υποσχόμενη υποστήριξη Linux που θα «έρχεται σύντομα» το 2012, δεν υπάρχει καμία ένδειξη ότι η Google θα δημιουργήσει ποτέ έναν εγγενή πελάτη Linux για το Google Drive. Υπάρχουν αρκετές ανεπίσημες λύσεις τρίτων, όπως π.χ Σε συγχρονισμό, OverGrive και ODriveκαι ορισμένα προγράμματα περιήγησης αρχείων επιτρέπουν την ενοποίηση με το Google Drive σας, όπως π.χ Αρχεία σε ΝΑΝΟΣ.
Οι εφαρμογές τρίτων είναι εμπορικά προϊόντα, που απαιτούν είτε οριστική αγορά είτε συνδρομή. Λειτουργούν καλά, δεν κοστίζουν πολύ, και στην πραγματικότητα, το overGrive έχει μια δωρεάν έκδοση, προσφέροντας περιορισμένη λειτουργικότητα χωρίς κόστος.
Τι γίνεται όμως αν θέλετε να δημιουργήσετε και να εκτελέσετε αντίγραφα ασφαλείας από τη γραμμή εντολών; Ή να ενσωματώσει αυτή τη λειτουργία σε σενάρια; Όλα αυτά είναι δυνατά χάρη σε μια καταπληκτική εφαρμογή που ονομάζεται rclone. Στην πραγματικότητα, με το rclone μπορείτε δημιουργήστε αντίγραφα ασφαλείας, κατεβάστε και συγχρονίστε αρχεία σε περισσότερες από σαράντα διαφορετικές λύσεις cloud. Είναι σαν rsync για σύννεφα.
Εγκατάσταση του rclone
Το rclone σχεδόν σίγουρα δεν θα εγκατασταθεί στον υπολογιστή σας Linux από προεπιλογή. Ευτυχώς, υπάρχει ένα σενάριο εγκατάστασης που θα πρέπει να λειτουργεί σε όλες τις διανομές. Η διαδικασία εγκατάστασης χρησιμοποιεί μπούκλα. Στους υπολογιστές που χρησιμοποιήθηκαν για την έρευνα αυτού του άρθρου, το Fedora 31 και το Manjaro 18.1.0 είχαν ήδη εγκαταστήσει το curl, αλλά το curl έπρεπε να εγκατασταθεί στο Ubuntu 18.04 LTS.
Στο Ubuntu, εκτελέστε αυτήν την εντολή για να το εγκαταστήσετε:
sudo apt-get install curl

Μόλις εγκατασταθεί το curl, εγκαταστήστε το rclone με αυτήν την εντολή:
curl https://rclone.org/install.sh | sudo bash

Όταν ολοκληρωθεί η εγκατάσταση του rclone, θα δείτε ένα μήνυμα επιτυχίας.
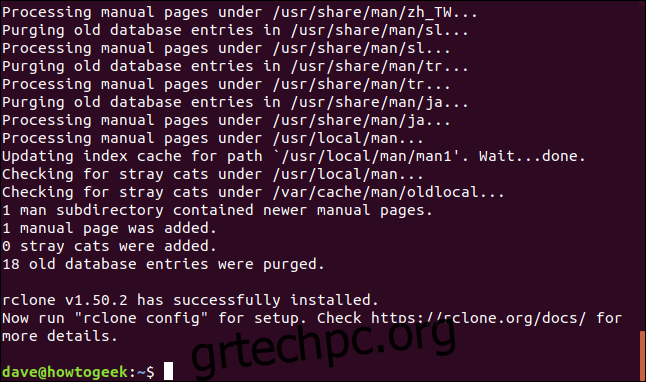
Αυτό έχει εγκαταστήσει το πρόγραμμα rclone στον υπολογιστή σας Linux. Το επόμενο βήμα είναι να εκτελέσετε τη διαδικασία εγκατάστασης και να ελέγξετε την ταυτότητα του rclone για να αποκτήσετε πρόσβαση στο Google Drive σας.
Δημιουργία μιας rclone απομακρυσμένης σύνδεσης
Οι συνδέσεις με απομακρυσμένες υπηρεσίες cloud ονομάζονται «απομακρυσμένα» στον κόσμο των rclone. Πρέπει να δημιουργήσουμε ένα για το Google Drive. Ξεκινήστε τη διαδικασία διαμόρφωσης rclone με αυτήν την εντολή:
rclone config

Υπάρχουν πολλές ερωτήσεις στη διαδικασία διαμόρφωσης. Αλλά μην απογοητεύεστε, πολλά από αυτά μπορούν να παραμείνουν στις προεπιλεγμένες τιμές τους και απλά να γίνουν αποδεκτά πατώντας «Enter».
Το rclone μας λέει ότι δεν έχουν ρυθμιστεί τηλεχειριστήρια. Πατήστε “n” και πατήστε “Enter” για να δημιουργήσετε ένα νέο τηλεχειριστήριο. Θα σας ζητήσει ένα όνομα. Θα το ονομάσουμε “google-drive”. Χρησιμοποιήστε όποιο όνομα θέλετε.
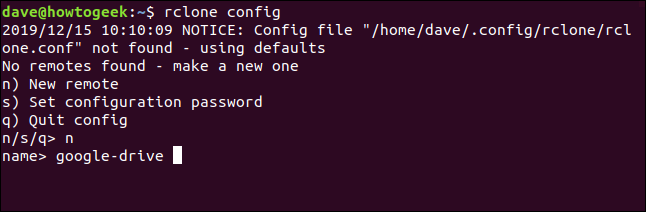
Ένα μεγάλο μενού σάς επιτρέπει να επιλέξετε τον τύπο αποθήκευσης στον οποίο δημιουργείτε μια απομακρυσμένη σύνδεση.
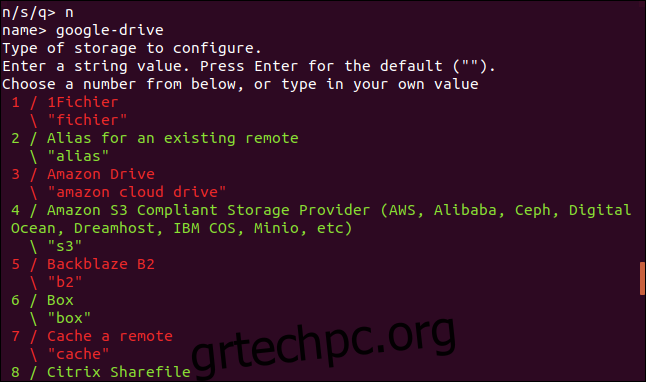
Κάντε κύλιση στη λίστα μέχρι να δείτε την καταχώριση για το Google Drive και σημειώστε τον αριθμό της.
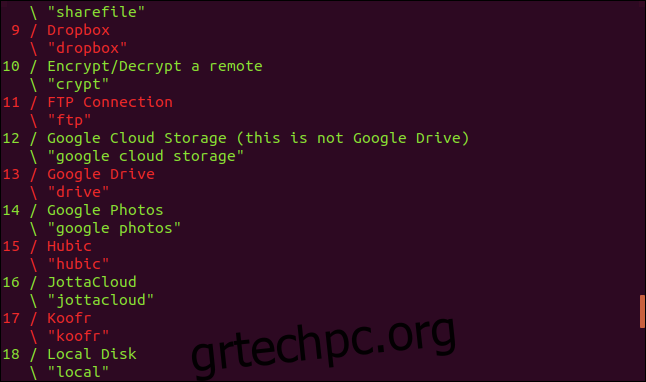
Μπορούμε να δούμε ότι σε αυτήν την περίπτωση, είναι ο αριθμός 13. Εισαγάγετε αυτόν ως τύπο αποθήκευσης και πατήστε “Enter”.
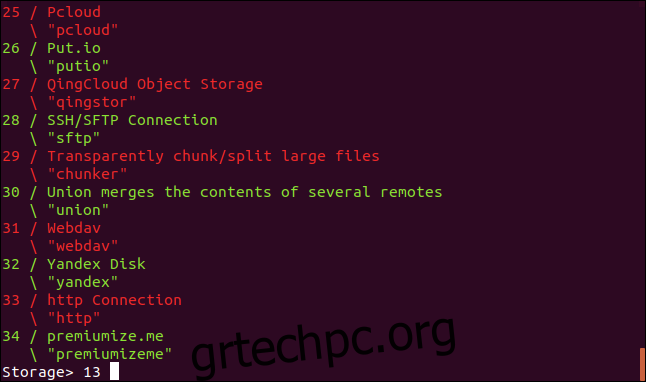
Σας ζητείται ένα αναγνωριστικό πελάτη εφαρμογής Google. Πατήστε «Enter» για να αποδεχτείτε την προεπιλογή.
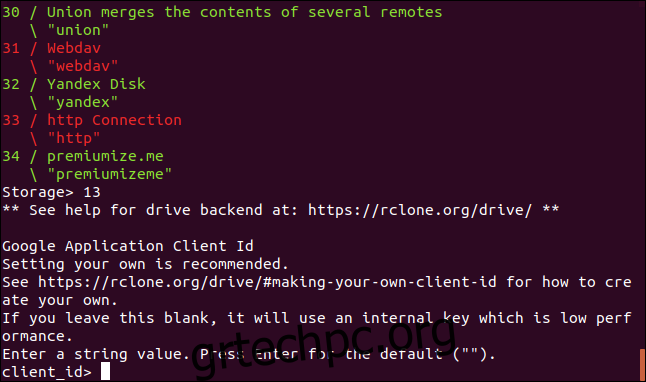
Στη συνέχεια, σας ζητείται ένα μυστικό πελάτη εφαρμογής Google.
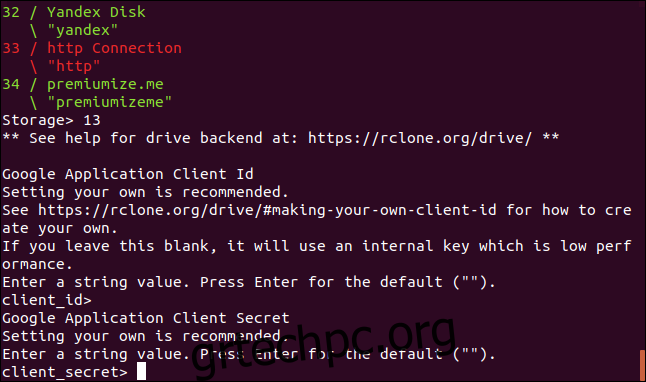
Και πάλι, απλώς πατήστε “Enter”. Σας ζητείται να δώσετε το εύρος που θα έχει το rclone όταν λειτουργεί στο Google Drive σας. Πατήστε «1» και μετά πατήστε «Enter».
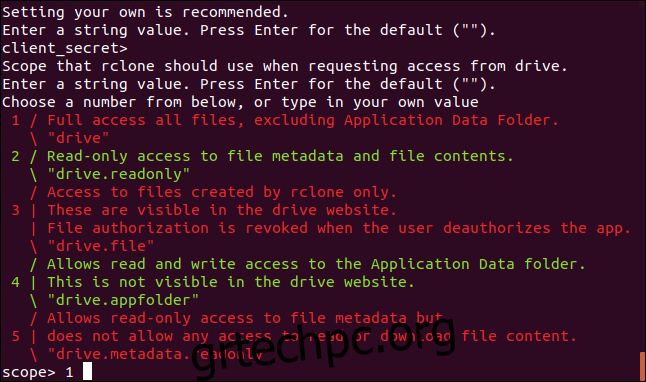
Για το “ID του ριζικού φακέλου”, απλώς πατήστε “Enter”.
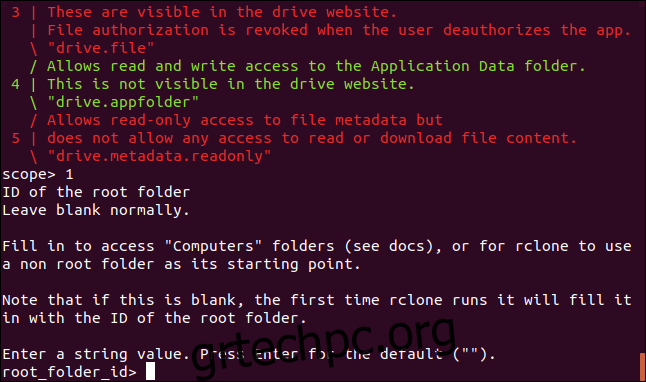
Στη γραμμή εντολών “Διαπιστευτήρια λογαριασμού υπηρεσίας”, πατήστε “Enter”.
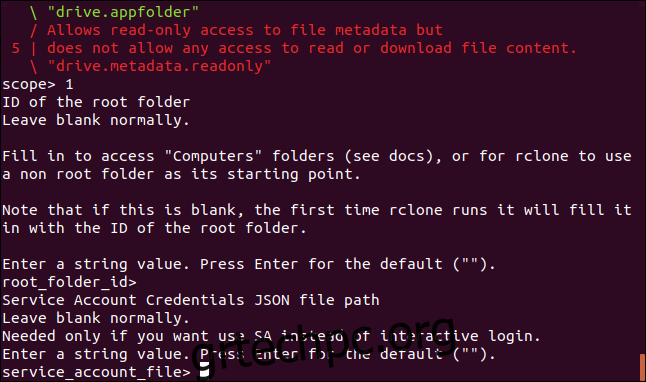
Στη γραμμή εντολών “Επεξεργασία σύνθετων ρυθμίσεων”, απλώς πατήστε “Enter”. Στο μενού «Χρήση αυτόματης διαμόρφωσης», πατήστε «y» και μετά πατήστε «Enter».
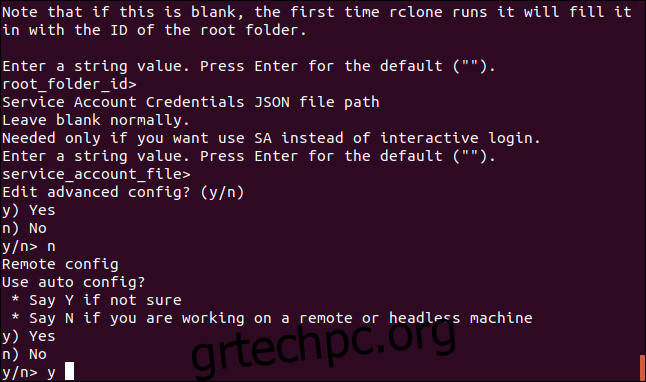
Αυτό προκαλεί το rclone να επικοινωνεί με το Google Drive σας και να εκκινεί το πρόγραμμα περιήγησής σας για να σας επιτρέψει να δώσετε άδεια στο rclone να αλληλεπιδρά με το Google Drive σας.
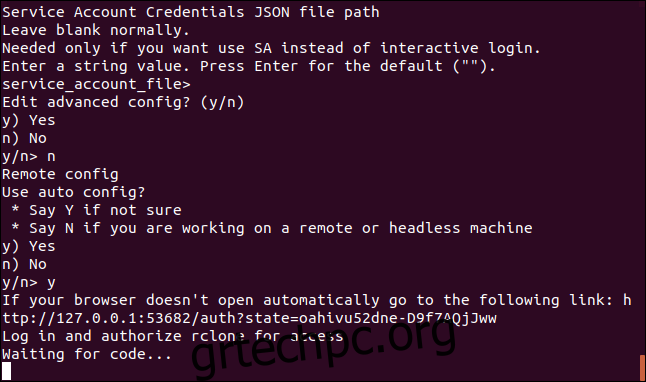
Στο παράθυρο του προγράμματος περιήγησής σας, κάντε κλικ στον λογαριασμό Google που θέλετε να χρησιμοποιήσετε.
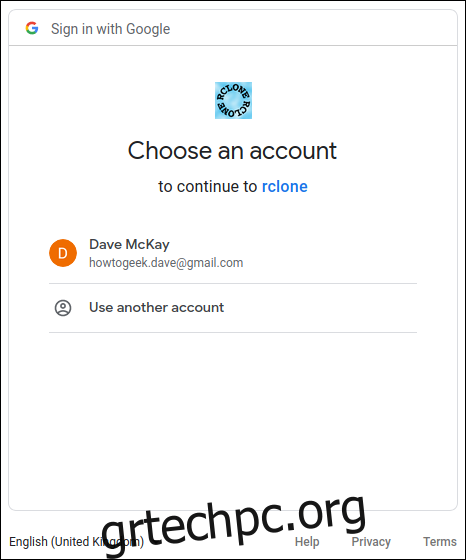
Κάντε κλικ στο κουμπί “Να επιτρέπεται” για να επιτρέψετε στον rclone να έχει πρόσβαση στο Google Drive σας.
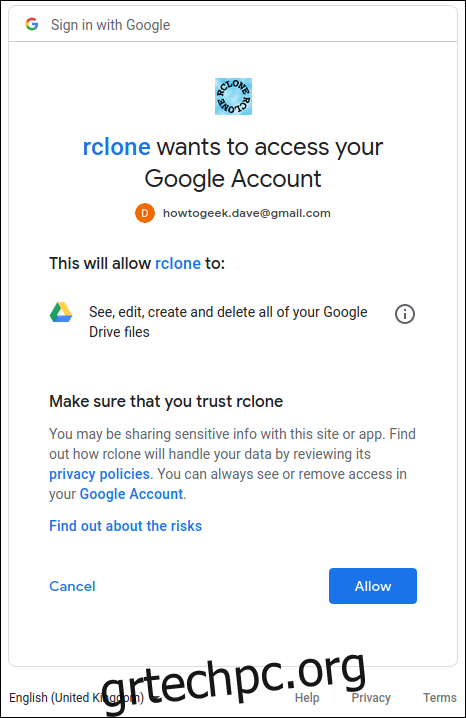
Όταν ολοκληρωθεί ο έλεγχος ταυτότητας, θα δείτε την ένδειξη “Επιτυχία!” μήνυμα στο παράθυρο του προγράμματος περιήγησης. Μπορείτε να κλείσετε το πρόγραμμα περιήγησης και να επιστρέψετε στο παράθυρο του τερματικού.
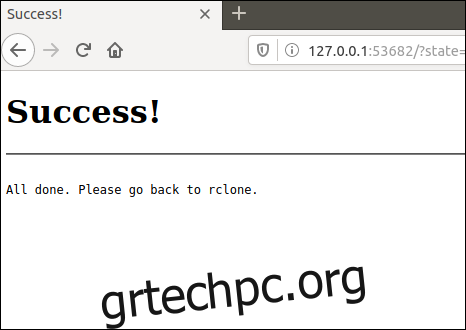
Στη γραμμή εντολών “Ρύθμιση παραμέτρων ως μονάδα δίσκου ομάδας”, πληκτρολογήστε “n” και, στη συνέχεια, πατήστε “Enter”.
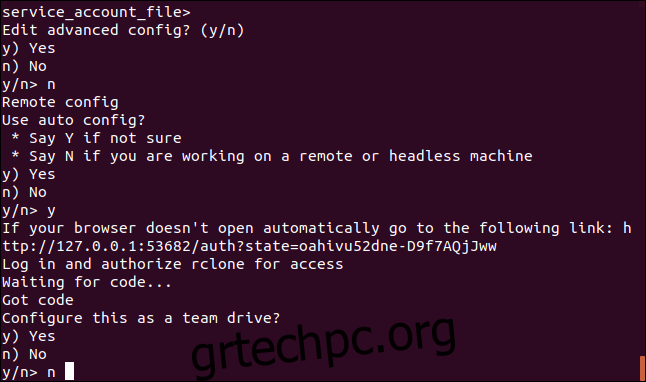
Στο μενού «Yes, Edit, Delete» πληκτρολογήστε «y» και μετά πατήστε «Enter».
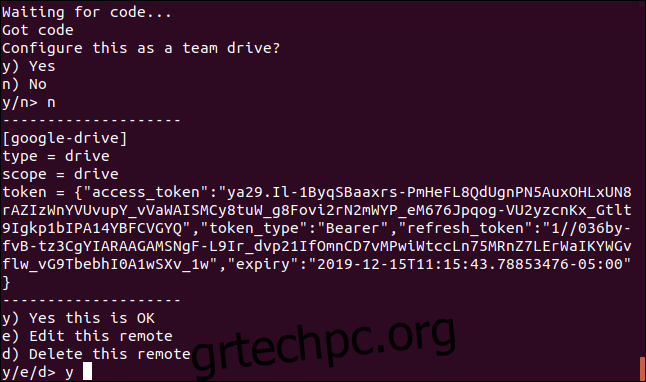
Στο τελικό μενού, πληκτρολογήστε “q” και πατήστε “Enter”.
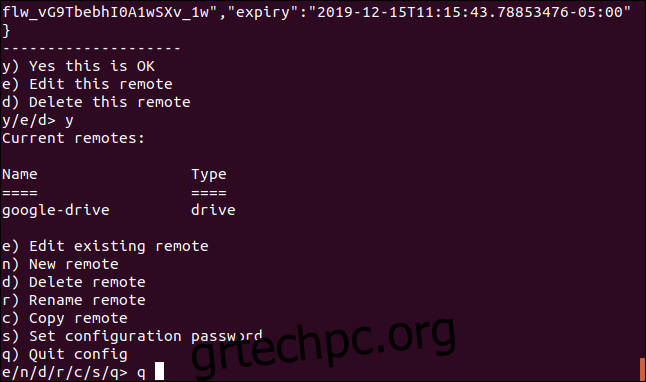
Το σενάριο αντιγράφων ασφαλείας rclone
Η εφαρμογή rclone είναι πολύ πλούσια σε χαρακτηριστικά. Αυτό είναι υπέροχο, αλλά σημαίνει υπάρχουν πολλές επιλογές. Η εντολή που θα εξετάσουμε παρακάτω αντιγράφει αρχεία από τον τοπικό σας υπολογιστή στο Google Drive σας. Αυτό είναι ένα μονόδρομο αντίγραφο στο cloud. δεν είναι αμφίδρομος συγχρονισμός μεταξύ του Google Drive και του τοπικού σας υπολογιστή—αν και το rclone μπορεί να το κάνει αυτό. Το χρησιμοποιούμε ως βασική μορφή δημιουργίας αντιγράφων ασφαλείας εκτός τοποθεσίας.
Πληκτρολογήστε (ή αντιγράψτε και επικολλήστε) αυτό σε ένα πρόγραμμα επεξεργασίας κειμένου και αποθηκεύστε το στον υπολογιστή σας. Το λέγαμε gbk.sh. Μπορείτε να το ονομάσετε ό,τι έχει νόημα για εσάς.
#!/bin/bash /usr/bin/rclone copy --update --verbose --transfers 30 --checkers 8 --contimeout 60s --timeout 300s --retries 3 --low-level-retries 10 --stats 1s "/home/dave/Documents" "google-drive:LinuxDocs"
Δείτε τι σημαίνουν οι παράμετροι:
αντιγραφή: Αντιγράψτε τα αρχεία από τον τοπικό υπολογιστή στον απομακρυσμένο χώρο αποθήκευσης, παρακάμπτοντας αρχεία που υπάρχουν ήδη στον απομακρυσμένο χώρο αποθήκευσης.
–ενημέρωση: Παράβλεψη τυχόν αρχείων που βρίσκονται στον απομακρυσμένο χώρο αποθήκευσης και έχουν τροποποιημένο χρόνο που είναι νεότερος από το αρχείο στον τοπικό υπολογιστή.
–verbose: Δίνει πληροφορίες για κάθε αρχείο που μεταφέρεται.
–transfers 30: Ορίζει τον αριθμό των αρχείων που θα αντιγραφούν παράλληλα.
– πούλια 8: Πόσα «πουκά» να τρέξουν παράλληλα. Τα πούλια παρακολουθούν τις μεταγραφές που βρίσκονται σε εξέλιξη.,
–contimeout 60s: Το χρονικό όριο σύνδεσης. Ρυθμίζει την ώρα που το rclone θα προσπαθήσει να πραγματοποιήσει σύνδεση με την απομακρυσμένη αποθήκευση.
–timeout 300s: Εάν μια μεταφορά μείνει σε αδράνεια για αυτό το χρονικό διάστημα, θεωρείται ότι έχει διακοπεί και αποσυνδέεται.
–Επανάληψη 3: Εάν υπάρχουν τόσα σφάλματα, ολόκληρη η ενέργεια αντιγραφής θα επανεκκινηθεί.
–χαμηλού επιπέδου επαναλήψεις 10: Μια επανάληψη χαμηλού επιπέδου προσπαθεί να επαναλάβει μια αποτυχημένη λειτουργία, όπως ένα μεμονωμένο αίτημα HTTP. Αυτή η τιμή ορίζει το όριο για τον αριθμό των επαναλήψεων.
–stats 1s: Το rclone μπορεί να παρέχει στατιστικά στοιχεία για τα μεταφερθέντα αρχεία. Αυτό ορίζει τη συχνότητα ενημέρωσης των στατιστικών σε ένα δευτερόλεπτο.
“/home/dave/Documents”: Ο τοπικός κατάλογος στον οποίο πρόκειται να αντιγράψουμε στον απομακρυσμένο χώρο αποθήκευσης.
“google-drive:LinuxDocs”: Ο κατάλογος προορισμού στον απομακρυσμένο χώρο αποθήκευσης. Σημειώστε τη χρήση του “google-drive”, που είναι το όνομα που δώσαμε σε αυτήν την απομακρυσμένη σύνδεση κατά τη διάρκεια της ακολουθίας διαμόρφωσης rclone. Σημειώστε επίσης την άνω και κάτω τελεία “:” που χρησιμοποιείται ως διαχωριστικό μεταξύ του ονόματος απομακρυσμένης αποθήκευσης και του ονόματος καταλόγου. Οι υποκατάλογοι διαχωρίζονται με τη συνήθη κάθετο «/». Εάν ο κατάλογος προορισμού δεν υπάρχει, θα δημιουργηθεί.
Μερικές από αυτές τις τιμές είναι οι προεπιλογές, αλλά τις έχουμε συμπεριλάβει εδώ για να τις συζητήσουμε. Με αυτόν τον τρόπο, εάν χρειάζεται να αλλάξετε μια τιμή, γνωρίζετε ποια παράμετρο να προσαρμόσετε.
Κάντε το σενάριο εκτελέσιμο με αυτήν την εντολή:
chmod +x gbk.sh
Εκτέλεση του σεναρίου δημιουργίας αντιγράφων ασφαλείας
Το σενάριο δημιουργίας αντιγράφων ασφαλείας θα αντιγράψει το φάκελο Έγγραφα στο Google Drive μας. Στο φάκελο Έγγραφα, έχουμε μια συλλογή από παρτιτούρες.
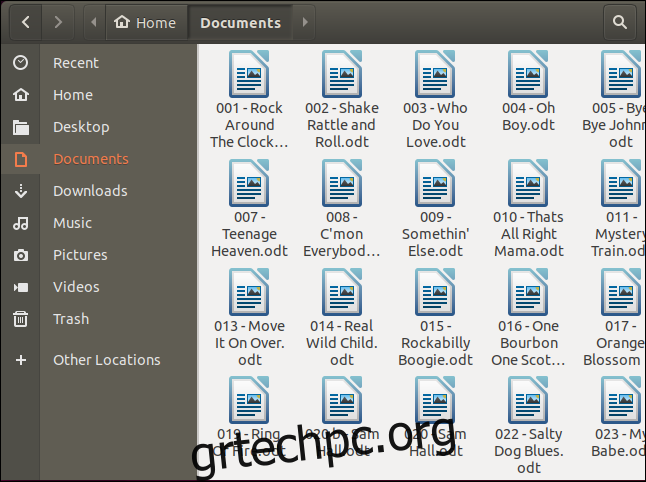
Μπορούμε να εκκινήσουμε το σενάριο δημιουργίας αντιγράφων ασφαλείας με αυτήν την εντολή:
./gbk.sh

Ζητήσαμε ενημερώσεις στατιστικών κάθε δευτερόλεπτο (–stats 1s) και ζητήσαμε επίσης αναλυτική έξοδο (–verbose). Δεν θα μας εκπλήσσει τότε που έχουμε μεγάλη έξοδο οθόνης. Συνήθως είναι μια καλή επιλογή να ενεργοποιήσετε την αναλυτική έξοδο για νέες λειτουργίες, ώστε να μπορείτε να εντοπίσετε προβλήματα. Μπορείτε να μειώσετε την ποσότητα της παραγωγής όταν είστε χαρούμενοι ότι τα πράγματα κυλούν ομαλά.
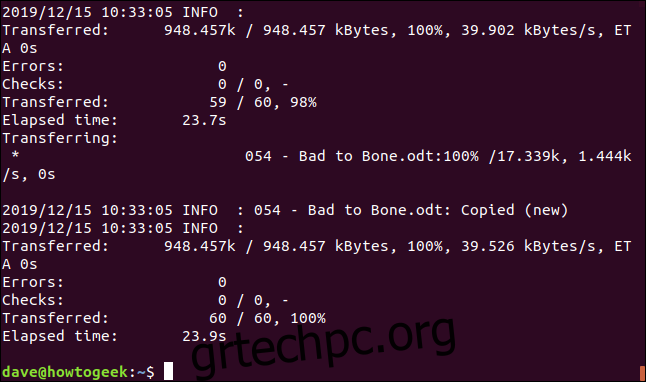
Λαμβάνουμε μια τελική περίληψη που μας λέει ότι 60 αρχεία μεταφέρθηκαν χωρίς σφάλματα. Η μεταφορά κράτησε περίπου 24 δευτερόλεπτα.
Ας ελέγξουμε το Google Drive μας και ας δούμε τι συνέβη στον αποθηκευτικό μας χώρο στο cloud.
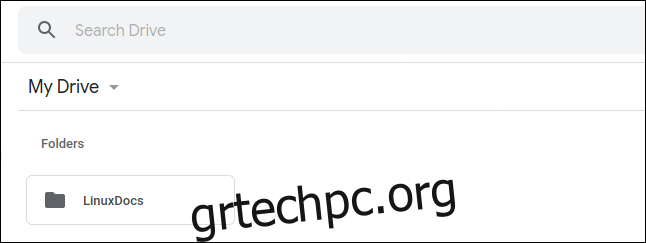
Ένας κατάλογος “LinuxDocs” έχει δημιουργηθεί, έτσι ώστε να φαίνεται πολλά υποσχόμενος. Εάν κάνουμε διπλό κλικ για να ρίξουμε μια ματιά στο εσωτερικό, μπορούμε να δούμε ότι όλα τα αρχεία έχουν μεταφερθεί στο Google Drive μας.
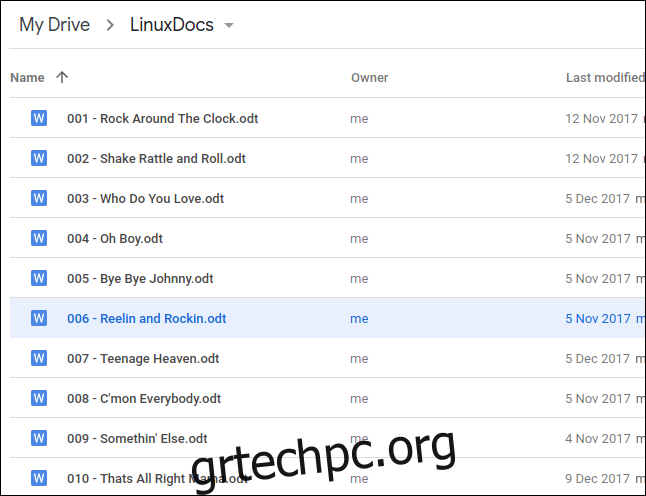
Χρήση rclone για προβολή αρχείων στο Google Drive
Μπορούμε να χρησιμοποιήσουμε το rclone για να κρυφοκοιτάξουμε στο φάκελο στο Google Drive, απευθείας από το παράθυρο του τερματικού:
rclone ls google-drive:/LinuxDocs
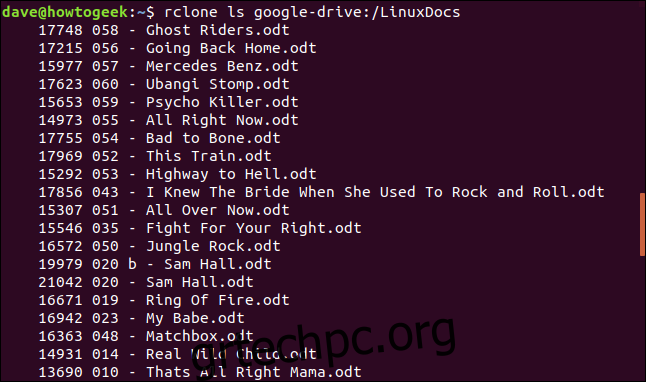
Η κορυφή του παγόβουνου
Είναι υπέροχο που μπορούμε να εκτελέσουμε αυτόν τον τύπο αντιγραφής απευθείας από τη γραμμή εντολών. Μπορούμε να ενσωματώσουμε τη χρήση του αποθηκευτικού μας χώρου στο cloud σε σενάρια και θα μπορούσαμε να προγραμματίσουμε την εκτέλεση αντιγράφων ασφαλείας σεναρίων χρησιμοποιώντας το cron.
Το rclone έχει έναν απόλυτο πλούτο εντολών, σας ενθαρρύνουμε ελέγξτε την τεκμηρίωσή τους και την εξαιρετική ιστοσελίδα τους. Έχουμε μόλις γρατσουνίσει την επιφάνεια εδώ, και λίγο διάβασμα και παιχνίδι με το rclone θα ανταποδώσει την προσπάθεια πολλές φορές.
Αυστηρά μιλώντας, αυτό δεν είναι ένα πραγματικό αντίγραφο ασφαλείας. Είναι ένα εκτός τοποθεσίας, απομακρυσμένο αντίγραφο των αρχείων και των δεδομένων σας, το οποίο είναι σίγουρα καλό να έχετε, αλλά είναι απλώς ένα αντίγραφο αρχείων. Δεν προσφέρει εκδόσεις ή άλλες δυνατότητες που θα πρόσφεραν οι πραγματικές λύσεις δημιουργίας αντιγράφων ασφαλείας.
Χρησιμοποιήστε λοιπόν το rclone σε συνδυασμό με άλλες τεχνικές δημιουργίας αντιγράφων ασφαλείας. Ως ένα άλλο επίπεδο σε ένα υπάρχον καθεστώς δημιουργίας αντιγράφων ασφαλείας, ο rclone είναι ένας εύκολος τρόπος για να αποθηκεύσετε τα δεδομένα σας σε μια τοποθεσία που έχει αφαιρεθεί γεωγραφικά από το σπίτι ή το γραφείο σας. Και αυτό πρέπει να είναι καλό.

