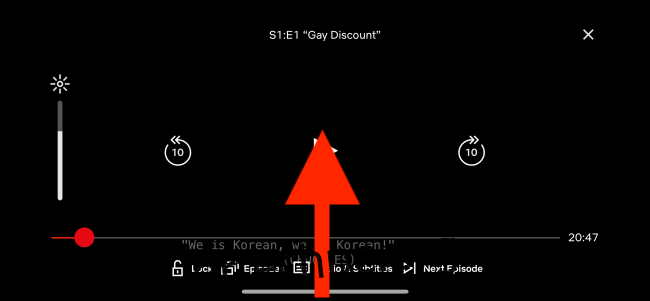Εδώ και μερικά χρόνια, το iPad είχε τη δυνατότητα αναπαραγωγής βίντεο σε λειτουργία εικόνας σε εικόνα. Μόλις κάνετε αναβάθμιση σε iOS 14 ή νεότερη έκδοση, το iPhone σας αποκτά επίσης τη δυνατότητα. Λειτουργεί με εφαρμογές πολυμέσων, YouTube (μέσω Safari), ακόμη και για κλήσεις FaceTime.
Χρησιμοποιήστε το Picture-in-Picture για υποστηριζόμενες εφαρμογές στο iPhone
Όλες οι εφαρμογές πολυμέσων που υποστήριζαν ήδη τη λειτουργία εικόνας σε εικόνα στο iPad λειτουργούν εξαρχής στο iPhone σας με iOS 14 ή νεότερη έκδοση. Και τώρα που η δυνατότητα είναι διαθέσιμη στο iPhone, αναμένουμε να δούμε περισσότερες εφαρμογές πολυμέσων και τηλεδιάσκεψης για να προσθέσουμε τη δυνατότητα.
Προς το παρόν, δημοφιλείς εφαρμογές όπως το Netflix και το Amazon Prime υποστηρίζουν τη δυνατότητα. Η εφαρμογή του YouTube όχι, αλλά περισσότερα για αυτό αργότερα.
Εάν έχετε χρησιμοποιήσει τη λειτουργία εικόνας σε εικόνα στο iPad, θα είστε εξοικειωμένοι με τη διαδικασία. Ανοίξτε μια εφαρμογή όπως το Netflix και ξεκινήστε να παίζετε μια ταινία ή μια τηλεοπτική εκπομπή. Στη συνέχεια, κατά τη διάρκεια της αναπαραγωγής, σύρετε το δάχτυλό σας προς τα πάνω από την αρχική γραμμή (στο κάτω μέρος της οθόνης). Εάν χρησιμοποιείτε ένα iPhone με κουμπί Home, πατήστε το κουμπί Home.
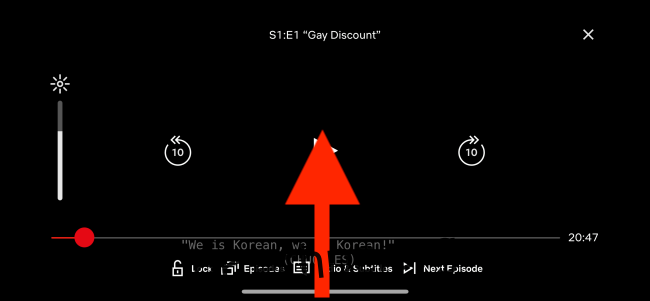
Τώρα θα βλέπετε την αρχική οθόνη του iPhone σας καθώς το βίντεο συνεχίζει να αναπαράγεται σε ένα μικρό παράθυρο του προγράμματος αναπαραγωγής πολυμέσων.
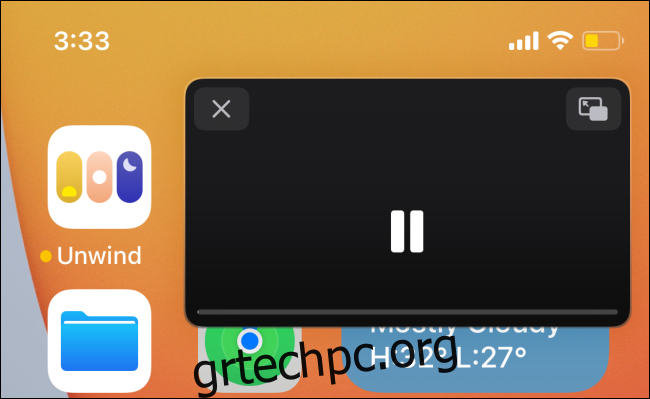
Τώρα μπορείτε να τσιμπήσετε και να μεγεθύνετε το παράθυρο για να το κάνετε μεγαλύτερο ή μικρότερο. Μπορείτε επίσης να σύρετε το παράθυρο προς τα αριστερά ή τη δεξιά άκρη της οθόνης για να αποκρύψετε το πρόγραμμα αναπαραγωγής βίντεο. Ο ήχος θα συνεχίσει να παίζει στο παρασκήνιο.
Για να επαναφέρετε το παράθυρο εικόνα σε εικόνα, πατήστε το εικονίδιο “Βέλος”.
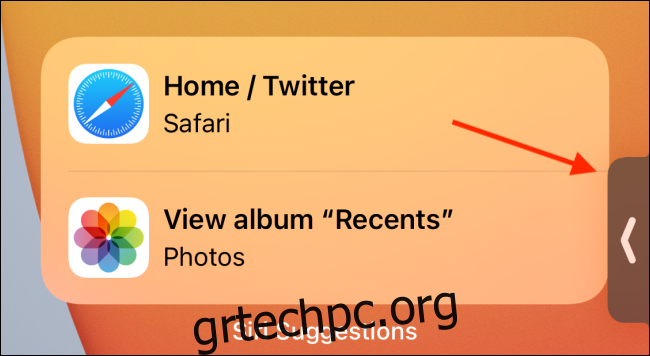
Πατώντας στο παράθυρο εικόνα σε εικόνα αποκαλύπτονται πρόσθετες επιλογές. Από εδώ, μπορείτε να παίξετε ή να διακόψετε παύση του βίντεο και να μεταπηδήσετε προς τα εμπρός και προς τα πίσω.
Για να επιστρέψετε στη λειτουργία πλήρους οθόνης, πατήστε το κουμπί “Εικόνα-σε-Εικόνα” που βρίσκεται στην επάνω δεξιά γωνία του παραθύρου. Και αν θέλετε να διακόψετε εντελώς την αναπαραγωγή, πατήστε το κουμπί “Κλείσιμο” επάνω αριστερά.
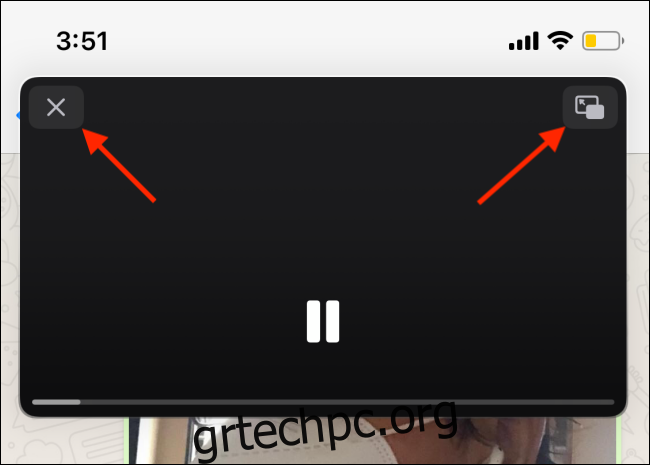
Το FaceTime υποστηρίζει επίσης τη λειτουργία εικόνας σε εικόνα και λειτουργεί με τον ίδιο τρόπο. Κατά τη διάρκεια μιας βιντεοκλήσης, μεταβείτε στην Αρχική οθόνη για να συνεχίσετε την κλήση σε ένα μικρό παράθυρο εικόνας σε εικόνα.
Χρήση Picture-in-Picture για το YouTube (και άλλους ιστότοπους)
Ενώ το YouTube Premium στο Android υποστηρίζει εικόνα σε εικόνα, το YouTube απλώς δεν προσφέρει τη δυνατότητα σε χρήστες iPhone και iPad. Αλλά μην ανησυχείτε, η λύση Safari για iPad λειτουργεί και στο iPhone.
Μπορείτε να χρησιμοποιήσετε το Safari για να παίξετε το βίντεο YouTube στο εγγενές πρόγραμμα αναπαραγωγής βίντεο, το οποίο προσφέρει λειτουργία εικόνας σε εικόνα. Αυτή η δυνατότητα θα λειτουργήσει επίσης για άλλα προγράμματα αναπαραγωγής πολυμέσων ιστού που λειτουργούν με το εγγενές πρόγραμμα αναπαραγωγής βίντεο του Safari.
Πρώτα, επισκεφθείτε ιστοσελίδα του YouTube και μετά ξεκινήστε την αναπαραγωγή ενός βίντεο. Από εκεί, πατήστε το κουμπί “Πλήρης οθόνη”.
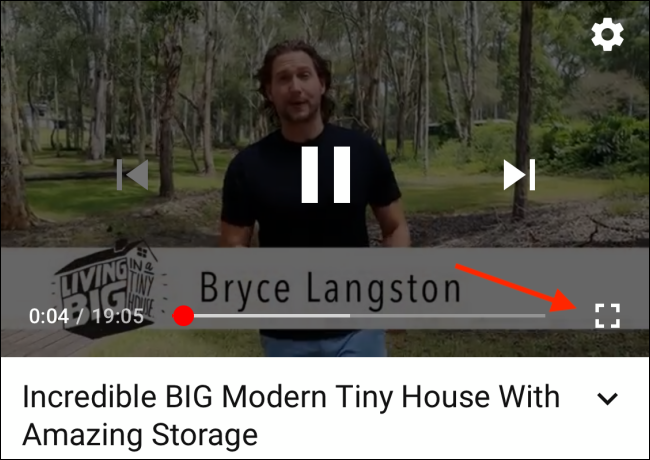
Θα παρατηρήσετε ότι το πρόγραμμα αναπαραγωγής πολυμέσων του YouTube έχει φύγει και αντικαθίσταται από το πρόγραμμα αναπαραγωγής βίντεο της Apple. Τώρα μπορείτε να πατήσετε το κουμπί “Picture-in-Picture” για να ενεργοποιήσετε γρήγορα τη λειτουργία. Εναλλακτικά, μπορείτε να σύρετε το δάχτυλό σας προς τα πάνω από τη γραμμή αρχικής οθόνης (ή να πατήσετε το κουμπί “Αρχική σελίδα” σε παλαιότερες συσκευές) για να ενεργοποιήσετε τη λειτουργία εικόνας σε εικόνα.

Μόλις μπείτε στη λειτουργία εικόνας σε εικόνα, είναι κανονικά. Θα βρείτε τις ίδιες επιλογές για τη μετακίνηση του παραθύρου του προγράμματος αναπαραγωγής και την απόκρυψη του αιωρούμενου παραθύρου.
Τώρα μπορείτε να συνεχίσετε να χρησιμοποιείτε άλλες εφαρμογές κατά την αναπαραγωγή του βίντεο YouTube στο αιωρούμενο παράθυρο. Μόλις τελειώσετε, μπορείτε να πατήσετε το κουμπί “Κλείσιμο” για έξοδο από τη συσκευή αναπαραγωγής ή μπορείτε να πατήσετε το κουμπί “Εικόνα-σε-Εικόνα” για να επιστρέψετε στη λειτουργία πλήρους οθόνης.
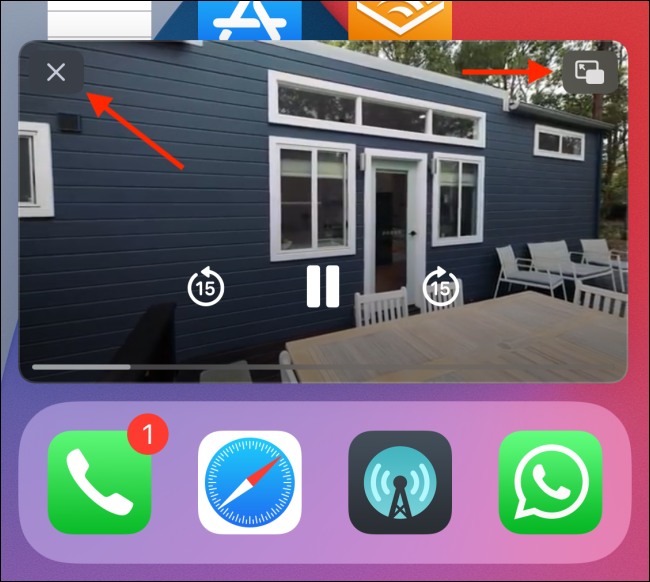
Μόλις το iPhone σας εκτελεί iOS 14 ή νεότερη έκδοση, βεβαιωθείτε ότι έχετε δοκιμάσει τα νέα γραφικά στοιχεία της αρχικής οθόνης!