Θέλετε να διαγράψετε με ασφάλεια τα περιττά αρχεία από το λειτουργικό σας σύστημα Linux, να ανακτήσετε χώρο στον σκληρό δίσκο και να προστατέψετε το απόρρητό σας; BleachBit τα κάνει όλα αυτά για εσάς!
Πίνακας περιεχομένων
Γιατί να μην χρησιμοποιήσετε το rm;
Φυσικά, μπορείτε επίσης να χρησιμοποιήσετε το rm για να διαγράψετε όλα τα ανεπιθύμητα ή περιττά αρχεία από το σύστημά σας. Ωστόσο, το όφελος από τη χρήση BleachBit σαρώνει τον σκληρό σας δίσκο για συγκεκριμένους τύπους αρχείων και, στη συνέχεια, διαγράφει μόνο αυτούς τους τύπους. Αυτό σημαίνει ότι δεν χρειάζεται να πάτε να τα αναζητήσετε, ούτε πρέπει να ελέγξετε όλες τις θέσεις στο σύστημα αρχείων σας, όπως πρέπει να κάνετε με το rm. Οποιαδήποτε στιγμιαία καθυστέρηση συγκέντρωσης κατά τη χρήση του rm μπορεί να είναι καταστροφική.
Το BleachBit, από την άλλη πλευρά, περιορίζεται να διαγράφει μόνο αρχεία που μπορούν να αφαιρεθούν με ασφάλεια και γνωρίζει πού βρίσκονται στο σύστημα αρχείων. Αναζητά τις κατάλληλες τοποθεσίες για εσάς και σας δείχνει μια προεπισκόπηση του τι πρόκειται να διαγράψει προτού το κάνει.
Αυτό το εργαλείο κατηγοριοποιεί τους τύπους αρχείων σε ομάδες και μπορείτε να επιλέξετε ή να αποεπιλέξετε καταχωρήσεις σε κάθε κατηγορία. Αυτό καθορίζει τους τύπους αρχείων για τα οποία θα αναζητήσει το BleachBit. Οι κατηγορίες που βλέπετε θα διαφέρουν ανάλογα με την κατανομή ανάλογα με τις εφαρμογές που έχετε εγκαταστήσει στον υπολογιστή σας.
Για παράδειγμα, τα πλεονάζοντα αρχεία από διαχειριστές πακέτων είναι καλοί υποψήφιοι για εκκαθάριση από το σύστημά σας. Ωστόσο, θα βλέπετε την κατηγορία apt μόνο όταν το BleachBit εκτελείται στο Ubuntu και σε άλλες διανομές που προέρχονται από το Debian. Αυτό συμβαίνει επειδή δεν θα είχε νόημα να εμφανιστεί αυτή η κατηγορία σε κάτι σαν το Fedora.
Αντίθετα, θα εμφανιστούν οι κατηγορίες dnf και yum. Ομοίως, δεν θα δείτε μια κατηγορία για το Chromium, εκτός εάν έχετε εγκαταστήσει το πρόγραμμα περιήγησης Chromium στον υπολογιστή σας.
Η διαγραφή αυτών των αρχείων όχι μόνο ελευθερώνει χώρο στο δίσκο, αλλά σας βοηθά επίσης να διατηρήσετε το απόρρητό σας αφαιρώντας τα αρχεία των δραστηριοτήτων σας.
Εγκατάσταση του BleachBit
Για να εγκαταστήσετε το BleachBit στο Ubuntu, χρησιμοποιήστε αυτήν την εντολή:
sudo apt-get install bleachbit

Για να εγκαταστήσετε το BleachBit στο Manjaro, πληκτρολογήστε αυτό:
sudo pacman -Syu bleachbit

Για να εγκαταστήσετε το BleachBit στο Fedora, η εντολή είναι:
sudo dnf install bleachbit

Σε αυτή τη συγγραφή, η έκδοση BleachBit για το Fedora 32 δεν έχει προστεθεί ακόμη στο αποθετήριο. Εάν χρησιμοποιείτε το Fedora 32, μπορείτε να κάνετε τα εξής για να εγκαταστήσετε το BleachBit:
Κάντε κλικ στο “Fedora 31” στο Ιστοσελίδα BleachBit για να κατεβάσετε το αρχείο.
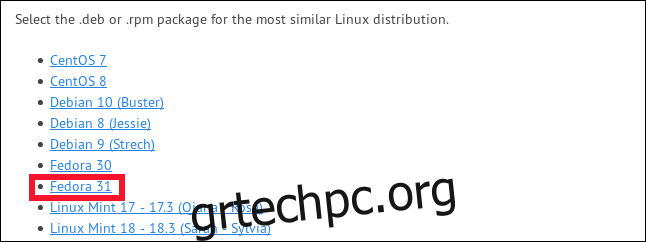
Κάντε διπλό κλικ στο αρχείο στο φάκελο “Λήψεις”.
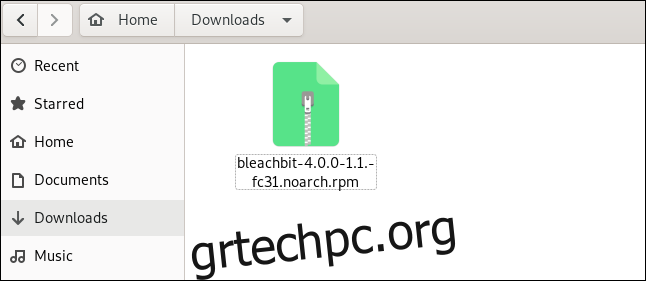
Αφού ανοίξει το αρχείο η εφαρμογή Λογισμικού, κάντε κλικ στο «Εγκατάσταση».
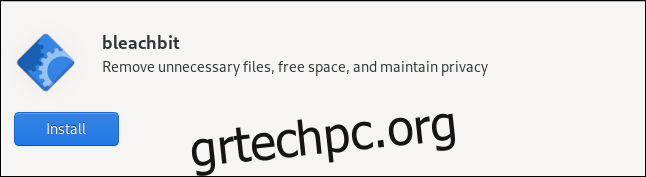
Εκκίνηση του BleachBit
Εάν χρησιμοποιείτε το sudo για την εκκίνηση του BleachBit, θα μπορεί να έχει πρόσβαση σε προσωρινά αρχεία συστήματος και αρχεία καταγραφής, καθώς και σε αρχεία που ανήκουν στον ριζικό λογαριασμό.
Εάν εκκινήσετε το BleachBit χωρίς sudo, λειτουργεί μόνο σε αρχεία που ανήκουν σε εσάς και στον λογαριασμό στον οποίο είστε συνδεδεμένοι αυτήν τη στιγμή. Το BleachBit εμφανίζει περισσότερες κατηγορίες αρχείων όταν το εκτελείτε σε έναν κανονικό λογαριασμό χρήστη. Αυτό συμβαίνει επειδή θα περιλαμβάνει αρχεία ειδικά για το χρήστη από εφαρμογές που μπορεί να έχετε εγκαταστήσει, όπως ο Firefox και ο Thunderbird.
Πληκτρολογήστε τα ακόλουθα για να χρησιμοποιήσετε το sudo για την εκκίνηση του BleachBit:
sudo bleachbit

Πληκτρολογήστε τα ακόλουθα για να εκκινήσετε το BleachBit χωρίς sudo:
bleachbit

Ρύθμιση Προτιμήσεων
Μετά την πρώτη εκκίνηση, θα δείτε το πλαίσιο διαλόγου “Προτιμήσεις”, στο οποίο μπορείτε να διαμορφώσετε το BleachBit. Μπορείτε να αποκτήσετε πρόσβαση σε αυτές τις ρυθμίσεις οποιαδήποτε στιγμή επιλέγοντας «Προτιμήσεις» από το μενού χάμπουργκερ στην κύρια οθόνη.
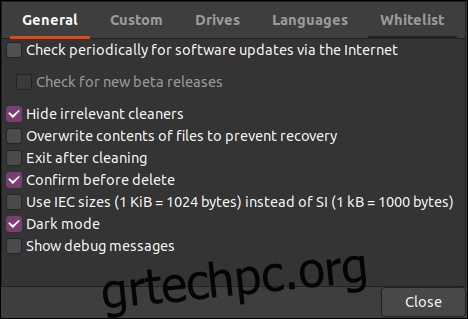
Θα δείτε τις ακόλουθες επιλογές:
“Γενικός”: Εδώ, μπορείτε να επιλέξετε εάν θέλετε το BleachBit να εκτελεί τις ακόλουθες ενέργειες:
Ελέγξτε για ενημερώσεις (συμπεριλαμβανομένων των εκδόσεων Beta).
Εμφάνιση ή απόκρυψη κατηγοριών αρχείων για όλες τις υποστηριζόμενες εφαρμογές, είτε είναι εγκατεστημένες είτε όχι.
Έξοδος μετά την εκτέλεση διαγραφών.
Απαιτείται επιβεβαίωση πριν από τη διαγραφή αρχείων.
Χρήση ISO/IEC ή ΣΙ μονάδες για μεγέθη αρχείων.
Χρησιμοποιήστε τη σκοτεινή λειτουργία.
Εμφάνιση πληροφοριών εντοπισμού σφαλμάτων κατά τη διάρκεια των ενεργειών του.
“Προσαρμοσμένο”: Επιλέξτε εάν θέλετε να προσθέσετε αρχεία ή φακέλους, καθώς και ποια είναι επιλέξιμα και ποια μπορούν να συμπεριληφθούν ή να εξαιρεθούν από τις ενέργειες σάρωσης και διαγραφής. Μπορείτε επίσης να συμπεριλάβετε τοποθεσίες που δεν προσφέρονται από το BleachBit από προεπιλογή.
“Δίσκοι”: Το BleachBit μπορεί να αντικαταστήσει τον ελεύθερο χώρο και να κάνει τα δεδομένα εκεί μη ανακτήσιμα. Για κάθε διαμέρισμα στο σύστημα αρχείων σας, πρέπει να δημιουργήσετε έναν εγγράψιμο φάκελο και να προσθέσετε τη διαδρομή του σε αυτήν την καρτέλα. Εάν το σύστημα αρχείων σας έχει μόνο ένα διαμέρισμα, οι προεπιλεγμένες τιμές θα είναι καλές.
“Γλώσσες”: Όλες οι διαθέσιμες γλώσσες στη διανομή Linux σας θα παρατίθενται σε αυτήν την καρτέλα, επομένως απλώς επιλέξτε αυτές που θέλετε να ενεργοποιήσετε. Η προεπιλεγμένη γλώσσα σας θα είναι ήδη επιλεγμένη. Το BleachBit θα προσφέρει επίσης την αφαίρεση όποιων δεν έχουν επιλεγεί.
“Λίστα λευκών”: Κάτω από αυτήν την καρτέλα, μπορείτε να καθορίσετε τοποθεσίες που θέλετε να αγνοήσει το BleachBit και θα παραμείνουν ανέγγιχτες.
Χρησιμοποιώντας το BleachBit
Το κύριο παράθυρο του BleachBit έχει δύο παράθυρα: τη λίστα των κατηγοριών αρχείων στα αριστερά και τις επιλογές σε κάθε κατηγορία στα δεξιά. Μπορείτε να κάνετε κλικ στο πλαίσιο ελέγχου δίπλα σε οποιαδήποτε επιλογή για να την επιλέξετε ή να κάνετε κλικ σε ένα όνομα κατηγορίας για να επιλέξετε όλες τις επιλογές της.
Εάν ορίσετε μια επιλογή που θα χρειαστεί πολύς χρόνος για να ολοκληρωθεί ή μια επιλογή που μπορεί να επηρεάσει τους αποθηκευμένους κωδικούς πρόσβασης, θα δείτε μια ειδοποίηση. Μπορείτε ακόμα να επιλέξετε αυτές τις επιλογές, αλλά το BleachBit απλώς φροντίζει να γνωρίζετε τι κάνουν.
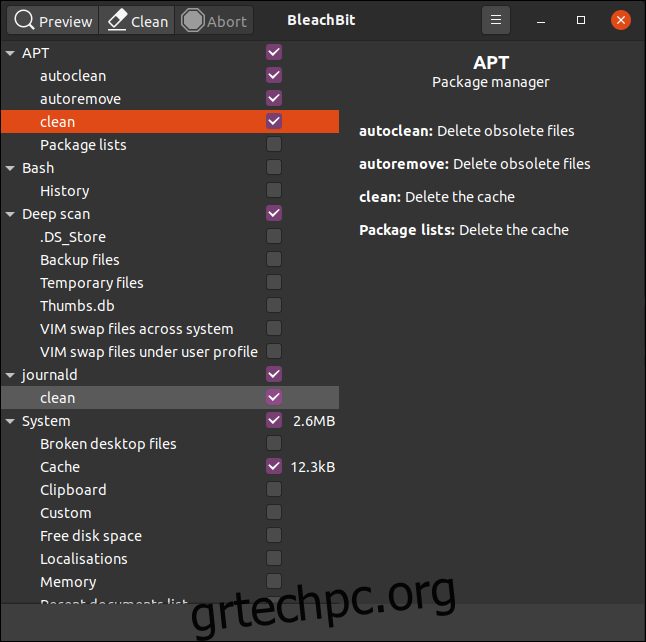
Όταν επισημαίνετε μια κατηγορία, το BleachBit εμφανίζει μια περιγραφή των επιλογών μέσα σε αυτήν στο παράθυρο στα δεξιά. Μπορείτε να κάνετε κύλιση στις κατηγορίες και τις επιλογές και να επιλέξετε τους τύπους αρχείων που θέλετε να καθαρίσετε.
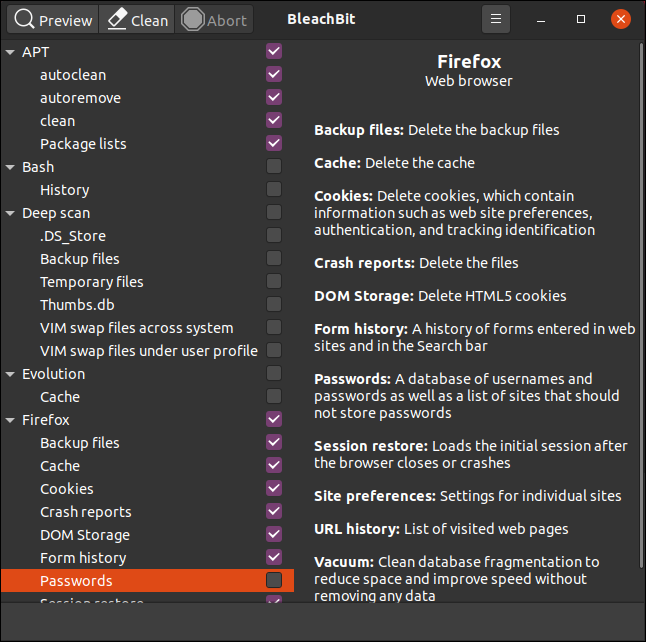
Έχουμε επιλέξει επιλογές για τη διαγραφή αρχείων για τον Firefox, αλλά αφήστε τις ρυθμίσεις κωδικού πρόσβασης ίδιες. Το ίδιο κάναμε και για το Thunderbird.
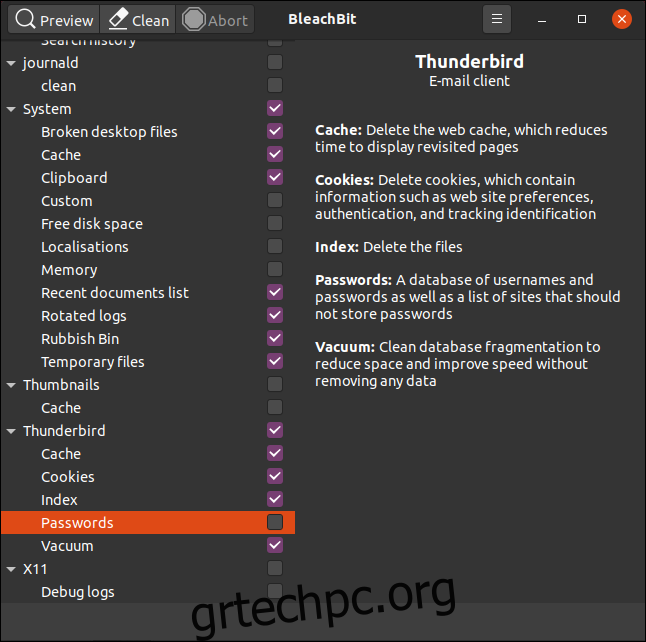
Αφού κάνετε τις επιλογές σας, κάντε κλικ στο “Προεπισκόπηση” και το BleachBit θα εκτελέσει στεγνή εκτέλεση.
Θα σαρώσει το σύστημα αρχείων σύμφωνα με τη διαμόρφωση και τις επιλογές που επιλέξατε. Στη συνέχεια, θα δείτε μια αναφορά που περιλαμβάνει τον αριθμό των αρχείων που αναμένεται να διαγραφούν και τον όγκο του χώρου στον σκληρό δίσκο που θα ελευθερωθεί ως αποτέλεσμα. Οι τιμές εμφανίζονται ως χώρος στον σκληρό δίσκο ανά επιλεγμένη επιλογή και ως σύνολο στο παράθυρο στα δεξιά.
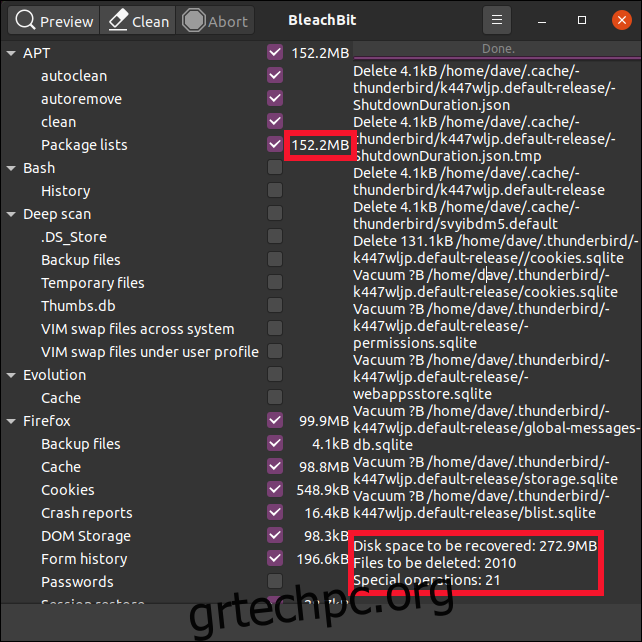
Εάν είστε ικανοποιημένοι με τις πληροφορίες και θέλετε να συνεχίσετε, κάντε κλικ στο “Καθαρισμός”. Εάν είχατε προηγουμένως επιλέξει την επιλογή διαμόρφωσης “Επιβεβαίωση πριν από τη διαγραφή”, το BleachBit θα σας ρωτήσει εάν είστε βέβαιοι ότι θέλετε να συνεχίσετε.
Κάντε κλικ στο “Delete” για να διαγράψετε τα αρχεία ή στο “Cancel” για να επιστρέψετε στο κύριο παράθυρο του BleachBit.
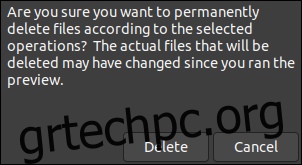
Εάν κάνετε κλικ στο «Διαγραφή», το BleachBit θα πραγματοποιήσει την εκκαθάριση και θα διαγράψει τα αρχεία από το σύστημά σας. Εάν είχατε προηγουμένως επιλέξει κάποια από τις επιλογές ασφαλούς διαγραφής ή αντικατάστασης, αυτό μπορεί να πάρει κάποιο χρόνο. Ωστόσο, έχετε υπόψη σας ότι τα περισσότερα σύγχρονα συστήματα αρχείων ημερολογίου καθιστούν πολύ δύσκολη την εγγύηση ότι τα διαγραμμένα αρχεία έχουν αντικατασταθεί.
Αφού το BleachBit ολοκληρώσει τις ενέργειες σάρωσης και διαγραφής, θα αναφέρει πόσα αρχεία διέγραψε και πόσος χώρος στον σκληρό δίσκο είναι πλέον ελεύθερος.
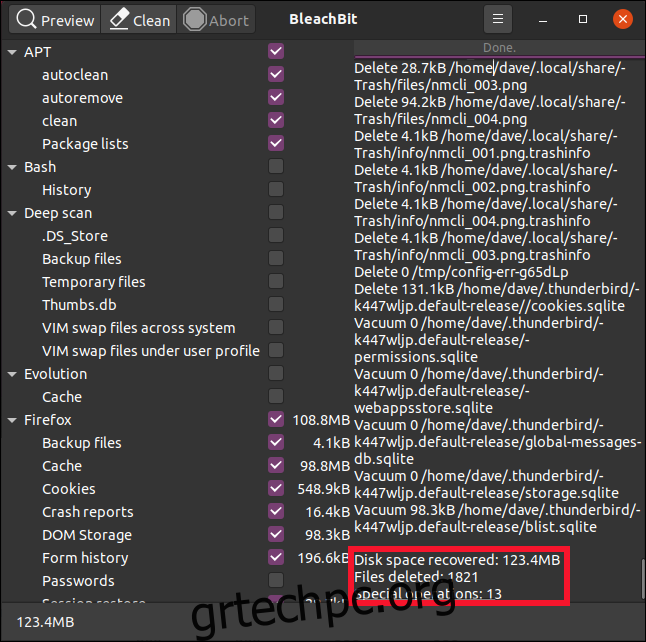
Επαναλάβετε, όπως είναι απαραίτητο
Τα προσωρινά αρχεία και τα αρχεία καταγραφής και άλλα αναλώσιμα που αφαιρεί το BleachBit θα αντικατασταθούν και θα δημιουργηθούν εκ νέου καθώς συνεχίζετε να χρησιμοποιείτε τον υπολογιστή σας. Με τον καιρό, θα συσσωρευτούν ξανά. Αλλά τώρα, μπορείτε να χρησιμοποιείτε περιοδικά το BleachBit για να τα κρατάτε υπό έλεγχο.

